Для текущей операции не нашлось печатаемых листов autocad
Чтобы преобразовать чертежи сохранённые в форматах AutoCAD в pdf - файлы, необходимо открыть последовательно кажый чертёж в программе AutoCAD и произвести с ним следующие действия:
1. В Автокаде жмём "Печать".
2. В открывшемся окне выбираем Принтер/плоттер Имя: DWG To PDF.pc3 (Рис.1).
3. Жмём "Свойства".
4. Далее выбираем и нажимаем "Дополнительные свойства" (Рис.2).
5. Там где Шрифты ставим точку "Включить все" и потом галочку "В виде линий" (это для того, чтобы потом все шрифты читались независимо от их наличия в компьютере) (Рис.3). Жмём "ОК".
6. Если размер чертежа стандартный (например: А0, А1, А2, А3, А4), то переходим к пункту 7, иначе выбираем Нестандартные форматы листа (Рис.4).
Жмём "Добавить", точка "Начать заново" (Рис.5). Жмём "Далее".
Задаём размеры листа для чертежа (Рис.6). Жмём "Далее".
Здесь задаём размеры полей (если дополнительные белые поля к чертежу не нужны, то устанавливаем везде "0") (Рис.7). Жмём "Далее".
Здесь пишем название своего размера листа (в названии лучше эти размеры указать, чтобы потом не запутаться) (Рис.8). Жмём "Далее".
Потом жмём "Готово" (Рис.9).
7. Жмём "ОК". Ставим точку "Сохранить изменения в следующем файле" (чтобы настройки сохранились для следующих чертежей, если это необходимо). Далее опять "ОК" (Рис.10).
8. Выбираем размер листа из списка Формат: либо тот лист, что мы создали, либо другой нужный.
9. В области печати "Что печатать" выбираем "Рамка" (Рис.11). Выбираем внешние границы чертежа.
10. Ставим галочку "Центрировать".
11. Устанавливаем масштаб печати.
12. В Таблице стилей печати выбираем "monochrome.ctb" (если чертёж должен получиться чёрно-белый) или другое (Рис.12).
13. Ставим галочки "Учитывать веса линий" и "Учитывать стили печати".
14. При необходимости меняем ориентацию чертежа точкой "книжная" или "альбомная".
15. Жмём "Применить к листу" (Рис. 13).
16. Жмём "Просмотр" и проверяем, что получилось.
17. Если что-то не удовлетворяет, жмём "Крестик" (отмена), если всё в порядке жмём на значок принтера "Печать".
18. В открывшемся окне выбираем папку, пишем названия файла, далее жмём "Сохранить" (Рис.14).
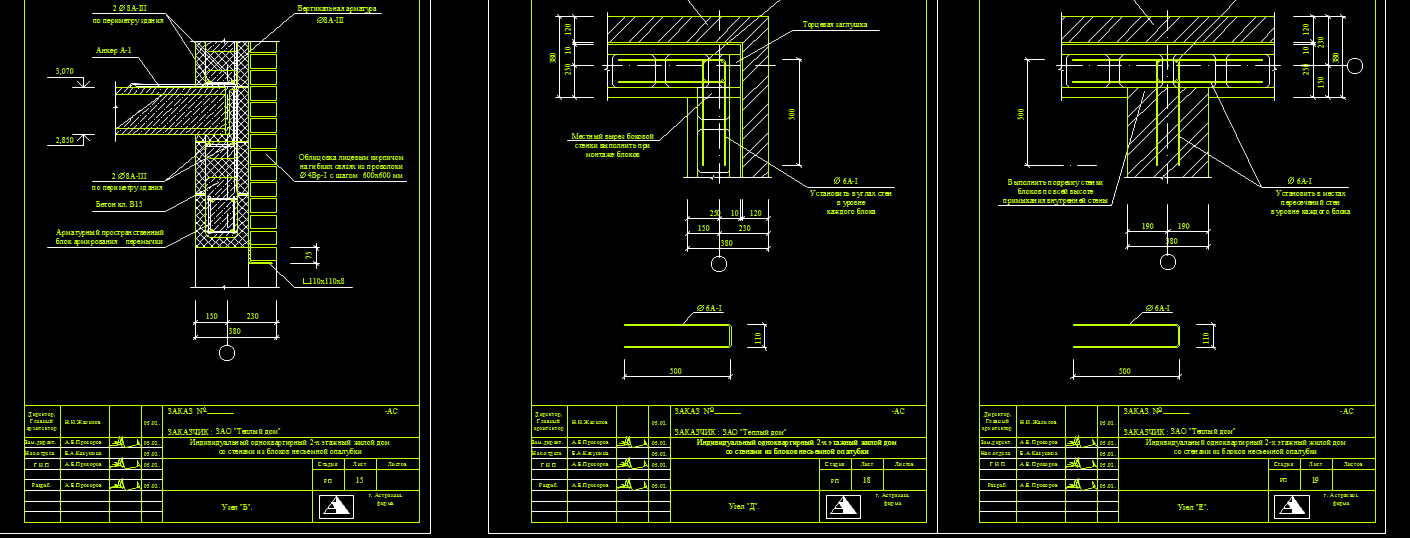
Если перед вами стоит задача распечатать одновременно несколько чертежей, то следует разобраться с понятием пакетная печать в Автокаде.
Публикация в AutoCAD. Настройка листов
Если вы хотите выполнить быструю и правильную печать в Автокаде нескольких листов, то сначала нужно настроить пространство Листа. Оно предназначено для оформления чертежей и вывода их на печать. По умолчанию любой чертеж содержит два листа формата А4 с именами «Лист1» и «Лист2».
Нажмем ПКМ по вкладке Лист и выберем «Диспетчер параметров листов…»

В диалоговом окне Диспетчера нужно создать новый набор параметров. Это позволит оптимизировать работу с листами. Т.к. набор предоставляет возможность настроить один раз необходимые параметры, а затем их присваивать вновь создаваемым листам.
Нажмите «Создать», после чего укажите имя набора и нажмите «Ok».

Откроется окно «Параметры листа». Первым делом нужно в закладке «Принтер/плоттер» в поле «Имя» выбрать подключенное устройство. Если никакой принтер не подключен, то выберите драйвер DWG To PDF. В этом случае чертеж сохранится в универсальном формате *.pdf. Второй важный шаг − выставить подходящий формат.

После нажатия кнопки «Ок» снова откроется «Диспетчер параметров листов», в котором нужно выделить созданный набор и нажать кнопку «Установить».

Теперь текущему Листу автоматически будут присвоены все настроенные параметры. По такому же принципу нужно присвоить созданный набор другим листам. Все, что вам остается сделать, это оформить чертежи на листах в соответствии с необходимыми требованиями.
Пакетная печать AutoCAD – пошаговая инструкция
Теперь можно непосредственно приступать к публикации, которая позволяет выполнить печать всех листов в Автокаде за один клик. Данный способ очень быстрый и простой.
Зайдите в Меню-приложения и выберите «Публикация».

Откроется диалоговое окно, в котором, при наших настройках, нужно сделать всего несколько шагов. Печать нескольких листов в AutoCAD настраивается именно здесь.
В первую очередь оставьте те листы, которые планируете распечатать, а остальные удалите.

Для этого надо выделить лист и нажать кнопку «Исключить листы». К примеру, не будем выводить на печать «Проект -Модель». Т.е. то, что находится в пространстве модели, поскольку это нецелесообразно.

Здесь есть интересная особенность: можно печатать листы не только из текущего файла, но и из других файлов. Для этого нужно нажать кнопку «Добавить листы» и выбрать подходящий чертеж.

Если вас не устраивает исходное место для сохранения файла, то выберите новое, нажав «Параметры публикации…».

Нажимаем «Публикация». Программа предложит вам сохранить вновь созданный список листов. Если вы нажмете «Да», то создастся новый файл, который будет содержать текущий список, но зачастую в этом нет необходимости.

Публикация в Автокаде – полезный инструмент, который позволяет за один клик полностью распечатать проект, состоящий из большого количества листов, даже если они находятся в разных файлах.
Форумы CADUser → Autodesk → AutoCAD → Недоработка настроек печати! Для всех версий автокада.
Тема: Недоработка настроек печати! Для всех версий автокада.
Может кто подскажет как убрать из "памяти" чертежа этот путь С:\plotters\publish.pc3.
Команда purge не помогает.
Я так думаю надо в шаблоне *.dwt выставить нужный принтер. И потом использовать этот шаблон, для создания новыхх чертежей и лайаутов.
А еще полезно в этом же шаблоне создать в пунке pageSetup ->Name -> Add разные настройки для часто используемых способов печати.
> Lestor GL
Зайди в "Диспетчер параметров листов" ("Page Setup Manager").
> Владимир Громов
УррА. Вы только что освободили меня из многолетней каторги. Вот он, ответ на вопрос " как убрать из "памяти" чертежа этот путь С:\plotters\publish.pc3".
Но от своих слов " а все из-за кривых рук разработчиков" не откажусь вот по какой причине: любая программа должна быть интуитивно понятна юзеру. По той причине что немного балуюсь программированием, не считаю себя последним идиотом. У нас на работе с Автокадом ежедневно работает около 70 человек. Но никто не смог решить эту проблему… Это о чем говорит?
> alex
Ход мысли уловили полностью! Я и сам думал, что если мне никто на этом форуме не поможет, то создам новый шаблон и с помощью утилиты "Design center" перетащу все из старого. Но даже и не подозревал что в КАДе встроена утилита, позволяющая " убрать из "памяти" чертежа этот путь С:\plotters\publish.pc3".
> Lestor GL
Откуда печатаешь и насколько "старые" чертежи?
Если те еще, когда печать из модели - то пошли еще раз - печать в ФАЙЛ на нужный плоттер. А так - у каждого листа - свои настройки принтера.
Если подобное выскакивает на многих компах и чертежах, то ДАЙ ты ему, компу, то что он просит - создай папку "С:\plotters\" и файл "publish.pc3", но с НУЖНЫМИ тебе настройками - надеюсь проглотит/не подавиться.
При назначении layout-у параметров печати надо использовать именнованные настройки печати . Если изменить named page setup (а он один для всех ляутов которые его пользуют) то на всех листах изменятся настройки печати.
Может кто подскажет как убрать из "памяти" чертежа этот путь С:\plotters\publish.pc3.
с помощью команды etransmitнапример, можно. В ее настройках надо поставить set defaul plotter to none
а все из-за кривых рук разработчиков"
Эт вы, батенька, зря так. Как показала практика в 90 % виноваты кривые руки пользователя. Как говорит одна пословица : "Нечего на зеркало пинять, коли рожа крива" Я не испытываю подобных вашим проблем, так как правильно настроенные ляуты прекрасно печатаются на любой машине и при потере машины настройки для кучи файла перебиваются без особого гемороя
У нас на работе с Автокадом ежедневно работает около 70 человек. Но никто не смог решить эту проблему… Это о чем говорит?
Обольших пробелах это говорит.
А ты почитай что я писал выше, цитирую: "любая программа должна быть интуитивно понятна юзеру"
> Lestor GL
хех, интуитивно понятна - довольно растяжимое понятие, ровно как и юзеры самые разные попадаются. А чтобы интуитивно понимать такую программу как ACAD надо иметь определенный уровень образования и опыта работы. Ты еще скажи что 3Ds Max заумно написали и его надо интуитивно понятным сделать для простого ламо.
> ASYS
Да в том то и дело что "определенный уровень образования и опыта работы" позволили разобраться практически во всем, что нужно, но засунуть данную настройку в Page Setup Manager вместо Options не поддается никакому логическому смыслу!
В этой статье мы поговорим о правильной работе в Листах в программе AutoCAD. В том числе разберу такие темы:
Видео версия урока:

Текстовая версия урока:

Также по-началу, находясь в пустом Листе в Автокаде, мы совершенно не понимаем, какого он формата, размера. И на нём, увы, нет ни рамок, ни таблицы основной надписи:

Поэтому нам надо настроить параметры Листа под себя. Это делается следующим образом.

Далее нужно выбрать четыре параметра (смотри картинку ниже)

Теперь поговорим о том, как задать масштаб вида в Автокаде.
Делается это так.

Далее обязательно фиксируем видовой экран, нажав дважды левой кнопкой мыши за его пределами.
Да, кстати! После того как мы выбрали масштаб вида, до того как фиксировать видовой экран, часто нужно еще подвинуть наш чертеж, чтобы он находился по центру. Для этого просто нажав и удерживая колесо мышки зажатым, двигаемся внутри вида без приближения и отдаления. Ничего сложного 🙂
Хочу заметить также, что Вы можете вставлять в Лист Автокада любое количество Видовых экранов, располагать их как угодно и менять им размеры, регулируя с помощью их граничных рамок.
Обязательно получите мой более развернутый базовый Видео-курс “AutoCAD за 40 минут”, нажав по картинке ниже:


В этом уроке мы показываем, каким системным требованиям должен удовлетворять Ваш компьютер или ноутбук, чтобы в нем работать комфортно в Автокаде. Видео версия урока: Освой AutoCAD за 40 минут пройдя базовый курс от Максима Фартусова. Текстовая версия урока: Пожалуй одним из самых популярных вопросов, на ряду с таким, как скачать программу AutoCAD, является вопрос связанные с системными требованиями программы AutoCAD. […]
Читайте также:


