Для чего нужен кабель type c hdmi
USB Type-C – это обозначение интерфейсного разъема. По функциональности порт USB Type-C может быть представлен одним из 3-х вариантов.
- 1. Только передача данных
Данный вариант используется исключительно для передачи данных. Скорость передачи указывается рядом с разъемом. Например, число 10 будет означать 10 Гбит/с. - 2. Альтернативные режимы
Если рядом с разъемом USB Type-C имеется значок «DP», то данный порт может работать в режиме видеовыхода DisplayPort или HDMI. Он также будет поддерживать передачу данных на скорости, указанной рядом с разъемом. Такой вариант USB Type-C реализован в ноутбуках MSI серий GE / GS / GP / Stealth 15M / Summit / Modern / Creator . - 3. Thunderbolt
Разъем USB-С, сопровождаемый значком «молния», представляет собой интерфейс Thunderbolt . Он совместим с протоколами USB 4.0, Thunderbolt 3 и 4, обеспечивает пропускную способность 40 Гбит/с при передаче данных и позволяет подключать внешние мониторы по протоколам DisplayPort или HDMI. Также поддерживаются док-станции, последовательное подключение нескольких устройств и организация локальной сети по стандарту Thunderbolt Networking. В последнем случае между двумя компьютерами можно обмениваться данными на скорости до 10 Гбит/с. Удобный и многофункциональный интерфейс Thunderbolt доступен в ноутбуках MSI GE / Creator / Summit / Prestige / Modern .
 |
При подключении к разъему USB Type-C док-станции Docking Station функциональность последней будет зависеть от варианта USB Type-C. Например, если ноутбучный разъем USB Type-C поддерживает только передачу данных, док-станция сможет лишь передавать данные, но не выводить видеосигнал, даже если у нее имеется разъем HDMI. При подключении к разъему USB Type-C в варианте Thunderbolt доступна будет вся функциональность док-станции, включая подзарядку по стандарту PD.
Интерфейс USB Type-C реализован в каждом ноутбуке MSI. Желательно знать, какой именно его вариант представлен в вашей модели, чтобы полностью использовать всю его функциональность. Исчерпывающую информацию об этом вы можете найти в следующих таблицах.
Разъемы стандарта USB-C (или USB Type-C) встречаются в ноутбуках, ПК, смартфонах и даже зарядных кейсах TWS-наушников. В свое время этот стандарт произвел настоящую революцию в мире интерфейсов. Что в нем особенного?
Очень компактный. Из-за высоты 3 мм он помещается в наушниках, смартфонах и ноутбуках. Можете представить себе обычный USB-A на корпусе смартфона?
Симметричный. Не надо мучиться с правильным ориентированием штекера: просто вставьте его в разъем — и точно всё получится.
Универсальный. Можно использовать для передачи не только информации, но и энергии. К примеру, многие ультрабуки заряжаются от адаптера USB-C (например, Huawei MateBook D 15
Казалось бы, вот оно, счастье — больше никакой путаницы и многообразия интерфейсов. Но на деле всё не так просто. Скажем, вы подключаете внешний диск кабелем USB-C, но скорость оказывается гораздо ниже заявленной. Или надеетесь зарядить ноутбук через тот же интерфейс, но почему-то не получается.
Всё потому, что не все разъемы и кабели USB-C одинаковы. Чтобы всё работало, как задумано, нужно внимательно читать спецификации кабелей и устройств перед покупкой. Вот о них мы и расскажем ниже.

Что скрывается в Type-C
Крохотный Type-C (или USB-C) получил 24 контакта — максимальное количество среди всех видов USB. Такая конструкция позволяет реализовать в одном стандарте множество интерфейсов. Но необязательно, что все они будут в конкретном изделии. Чем сложнее начинка — тем дороже кабель или устройство, а рынок просит и моделей подешевле. Какие в принципе интерфейсы могут быть в Type-C?
USB 2.0 — уже архаичный интерфейс, который используется для подключения периферийных устройств (например, мышек) и передачи данных на низкой скорости до 480 Мбит/с. Сила тока для питания внешних устройств тоже скромная — до 500 мА.
USB 3.0 — более прогрессивный стандарт, подразумевающий скорость до 5 Гбит/с и силу тока до 900 мА.
USB 3.1 — предлагается в двух версиях: Gen 1 со скоростью передачи данных до 5 Гбит/с и Gen 2, развивающий ее до 10 Гбит/с.
USB 3.2 — стандарт, который появился в 2017 году и окончательно всех запутал. Организация USB-IF, отвечающая за спецификации USB, предложила новые названия.
Например, теперь правильно называть USB 3.2 Gen 1, USB 3.1 Gen 2 превратился в USB 3.2 Gen 2, а самый современный USB 3.2 официально считается USB 3.2 Gen 2*2. Он разгоняется до 20 Гбит/с.
Type-C работает и в альтернативных режимах, передающих данные по следующим протоколам:
- DisplayPort. В версии DisplayPort 1.4 стандарт поддерживает разрешение 8К при 60 Гц.
- HDMI. Поддерживаются версии до 1.4b или максимум 4К-разрешение при 30 Гц.
- Mobile High-Definition Link (MHL). Изначально создан для подключения мобильных устройств к мониторам. MHL 3.0 поддерживает разрешение до 4К.
- Thunderbolt. Высокоскоростной режим для передачи данных на скоростях до 40 Гбит/с.
А еще Type-C заряжает устройства при мощности до 100 Вт по протоколу Power Delivery. Этого хватает, чтобы быстро заряжать ультрабуки или питать мощные ноутбуки с дискретной графикой. Но чтобы обеспечить те самые 100 Вт, порт Type-C, кабель и адаптер питания должны поддерживать протокол Power Delivery мощностью 100 Вт.
Как выбрать кабель Type-C
Режимы, протоколы — это всё, конечно, хорошо. Но на что в итоге обращать внимание при выборе кабеля Type-C? Ведь их стоимость может отличаться в несколько раз.
Если вам нужно подключить наушники, Bluetooth-адаптер или другую простую периферию к порту Type-C, ищите переходник. Это тот же кабель, но уменьшенной длины и с разными разъемами на концах. Например, есть переходники с USB-С на аудиоджек 3,5 мм
Переходник может быть вообще без кабеля — оба разъема совмещены в корпусе. Такие варианты занимают меньше места, но при подключении проводных устройств создают механическую нагрузку на основной разъем и разбалтывают его.
Существуют не просто переходники, а хабы (или разветвители). Через них в один порт Type-C подключаются несколько устройств. Это актуально для владельцев ультрабуков, в которых иногда встречается всего один порт Type-C. Например, хаб Hama
поддерживает до 4 устройств по USB-А.
Если вы покупаете кабель для зарядки, посмотрите на рекомендации производителя или маркировку. Например, Apple наносит на оболочку каждого кабеля серийный номер
. Если он начинается с символов C4M или FL4, то перед нами кабель на 61 Вт. А если первыми символами идут DLC, CTC, FTL, G0J, то кабель обеспечит все 100 Вт.
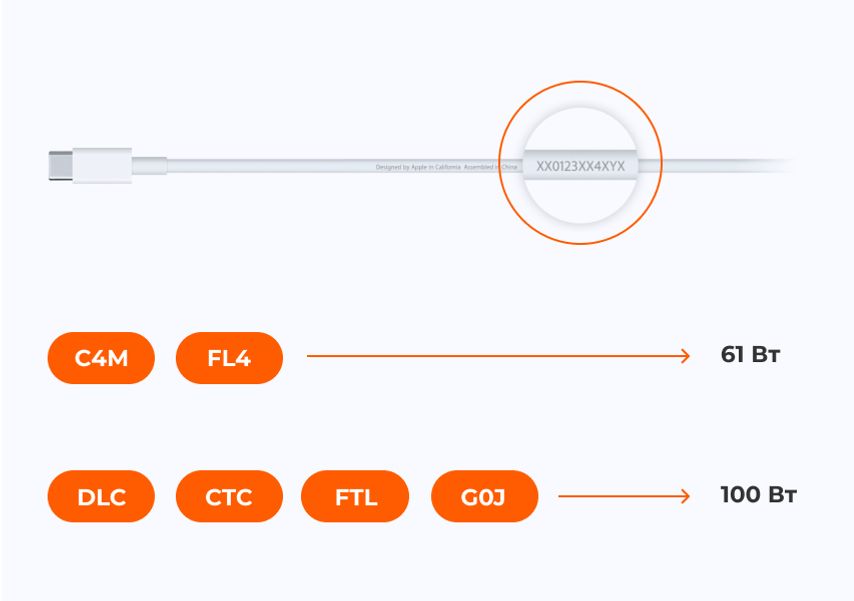
Еще можно обратить внимание на максимальную силу тока. Она не должна быть меньше, чем у адаптера, которым вы собираетесь заряжать гаджет. Например, у Samsung EP-DA705BBRGRU
это 3А — значит, он подойдет для адаптеров на 3А и 5В. В результате получим мощность зарядки 15 Вт (произведение силы тока на напряжение).
При подключении внешнего монитора выбор зависит от разрешения. Для Full HD подойдет любой переходник или хаб с интерфейсами HDMI или VGA.
А вот для разрешения 4K и выше ищите кабель, переходник или хаб с поддержкой нужного разрешения и частоты. Например, кабель с поддержкой 4K 30 Гц будет выводить 4K-изображение с частотой кадров максимум 30 кадр/с. Все анимации на экране будут менее плавными, чем с кабелем на 4K 60 Гц.
Если вам нужен кабель для передачи данных, то отталкивайтесь от используемого стандарта. При подключении периферии с USB 2.0 или USB 3.0 — флешки, внешние накопители, мышки, клавиатуры — выбирайте переходники, хабы и кабели с поддержкой USB 2.0 или USB 3.0. А если вы собираетесь подключить внешнюю видеокарту или хотите максимум скорости от внешнего SSD-накопителя, то вам снова нужен Thunderbolt 3 с его молниеносными 40 Гбит/с.
Что касается кабелей с поддержкой Thunderbolt 3, стоит учитывать два типа проводов: пассивные и активные. Пассивные кабели выдают 40 Гбит/с только при длине менее 45 см. При более высокой длине скорость падает до 20 Гбит/с. Чтобы решить эту проблему, активные кабели оборудованы небольшими электронными схемами на одном или обоих концах провода. Эти схемы сохраняют все 40 Гбит/с на расстоянии до 2 метров. При большей длине скорость снова падает до 20 Гбит/с.
Современные модели телевизоров оснащены всем подряд: у них есть своя ПО, заменяющая компьютер, доступ к высокоскоростному Интернету и HD-разрешения экранов. Однако, такие телевизоры стоят дорого, поэтому многие предпочитают покупать скромные модели с ограниченными возможностями. Но это становится решаемым при подключении телефона к телевизору.
Когда нужно подключить телефон к телевизору через HDMI
С помощью подключения смартфона к телевизору то, что происходит на экране телефона, переносится на экран ТВ. На первый взгляд кому-то может показаться странной идея подключения смартфона к телевизору, но на самом деле для этого может быть несколько причин:
- Если телевизор не имеет возможности подключения к Wi-Fi, то подключение смартфона исправит эту проблему – можно будет включать те же ролики на YouTube на телефоне, но смотреть их на большом телевизионном экране;
- Когда экрана смартфона недостаточно, чтобы насладиться красотой фотографий, их можно детально рассмотреть, подключив телефон к телевизору;
- Телефонные игры будут выглядеть красочнее и комфортнее в масштабе;
- Фильмы на маленьком экране почти всегда неудобно смотреть. Вывод фильма на экран телевизора исправит эту проблему и заодно улучшит изображение и качество звука;
- Будет удобнее просматривать сайты, для которых не существует мобильных версий;
- При показе презентации другим людям будет куда нагляднее, если перенести ее на большой экран.
Какой телефон можно подключить к телевизору
Подключать к телевизору можно практически любой смартфон на системе Android/iOS, который поддерживает подключение по HDMI. В основном к ним относятся устройства, созданные компаниями LG и Samsung. В некоторых телефонах уже имеется разъем micro-HDMI, но такое встречается крайне редко. Если в конкретном устройстве такого не имеется, то нужно будет дополнительно покупать переходник (для Android-систем это кабель USB Type C – HDMI, для iOS – Lighting HDMI).
К какому телевизору можно подсоединить телефон
Подключать смартфоны можно к любым телевизорам, имеющим разъем HDMI. На сегодняшний день большинство моделей им оснащены (исключая самые старые). Чаще всего HDMI-разъемы встречается у телевизоров марок LG и Samsung.
Инструкция по подключению
На самом деле вывести экран смартфона на экран телевизора довольно легко и не требует никаких усилий, достаточно только подготовить необходимое и следовать инструкции. Управлять контентом в телефоне через телевизор можно по-разному в зависимости от модели телефона и его операционной системы.
Что понадобится
- Телефон с оперативной системой Android или iOS;
- Кабель HDMI;


Что делать, чтобы выполнить подключение
В первую очередь нужно определиться, поддерживает ли телефон подключение к телевизору. В интернете можно легко найти список моделей, который можно подключать. Ранее крупные производители смартфонов оснащали свои устройства специальным разъемом HDMI-mini. Но поскольку цена таких гаджетов резко возрастала, в последствии от этого порта отказались, поэтому скорее всего понадобиться купить адаптер для подключения.
Для подключения подойдет любой HDMI-кабель, но рекомендуется купить качественный, подороже, потому что дешевый кабель будет ухудшать качество изображения и вызывать различные зависания при передаче информации.
Итак, если телефон оснащен разъемом для HDMI, подключение выполняется по следующей схеме:
- Сначала в самом телевизоре нужно перейти в раздел настроек. Выбрать в меню источник сигнала и найти нужный пункт – «HDMI».
- Затем взять провод-HDMI и подсоединить к телевизору свой смартфон – все входы находятся на задней панели телевизора.
- Некоторое время будет идти автоматическая настройка сигнала и просмотра изображений, следует подождать. Если настройка прошла успешно, можно пользоваться телефоном через ТВ. Если же нет, то нужно настроить вручную – для этого перейти в настройки на телефоне и указать необходимую частоту разрешения.

Важно обратить внимание на то, что при подключении провода HDMI телефон не будет заряжаться, а подобное подключение сильно просаживает зарядку. Поэтому, если планируется длительное подключение, телефон лучше дополнительно подсоединить к зарядному устройству.
Когда в телефоне нет специального разъема, подключение производится через адаптер – переходник MHL, объединяющий в себе функционал как HDMI, так и USB. Всего существует два вида шнуров-HDMI: активный и пассивный. Разница в том, что активный шнур имеет дополнительный вход для micro USB под зарядное устройство на тот случай, когда телефон необходимо заряжать в процессе работы. В пассивном только два порта – micro USB и HDMI.
Чтобы вывести на большой экран телефонное изображение, следует действовать согласно пунктам:
- Подсоединить телефон к адаптеру-HDMI.
- Подключить к адаптеру провод HDMI, а затем всю конструкцию подсоединить к телевизору.
- Далее также идет автоматическая настройка, и на экране появляется изображение. Процессы настройки могут незначительно отличаться у разных моделей телевизоров. Если автоматически не настроилось изображение, следует нажать на пульте кнопку «Source», а потом выбрать на экране пункт «HDMI».
Также следует отключить в телефоне функцию автоматического погашения экрана в случае бездействия, иначе, когда экран телефона потемнеет, изображение на телевизоре тоже исчезнет.

Еще одной причиной может являться то, что телевизор не читает телефона, подключенного через провод HDMI-RCA. Этот провод выглядит так: с одной стороны у него привычный штекер, а с другой – набор «хвостов» разных цветов. Такой провод использовался в уже устаревших моделях, поэтому нет смысла сейчас подключать через него смартфон. Сигнал, получаемый телевизором, не будет конвертироваться в цифровой, поэтому картинка на экране не появится.
Что делать, если не получилось
Иногда происходит так, что подключиться не получается – телевизор не видит смартфон. Это может произойти по разным причинам.
В первую очередь надо обратить внимание на тип подключения, отмеченный в телефоне. В Android-телефонах нужно свайпнуть вниз верхнюю панель и поменять тип подключения. Если и это не помогло, можно попробовать подключить гаджет к компьютеру, сменить тип подключения, а затем снова подключить его к телевизору.
Если дело все-таки не в этом, нужно проверить, поддерживает ли модель телевизора формат того, что выводится на экран. В инструкции по эксплуатации можно найти список всех разрешенных форматов. Чтобы решить проблему, можно конвертировать телефонные файлы в нужный формат.
Также телевизор может не поддерживать некоторые приложения из Play Market, из-за чего выводимая на экран картинка не будет показываться.
Если подключение установилось, но картинка не показывается, возможно, дело в модели телефона. У старых моделей более низкое качество изображения и замедленная передача данных, из-за чего картинка может тормозить или совсем не отображаться.
Другие способы подключения смартфона к телевизору
Помимо подключения через провод-HDMI есть и другие способы перенести картинку с телефона на большой экран.
В целом, подключения через USB, DLNA и Wi-Fi Direct уже устарели и не пользуются популярностью, но подойдут как запасные варианты на случай проблем с подключением. На сегодняшний день актуальны беспроводные подключения и через HDMI. Какому именно способу отдать предпочтение будет зависеть от марки телефона и модели телевизора. Например, для телефонов на базе Андроид и наличия Smart TV лучшим вариантом будет подключение через Miracast.

Да, именно “модно”, а не “можно”. Среди всех возможных способов выберем актуальные. Для этого придётся вспомнить и хорошо известные интерфейсы, и подробнее рассмотреть наиболее производительные и перспективные.
Важно отличать видеоинтерфейс от видеоразъёма. Во многих случаях их отождествляют. Интерфейс — это более широкое понятие чем разъём и кабель для подключения. Для одного интерфейса пригодны несколько разъёмов, совместимых по электрическим характеристикам. Более того, один и тот же порт, например, USB-C используется и для передачи данных по стандарту USB, и для трансляции видео по Thunderbolt 3.
А Вы ещё пользуетесь VGA?
VGA разработан компанией IBM в далёком 1987 году изначально для своих компьютеров, но получил в итоге повсеместное распространение. Это аналоговый интерфейс с раздельной передачей сигналов RGB, кадровой и строчной развёрток. Не взирая на его почтенный возраст, до сих пор встречается на мониторах, проекторах и другой технике. При этом Intel, AMD и другие крупные производители комплектующих давно отказались от поддержки VGA. Поэтому сейчас интерес представляют только преобразователи интерфейса в более современные. Среди разъёмов VGA 15-контактный разъём типа “D-sub” стал монополистом.

VGA обеспечивает передачу кадров с максимальным разрешением 2048*1500 и частотой 60 Гц. От разрешения зависит и допустимая максимальная длина кабеля. Поскольку интерфейс аналоговый, качество картинки сильно зависит от длины и качества кабеля, а также от условий его эксплуатации. Вибрации и другие воздействия могут вызвать помехи.
DVI. Отец цифровых видеоинтерфейсов
Аббревиатура DVI расшифровывается дословно как “цифровой визуальный интерфейс”. Это первый цифровой интерфейс, который стал широко применяться в мониторах и видеокартах. Определено три типа передачи данных, два режима работы и соответствующие им разъёмы.

DVI-A поддерживает только аналоговую передачу данных, DVI-D — только цифровую, а в DVI-I доступны оба варианта. Тот самый переходник DVI-VGA работает как раз благодаря наличию комбинированного типа DVI-I.
Более сложные адаптеры с цифро-аналоговым преобразователем позволят “подружить” VGA с DVI-D.
Таким образом можно подсоединить запылившийся монитор к современным видеокартам, на которых часто присутствует DVI-D.
Режимы Single-link и Dual-link определяют пропускную способность и соответствующее максимальное разрешение и частоту обновления экрана. Для Single-link это 1920×1200 (60 Гц) или 1920×1080 (75 Гц), а для Dual-link — 2560×1600 (60 Гц) или 2048×1536 (75 Гц). При этом битрейт интерфейса достигает 3.4 Гбит/с. Full HD можно передать по кабелю длиной до 10 метров.
HDMI. Мейнстрим передачи мультимедиа
HDMI — это следующий шаг эволюции цифровых интерфейсов после DVI-D. Он более компактный, быстрый и передаёт многоканальный цифровой звук. Существует три актуальных версии стандарта: 1.4, 2.0 и 2.1. Последняя версия была объявлена в конце 2017 года и постепенно интегрируется в новые продукты. В таблице представлены основные характеристики в зависимости от версии. Начиная с версии 2.0 появилась поддержка соотношения сторон 21:9 и нескольких видеопотоков.
Full HD (1920×1080)
Длина кабеля не указана в спецификации HDMI. Вместо этого устанавливаются критерии эффективности на основе адекватного уровня сигнала, и длина кабеля по сути определяется его качеством. На практике без использования репитеров она не превышает десяти метров.
Если нужно обеспечить стабильную картинку на больших расстояниях, то под оплёткой должно быть скрыто оптоволокно.
Выбор кабеля HDMI — важный аспект производительности вашей мультимедийной системы. Сертифицированные кабели имеют следующие обозначения:
- High speed — поддерживает версии до HDMI 1.4 (4K при 30 fps);
- Premium — поддерживает версии до HDMI 2.0 (4K при 60 fps);
- Ultra high speed — поддерживает версии до HDMI 2.1 (8K при 30 fps).
Дополнение в обозначении “with Ethernet” указывает на возможность объединения устройств в сеть 100 Мбит/с.
Существуют три основных форм-фактора разъёма HDMI: стандартный (type А) и уменьшенные мини (type C) и микро (type D) для ноутбуков и других мобильных устройств.

Пара важных правил. Первое — никогда не соединять/отсоединять кабели на работающем оборудовании! Иначе может случиться “Хьюстон, у нас проблемы!” Второе — если кабель длинный (более 5 метров) и в нём есть усилители, то у провода есть направленность. Это означает, что один конец нужно подключать строго к источнику, а другой — строго к устройству вывода изображения. Обратите внимание на маркировку в виде стрелок или обозначения монитора на одном из разъёмов.

HDMI электрически совместим с DVI (DVI-D и DVI-I), поэтому проблем с переходом между этими интерфейсами нет. Также есть и адаптеры для VGA, где по аналогии с DVI трудится внутренний преобразователь в цифру.
DisplayPort. Пристегнитесь, взлетаем!
Разъём DisplayPort (DP) встречается практически на всех современных видеокартах и топовых мониторах.
Принципиальное отличие от HDMI — пакетная передача данных, расширяющая возможности упаковки нескольких потоков в один канал. Такой принцип используется в PCI-Express и USB.
Интерфейс был принят в 2006 году, с тех пор вышли версии 1.1-1.4, а в июне 2019 года объявлена спецификация 2.0. В последней планка полосы пропускания устанавливается на уровне 80 (!) Гбит/с. Устройства с новейшим DP на борту начнут появляться только к концу 2020 года, но это уже то будущее, что становится настоящим. При этом и версии 1.3-1.4 обладают впечатляющими характеристиками, превосходящими, например, HDMI 2.0. К одному порту можно подключить два монитора с разрешением 4K или четыре с 2K при 60 fps. В таблице приведены параметры для одного монитора.
Кабели DP аналогично HDMI не имеют ограничения по длине в описании самого стандарта. Требования предъявляются к обеспечению гарантированной скорости передачи данных. В продаже большинство кабелей не более трёх метров в длину.
Это один из немногих технических параметров, в котором DP уступает HDMI. Вообще сравнение этих интерфейсов из области “кто круче — Сталлоне или Шварценеггер”, но его постоянно приводят. По факту, технически DP — более “продвинутый” и быстрый интерфейс, но за HDMI говорит гораздо более развитая экосистема. Чтобы подключить проектор, подойдёт HDMI-провод от Blu-Ray проигрывателя или другой домашней мультимедиа-техники. В этом сегменте HDMI встречается в разы чаще, а DP — удел мощных видеокарт и профессионального оборудования.
Спецификации DP определяют два вида разъёмов, отличающихся только размером: полноразмерный (DisplayPort) и мини (mini DisplayPort). MiniDP используется также для Thunderbolt 2, что позволяет через этот порт работать и с мониторами, и с внешними дисками.

DP поддерживает совместимость со всеми рассмотренными выше интерфейсами. Кабели и адаптеры заботливо штампуются производителями.
USB Type-C. Курс на универсальность
Как сказано в начале, один и тот же порт может оказаться не тем, чем кажется. USB Type-C предлагает три сценария использования: собственно, USB-хост, передача изображений (alternate mode) и Thunderbolt 3.

USB-хост подразумевает подключение только USB-устройств, таких как внешние накопители и периферия. Такой порт не умеет передавать изображения.
В режиме alternate mode USB Type-C передаёт “сторонние” сигналы, в том числе, DP. Это возможно по двустороннему кабелю USB Type-C, обеспечивая работу с монитором 8K при 60 fps. При чем по этому же кабелю можно получать питание и данные SuperSpeed USB.

Совместимые устройства приведены на официальном сайте DP. Но далеко в такой конфигурации в буквальном смысле не уедешь — длина кабеля не более одного метра.
Также можно подключить HDMI-дисплей через адаптер или по кабелю HDMI-USB Type-C. Для того, чтобы всё работало, нужно чтобы источник поддерживал alternate mode. Разобраться в этом — задача нетривиальная. Если это ясно и чётко не прописано в спецификации устройства, то лучше обратиться в поддержку производителя за разъяснением.

Гораздо проще разобраться с Thunderbolt 3. DP уже “упакован” в интерфейсе, поэтому к такому порту можно смело подключать совместимый монитор.
Оба сценария перспективны с точки зрения универсальности использования разъёма USB Type-C. Со временем функциональность этого порта в устройствах расширяется, и подключение дисплея выглядит всё менее экзотичным.
Подключай и властвуй!
Интерфейсы VGA и DVI ещё встречаются, и даже чаще чем дисковые и кнопочные телефоны, но от них уже веет нафталином. Актуальны HDMI, DisplayPort, Thunderbolt 3 и USB. Чем позднее версия стандартов, тем лучше. Если у вас самые высокие требования к качеству и частоте обновления картинки, то обратите внимание на DisplayPort. Если предполагаются длинные кабели, то смотрите в сторону HDMI. Хотите дополнительно подключать к монитору и телефон, и планшет, используя единственный в доме кабель? Есть варианты с USB и Thunderbolt 3.
Не забывайте и основную заповедь — проверять совместимость всех составных частей. В вашей мультимедийной системе их три: источник сигнала, кабель и сам монитор. Все они должны поддерживать выбранный интерфейс в определённой версии и с кабелем необходимой длины. Да пребудет с вами сила!

Смартфоны уже давно стали главными мультимедийными устройствами в жизни современного человека: с их помощью мы и поддерживаем связь с близкими, и сёрфим в Cети, и смотрим видео, и слушаем музыку. Но что, если какие-то из этих вещей хочется вывести на большой экран домашнего телевизора? Или транслировать звук через его колонки? Казалось бы, несложная в теории задача, но из-за многообразия возможных сервисов и технологий синхронизации она запросто способна поставить в тупик. В сегодняшнем материале мы расскажем, можно ли подключить телефон к телевизору, как подключить телефон к телевизору, рассмотрим все самые популярные способы и выясним, какой из них лучше всего подойдёт для разных устройств.
Содержание
Зачем подключать смартфон к телевизору?
Как подключить к телевизору iPhone?
Как подключить к телевизору смартфон на Android?
Как подключить к телевизору смартфон Samsung Galaxy?
Как подключить смартфон к телевизору по проводу? Какие понадобятся кабели?
Зачем может понадобиться подключение по USB и Bluetooth?
Какой способ подключения лучше?
Зачем подключать смартфон к телевизору?
Причин может быть множество. Самая очевидная: вывести на экран загруженный на смартфон видеоролик — и смотреть будет приятнее, и колонки наполнят звуком всю комнату. При этом транслировать на телевизор можно не только ролики, загруженные в память телефона: туда также возможно вывести потоковое видео из различных приложений: от YouTube и Netflix до Instagram и TikTok. Можно телефон подключить к телевизору для просмотра фильма из любого стримингового сервиса вроде популярных в России «КиноПоиск HD» или Okko. Кроме того, любителям фото и видеосъёмки будет полезно оценить своё творчество на большом экране, прежде чем заливать его в Сеть.
Набор приложений для смартфона, которые можно вывести на телевизор, не ограничивается видеосервисами. Поклонники мобильного гейминга оценят возможность поиграть в любимые проекты перед большим экраном — они станут гораздо красочнее, и масштабнее. А знатоки программ видеомонтажа или графических редакторов для смартфонов могут заново открыть для себя эти программы с возможностью трансляции картинки на телевизор. Функция вывода картинки на экран ТВ будет полезна и любителям сёрфить в интернете. В Сети до сих пор можно встретить сайты, которые не слишком хорошо адаптированы под маленький дисплей — с ними будет удобнее взаимодействовать с помощью телевизора.
Ранее мы рассказывали:

Как подключить и настроить ТВ-приставку?
Как подключить к телевизору iPhone?
В контексте темы сегодняшней статьи обладателям смартфонов от Apple, пожалуй, повезло больше всех. Для устройств на базе операционной системы iOS «яблочная» компания специально разработала технологию вывода картинки на экран телевизора. Она называется AirPlay и позволяет передавать по беспроводному соединению картинку видео и звук. В качестве протокола связи используется Wi-Fi. Современная версия технологии AirPlay 2 появилась в iOS с версии 14.2 — она доступна на iPhone смартфонах версии iPhone 6S / iPhone 6s Plus и новее.
Для подключения iPhone к телевизору нужно убедиться, что телевизор обладает поддержкой AirPlay (эту информацию можно найти в характеристиках устройства), поддерживает Wi-Fi и находится в одной домашней сети со смартфоном (каждое из устройств нужно вручную подключить к своей сети через настройки Wi-Fi). Далее всё просто: вертикальным свайпом вниз или вверх на iPhone нужно открыть панель управления и нажать на кнопку «Повтор экрана». В списке доступных для трансляции устройств должно высветиться название модели телевизора.


При подключении на самом телевизоре высветится четырехзначный код, который нужно будет ввести в открывшееся окошко на смартфоне. Это потребуется сделать лишь один раз — в дальнейшем телевизор будет ловить сигнал с данного iPhone безо всяких дополнительных подтверждений. Готово, вы восхитительны! А чтобы прекратить трансляцию, вновь откройте панель управления и нажмите кнопку «Остановить повтор».
Но что делать в случае, если ваш телевизор не поддерживает функцию AirPlay, но запустить трансляцию с iPhone очень хочется? Здесь способна помочь специальная приставка Apple TV, подключающаяся к телевизору через кабель USB. Благодаря ей любой телевизор с возможностью подключения ТВ-приставки обзаведётся поддержкой AirPlay и сможет показывать фото и видео с вашего смартфона от Apple. Ассортимент моделей Apple TV можно посмотреть в специальном разделе на сайте «Эльдорадо».

Медиаплеер Apple TV

Телевизионная приставка Apple TV HD

Медиаплеер Apple TV
Ранее мы рассказывали:

Как сделать телевизор смарт? Топ-10 приставок Smart TV на любой бюджет
Как подключить к телевизору смартфон на Android?
Как подключить телефон андроид к телевизору? Для обладателей смартфонов на базе самой популярной мобильной операционной системы выбор куда сложнее. С одной стороны, им доступно сразу множество сервисов и технологий, позволяющих транслировать сигнал на телевизор. С другой стороны, разобраться в них и сделать подходящий выбор может быть куда более сложной задачей. Мы предлагаем рассмотреть два самых популярных и действенных способа беспроводного подключения, которые подойдут для разных ситуаций.
Первый вариант — технология ChromeCast, разработанная Google и также известная как Google Cast. Не спутайте её с одноимённой линейкой устройств и аксессуаров! Поддержкой ChromeCast могут похвастаться многие из современных телевизоров и ТВ-приставок, но перед покупкой всё же стоит просмотреть подробные характеристики устройства и убедиться в этом. Для начала работы необходимо подключить телевизор и смартфон к одной сети Wi-Fi. Запуск трансляции и управление контентом осуществляется со смартфона. Гаджет должен работать на операционной системе Android версии 6.0 или новее. Технология поддерживается во многих приложениях для просмотра видео, доступных в Google Play Market, включая YouTube и Netflix. Нужно лишь найти в них иконку ChromeCast (она выглядит как прямоугольник с пиктограммой сети Wi-Fi в левом нижнем углу), нажать на неё и выбрать свою модель телевизора.


В отличие от AirPlay, никаких кодов здесь вводить не потребуется — картинка мгновенно появится на телевизоре. К слову, ChromeCast доступен и пользователям iPhone. Для них он способен стать приятной запасной опцией на случай, если телевизор не поддерживает AirPlay.
Но что, если поддержки ChromeCast в вашем любимом приложении не нашлось? А если вы хотите вывести на экран не какое-то конкретное приложение, а постоянно транслировать картинку со смартфона? Как подключить смартфон к ТВ в таком случае? Выход есть! К вашим услугам проверенная временем технология MiraCast. Она подойдёт для пользователей смартфонов на Android версии 4.2 или новее и позволит транслировать сигнал с гаджета на телевизор напрямую по сети Wi-Fi. Для трансляции нужно скачать из Google Play одноимённое приложение, а в нём выбрать вашу модель телевизора.


Отметим, что стабильность работы MiraCast разнится в зависимости от модели смартфона и ТВ. Если вы хотите избежать задержки и максимизировать частоту кадров, предпочтительнее будет воспользоваться ChromeCast.
Как подключить к телевизору смартфон Samsung Galaxy?
Смартфоны линейки Galaxy работают на Android, поэтому описанные в предыдущем разделе способы актуальны и для них. Но компания Samsung известна тем, что старается разрабатывать собственные приложения и технологии на все случаи жизни, и её продукты частенько оказываются не менее удобными, чем аналоги. Это можно сказать и о программе SmartView, которая предназначена для трансляции сигнала на телевизор, использует упомянутый выше протокол MiraCast, но отличается куда лучшей стабильностью и удобством.
Доступ к функции можно получить через панель инструментов смартфона, открывающуюся вертикальным свайпом вниз. По клику на соответствующую иконку откроется список доступных устройств — в нём нужно выбрать свою модель телевизора.


SmartView способен транслировать картинку на телевизоры любых брендов, обладающие поддержкой Wi-Fi и MiraCast. Как и в случае подключения через приложение MiraCast, на экран будет выводиться та же картинка, что и открыта на смартфоне — от фото и видео до игр и любых других приложений. При этом объединять смартфон и телевизор в одну Wi-Fi-сеть необязательно — сигнал будет посылаться напрямую безо всяких маршрутизаторов в режиме Peer-to-Peer.
Как подключить смартфон к телевизору по проводу? Какие понадобятся кабели?
Несмотря на то, что мы живём в эпоху беспроводных технологий, сбрасывать со счетов опцию проводного подключения смартфона к телевизору ни в коем случае не стоит. Во-первых, оно будет главным оружием в руках обладателей телевизоров без поддержки Wi-Fi. Во-вторых, стабильность соединения в любом случае будет выше, чем в случае подключения по воздуху. Да, придётся немного повозиться с кабелями, но мы поможем вам с этим разобраться!
Самый простой и уже ставший классическим способ проводного подключения смартфона к телевизору — по кабелю HDMI. Это первое, что приходит на ум при мысли «как подключить телефон к телевизору?» HDMI-портом обладает подавляющее большинство современных телевизоров. Со смартфонами ситуация чуть сложнее. Конечно, встречаются модели телефонов, оборудованные портами miniHDMI и microHDMI, через которые подключиться будет проще всего — достаточно лишь найти подходящий кабель (HDMI-папа с одной стороны и mini/microHDMI-папа с другой). Но это, скорее исключение из правил. Так как подключить телефон к телевизору через HDMI обладателям других смартфонов? Им потребуется переходник от USB к HDMI. Подобные переходники стоят недорого — покупка обойдётся примерно в тысячу рублей. Главное, обязательно убедитесь, что выбранный для подключения кабель обладает USB-штекером подходящей версии (mini или micro).
Читайте также:


