Как файл мр4 перевести в ави
Преобразуйте свое видео в avi за несколько простых шагов
быстрый онлайн-конвертер видео avi без ограничения размера файла и с качеством HD.
HD Convert предлагает как бесплатные, так и дополнительные инструменты для преобразования ваших видео между различными форматами. Например, форматы MP4, MK4, 3GP и MOV могут быть преобразованы в AVI и наоборот.
конвертировать видео в avi
Процесс преобразования прост и доступен для использования на многих различных устройствах, включая настольные, планшетные и мобильные. Все преобразования происходят быстро и безопасно, предлагая качество до Ultra HD (4k), если вы решите приобрести пакет премиум-класса.
Хорошо, теперь, когда мы внести ясность, давайте обсудим, как преобразовать ваше видео в AVI.
Конвертируйте видео в формат AVI за несколько простых шагов
Чтобы быстро преобразовать видеофайл в формат AVI, выполните следующие простые шаги:
- Загрузить исходный файл (без ограничения размера файла)
- Выберите формат видео: AVI
- Выберите качество видео: от низкого 240p до 720p, 1080p HD и Ultra HD 4k.
- Настройте параметры видео: кодек, битрейт и т. д.
- Включить уведомления (push, звук или электронная почта)
- Выберите вариант конвертации БЕСПЛАТНО или ПРЕМИУМ
- Конвертировать видео в AVI
При преобразовании видео в AVI у вас также есть множество дополнительных опций, с которыми можно поиграть. Например, вы можете настроить качество видео, удалить звук, настроить уровни звука, повернуть видео, обрезать видео и многое другое. Вы найдете более подробную информацию в расширенных параметрах.
Кроме того, как упоминалось ранее, HD Convert совместим со многими устройствами. Эти устройства включают:
- iPhone
- Android
- Mac
- PC
- Windows
- Tablet
- И больше!
Для получения дополнительных сведений о HD Convert Premium, прокрутите страницу вниз до нижней половины.
Аудио-видео чередование, также известное как AVI, - это формат мультимедийных файлов, представленный Microsoft в начале 90-х годов. Однако, хотя Microsft разработала AVI, компьютеры с Windows и Apple могут открывать, редактировать и использовать эти файлы. Вам может потребоваться загрузить AVI-плеер на Mac, если у вас возникнут проблемы, но это маловероятно (потому что он использует QuickTime в качестве основного медиаплеера).
Как и файлы MOV, AVI также имеет чрезвычайно высокое качество видео и звука. Настолько, что формат AVI обычно используется для рекламных роликов, короткометражных документальных фильмов и других фильмов.
Многие ключевые особенности позволяют формату AVI выделяться из толпы. Например, файлы AVI могут быть сжаты (уменьшены в размере) практически без потери качества, как в видео, так и в аудио. Сжатие файлов отлично подходит для сокращения времени передачи и загрузки при загрузке в облако через Pendrive или при их передаче между одним или несколькими компьютерами.
Использование формата файла AVI дает несколько преимуществ, но к ним относятся:
- Отличное сжатие
- Качественное видео и аудио
- Совместим практически со всеми программами и устройствами
Как упоминалось ранее, файлы AVI обладают большой способностью к сжатию. Это полезно для уменьшения общего размера файлов видеоклипов или готовых проектов без ущерба для качества (как видео, так и звука). Сжатие файлов отлично подходит для тех, кто отправляет клипы по электронной почте, загружает в облако или переносит между одним ПК или Mac для редактирования или просмотра.
Кроме того, AVI предлагает высококачественное видео и аудио, сравнимое с файлами MOV. Однако качество настолько велико, что формат файлов AVI часто используется для короткометражных фильмов, рекламных роликов, видеопроектов и даже документальных фильмов.
Наконец, файлы AVI совместимы практически со всеми программами и устройствами. Это делает их действительно универсальными, позволяя редактировать на нескольких устройствах (при необходимости), уменьшая при этом проблемы совместимости при отправке между коллегами, друзьями или другими людьми.
Независимо от того, какой видеофайл вы выберете для преобразования своего клипа, всегда будет несколько недостатков. Например, при использовании файла AVI для успешного воспроизведения на машине могут потребоваться сжатые кодеки. Для этого вам необходимо загрузить их отдельно - без них вы не сможете воспроизводить видео.
Точно так же, хотя сжатие файлов AVI, как правило, превосходно, качество файла может снизиться, если сжатие превышает определенные пределы. По этой причине не сжимайте файлы слишком низко.
HD Convert предлагает два основных метода преобразования; бесплатно и премиум. Бесплатный AVI и другие форматы преобразования файлов отображают водяной знак поверх окончательного видео, а качество ограничено чуть ниже HD.
Базовый пакет позволяет конвертировать три видеофайла или изображения, разблокирует качество 2k, 4k и ultra HD и удаляет водяной знак готового продукта. Кроме того, скорость конвертации и загрузки намного выше, и нет ограничений на размер файла.
Кроме того, HD Convert сохраняет все загруженные файлы (видео, изображения или аудио) на наших серверах в течение 24 часов. Это связано с тем, что в случае разрыва соединения вы можете быстро возобновить загрузку без прерывания. Это доступно как при использовании бесплатной, так и дополнительной опции.
Итак, для кого предназначена премиум-версия HD Convert? Если вы ищете видео без водяных знаков и высочайшего качества, будь то школьный проект, документальный фильм или видео на YouTube, то вам, вероятно, подойдет вариант премиум-класса.
HD Convert не только позволяет конвертировать в один формат файла, такой как AVI, но мы также предлагаем множество других форматов, таких как MP4, MOV, MKV, FLV, 3GP, WMV.
Преобразование между различными форматами файлов, такими как AVI, никогда не было таким простым. Файл AVI в целом высококачественный, универсальный и обладает большой способностью к сжатию.
Если вы используете бесплатную опцию HD Convert, на готовом проекте будет водяной знак, а также ограничение качества. Чтобы разблокировать HD и удалить водяной знак, вам нужно будет приобрести премиум-пакет.
конвертировать видео в avi купить премиум
конвертировать файлы с качеством HD и другими функциями
Премиум открывает качество HD 1080p, 2k и 4K Ultra HD с высокой скоростью преобразования.
В сети можно найти множество платных и бесплатных конвертеров, но в данной статье мы рассмотрим 3 приложения, которые позволят решить задачу конвертирования видео наиболее просто, удобно, быстро и бесплатно. Ради справедливости отметим, что они способны преобразовать в avi не только mp4, m4v, но и mkv, mpg закодированное mpeg-1, mpeg-2, mpeg-4.
Как конвертировать формат mp4 в avi с помощью Movavi Video Suite?
Преимущества Video Suite
Это не просто конвертер mp4 в avi, а программа для профессионального монтажа. Она дает возможность создавать собственные слайд-шоу, презентации, клипы, записывать изображение с веб-камеры или экрана, а также публиковать контент в социальных сетях, на Ютуб. Редактор позволяет менять яркость и контрастность самой картинки, обрезать и изменять размер файла, делиться записями в сети (Dropbox, Google Drive и т.д.). Конвертация mp4 в avi - лишь одна из его функций. Чтобы преобразовать видео, запускаем приложение и выбираем указанный на скриншоте пункт.
Импорт
Чтобы загрузить исходный файл, в открывшемся окне нажимаем кнопку «Добавить файлы», а затем в проводнике находим нужную папку, выделяем объект и жмем «Открыть». Теперь оно автоматически добавится на временную шкалу. Перед изменением формата Вы можете отредактировать ролик – вставить музыкальный трек или заменить его, добавить текст, применить эффекты и фильтры. Стоить отметить, что помимо мп4 вы также можтее добавить видеофайл формата wmv, flv, mpeg, 3gp, vob и т.д.
Сохранение
Когда изменения завершены, на панели внизу переходим к вкладке с заготовленными шаблонами для мультимедийных устройств / форматами и выбираем «AVI». Нажав на иконку с шестеренкой (внизу панели) можно задать дополнительные параметры конвертирования (скорость, качество, разрешение, битрейт, а клацнув по кнопке «Сохранить в…» выбираем папку сохранения Нажимаем «Старт» для начала конвертации видео файлов.
Конвертация без потери качества в программе ВидеоМАСТЕР
Особенности редактора
Данная утилита представляет собой очень удобный конвертер с широкими возможностями редактирования. При работе она использует современные аудио- видеокодеки, а еще позволяет записывать собственные ролики, слайд-шоу и затем делиться ими в интернете. К другим преимуществам приложения можно отнести русскоязычный интерфейс, большую коллекцию встроенных эффектов, шаблонов и фильтров.
Добавление
Чтобы вставить новый файл в проект, нажимаем на соответствующую кнопку в левом верхнем углу редактора. В окне проводника переходим в папку исходниками, выделяем его и жмем «Открыть». Заявлена поддержка видео всех популярных форматов, в частности для портативных плееров, телефонов на android, iphone, ipad, windows phone.
Экспорт
В нижней части программы расположены несколько панелей. К примеру, сразу же можно указать папку для сохранения, выбрать шаблон для конвертирования под конкретное устройство или перейти к настройкам публикации. Чтобы приступить к конвертации переходим на вкладку «Форматы», как показано на скрине. Справа появится большой список, из которого мы выбираем «AVI» (DivХ). Чтобы изменить формат, остается лишь нажать на большую кнопку «Конвертировать». Дождитесь окончания процесса и заберите файл в указанной папке.
Преобразование видео при помощи Wondershare Video Converter Ultimate
Особенности
Данный видео конвертер поддерживает работу с самыми популярными форматами. Он оснащен современными кодеками для перекодирования, что обеспечивает отличное сжатие с сохранением высокого качества изображения. Среди других преимуществ - наличие целого ряда шаблонов конвертирования для оптимизации под мобильные устройства, планшеты, телевизоры. Программа имеет и ряд других функций, позволяя извлекать аудиодорожки, вставлять водяные знаки и эффекты.
После установки и двойного клика по ярлыку на экране отобразится главное окно программы.
Импорт
Чтобы добавить файл нажимаем на соответствующую кнопку (на скрине) или просто перетаскиваем в основное поле редактора - выбранный видеоролик автоматически загрузится.
Настройки конвертации
Дальше все просто. На вкладке «Конвертация» нажимаем иконку с треугольником, направленным вниз (на картинке), чтобы выбрать новый формат. Появится большой список аудио видео кодеков, из которых выбираем «AVI», а справа отобразится перечень доступных разрешений и вариантов качества (частота кадров и пр). Перед началом процесса конвертации файла нужно указать папку, где будет сохранен выходной файл (поле внизу экрана). Нажимаем кнопку в правом нижнем углу «Конвертировать все» и ждем завершения преобразования.
Представленные converter-программы для Windows, Mac OS дают возможность изменять формат файла буквально в несколько кликов мышки. Все они отличаются дружелюбным интерфейсом с продуманными меню, хорошим быстродействием и невысокими системными требованиями. Конвертируйте видео без проблем! Перевести mp4 в avi на самом деле просто.

Решить проблему конвертирования формата MP4 в AVI, который читается многими старыми устройствами и ресурсами, довольно просто, надо лишь знать, какими конвертерами пользоваться для этого и как с ними работать.
Для решения задачи воспользуемся двумя самыми популярными программами, которые хорошо зарекомендовали себя среди пользователей и позволяют быстро и без потерь качества перевести файл из MP4 в расширение AVI.
Способ 1: Movavi Video Converter
У программы есть множество плюсов, среди которых большой набор различных функций для редактирования видео, большой выбор выходных форматов, удобный интерфейс и стильный дизайн.
К минусам же можно отнести то, что программа распространяется условно-бесплатно, через семь дней пользователю придется приобрести полную версию, если он хочет дальше продолжать в ней работать. Посмотрим, как же конвертировать MP4 в AVI с помощью этой программы.



Всего за несколько минут программа уже начинает конвертировать документ из одного формата в другой. Пользователю лишь надо немного подождать и получить новый файл в другом расширении без потери качества.
Способ 2: Freemake Video Converter
Программа Freemake Video Converter в определенных кругах считается более популярной, чем ее конкурент Movavi. И этому есть несколько причин, точнее даже преимуществ.
Во-первых, программа распространяется абсолютно бесплатно, с той лишь оговоркой, что пользователь может купить премиум-версию приложения по своему желанию, тогда появится набор дополнительных настроек, а конвертирование будет осуществляться в разы быстрее. Во-вторых, Freemake больше подходит для семейного использования, когда не надо особо изменять и редактировать файл, достаточно лишь перевести его в другой формат.
Конечно, у программы есть и свои минусы, например, в ней нет такого большого количества средств для редактирования и настроек выходного файла как в Movavi, но от этого она не перестает быть одной из лучших и популярных.


Freemake Video Converter выполняет конвертирование чуть дольше, чем его конкурент Movavi, но эта разница не очень значительна, относительно общего времени процесса преобразования, например, фильмов.
Пишите в комментариях, какими конвертерами пользовались или пользуетесь вы. Если же вы предпочитаете использовать один из вариантов, указанных в статье, то поделитесь с другими читателями своими впечатлениями от работы с программой.

Отблагодарите автора, поделитесь статьей в социальных сетях.

MP4 и AVI являются двумя наиболее распространенными и популярными форматами файлов, которые встречаются абсолютно везде. В некоторых случаях, например, Вы не сможете открыть файл MP4 на своем ПК/Mac, поэтому Вам может понадобиться программа, которая позволяет конвертировать видео MP4 в AVI, чтобы Вы могли намного проще воспроизводить его на своих устройствах. Если Вы ищете такой конвертер MP4 в AVI, читайте эту статью, чтобы узнать, как лучше всего конвертировать MP4 в AVI, а также о 6 лучших бесплатных конвертерах MP4 в AVI для Windows/Mac и онлайн.
Часть 1. Зачем нужно конвертировать MP4 в AVI
MP4 становится наиболее широко используемым форматом. Он идеально подходит для воспроизведения на настольном компьютере или для публикации в популярных социальных сетях, таких как Facebook, YouTube. Но даже с ним у вас могут возникнуть трудности. Если Вы захотите использовать DVD проигрыватель, отредактировать видео в каком-либо специальном программном обеспечении или воспроизвести на каком-либо устройстве, то имейте в виду, что не все устройства совместимы с MPEG-4. Эта проблема может быть легко решена путем конвертации видео MP4 в более подходящий формат. Если вы хотите конвертировать файлы MP4 в файлы AVI на Windows или Mac, вы можете попробовать несколько разных программ. Wondershare UniConverter - это отличный вариант, из тех, что Вы можете найти, и, возможно, лучший из многих. Он может помочь Вам конвертировать MP4 в AVI и более 1000 других видео форматов в 3 простых шага и без потери качества. Узнайте больше о его основных функциях, а также ознакомьтесь с пошаговой инструкцией по конвертации MP4 в AVI.
Wondershare UniConverter - Лучший видео конвертер MP4 в AVI для Windows/Mac (вкл. Mojave)

- Сжимайте MP4 в AVI без потери качества.
- Скачивайте или записывайте видео с 10,000 видеохостингов и конвертируйте в AVI.
- Универсальный набор инструментов включает исправление метаданных видео, создание GIF, трансляцию видео на ТВ, CD рекордер и запись экрана.
- Поддерживаемые ОС: Windows 10/8/7/2003/Vista/XP, Mac OS 10.14 (Mojave), 10.13, 10.12, 10.11, 10.10, 10.9, 10.8, 10.7, 10.6.
Часть 2. 6 лучших бесплатных онлайн конвертеров MP4 в AVI
Как оказалось, Windows и Mac являются одними из тех редких платформ, которые способны поддерживать преобразование MP4 в AVI. Во многом это связано с тем, что многие программы, которые вы можете использовать на этих платформах, способны работать с широким спектром форматов, что делает их чрезвычайно совместимыми.
Если Вы ищите бесплатные конвертеры для преобразования MP4 в AVI, предлагаем Вам ознакомиться с некоторыми из них.
1. Wondershare Free Video Converter
Wondershare Free Video Converter - это абсолютно бесплатное решение для конвертации MP4 видео в AVI и наоборот. Это, безусловно, самая простая программа из тех, что мы рассматриваем. Более того, она выпущена абсолютно безопасной и надежной компанией Wondershare. Она поддерживает все популярные видео или аудио форматы. Программа доступна для бесплатной загрузки на Windows и Mac. Установите ее на Ваш компьютер, а затем следуйте простой инструкции ниже для того, чтобы легко конвертировать MP4 в AVI.
Шаг 1: Откройте бесплатный видео конвертер от Wondershare на Вашем ПК/Mac, затем непосредственно откроется вкладка Конвертировать, нажмите на кнопку Добавить файлы в левом верхнем углу, чтобы добавить файлы, которые Вы хотите конвертировать. Вы можете добавить несколько файлов путем перетаскивания.
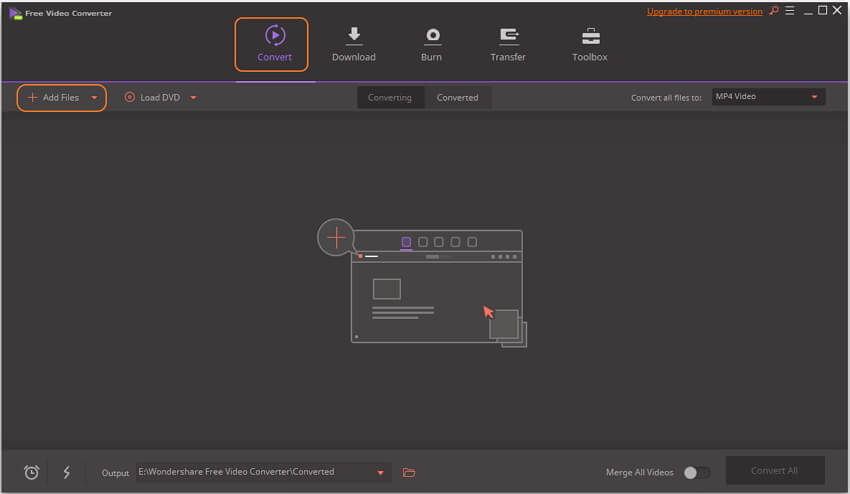
Шаг 2: Нажмите Конвертировать все файлы в:, чтобы открыть список форматов. Выберите формат AVI во вкладке Видео, а также выберите разрешение видео. Если Вы хотите отредактировать видео перед конвертацией, нажмите по иконке редактирования под миниатюрой видео, чтобы обрезать, кадрировать, повернуть добавленное видео.
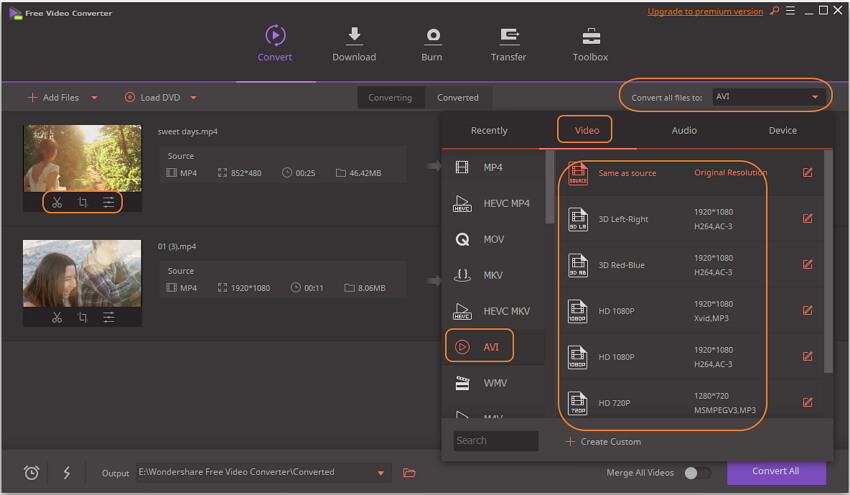
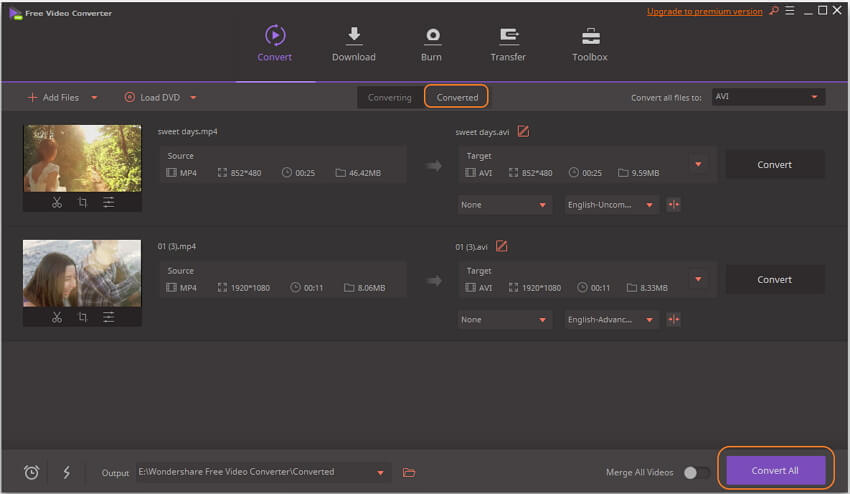
2. Any Video Converter
Одно только имя должно дать вам представление о том, что предлагает этот конвертер. Any Video Converter является не только полностью бесплатной программой, но и дает возможность работать с десятками различных форматов видео. Он довольно хорошо поддерживает конвертацию MP4 в AVI. Единственный недостаток этой программы - время конвертации. Очень часто вам придется просить программу, чтобы дела шли немного быстрее. Программа доступна для Windows и Mac.
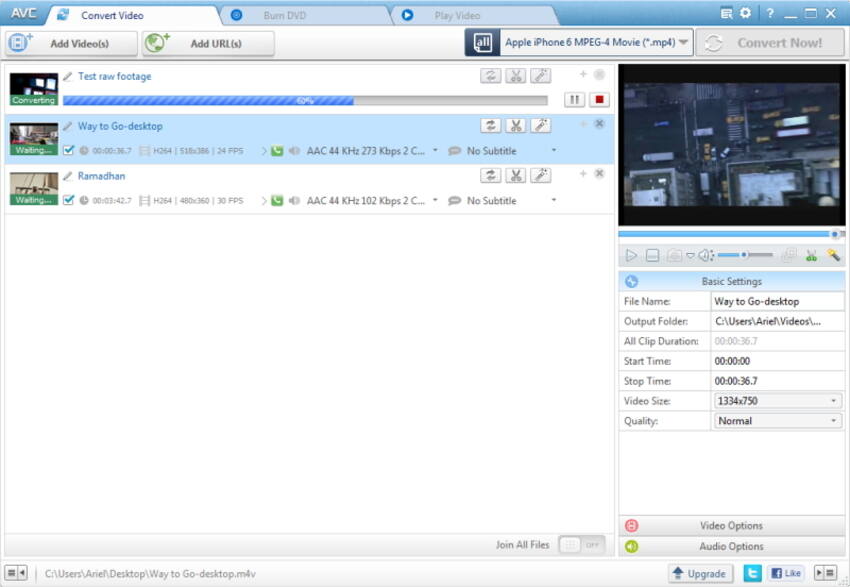
3. Handbrake
Handbrake существует уже некоторое время. Handbrake предлагает широкий выбор опций, поэтому нетрудно понять, почему пользователи выбирают его. Кроме того, конвертер очень прост в использовании, особенно если вы хотите конвертировать MP4 в AVI. Доступен для систем Windows и Mac.
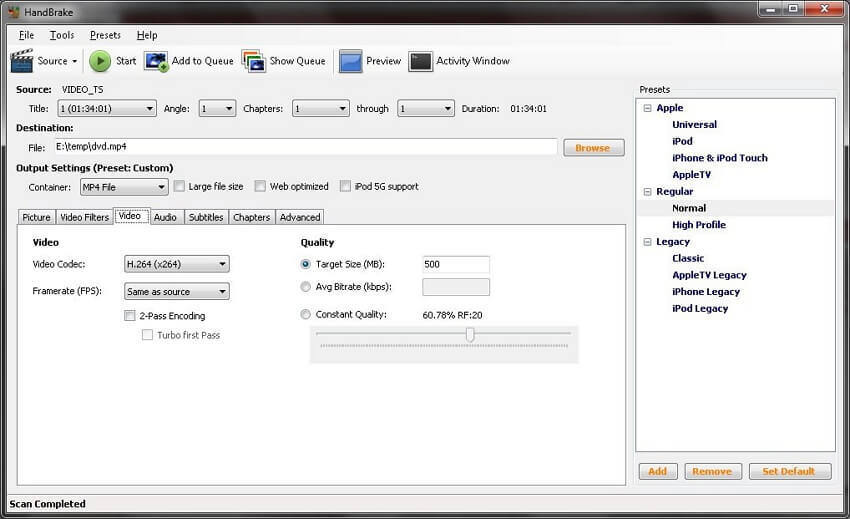
4. Freemake Video Converter
Что касается бесплатных конвертеров, которые действительно обеспечивают хороший пользовательский опыт, Вы будете немало разочарованы. Но не в случае с Freemake Video Converter. Вы можете загружать видео с различных веб-сайтов, и, наверняка, останетесь довольны диапазоном возможностей конвертации. Программа доступна для Windows.
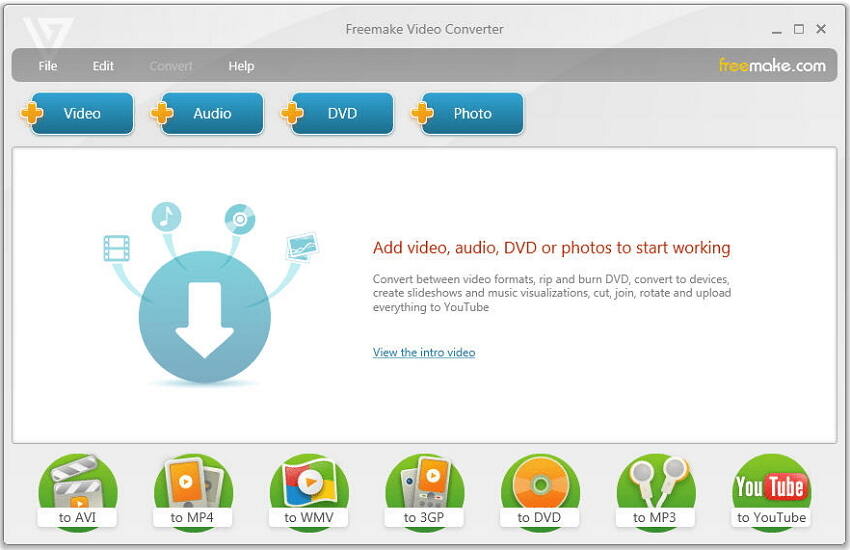
5. Zamzar - Бесплатный онлайн конвертер MP4 в AVI
Что касается бесплатных видео конвертеров для преобразования небольших видео MP4 в AVI, Zamzar вряд ли подведет вас. Однако это все касается только небольших видео. Если Вы хотите конвертировать MP4 видео размером более 200 МБ в формат AVI, вам будет предложено обновиться до премиум-версии, которая стоит недорого. Программа доступна для Windows и Mac.
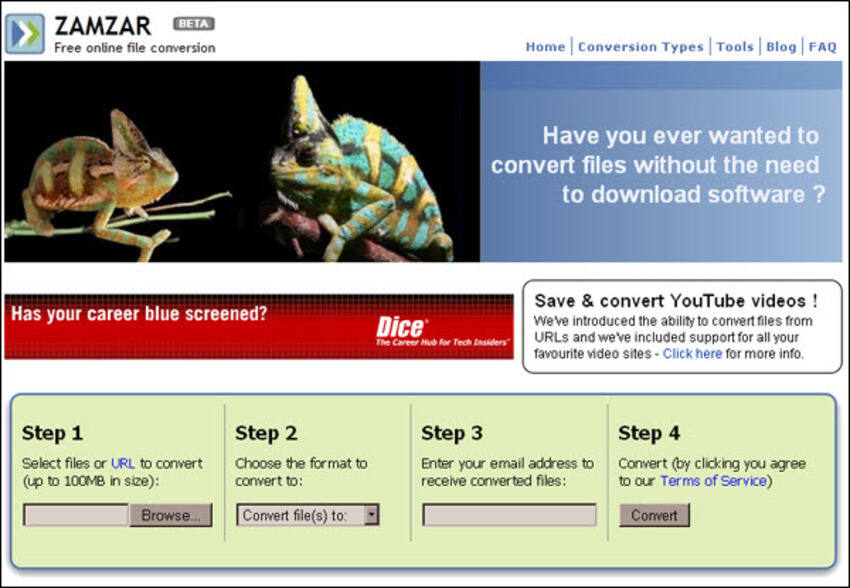
6. Cloud Convert - Конвертация MP4 в AVI бесплатно онлайн
Этот вариант конвертации на основе облака стоит рассмотреть, особенно если вы настроены против загрузки. Тем не менее, имейте в виду, что это приложение может быть немного медленным и запутанным для новичков.
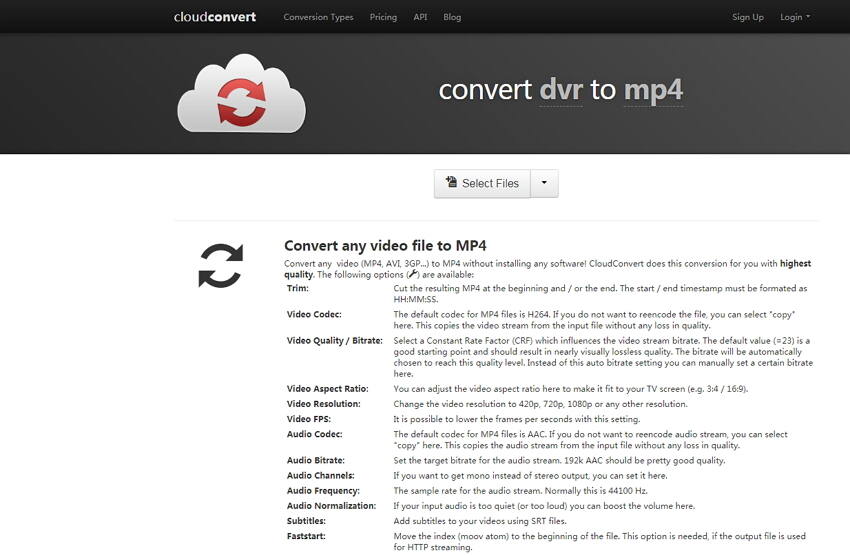
Часть 3. Какой конвертер MP4 в AVI самый лучший
В конце статьи хотелось бы отметить, что Wondershare UniConverter остается на самом верху нашего списка. Поскольку бесплатные конвертеры всегда имеют ограничения в преобразовании файлов, например, добавление водяных знаков, низкая скорость конвертации и низкое качество вывода. Это видео конвертер, который не только невероятно прост в использовании, но и является одним из самых продуманных ПО для конвертации MP4 в AVI. Программа позволяет легко конвертировать MP4 в AVI, но это далеко не единственное, что вы можете сделать.
Посмотрите видеоинструкцию по конвертации MP4 в AVI с помощью Wondershare UniConverter
Wondershare также предлагает самые мощные и надежные функции по редактированию. Следуйте видеоинструкции или инструкциям по конвертации, чтобы использовать этот бесплатный конвертер MP4 в AVI.
Читайте также:


