Дисковод eme 213yv замена
Замена дисковода. Если вы часто пользуетесь CD или DVD-дисководом, то вам не единожды придется менять их. Даже если вы очень аккуратный пользователь, всё равно этого не избежать. Нести процессор в ремонтную мастерскую из-за такой ерунды – не советую.
В лучшем случае вам придется ждать своей очереди или платить за срочность, а в худшем вам подсунут какой-нибудь дисковод после ремонта. И хорошо, если ещё чего-нибудь не заменят на худшее, или такое же после ремонта.
Не знаю, как у вас, а в наших мастерских именно так и делают. И придраться не к чему. Приходил с одной неисправностью, а через некоторое время вернешься с другой. И у них поток клиентов не уменьшается, и ваши денежки плавно переходят в другой карман.
Так, что мой вам совет – учитесь ремонтировать свой компьютер. И деньги, и нервы сбережете!
Как заменить дисковод

Сегодня мы рассмотрим самый легкий ремонт – замена дисковода. Этот процесс подходит, как к CD-дисководу, так и к DVD-дисководу. В отличие от замены или добавлении памяти, блока питания или жесткого диска эта операция действительно простая.
Раз уж пришло время для замены дисковода, то лучше сразу менять его на комбинированный DVD, который может, и читать, и записывать файлы, музыку и фильмы. Очень дорогой брать не надо. Если вы часто пользуетесь дисководом, то у вас с таким же успехом выйдет из строя и дорогой дисковод.
Единственное, что надо знать при покупке, это тип подключения, который поддерживает ваша материнская плата. Потому, что есть SATA-дисководы, а есть IDE. Для того, чтобы определиться какой же всё-таки дисковод вам нужен лучше всего открыть системный блок и посмотреть каким кабелем он у вас подключен к материнской плате.


Шлейф SATA
Если дисковод у вас подключен шлейфом SATA, то и дисковод вам нужен SATA, а если шлейф IDE, то соответственно и дисковод IDE. На некоторых материнских платах можно подключить, и SATA, и IDE дисковод. Но такие платы встречаются всё реже и реже, т.к. везде уже применяется SATA.
Установка дисковода
- Сначала нам необходимо демонтировать (вытащить) старый дисковод.
- Отключите компьютер от электрической сети.
- Отсоедините все кабели, подключенные к разъемам на задней панели системного блока (мышь, клавиатуру, монитор и т.д.).
- Снимите боковые крышки системного блока.
- Найдите дисковод (обычно он на самом верху).
- Отсоедините от него кабели.
- Отвинтите шурупы (два справа и слева), которыми он крепиться к шасси системного блока.
На фотографии места шурупов показаны красными стрелками. У меня они уже отвинчены. Некоторые дисководы крепятся защелками, которые обычно расположены на уровне отверстий для винтов, ближе к передней панели. Их необходимо нажать одновременно с двух сторон и вытолкнуть дисковод вперед.
Кстати, дисковод вставляется и вынимается спереди, со стороны передней панели. Так что не пытайтесь ничего отгибать и выламывать, если он у вас не идет назад.
Дисковод надо вынимать спереди, а не изнутри!
Возьмите новый дисковод. Для IDE-дисковода (если вы будете подключать его к тому же кабелю, к которому подключен жесткий диск) необходимо установить перемычку в положение SLAVE.
На вашем дисководе может быть по-другому. Посмотрите, как нарисовано на его корпусе и выставите перемычку так же, как там показано.
На жестком диске перемычка должна быть установлена на MASTER (если старый дисковод у вас был подключен вместе с жестким диском одним шлейфом, то на жестком диске ничего менять не надо).
Лучшее решение подключить дисковод на отдельный шлейф. Тогда никакие перемычки устанавливать не надо.
Аккуратно вставьте дисковод в гнездо спереди, закрепите винтами и подключите к нему необходимые кабели.
Закройте крышки системного блока.
Подключите все необходимое оборудование к системному блоку (мышь, клавиатуру, монитор и т.д.).
Включите компьютер, дождитесь окончания загрузки, и проверьте наличие установленного дисковода в системе. Для этого откройте папку « Мой компьютер ». Там должна появиться иконка дисковода.
Вставьте какой-нибудь диск (желательно с автозагрузкой) и проверьте работу вашего нового дисковода.
Замена дисковода SATA
С дисководом SATA проделайте все тоже самое, только никаких перемычек устанавливать не надо. Подключите к нему тоненький плоский кабель, и второй конец подсоедините к разъему SATA на материнской плате.
У многих из нас наверняка есть ноутбук с DVD приводом, который практически никогда не используется. Заменив привод на SSD накопитель, можно существенно улучшить характеристики вашего компьютера. А также к ноутбуку можно подключить старый накопитель, который давно лежит на полке. В данной публикации я подробно расскажу как это сделать.

Для того чтобы смонтировать 2,5 дюймовый накопитель вместо DVD привода, для начала нужно приобрести специальный переходник, который называется Optibay. Они бывают двух размеров, поэтому для начала нужно снять DVD привод и замерять его толщину. Для этого нужно перевернуть ноутбук и открутить специальный фиксирующий винт, затем привод просто вытаскивается.

После извлечения замеряем толщину привода и отправляемся покупать Optibay переходник. Всего существует два размера приводов с толщиной 9,5 и 12,7 миллиметров. У меня был DVD с толщиной 12,7 миллиметров, соответственно и Optibay заказываю такого же размера.

Переходник стоит совсем недорого: около 3 долларов США. После распаковки полученной посылки мы видим сам Optibay, набор винтов для фиксации накопителя, отвертку и накладку на лицевую часть переходника.



Далее вставляем любой 2,5 дюймовый SSD или HDD накопитель в специальный слот в переходнике.



После переворачиваем устройство и фиксируем накопитель при помощи винтов.
В моем случае я монтирую SSD накопитель от компании XrayDisk, который я ранее приобрел на Aliexpress. К слову, устройство пришло достаточно быстро и в полной сохранности, несмотря на небольшую помятость на коробке. У продавца можно выбрать любой интересующий вас объем памяти.
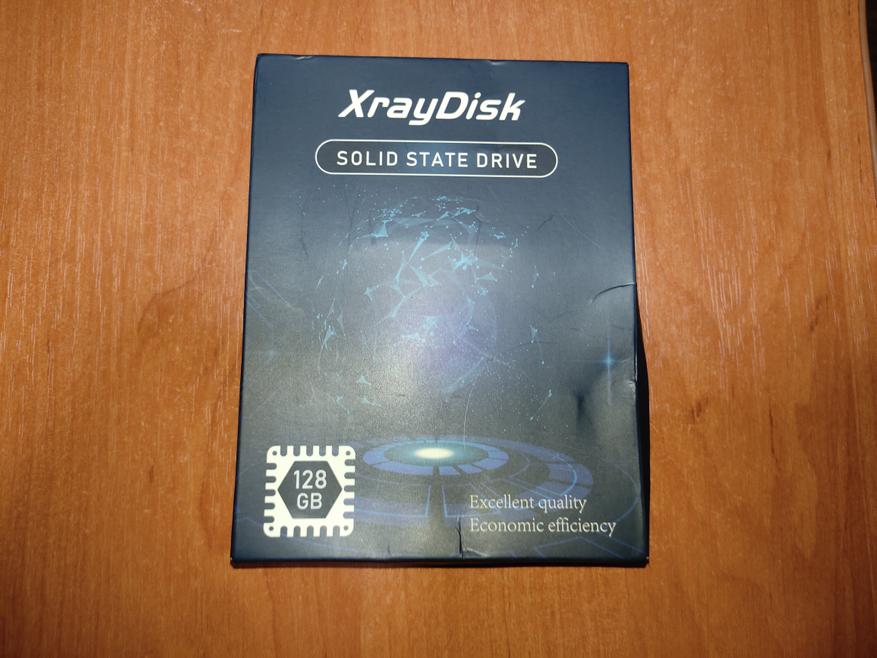



Итак, далее нужно смонтировать декоративную накладку на лицевую часть переходника.


Однако после установки Optibay на свое место в ноутбуке, стало очевидным, что нужно снять декоративную накладку со старого DVD привода, поскольку входящая в комплект накладка не подходит к моему компьютеру. Это сделать очень просто при помощи тонкой плоской отвертки.





После установки родной декоративной накладки ноутбук выглядит абсолютно как до всех манипуляций, однако имеет на своем борту дополнительный накопитель.
Теперь нужно включить компьютер. После загрузки, Windows автоматически установил драйвера на новый накопитель, однако поскольку мой накопитель новый, ему нужно назначить букву названия тома и отформатировать. Сделать это можно достаточно просто и быстро. Нужно открыть «панель управления», затем выбрать вкладку «администрирование», далее «управление компьютером». В появившемся окне выбираем «управление дисками».
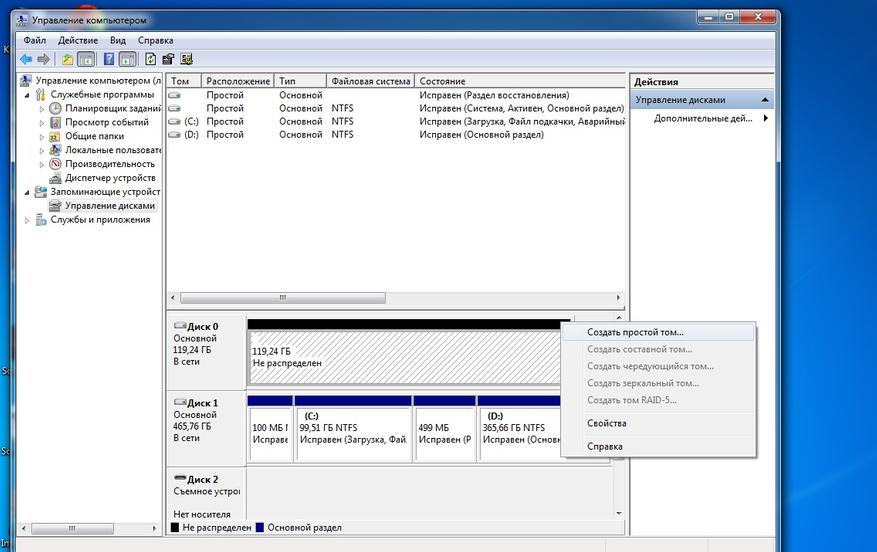
Новый накопитель отмечен черным цветом. Нажимаем на нем правой кнопкой мыши и выбираем пункт меню «создать простой том». После в появившемся окне следуем нескольким пунктам, где производим форматирование и назначаем букву тому. Все теперь накопитель готов к полноценному использованию.
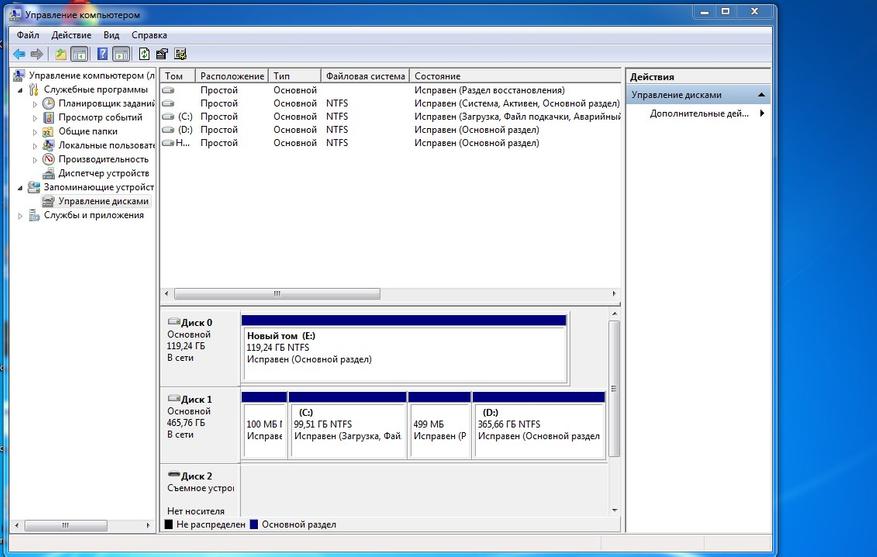
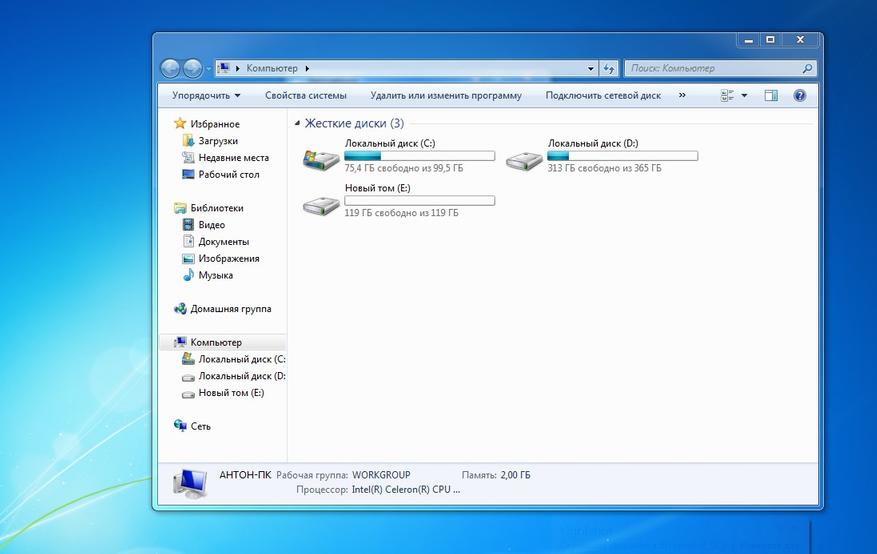
". Самостоятельная "профилактика" и "лечение" лазерного привода требуют некоторой начальной базы технических познаний. К вашим услугам - пошаговая инструкция по сборке-разборке и сервисному обслуживанию CD/DVD-привода. "
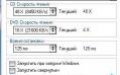
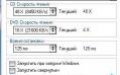
Инсайдер утверждает, что Star Wars Battlefront 3 мы не увидим
7 причин для геймера запустить свой сайт в 2021 году
Инсайдер утверждает, что Star Wars Battlefront 3 мы не увидим
7 причин для геймера запустить свой сайт в 2021 году
В Grand Theft Auto: The Trilogy залатали дыры и починили миссии
Обзор LG 50NANO86 — Что умеет игровой телевизор с частотой 120 Гц и поддержкой VRR
18 лет спустя — Сравниваем графику Call of Duty: Vanguard с оригиналом 2003 года
На Netflix вышли финальные эпизоды «Аркейн» по League of Legends
Lineage 2M выходит на русском: миссия — захватить мир
Авторы Dead Cells объявили о кроссовере с Hollow Knight — 22 ноября
Фанаты думают, что нашли в ремастере San Andreas намёк на GTA 6
Организаторы «Игромира Online 2021» опубликовали расписание выставки
Final Fantasy VII The First Soldier скачали более миллиона раз
Новые монстры и задания — анонсировано обновление для The Witcher: Monster Slayer
Первый сезон Call of Duty: Vanguard и Warzone Pacific стартует 8 декабря
Halo Infinite ушла на золото — игру выпустят 8 декабря на Xbox и PC
Far Cry и Riders Republic — в Ubisoft началась распродажа по случаю Чёрной пятницы
«Катастрофа космических масштабов»: вышли рецензии на «Ковбоя Бибопа» Netflix
18 ноября состоится кроссовер между Don't Starve Together и Terraria
Для Terraria и Don't Starve Together вышло обновление-кроссовер An Eye for an Eye
«Провал года»: игроки обрушили рейтинг GTA: The Trilogy – The Definitive Edition
В PlayStation Store началась «Чёрная пятница» — собрали интересные предложения
«Катастрофа космических масштабов»: вышли рецензии на «Ковбоя Бибопа» Netflix
18 ноября состоится кроссовер между Don't Starve Together и Terraria
Для Terraria и Don't Starve Together вышло обновление-кроссовер An Eye for an Eye
«Провал года»: игроки обрушили рейтинг GTA: The Trilogy – The Definitive Edition
В PlayStation Store началась «Чёрная пятница» — собрали интересные предложения
Том Холланд признался, что работа над Uncharted его доконала
Поиграли в Dying Light 2 Stay Human — Авеллоном и не пахнет
Режиссёром пятой части «Смертельного оружия» стал Мэл Гибсон
Неугодные актёры и запреты — что на самом деле творится в российской киноиндустрии
Доктор Осьминог, Гоблин и другие враги Паучка в новом трейлере «Нет пути домой»
«Кофейное проклятие»: в трилогию Grand Theft Auto: The Trilogy попали файлы Hot Coffee
18+ 2003-2021 «ТМ-Медиа». Полное или частичное воспроизведение материалов сайта и журнала допускается только с согласия редакции.
Мнение авторов и посетителей сайта может не совпадать с мнением редакции.
Всем привет, хочу вам рассказать о том, как я заменял свой немного сломанный дисковод в ноутбуке на дополнительный жесткий диск. Я мог бы, конечно, и SSD-диск установить, так как, он в разы быстрее HDD, но у меня его не было, да и дорого. Использовал то, что лежало дома.
В дисководе возникла проблема с пружиной или с чем-то еще, не уверен, в связи с этим дисковод не закрывался. Если у вас что-то с дисководом или вы в любом случае решили заменить привод на жесткий диск, то эта статья для вас.
Для начала нам понадобиться специальный переходник (адаптер), который внешне похож на DVD привод. Такой я заказал в магазине Aliexpress за 174 рубля, кому интересно, вот ссылка.

Таким образом вы можете заменить довольно устаревший дисковод на жесткий или твердотельный диск.
Как выбрать адаптер для жесткого диска
Также нужно обратить внимание на то, по какому интерфейсу подключается дисковод, если SATA, то при помощи адаптера, имеющего переходник с этого интерфейса на mSATA можно спокойно установить HDD или SSD, если же у вас DVD-привод подключается по IDE, что является уже устаревшей технологией, то подключение дополнительного диска, при помощи данного адаптера невозможно.

Как я уже говорил, адаптеры отличаются лишь толщиной, а ширина и формы у всех одинакова.
Мне адаптер пришел в обычной пластиковой упаковке, внутри который лежал сам адаптер, пакетик болтов и отвертка.
Замена DVD на HDD в ноутбуке
Перед работой рекомендуется обесточить ноутбук: отсоединить зарядное устройство, и вытащить аккумулятор.
Теперь в адаптер можно вставить жесткий диск. Делайте это аккуратно, чтобы не сломать SATA-порт. Теперь берем болты, который нам предоставили и закручиваем диск по бокам.

Достаньте дисковод из ноутбука, естественно перед этим его нужно с задней стороны ноутбука открутить. Обычно он держится на одном болте.
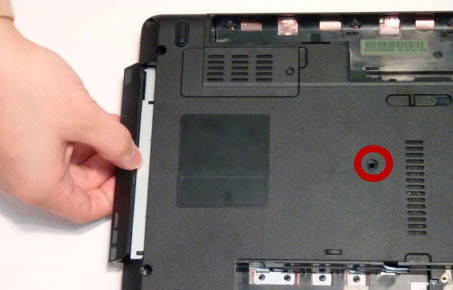
После этого нужно открутить крепление дисковода и прикрутить его к адаптеру. Это нужно, чтобы адаптер закрепить в ноутбуке.

Внешний вид данного крепления может отличаться в зависимости от ноутбука.
Если посмотреть нам сам адаптер, либо на упаковку, то можно увидеть инструкцию по установке жесткого диска в него, но это мы уже сделали.
Далее нам необходимо отсоединить переднюю панельку от дисковода, где находится кнопка открытия. Снять ее легко, но и сломать можно без проблем, поэтому будьте аккуратны.
Установите ее на адаптер, там есть место для нее.
Полностью собранный адаптер с жестким диском можно помещать в место для дисковода. Защелкиваете его, а потом прикручиваете болт.
Подсоединяете батарею к ноутбуку и включаете его, смотрим, что у нас получилось. А получилось то, что теперь у нас есть дополнительный жесткий диск на 1 Тб.

Если возникли трудности с установкой адаптера в ноутбук, то смотрите подробное видео.
Читайте также:


