Acdsee как сделать фото черно белым
В предыдущей части статьи было рассказано о систематизации фотографий, об их поиске и о различных вариантах их просмотра. Далее пойдет речь об инструментах корректировки изображений.
Редактор позволяет работать с одним документом. Пакетные операции над файлами осуществляются с помощью других инструментов. Окно просмотра изображения содержит две вкладки. На одной из них отображается исходное изображение, а на другой – результат текущих изменений. Если записать документ на диск, то есть, применить корректировки, то на первой вкладке начинает отображаться сохраненное фото.
Масштабирование изображения производится с помощью «+» и «-», а также с помощью сочетания навигационных клавиш и модификатора Alt. Подобным образом меняется привязка масштаба по ширине и высоте окна, по длинной или короткой стороне кадра. Подобные сочетания не совсем привычны, но весьма удобны. Кроме того, в правой части панели инструментов присутствует отдельный регулятор масштаба, меню его выбора и несколько кнопок, дублирующих описанные ранее ярлыки.
Первая группа инструментов предназначается для выделения областей на изображении. Это позволяет сделать более гибким, творческим применение многих фильтров. Поддерживается три варианта выделения – с помощью лассо, волшебной палочкой и рисованием произвольной фигуры. Модификатор Shift позволяет добавлять регионы к существующему выбору, а Ctrl, напротив, предназначен для удаления областей. Отдельная кнопка осуществляет инверсию.
Управление уровнями осуществляется на специальной гистограмме. Вы можете указать пограничные точки яркостей либо прямо на графике, либо с помощью пипетки, оперируя фотографией. Серая точка отвечает за гамму.
По умолчанию вы работаете сразу с тремя каналами. Но допускается и раздельное управление ими. Подобным образом можно довольно легко устранять избыток какого-либо цвета в тенях, в бликах, в участках со средней яркостью. Несколько автоматических режимов позволяют исправлять контраст, яркость и цвет в различных сочетаниях. Присутствуют и сюжетные установки.
Программа имеет отдельную вкладку для автоматического управления уровнями. Корректируется контраст и цвет. Степень применения автоматики регулируется пользователем. С помощью отдельной кнопки включается подсветка областей фото, выходящих за рамки динамического диапазона. Красный цвет – блики, зеленый – тени.
Управление контрастом доступно с помощью еще одного, весьма необычного инструмента – светового компенсатора. Он представляет собой эквалайзер, с помощью которого можно менять яркость в отдельно взятом диапазоне. Регуляторы делятся на две категории. Верхняя полоса предназначается для повышения яркости, нижняя – ее понижает. Комбинируя изменения положения регуляторов, вы добиваетесь новых параметров экспозиции. При работе с кривыми удобнее оперировать всем диапазоном, четко представляя себе результат работы. Световой компенсатор же лучше подходит для улучшения качества фотографий, путем изменения яркости отдельных участков динамического диапазона, например, для осветления теней. Количество регуляторов в каждой строке можно менять в пределах от двух до девяти.
Последняя вкладка, по сути дела, выполняет те же самые, что и в предыдущих случаях случаи, но иными методами. Вы можете сжимать изображение по краям динамического диапазона, тем самым, повышая его контраст. Указывается степень сжатия и амплитуда. Настройки раздельные для теней и бликов.
Смешивание цветовых каналов в ACDSee Pro 2 Photo ManagerПрограмма позволяет устранять эффект красных глаз. Делается это путем выделения прямоугольной области на фотографии, где обесцвечивается красный канал. Допускается регулировка интенсивности применения фильтра. Кроме того, вы можете задавать конечный оттенок, в который закрашивается зрачок. Не обязательно ему быть нейтрально-серым, можно использовать и другие, самые неожиданные цвета.
Режим восстановления фото является аналогом клонирующей кисти Adobe Photoshop. Вы указываете исходную текстуру, после чего переносите ее на больные, поврежденные участки фото. Программа имеется два режима – лечение и клонирование. В первом случае кромки новой текстуры аккуратно смешиваются с оригинальными точками, дабы перенос был максимально незаметен.
Повышение резкости происходит двумя способами. Первый из них не имеет никаких настроек, а просто регулирует четкость изображения. Вы можете перемещать регулятор в обоих направлениях, то есть не только повышать резкость, но и снижать ее. Второй инструмент – классическая нерезкая маска. Настройки стандартны – степень применения фильтра, радиус и минимальный порог. Размывание изображение возможно несколькими способами. Гауссово размывание выполняет данную операцию наиболее равномерно. Кроме того, вы можете выполнять размывание в движении, создаваемое при съемке перемещающихся в пространстве объектов. Вы указываете направление сдвига. Еще один вариант – радиальное размытие. Изображение словно поворачивается вокруг определенной точки, которая указывается пользователем. И последний вариант также является, в каком-то смысле, радиальным размытием. Оно также осуществляется вокруг одной точки. Чем дальше от нее, тем менее резкое фото.
С помощью ACDSee Pro 2 Photo Manager можно удалять зернистость с фотографий или, напротив, добавлять ее. Устранение шума производится несколькими способами. Большинство из них не имеет каких-либо настроек. Один из алгоритмов позволяет сохранять диагональные линии на фото, другой – горизонтальные и вертикальные. Отдельным инструментом представлено удаление шума цифровых камер. Вы указываете степень применения фильтра, радиус и уровень снижения цветного шума.
При добавлении шума указывается интенсивность, близость цветов. Сам же цвет шума может быть случайным, монохромным, а также иметь определенный оттенок.
Обрезание границ кадра осуществляется с помощью управления рамкой, за пределами которой находится затемненная область. Любопытно, что вы можете менять степень ее затемнения, а в случае использования положительных значений регулятора, отсекаемые участки будут, наоборот, становится ярче. Нажав на специальную кнопку, можно узнать приблизительный размер конечного файла в килобайтах.
Кадрирование можно осуществлять с произвольным соотношением сторон или с явным указанием формата. Ориентацию кадра нельзя поменять, цепляя выделение, пытаясь растянуть его. Она задается отдельной опцией. Программа предлагает множество вариантов пропорций обрезки кадра.
Вращение изображения с помощью указания вертикальной линии в ACDSee Pro 2 Photo ManagerВы можете вращать изображение путем указания строго горизонтальной или вертикальной линии. Картинка повернется так, чтобы получившаяся наклонная линия приняла правильную ориентацию.
Эффекты делятся на восемь категорий. Для осуществления предварительного просмотра результата необходимо выбрать необходимый пункт и применить его на изображении. Открывается третья вкладка, где и будет показан результат применения эффекта. Здесь происходит любопытная метаморфоза – все эффекты открываются в левой боковой панели в виде вкладок. Вы можете видеть все их настройки. При переключении на новую вкладку эффект автоматически применяется в области предварительного просмотра.
Из интересных художественных эффектов стоит отметить имитацию старинного фото. Она осуществляется не просто с помощью сепия, а у снимка снижается контраст, добавляются грязные пятна, разводы. Вы можете имитировать просмотр фотографии через грязное стекло, выполнять множество вариантов деформации, имитировать элементы живописи и многое другое.
Добавление текста на фотографии в ACDSee Pro 2 Photo Manager Коррекция перспективных искажений в ACDSee Pro 2 Photo ManagerПомимо перспективных искажений, можно корректировать эффект бочки и подушки. Это настоящая беда большинства бюджетных объективов с изменяемым фокусным расстоянием. Широкий конец – бочка, максимальное приближение – подушка. ACDSee Pro 2 Photo Manager позволяет успешно бороться с этими недостатками. Вы можете регулировать интенсивность корректировки, а также центрировать ее по горизонтали и по вертикали.
На этом список инструментов редактора изображений ACDSee Pro 2 Photo Manager заканчивается. В следующей части статьи пойдет речь о пакетной обработке данных в менеджере изображений.
Черно-белые фотографии обладают какой-то особой магической силой, и создать это волшебство из цветных изображений можно не только при помощи Adobe Photoshop. Воспользуемся программой с рок-н-рольным названием ACDSee.

- Как сделать цветное фото черно-белым без Photoshop
- Как сделать фото черно-белым в Photoshop
- Как сделать изображение черно-белым в фотошопе
Учтите, что после изменения вы уже не сможете вернуть фотографии прежние цвета, поэтому предварительно сделайте ее копию. Правой кнопкой нажмите на файле и в выпадающем меню щелкните «Копировать», затем нажмите правой кнопкой мыши в свободном месте папки и кликните «Вставить». Копия готова. Запустите программу и нажмите пункт меню File, затем Open (или используйте комбинацию клавиш Ctrl+O), выберите необходимую фотографию и нажмите «Открыть». Если в той папке, где у вас находится эта фотография, находятся другие изображения, они тоже откроются в программе, но это вам не помешает.
Изначально вы будете находиться во вкладке Manage, т.е. в режиме просмотра (в первую очередь программа ACDSee используется для сортировки и просмотра графических файлов). Вам нужно перейти в режим редактирования: щелкните правой кнопкой по необходимому файлу и в появившемся меню нажмите Process > Edit (или нажмите клавиши Ctrl+Alt+E). Вы переместитесь на вкладку Process, и вместе с тем откроется меню редактирования изображений. Фотография займет большую часть рабочей области, но нас интересует меню Operations, которое находится слева от нее. Выберите в нем вкладку Color, а в ней самой – пункт Color Balance.
Чтобы выйти из программы, нажмите пункт меню File > Return to Previous mode (вы снова окажетесь на вкладке Manage), а затем снова File, но теперь уже Exit (или комбинацию клавиш Ctrl+W).
Сейчас существует огромное количество программ для редактирования фотографий и других изображений. Все они предоставляют самые разные наборы инструментов – от очень скромного до весьма обширного.

Основные возможности ACDSee Ultimate
Программа существует в нескольких вариантах:
- ACDsee Free – бесплатная версия. Служит только для просмотра изображений, редактировать их нельзя. Это просто замена примитивной штатной системной утилите «Просмотр изображений Windows», только гораздо более удобная.
- ACDsee Photo Studio Home – имеет триальный период. В комплекте есть все необходимые инструменты для непрофессионала.
- ACDsee Photo Studio Pro – полная версия программы, обладающая всеми возможностями.
- ACDsee Photo Studio Ultimate – тоже полная версия, имеющая дополнительно функции работы со слоями.

Внимания заслуживают последние два варианта, как самые функциональные. Первые представляют собой просто их урезанные по возможностям модификации.


Основная функция, ради чего ставит эту программу большинство, – просмотрщик фотографий. Но это ещё и отличный набор инструментов для их редактирования – улучшения качества, коррекции цветов, резкости, обрезка, поворот и многое другое. Многие действия можно сделать очень быстро, не прибегая к таким «тяжеловесам», как Photoshop и подобные профессиональные редакторы.


Интерфейс и русификация ACDSee
В бесплатной версии программа имеет очень простой интерфейс. Она может только открывать изображения, пролистывать их с помощью колеса мыши или кнопок на панели, а также увеличивать или уменьшать их в окне.

Если вы хотите получить интерфейс на русском языке, потребуются дополнительные усилия. Нужно в Интернете найти файл русификатора, скачать его, а потом скопировать в папку с установленной программой. Искать нужно от той же версии программы, которая у вас установлена.
Как пользоваться редактором
В отличие от сложных профессиональных графических редакторов, ACDSee имеет интуитивно понятный интерфейс. Это значит, что любой пользователь, установив эту программу, может сразу начать работать с ней, не тратя много времени на её освоение. Дело в том, что все инструменты удобно представлены в левой панели, а их настройки появляются непосредственно в ходе работы с ними. Причём организовано всё очень удобно и обработка фото происходит легко и просто.

Вырезать в ACDSee часть изображения со сложным контуром не получится. Можно лишь обрезать по прямоугольной рамке и получить некий фрагмент полного изображения.

Точно так же можно изменить размер фото, но выбрать инструмент «Изменить размер». После этого нужно указать нужные ширину и высоту или выбрать новый размер в процентах от исходного.

Сделать фото чёрно-белым также просто. Для этого в левой панели есть инструмент «Оттенки серого». При клике на него фото сразу становится чёрно-белым, но в настройках есть возможность поменять долю каждого из трёх основных цветов – красного, зелёного и синего, а также отрегулировать общую яркость. Так что есть некоторая возможность ещё и подредактировать итоговый результат. Ведь бывает, что цветное изображение выглядит хорошо, а в чёрно-белом режиме оно становится слишком ярким или слишком тёмным. В последних версиях есть возможность черно-белой картинке придать цветной оттенок.


Конечно, ACDSee позволяет отменять действия и совершать откат к исходному состоянию. Это полезно, если результат не понравился. Делается это стандартным сочетанием клавиш Ctrl + Z.
Вообще такая полезная программа, как ACDSee, обязательно должна занять достойное место на компьютере у любого человека, который имеет цифровой фотоаппарат или просто любит фотографировать, даже на смартфон. Она поможет из блеклой и невыразительной фотографии буквально за пару минут получить настоящий шедевр. К тому же, обладает всеми функциями удобного каталога, в котором не потеряется ни одна фотография.
Превратите цветное фото в черно-белое за 1 клик! Воспользуйтесь программой ФотоМАСТЕР:
Для Windows 7, 8, 10, XP, Vista. Быстрая установка.
Главная страница Учебник Как сделать цветное изображение черно-белым: 8 способовМетоды преобразования цветного изображения в чёрно-белое
Черно-белая фотография становится все более популярной. Удаляя большинство цветов, монохромность привлекает внимание к другим аспектам. Черно-белый эффект подчеркивает формы и тона объекта, текстуру и светотеневой рисунок. Вам не обязательно делать кадры изначально черно-белыми, обработайте цветной снимок в программе для редактирования фото. В этой статье мы рассмотрим несколько способов, как сделать изображение черно-белым.


В программе ФотоМАСТЕР
Фоторедактор ФотоМАСТЕР имеет простой интерфейс на русском языке и подходит даже начинающим пользователям. С его помощью можно настраивать освещение кадра, производить ретушь и цветокоррекцию, заменять фон и накладывать готовые эффекты. Чтобы приступить к редактированию, скачайте софт и установите его на компьютер.
1. Быстрый перевод в ч/б
Вы сможете создать монохромную картинку из цветной одним нажатием мышки. Для этого:
Если дальнейшая обработка не требуется, экспортируйте результат на ПК
2. Использование фильтров
В редакторе для создания черно-белого фото есть коллекция готовых фильтров. Для использования эффектов:
- Загрузите фотоснимков и перейдите в соответствующую вкладку на верхней панели.
- Выберите подходящий фотофильтр в каталоге: базовый чб-стиль, вариант с детализацией, винтажный, пресет, имитирующий пленку, оформление любимого фильма или любой другой.
Оставьте на максимуме или уменьшите силу фотоэффекта
3. Сохранение одного цветного элемента
Вы можете перевести все изображение в чб или сохранить цветные элементы, выполнив несколько простых действий:
- После открытия картинки перейдите в раздел «Ретушь».
- Примените инструмент «Корректор».
- Понизьте насыщенность до -100.
- Измените размер, растушевку и прозрачность кисти. Выделите кистью участки.
Затем примените изменения
В Adobe Photoshop
Вы можете использовать профессиональный фоторедактор от компании Adobe. В Photoshop доступны функции для коррекции экспозиции, ручной ретуши, удаления объектов, повышения резкости. Но у приложения есть минусы:
- Фотошоп не подходит начинающим пользователям.
- Высокая цена лицензионной подписки: 1622 рубля в месяц.
Photoshop предлагает как деструктивные, так и неразрушающие методы преобразования цветного изображения в черно-белое. Первый вариант впоследствии нельзя изменить, второй использует корректирующие слои. То есть, изменения сохраняются в них, а исходная фотография остается неизменной.
1. Перевод в градацию серого
Самый простой метод. Он удаляет всю цветовую информацию из файла. Этот вариант самый простой, но он не дает контролировать процесс. Для редактирования откройте картинку и выполните следующие действия:
Если необходимо, до сохранения можно вернуть режим RGB
2. «Цветовой тон/насыщенность»
Этот метод дает точно такой же результат, что и перевод в оттенки серого. Но его преимущество заключается в том, что он доступен как отдельный элемент и его можно изменять в определенной степени:
- Кликните на «Слой» —> «Новый корректирующий слой» —> «Цветовой тон/Насыщенность».
- Переместите ползунок «Насыщенность» до -100 и экспортируйте материал.
Также можно увеличить или снизить яркость
3. Опция «Карта градиента»
«Карта градиента» сопоставляет черно-белый градиент со значениями яркости. Темные области становятся черными, а светлые участки — белыми, диапозон серого кореллирует с яркостью разных участков изображения:
- Зажмите «D» на клавиатуре, чтобы сбросить цвета на черный и белый.
- Выберите в верхней части «Новый корректирующий слой» — «Карта градиента».
Измените цвета градиента: черный можно сделать более светлым, а белый — темнее
4. Применение черно-белого корректирующего слоя
Этот вариант дает полный контроль: сделайте светлее или темнее тона на фотографии.
- Создайте новый корректирующий слой «Черно-белое».
- На панели перемещайте ползунки, чтобы увеличить или уменьшить яркость соответствующего тона.
Вы также можете выбрать одну из предустановок в раскрывающемся меню
В Adobe Lightroom
Если вам требуется часто обрабатывать снимки и производить цветокоррекцию, скачайте Adobe Lightroom. Он включает в себя функции для изменения освещения, а также готовые пресеты. Недостатками являются:
- Отсутствие инструментов для ретуши.
- Высокая цена подписки: 772 рубля в месяц.
1. Перевод в оттенки серого
В разделе коррекции, расположенном в правой части интерфейса, представлен самый простой и быстрый вариант преобразования в чб. Он позволяет переключаться с цветного на монохромный, просто нажимая на строки «Цвет» или «Черно-белый». В этом случае создается черно-белое изображение с градациями серого.
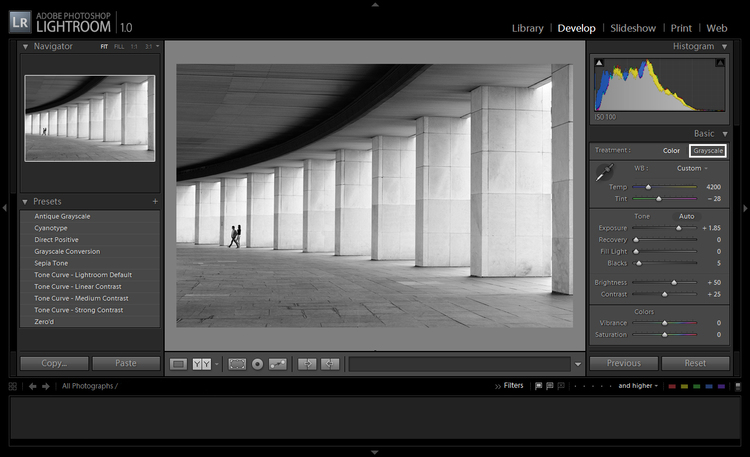
Также настройте освещение в этом разделе
2. Пресеты
Вы можете использовать предустановки. Они находятся в левой части экрана под окном навигатором:
- Нажмите на «Пресеты». Вы увидите заголовки Color, Creative и B&W. ПО включает в себя несколько предустановок, которые можно использовать для добавления яркости, приближения вида инфракрасной фотографии или даже добавления выборочных цветов к черно-белому.
- При наведении мыши на название пресета вы сможете предварительно посмотреть воздействие фильтра.
- После выбор пресета кликните по нему.
Настройте эффект, используя ползунки в правой части меню
3. Ручная настройка
Также у вас есть возможность скорректировать снимок вручную. Эта настройка позволяет сделать фото черно-белым и дает полный контроль. Сперва переведите фотоснимок в оттенки серого. Затем выполните следующие шаги:
- В правой части меню представлена панель настройки. Вам нужна та, которая помечена как «Ч/Б».
- Поскольку информация о цвете все еще существует в файле, можно выборочно изменять оттенки на основе исходных данных. Есть возможность сделать их светлее или темнее, передвигая ползунки.
- Также в Black & White есть кнопка Auto. При щелчке по ней ПО автоматически обработает материал.
Ползунки — это быстрый и эффективный способ полностью изменить оттенки
Онлайн
Если вам нужно быстро преобразовать картинку, то воспользуйтесь онлайн-сервисами. Они позволят выполнить задачу в браузере и сохранить итог на ПК. Главными недостатками веб-ресурсов является отсутствие комплексных решений для коррекции фотоизображений, а также невозможность ввести параметры экспорта.
1. IMGonline
Удобный сайт, который включает в себя различные фотоэффекты. С его помощью можно установить новый размер, конвертировать файл в другой формат и улучшить исходное качество.
Перейдите на сайт IMGonline и следуйте инструкции:
- Нажмите «Эффекты» на верхней панели.
- Среди предложенных решений кликните на «Черно-белое фото».
- Загрузите файл и подберите формат вывода.
- После завершения сохраните фотоматериал на устройство.
2. Canva
Сервис предлагает инструменты для разработки печатной продукции. Вы сможете не только применить фотофильтры, но и добавить текст, рамки, стикеры, создать коллаж и инфографику. Однако Canva не позволяет настроить размер материала и качество экспорта. Также в бесплатной версии вам доступно только три формата вывода: PNG, JPEG, PDF.
Для использования ресурса необходимо пройти регистрацию. Затем:
3. Croper
Простой онлайн-редактор, который позволит сделать картинку черно-белой. Для обработки:
На смартфоне
Также можно изменить кадр на смартфоне. Для этого существуют приложения, предназначенные для преобразования снимка в чб. Мы выбрали два лучших редактора, на которые стоит обратить внимание:
1. Hypocam
Приложение для Android и iOS, которое позволяет создать монохромные фотографии с помощью фильтров. Одна из особенностей — возможность контролировать экспозицию и цветовой тон в режиме реального времени.
Hypocam можно скачать бесплатно, но в базовой версии предлагается только три чб-фильтра, что не так уж много. Дополнительные пресеты нужно купить во встроенном магазине. Стоит это того или нет - решать вам.
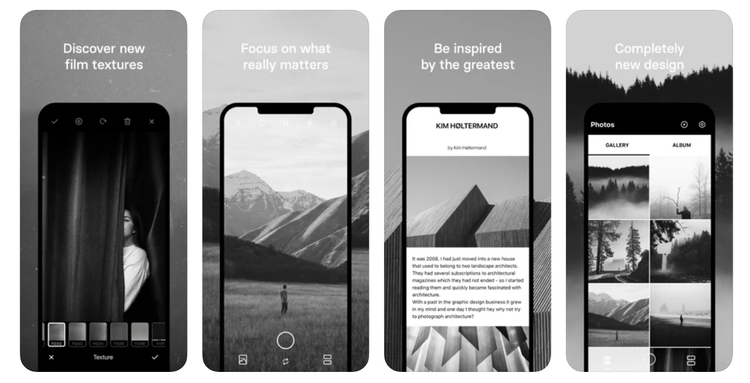
2. Snapseed
Удобное приложение с удобным русскоязычным интерфейсом и с большим количество чб-фильтров для портретов и уличной фотографии. Его можно загрузить бесплатно, поэтому он отлично подходит начинающим пользователям. ПО дает не только применить фильтры, но и настроить освещение, баланс белого, редактировать кривые, создать эффект «двойной экспозиции». Snapseed доступен как для систем Android, так и для iOS.
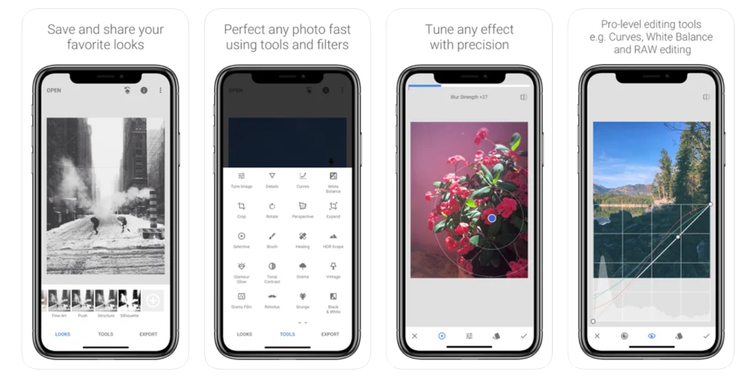
Заключение
Теперь вы знаете, как сделать монохромное изображение различными способами. Для этого подойдут удобные программы на ПК, онлайн-сервисы или ПО на смартфон. Что же из перечисленного в статье выбрать?
Веб-платформы не содержат комплексных решений, снижают исходное качество материала и не позволяют ввести параметры экспорта. Они подходят только для быстрой одноразовой обработки.
Приложения на телефон содержат все необходимые функции, но из-за маленького экрана устройства, трудно точно настроить каждый параметр. И их функционал все же уступает аналогам на ПК.
Программное обеспечение на компьютер — оптимальный вариант для коррекции фотоснимков. Photoshop и Lightroom предлагают множество ручных функций, которые не нужны начинающим пользователям. Интерфейс Photoshop может показаться сложным. Также высокая цена подписки не подходит для личного использования софта.
Читайте также:


