Disable pci prefetch что означает
Если в системе 4 банка, то CPU может в идеале посылать один запрос данных к каждому из банков SDRAM последовательными периодами синхроимпульсов (consecutive clock cycles). Это значит, что в первом периоде CPU пошлет один адрес к Bank 0 и затем пошлет следующий адрес к Bank 1 во втором периоде, перед тем как пошлет третий и четвертый адреса к Banks 2 и 3 в третьем и четвертом периодах соответственно. Такая последовательность будет иметь примерно следующий вид:
В результате, данные из всех четырех запросов последовательно поступят от SDRAM без задержек между ними. Но, если чередование не было активизировано, та же самая 4-х адресная транзакция примет следующий вид:
Как видите, с чередованием, первый банк начинает перенос данных к CPU в том же самом цикле при котором второй банк получает адрес от CPU. Без чередования, CPU посылал бы этот адрес к SDRAM, получал бы требуемые данные и затем ждал бы пока обновится SDRAM, перед тем как начать вторую транзакцию данных. На все это тратится множество периодов синхроимпульсов. Вот почему пропускная способность SDRAM увеличивается при включенном чередовании (interleaving enabled).
Однако, чередование банков (bank interleaving) работает только в том случае если последовательно запрошенные адреса не находятся в одном и том же банке. Иначе транзакции данных происходят так, словно эти банки не чередуются. CPU придется подождать пока не очистится первая транзакция данных, а этот банк SDRAM не обновится, и только затем CPU сможет послать еще один запрос к этому банку.
Каждый SDRAM DIMM состоит либо из 2-х банков, либо 4-х банков. Двухбанковые SDRAM DIMM используют 16Mbit SDRAM чипы и обычно бывают 32MB или менее в размере. Четырехбанковые SDRAM DIMM, с другой стороны, обычно используют 64Mbit SDRAM чипы, хотя SDRAM плотность может достигать 256Mbit на один чип. Все SDRAM DIMMs размером хотя бы 64MB или более по природе своей являются 4-банковыми. Если вы используете отдельный 2-bank SDRAM DIMM, то устанавливайте значение этой опции на 2-Bank. Но если вы используете пару 2-bank SDRAM DIMMs, то можно также применить 4-Bank опцию. С 4-bank SDRAM DIMMs, вы можете использовать любую из опций чередования (interleave options).

Когда весь интернет пестрит холиварами на тему «SSD ненадежны» и «SSD настолько быстрые, что я больше никогда не буду работать с HDD», думаю самое время внести немного ясности в то море противоречевой информации о самих SSD и о настройке Windows для работы с ними.
Кто заинтересовался, прошу под кат.
Вот я и стал счастливым обладателем этого чуда современной техники: OCZ Vertex 3 120 Gb. Сначала я загрузился в старой системе и обновил прошивку SSD, т.к. программа прошивки от OCZ не позволяет обновлять прошивку, когда диск является системным. Думаю, обновление прошивки – это первое, что нужно сделать после приобретения SSD, т.к. как показывает практика, ошибок в микропрограммах предостаточно, особенно в новых моделях SSD (по сравнению с которыми Vertex 3 уже и не самый новый :) ).
Далее я решил поставить на SSD чистую систему. Установка Windows 7 с флешки (USB 2.0) заняла где-то минут 10. Вау, подумал я, раньше установка некоторых тяжелых программ шла гораздо дольше, не говоря уж об операционной системе!
С этого момента можно было просто начать пользоваться супер быстрым диском и радоваться жизни, но меня не покидало параноидальное чувство, что мой SSD быстро сломается из-за частых перезаписей. Действительно, ограниченное количество циклов перезаписи SSD – это пока еще не миф. Но все уже знают, что даже ресурс в 10000 перезаписей – это очень и очень много при объеме диска в 120 Gb. В зависимости от контроллера SSD также может применять различные внутренние технологии выравнивания износа, релокации данных из одного места в другое, сжатия записываемых данных (актуально для контроллеров SandForce) – диск старается изо всех сил, чтобы работать быстро и долго :) Как либо повлиять на эту внутреннюю логику практически невозможно (разве что обновлением прошивки), поэтому при выборе SSD под какие-то особые задачи нужно искать информацию по логике работы его контроллера.
Для тех, кто особо заботится о диске и бережет его, в интернете имеется масса советов, как снизить нагрузку на диск по записи со стороны операционной системы. Эти советы можно разделить на полезные, вредные и спорные.
1) Перенос каталога для временных файлов на обычный (HDD) диск
Пути к каталогам TEMP находятся тут:
Компьютер – Свойства – Дополнительные параметры системы – вкладка Дополнительно – Переменные среды – TMP и TEMP (для текущего пользователя и общие).
Кто-то советует переносить Temp на RAMDisk, но это скорее вредный совет. Связано это с тем, что некоторые программы (в т.ч. апдейты) пишут данные во временный каталог, затем отправляют компьютер в ребут, а затем ожидают, что данные никуда не делись за это время. А RAMDisk по умолчанию очищается при перезагрузке. Но даже если ваш RAMDisk поддерживает сохранение данных в образ и восстановление после перезагрузки, это тоже не панацея, т.к. возможна ситуация, при которой служба RAMDisk'а просто не успеет запуститься и проинициализироваться к тому моменту, как программы начнут обращаться к временному каталогу.
2) Отключение гибернации
Это довольно странный совет. С одной стороны, отключение гибернации позволяет избавиться от файла hiberfil.sys, размер которого равен объему оперативной памяти, а место на SSD нам особенно дорого. Также при каждой гибернации на SSD пишется относительно большой объем данных, что «ведет к износу и бла-бла-бла-бла»… Апологеты данного совета пишут мол «зачем вам гибернация, ведь с SSD система и так стартует за несколько секунд». Но лично мне гибернация нужна не ради быстрого старта, а чтобы не закрывать (и не открывать потом заново) чертову кучу приложений, которыми я постоянно пользуюсь, так что целесообразность отключения гибернации находится под большим вопросом.
Я с радостью переместил бы файл hiberfil.sys на другой диск (на HDD), но в силу системных ограничений сделать это невозможно.
3) Отключение защиты системы.
Компьютер – Свойства – Защита системы – вкладка Защита системы – Настроить – Отключить защиту системы.
Сделать это можно, если вы пользуетесь хоть какими-то другими средствами резервного копирования системы. В противном случае есть большой риск получить нерабочую систему в случае каких-то сбоев.
4) Отключение файла подкачки.
Этот совет вызывает самые бурные споры и даже от Microsoft не удалось добиться внятных разъяснений.
Я считаю данный совет вредным и рекомендую переносить файл подкачки на обычный (HDD) диск (но ни в коем случае не на RAMDisk :), почему, даже пояснять не буду – эту информацию легко найти в сети).
Полностью отключать файл подкачки вредно со следующей точки зрения. Некоторые «шибко умные» программы (например, MS SQL Server) резервируют себе виртуальное адресное пространство в очень больших количествах (про запас). Зарезервированная память не показывается в диспетчере задач, ее можно увидеть например в Process Explorer, включив отображение колонки «Process Memory – Virtual Size». При наличии файла подкачки система резервирует память в нем (т.е. некий диапазон объявляется недоступным для использования другими приложениями). При отсутствии файла подкачки резервирование происходит непосредственно в оперативной памяти. Если кто-то сможет прояснить в комментариях (со ссылками на достоверные источники), как именно это влияет на работу других программ и производительность, буду очень благодарен.
5) Отключение Prefetch, ReadyBoot, и Superfetch.
5.1. Prefetch – это технология ускорения загрузки системы и приложений за счет упреждающего чтения данных с диска. Она актуальна только для медленных носителей. Поскольку с Random reads у SSD все в порядке, Prefetch можно безболезненно отключать.
Служебные данные Prefetcher хранит в C:\Windows\Prefetch.
Для отключения Prefetch нужно изменить на 0 значение параметра Enable Prefetcher в ключе реестра HKEY_LOCAL_MACHINE\SYSTEM\CurrentControlSet\Control\Session Manager\Memory Management\PrefetchParameters.
5.2 ReadyBoot (не путать с ReadyBoost) – это дополнение к Prefetch, которое логгирует процесс загрузки для определения порядка и состава требуемых при загрузке данных и на основе этих логов подготавливает требуемые данные для ускорения процесса загрузки.
Сами логи лежат в C:\Windows\Prefetch\ReadyBoot. Отключение Prefetcher'а не приводит к остановке записи этих логов. Для остановки логгирования необходимо установить в 0 параметр Start ключа HKEY_LOCAL_MACHINE\SYSTEM\CurrentControlSet\Control\WMI\Autologger\ReadyBoot
Отключение ReadyBoot в целом является относительно бесполезным советом, т.к. никакого прироста по скорости это не даст, разве чуть-чуть сократит записи на диск, т.к. не будут вестись логи загрузки (которые довольно маленькие, порядка нескольких мегабайт).
5.3 Superfetch – это технология предзагрузки часто исполняемых программ в оперативную память. Отключать его не имеет смысла, т.к. Superfetch не приводит к записи на диск.
6) Отключение индексации
В свойствах диска можно убрать галку «Разрешить индексировать содержимое файлов на этом диске в дополнение к свойствам файлов». Это может снизить размер индексов, которые строит индексатор Windows, т.е. снизить нагрузку по записи на SSD.
Сами индексы лежат в C:\ProgramData\Microsoft\Search
Также можно полноcтью отключить индексатор, отключив службу Windows Search.
7) Перенос кэшей приложений на RAMDisk.
Под приложениями здесь имеются в виду в основном браузеры, т.к. именно они активно используют кэш посещенных страниц. Переносить этот кэш на HDD было бы довольно глупо, т.к. нам же нужно ускорение! А поэтому вполне хорошим решением является вынесение этих кэшей на небольшой (например, 1 Гб) RAMDisk (лично я использую AMD Radeon RAMDisk, правда несмотря на громкое название это продукт фирмы Dataram).
У каждого браузера свой способ указания местоположения кэша, эту информацию легко найти в сети.
8) Отключение usn журнала файловой системы NTFS.
Один из спорных и противоречивых советов. С одной стороны, у меня не получилось отключить usn журнал для системного раздела. Также usn журнал используется некоторыми программами (напр., Everything) для отслеживания измененных файлов. Если кто-то может прокомментировать ситуацию насчет полезности отключения usn, буду очень благодарен.
UPD 9) Отключение дефрагментации диска
Windows 7 должна сама отключать дефрагментацию для SSD-дисков, поэтому ничего настраивать руками не нужно.
Выводы:
1. Даже если не прибегать ни к каким советам по конфигурированию системы для работы с SSD, Windows 7 будет работать на SSD чуть менее чем превосходно.
2. Некоторые советы позволят вам снизить количество записей на SSD-диск, что может продлить и без того относительно долгий срок его работы.
3. Многие советы позволят вам изменить некоторые параметры, не убив при этом производительность системы, но и не давая никакой практической пользы :)
Другие идеи и советы крайне приветствуются! Надеюсь, вместе мы сможет разграничить их на полезные и вредные :)
Скорость загрузки сайта – важный пункт технической оптимизации сайта.
Ранее мы уже рассказывали о 12 способах, как увеличить этот показатель в данной статье. В случае если все рекомендации выполнены, а скорость сайта желает лучшего, можно воспользоваться специальными директивами и ресурсными подсказками для браузеров (Resource Hints), чтобы увеличить показатели скорости вашего сайта.
В этой статье будут рассмотрены следующие директивы и ресурсные подсказки для браузеров:
- Preload
- Prefetch
- dns-prefetch
- Preconnect
- Prerender
С помощью этих подсказок мы сообщаем браузеру о ресурсах, которые посетитель сайта может использовать в ближайшее время. Браузер можно обучить обрабатывать указанные ресурсы и сохранять их в локальный кеш. В случае, если это произойдет, процесс загрузки на стороне пользователя будет намного быстрее.
Сразу обозначу, что это не является для браузера прямой инструкцией, а имеет рекомендательный характер.
В случае, если все ресурсы браузера заняты более важным процессом, он спокойно проигнорирует такие подсказки.
Второй важный момент: стоит понимать, что благодаря этим подсказкам скорость по Google PageSpeed не увеличится в разы.
Эти подсказки помогут скорее посетителю сайта и практически не повлияют на оценочные баллы PageSpeed.
Данные директивы относительно недавно появились, поэтому на старых версиях браузеров они не поддерживаются. Если вы хотите их использовать, следует обновить свой браузер.
Версии браузеров, поддерживающие те или иные ресурсные подсказки, можно посмотреть по ссылкам:
Разберемся с директивами по очереди. Предлагаю начать с dns-prefetch.
Dns-prefetch
Сейчас почти на всех сайтах используются сторонние ресурсы, такие как системы аналитики, онлайн-консультанты и прочие. Обработка и поиск нужного Dns браузером занимает какое-то время. Браузер начинает обрабатывать эту информацию в момент обнаружения внешнего ресурса в html-коде страницы.
В такой ситуации нам и поможет подсказка dns-prefetch, с ее помощью мы заранее сообщим браузеру о том, что в дальнейшем будет использоваться внешний ресурс, и вот его адрес. То есть браузер заранее будет знать, к какому dns необходимо обратиться во время загрузки нужного скрипта, что ускорит весь процесс.
Обработка dns-prefetch происходит в фоновом режиме во время просмотра пользователем страницы сайта.
Например, так мы сообщим о том, что надо проверить связь с dns Яндекса.
<link rel="dns-prefetch" href="https://mc.yandex.ru">
Следующая директива preconnect.
Preconnect
Отличается от dns-prefetch тем, что не только ищет указанный днс, но и выполняет обмен пакетами с сервером (клиент -> сервер -> клиент), и тем самым инициирует TCP-соединение с сервером.
TCP (Transmission Control Protocol, протокол управления передачей) – один из основных протоколов передачи данных интернета. Представляет собой поток данных с предварительной установкой соединения. Осуществляет повторный запрос данных в случае их потери, а также устраняет дублирование при получении двух копий одного пакета, гарантируя тем самым целостность передаваемых данных.
TLS (англ. transport layer security – протокол защиты транспортного уровня) – протокол, обеспечивающий защищённую передачу данных между узлами в сети Интернет.
Рассмотрим пример использования preconnect для Яндекс.Метрики:
<link rel="preconnect" href="https://mc.yandex.ru">
Практическое сравнение preconnect и dns-prefetch
Скорость сайта без использования подсказок, TLS-соединение:

Скорость сайта без использования подсказок, TCP-соединение:

Добавим к TLS-соединению подсказки и получим вот такую картину.
TLS-соединение с использованием preconnect:

TLS-соединение с использованием dns-prefetch:

Теперь можно наглядно увидеть различие между dns-prefetch и preconnect: для второго вместе с обращением к dns сразу выполняется обмен пакетами для установки TCP- или TLS-соединения. И в дальнейшем, когда происходит непосредственно обработка скрипта в коде, из цепочки загрузки исключаются эти этапы, что сокращает скорость загрузки.
Как видно из графиков, с помощью подсказок мы заранее сообщаем браузеру о том, что в дальнейшем мы будем использовать внешний ресурс Яндекса, и нужно сразу получить информацию о его dns.
Стоит учесть, что это усредненное значение из выборки тестов, были единичные случаи, когда загрузка происходит быстрее, а также наоборот.
Prefetch
Эта подсказка сообщает браузеру о том, что указанный ресурс может понадобиться пользователю в будущем при перемещении по сайту. Браузер начнет загружать этот ресурс во время простоя, то есть тогда, когда страница уже полностью загрузилась – после загрузки ресурс сохранится в кеше браузера.
Prefetch имеет низкий приоритет среди остальных подсказок, его стоит использовать для ресурсов, которые понадобятся в будущем.
Однако в режиме простоя браузер не будет находиться вечно. Из этого вытекает вопрос, что будет с ресурсами, для которых указана директива prefetch, после того как пользователь перейдет на другую страницу и прервет режим простоя?
Ответ прост: браузер сохранит в кэше загруженную часть и вернется к дальнейшей загрузке снова, используя заголовок Content-Range, когда страница будет полностью загружена.
<link rel="prefetch" as="style" href="/style.css">
С помощью атрибута as указывается тип ресурса. Это помогает браузеру выбрать приоритет загрузки для предварительной выборки.
Также позволяет браузеру понять, совместим ли запрос с политикой безопасности контента в соответствии с атрибутом as. С помощью этого атрибута браузер может посылать подходящие заголовки accept, основываясь на типе ресурса.
Атрибут as может иметь следующие значения:
- audio: аудио файлы <audio>
- document: HTML документ, встраиваемый с помощью <frame> или <iframe>
- embed: Ресурс для встраивания в <embed>
- fetch: ресурс, к которому должен обращаться запрос на выборку или XHR, например, файл ArrayBuffer или JSON
- font: Шрифты
- image: Изображения
- object: Ресурс встроенный в <object>
- script: Скрипты
- style: Стили
- track: WebVTT файлы
- worker: JavaScript код для Web Workers (средство для запуска скриптов в фоновом потоке)
- video: Видео файлы <video>
Нужно иметь в виду, что данная директива во время простоя браузера потребляет трафик. И если пользователь в итоге не обратится к данному ресурсу, этот трафик будет потрачен зря.
Пример из практики использования Prefetch
Допустим, мы знаем, что логотип сайта точно будет использоваться при дальнейшем просмотре. Давайте добавим в код подсказу браузеру о том, что нужно сохранить в кэш это изображение.
Добавим в код страницы:
<link rel="prefetch" as="image" href="https://*sitename*/images/logo.jpg">
Проверим в браузере Google Chrome. Нужно открыть вкладку сеть (network) и найти там соответствующее изображение.
В строке Status Code увидим надпись (from prefetch cache), это означает что изображение закэшировалось и, соответственно, загрузилось из специального Prefetch-кеша.

Preload
Эта подсказка так же, как и Prefetch, служит для предварительной загрузки ресурсов, но имеет более высокий приоритет и используется для текущей навигации пользователя. То есть эта подсказка работает не для будущих страниц, а для страницы, на которой находится пользователь.
Ресурсы, для которых прописана директива Preload, имеют средний приоритет для браузера, и будут загружаться раньше, чем к ним обратится пользователь.
Это полезно для загрузки скриптов и таблиц стилей.
Если необходима предварительная загрузка связей с разрешенными CORS-ресурсами, необходимо добавить атрибут crossorigin.
Cross-origin resource sharing (CORS; с англ. – «совместное использование ресурсов между разными источниками») – технология современных браузеров, которая позволяет предоставить веб-странице доступ к ресурсам другого домена.
<link rel="preload" href="style.css" as="style">
Так же, как и Prefetch, имеет атрибут As, используется для тех же целей.
По истечении 3 секунд после загрузки ресурса, если он не используется, Google Chrome выведет соответствующее предупреждение:

Не стоит использовать Preload для большого количества ресурсов, я бы рекомендовал применять его для предварительной загрузки шрифтов, и не более четырех раз. Чрезмерное использование этой подсказки может негативно влиять на загруженность сервера и соответственно скорость.
Prerender
И в завершении подсказка Prerender. С ее помощью можно предварительно загрузить в кэш браузера целую страницу. Нужно быть уверенным в том, что пользователь точно посетит указанную страницу, так как Prerender является одной из наиболее ресурсопотребляемых директив и может послужить причиной падения пропускной способности, особенно при использовании мобильных устройств.
Происходит следующее: строится полноценная html-страница, затем строится структура DOM-элементов с загрузкой всех скриптов и таблицами стилей. В связи с этим страница при открытии загружается очень быстро.
DOM (от англ. Document Object Model – «объектная модель документа») – это не зависящий от платформы и языка программный интерфейс, позволяющий программам и скриптам получить доступ к содержимому HTML-, XHTML- и XML-документов, а также изменять содержимое, структуру и оформление таких документов.
К сожалению, эту подсказку пока поддерживает наименьшее количество браузеров – Google Chrome и Microsoft Edge последних версий.
Добавление такой подсказки может быть полезно, например, в случае разбиения статей на несколько частей.
Также можно использовать для страниц акций, скидок.
Заключение
С помощью использования ресурсных подсказок и директив можно повысить скорость загрузки сайта на стороне пользователя.
Эти подсказки не создадут существенного прироста по параметрам Google PageSpeed, однако могут быть полезны для пользователей.
Важно понимать, что нет нужды добавлять все подряд в предзагрузку, так как есть вероятность, что предзагруженный ресурс не будет использован, и тем самым вы только усложните код. Нужно иметь четкое представление о том, как пользователь будет себя вести на определенной странице, это поможет правильно использовать подсказку.
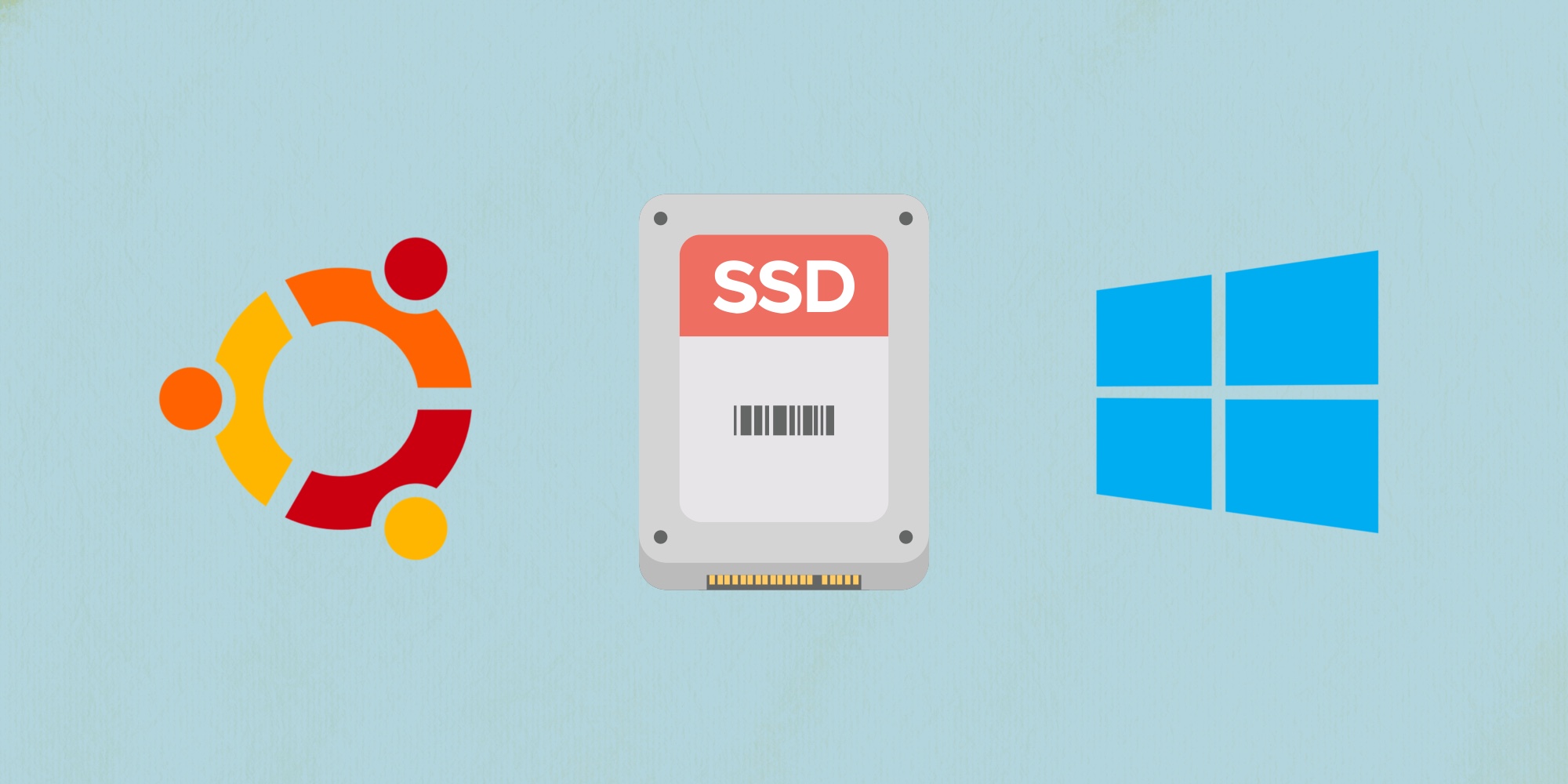
Большая часть рекомендаций по оптимизации работы и продлении жизни SSD-накопителя сводится к уменьшению количества записи и перезаписи. В этой статье разберемся, какие службы ОС нужно включить или отключить, чтобы продлить жизнь накопителя, а какие нет смысла трогать и лучше оставить работать в конфигурации по умолчанию.
Команда TRIM
Память твердотельного накопителя состоит из блоков, а блоки состоят из страниц. Чтобы обновить информацию в странице, нужно стереть весь блок целиком и только потом записать новые данные. Операция удаления не удаляет данные физически, а только помечает их для удаления. При перезаписи блока добавляется дополнительная операция очистки, из-за которой падает скорость операции. Команда TRIM очищает блоки в фоновом режиме, чтобы наготове всегда были свободные и скорость записи оставалась максимальной.
Чтобы определить состояние TRIM в Windows введем в консоли:
DisableDeleteNotify = 1 – TRIM отключен
DisableDeleteNotify = 0 – TRIM включен

Рис. 1. Определение состояния службы TRIM в Windows
Для включения TRIM введем в командной строке:
Для выключения TRIM:
Проверим, включена ли команда TRIM в Ubuntu следующей командой:
Если у столбцов DISC-GRAN и DISC-MAX нулевые значения, то TRIM выключен.

Рис. 2. Определение состояния службы TRIM в Ubuntu
Чтобы запустить TRIM вручную, введем в терминале команду:
Служба SysMain
Служба SysMain (Windows 10) в предыдущих версиях Windows называлась Superfetch. Когда ОЗУ недостаточно, SysMain не записывает данные в файл подкачки, а сжимает их в ОЗУ. Также служба объединяет страницы с одинаковым содержимым. Получаем снижение объема записи на диск. Отключать нет смысла.
Как проверить состояние SysMain:
Служба Prefetcher
Служба Prefetcher отслеживает какие файлы запускаются при старте Windows и сохраняет их в папке C:\Windows\Prefetch . При следующем запуске компьютера Windows ссылается на эти файлы, чтобы ускорить процесс запуска. Эту папку не нужно удалять самостоятельно, она является самодостаточной и обновляется сама. Если ее удалить, то потребуется больше времени для запуска системы, так как Prefetch нужно будет собрать данные заново. У современных SSD-накопителей большой ресурс по количеству записываемых данных в день (десятки, сотни гигабайт), следовательно эту службу тоже можно не отключать.
Как проверить состояние Prefetch:
- Откроем Пуск и введем regedit .
- Перейдем в HKEY_LOCAL_MACHINE\SYSTEM\CurrentControlSet\Control\Session Manager\Memory Management\PrefetchParameters и дважды щелкнем по EnablePrefetcher .
- Чтобы включить Superfetch введем 3 , включить только для программ – 2 , включить для файлов загрузки системы – 1 , для выключения службы – 0 .
Система индексирования Windows
Служба Windows Search индексирует файлы и папки. Эту службу можно отключить, а для поиска использовать бесплатную программу Everything , которая находит файлы и папки практически мгновенно.
Как отключить индексацию файлов:
- Откроем проводник и кликнем правой кнопкой мыши на диск → Свойства .
- Снимем флажок Разрешить индексировать содержимое файлов. .
Режим гибернации
Режим гибернации сохраняет содержимое оперативной памяти на SSD перед выключением компьютера. При включении данные с SSD загружаются в ОЗУ. Если сверхбыстрый запуск ОС не нужен, а достаточно быстрого запуска с SSD, то гибернацию можно отключить.
Чтобы отключить гибернацию в Windows откроем консоль и введем:
Для включения гибернации используем команду:
Точки восстановления системы
Отключение точек восстановления лишит пользователя возможности восстановить систему. Чем больше места, тем больше точек восстановления имеется в распоряжении. Старые точки восстановления удаляются автоматически, когда все место под них занято и нужно создать новую. Отключать не стоит.
Как проверить состояние точек восстановления:
- Откроем меню Пуск , введем Система и откроем панель управления.
- Кликнем на Защита системы .
- Выберем нужный диск и кликнем Настроить .
Быстрый доступ к настройкам восстановления системы:
Служба дефрагментации и автоматического обслуживания
Начиная с Windows 7 система научилась определять тип накопителя и отключает дефрагментацию для SSD, а взамен выполняет TRIM. Как оказалось, не всегда.
Как посмотреть состояние службы дефрагментации:
Чтобы посмотреть журнал оптимизации и дефрагментации дисков откроем PowerShell из меню пуск и введем следующую команду:
Мои диски С и P расположены на твердотельных накопителях и Windows почему-то провела дефрагментацию этих дисков. Это связано с тем, что я переустанавливал Windows и это было первое выполнение задачи оптимизации по расписанию. Потом ОС выполняла только оптимизацию дисков.

Рис. 9. Журнал дефрагментации и оптимизации SSD-накопителя в Windows
Файл подкачки
Когда ОЗУ недостаточно, Windows обеспечивает надежную работы программы, перемещая неиспользуемые данные на диск в файл подкачки. При его отключении некоторые программы могут работать некорректно, поэтому рекомендуется выбирать его размер в автоматическом режиме. Если файл подкачки неоправданно велик, то задать его размер вручную.
Настройка файла подкачки:
- Нажмем клавиши Win + R и введем sysdm.cpl .
- Перейдем в Дополнительно → Быстродействие → Параметры .
- Дополнительно → Виртуальная память → Изменить .
Выравнивание разделов
Разделы выравнивают, чтобы физические ячейки объема соответствовали логическим ячейкам и сократилось количество дисковых операций. Если разделы отличаются по длине – один кластер перекрывает два блока секторов, как в HDD, – удваивается число операций чтения и записи, накопитель работает медленнее и повышается его износ (рис. 11 ).

Рис. 11. Иллюстрация не выровненных разделов в HDD
В SSD также нужно выравнивать разделы, чтобы продлить срок службы накопителя.
Чтобы узнать размер кластера в Windows введем в консоли:

Рис. 13. Информация о размере сектора и кластера в Windows
Как изменить размер кластера в Windows:
- В меню Пуск введем Создание и форматирование разделов жесткого диска .
- Кликнем правой кнопкой мыши по нужному тому и выберем Форматировать , либо Создать новый том . При форматировании данные на диске будут удалены.
- В следующем окне зададим размер кластера.
Как узнать размер кластера в Ubuntu:
/dev/sda1 – путь к разделу.

Рис. 14. Информация о размере сектора и кластера в Ubuntu
Как изменить размер кластера в Ubuntu (все данные будут удалены):
mkfs.ntfs – форматирование в NTFS ( mkfs.ext4 – форматирование в ext4).
-c – проверка на наличие битых блоков на устройстве.
4096 – размер кластера.
Как узнать выровнен ли раздел в Windows:
- Введем в меню Пуск команду msinfo .
- Выберем Компоненты → Запоминающие устройства → Диски .
- Если значение Начальное смещение раздела делится на 4096 без остатка, то раздел выровнен.
Как узнать выровнен ли раздел в Ubuntu:
1 – номер раздела. Например, у sda1 будет единица.

Рис. 16. Проверка, выровнен раздел в Ubuntu или нет
Чтобы узнать номер раздела введем в консоли:
На что смотреть при покупке SSD
У твердотельных дисков есть два параметра, которые определяют его долговечность:
- TBW – количество циклов перезаписи, то есть общее количество данных, которое гарантированно запишется на диск в течение всего срока службы. Выражается в ТБ.
- DWPD – количество полных перезаписей всего накопителя в день. Выражается в (количество перезаписей)/день. Для накопителя 240 ГБ этот параметр в среднем составляет 0.3-0.4, то есть от 72 до 96 Гб в день, что очень много. Поэтому нет смысла проводить тонкую настройку SSD, отключая все службы. Вероятнее всего накопитель поменяют, чтобы увеличить объём, а не вследствие поломки.
Чем больше значение этих параметров, тем лучше.

Рис. 17. Количество циклов перезаписи SSD-накопителя с разными типами памяти
Как оптимизировать работу SSD-накопителя
- Проверить, включен ли TRIM. В Windows 7, 8, 10 TRIM запускается по расписанию один раз в неделю.
- Не проводить дефрагментацию накопителя вручную. Windows и Ubuntu сами не дефрагментируют твердотельный накопитель.
- Выровнять разделы. При установке Windows и Ubuntu разделы выравниваются автоматически.
Мы узнали какие службы действительно продлевают жизнь и ускоряют твердотельный накопитель, а какие нет. Про SSD для рядового потребителя можно сказать одно – установил и забыл, так как все важные службы работают в автоматическом режиме, а ненужные отключены.
Читайте также:


