Замена кнопки на планшете своими руками
В наш век технологий планшеты считаются одними из самых популярных электронных устройств, используемых людьми разных возрастов. Они при своих небольших габаритах, высоких параметрах и автономности с лихвой могут заменить стационарный компьютер или ноутбук.
Поэтому было бы не плохо знать их устройство и способы устранения незначительных неполадок, не обращаясь при этом к специалистам. Хотя и «специалистов» с сомнительной репутацией сейчас развелось столько, что куда ни ткни, одни мастера. А в итоге получаем планшет еще с большими проблемами или платим за устранение банальной проблемы непомерную цену.
Не секрет, что многие даже не знают, как снять заднюю крышку планшета, хотя бы для того, чтобы оценить состояние батареи.
В этой статье будет описан способ разборки и ремонта одного из планшетов, но принцип и используемые инструменты не имеют особых отличий при такой же операции с другими аппаратами.
Итак, перед нами планшет у которого после падения при включении не светиться экран, хотя звуки запуска и нажатия клавиш он издает.
Внешне тачскрин и матрица экрана не имеет трещин и подтеков. Пробуем снять заднюю крышку.
Для этого мастера используют медиатор - треугольный пластмассовый инструмент с заточенными углами. Если такового нет, то можно использовать старую банковскую карту или кусок пластмассовой линейки с заточенными и закругленными углами. На фото видно, что используется именно такой самодельный инструмент.
Если все делать правильно, он не оставит и следа вашего вмешательства на корпусе планшета.
Ни в коем случае не используйте для этих целей отвертку или что-то металлическое. Последствия будут плачевные, начиная от зазубрин и обломанных защелок, до повреждения шлейфа, матрицы и других «внутренностей» аппарата.
Итак, кладем планшет на предварительно подготовленную чистую и ровную поверхность, экраном вниз. Поверхностью может быть глянцевый журнал, уложенный на письменный стол.
Если у него есть декоративная крышка, закрывающая слоты с сим-картами и картами памяти, следует открыть ее и отвести в сторону.

Что касается самих карт, то их нужно извлечь. Иначе будут сломаны или они, или слоты под их установку.
Далее, берем нашу подготовленную линейку и пытаемся вставить ее заточенную грань в щель между крышкой и верхней частью.
Делать это нужно аккуратно без сильных нажатий. Просто проводим по соединению с одной стороны в другую.

Для того, чтобы ничего не повредить внутри планшета, при прохождении медиатора внутрь, держать его следует пальцами на 1-2 мм от отделяемых частей. Таким образом при снятии крышки, пальцы будут выполнять роль ограничителя.
Аккуратно ведем по периметру планшета наш инструмент, не делая покачивающих движений. Будет слышно, как защелки одна за другой выходят из зацепа.
Когда медиатор прошел по кругу и видно, что крышка освободилась, аккуратно снимаем ее. Иногда для этого, ее нужно немного сдвинуть вниз.

Снимаем крышку, и перед нами предстает вся краса внутреннего мира нашего любимца.
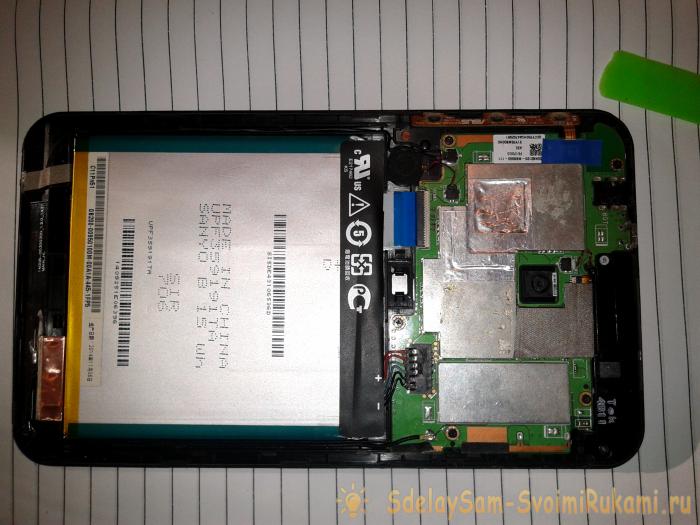

Тут видно батарею, материнскую плату, шлейфы, а также другие части аппарата.
Первое на что нужно обратить свое внимание, так это на батарею. Не имеет ли она вздутостей, подтеков и других видимых дефектов?
Далее, отсоединяем батарею.

Дело в том, что после падения мог потерять контакт один из шлейфов, поэтому необходимо сделать их ревизию. Делать это при подсоединенной батарее категорически не рекомендуется.
Еще, следует помнить, что статическое электричество на теле человека может вывести из строя электронику аппарата, поэтому хотя бы периодически, перед какими-то действиями с платой, коснитесь рукой батареи отопления для снятия заряда.
Чаще всего батарея соединяется на разъеме, поэтому отсоединить ее не составит особого труда. Используйте для этого тонкую часовую отвертку, или зубочистку.

После батареи, отсоединяем мелкие штекера разных датчиков.

Если они находятся рядом, лучше сделать снимок, где, что было.


Здесь обратите внимание на сам разъем. Чтобы вытащить шлейф, сначала нужно аккуратно приподнять белую часть - это зажим. Когда он приподнят, шлейф легко выходит из разъема.

Именно при падении эта часть может или приподняться или сломаться с одной из сторон, тогда пропадает контакт шлейфа, что и приводит к разным проблемам.
Поэтому иногда достаточно вытащить шлейф, вставить его обратно и закрыть защелку.
Когда защелка поднята, вытягиваем шлейф, используя ту же зубочистку, а именно ее округлую форму.
Вот на фото шлейф экрана. В основном от него и зависит, есть ли изображение.

Чтобы добраться до шлейфа тачскрина, придется снять динамик. Он крепится на двух винтах.



Отводим защитный скотч в сторону, что помогает увидеть шлейф сенсора.

Освобождаем защелки и тянем за этот скотч. Вместе с ним выйдут и два шлейфа.


При желании можно протереть металлизированные контакты шлейфа спиртом - это немного улучшит контакт.
Далее, делаем все в обратном порядке. Вставляя шлейфы в разъем, убеждаемся, что они вошли до конца и только после этого блокируем их зажимом.
В последнюю очередь соединяем батарею.
Перед тем, как надеть крышку, необходимо проверить работу планшета и только если все нормально, закрываем ее. Сделать это просто. Кладете аппарат на ту же поверхность и ровно по периметру прикладываете крышку. Затем равномерно надавливаете по краю, до характерного щелчка.
Очень часто такая процедура ремонта, описанная выше, возвращает планшету его первоначальное рабочее состояние. Это конечно не панацея, но попробовать стоит.
Нет такого устройства, которое было бы полностью защищено от повреждений (как физических, так на уровне софта). Особенно это касается клавиши питания, которая ответственна не только за включение и выключение, но и за активирование и снятие блокировки. Из этого следует, что данная клавиша используется очень часто, ввиду чего она может сломаться.
Чтобы понимать, как включить планшет без кнопки включения, достаточно ознакомиться с этой статьей. Для удобства все способы разделены на две категории: когда планшетный компьютер в разряженном состоянии (выключен), и когда нужно разблокировать дисплей.
Включение без кнопки если планшет разряжен

Если кнопка включения сломана, а устройство выключено или полностью разрядилось, то привычный метод удерживания клавиши power не поможет. К счастью, есть три способа обхода этой проблемы.
Важно: обязательно зарядите аппарат, прежде чем пытаться его включить, ведь если питания будет недостаточно, то планшетник не активируется даже с рабочей клавишей питания.Использование другой кнопки
Использование другой клавиши, когда не работает кнопка включения, возможно только на некоторых моделях планшетников. Например, большинство гаджетов от Леново и некоторые от Асус, поддерживают включение путем удерживания клавиши Home.
Также такой метод актуален в тех случаях, когда перед возникновением неполадки пользователь переназначил функцию кнопки питания на другую (повышение или понижение громкости, Home).
Включение через компьютер

Включение через ПК — это универсальный способ для всех Android-устройств. Важно, чтобы на гаджете перед этим была активирована функция отладки по USB, иначе включать и перезагружать планшетник, подсоединив его к компьютеру, не получится.
- Подключите устройство к ПК через USB-кабель.
- Компьютер распознает новое подключение и автоматически установит подходящие драйвера. В крайнем случае их можно загрузить с официального сайта производителя.
- Скачайте программу ADB на ПК (можно на 4pda по этой ссылке) и распакуйте/установите ее.
- Загрузите и установите дополнительное ПО — ADB Run (еще одна ссылка на 4pda).
- Запустите ADB Run.
- Программа определит гаджет, подсоединенный к ПК, и отобразит это.
- Нажмите цифру 2 (не на Num Lock, а над буквами) — это перезагрузит аппарат, и так как он уже выключен, просто включит гаджет. Естественно, он должен быть заряжен.
- Нажмите цифру 1 и подтвердите предыдущую команду, кликнув Enter.
Готово! Можете отсоединить планшет и запускаться вышеприведенным методом до тех пор, пока не будет осуществлена замена кнопки.
Применение кнопки Reset
На мой взгляд, самый понятный и простой способ включения планшета без кнопки. Главное, чтобы была кнопка Reset на планшете, которая расположена в углублении, толщиной чуть больше иглы.

Данная клавиша есть почти на всех устройствах, и чаще всего, находится рядом с кнопкой питания или разъемами.
Отыщите Reset, возьмите среднюю иглу и нажмите на кнопку, удерживая 2-3 секунды, пока девайс не активируется.
Включение без кнопки если гаджет заблокирован
Планшет с кнопками может сломаться и будучи включенным, а нерабочая клавиша питания не даст разблокировать аппарат. Но снять блокировку довольно легко, причем способов это сделать целых пять.
Подключение к зарядному устройству
Самый простой вариант — просто подключите гаджет к зарядке. В большинстве случаев, экран должен включиться. Теперь можно ввести код/графический ключ, и пользоваться планшетным компьютером.

Но если вы изменили стандартные настройки, отключив активацию дисплея при подсоединении к зарядному устройству, этот метод разблокировки будет неактуален.
Касание дисплея
Попробуйте дважды тапнуть на дисплей, словно кликаете левой кнопкой мышки. Экран может активироваться, после чего легко его разблокировать.
Подобная настройка есть на всех Андроид-устройствах, и я советую пользоваться двойным тапом, если клавиша питания вышла из строя. Во-первых, это удобно, а во-вторых, почти полноценно заменяет кнопку power.
Единственное, что не получится сделать двойным касанием, так это включить гаджет.
Активация с помощью сканера отпечатка пальцев
Как понятно из заголовка пункта, он подойдет лишь владельцам планшетных компьютеров со сканером отпечатка пальца. Дело в том, что по умолчанию, любое касание пальцем этого самого сканера, активирует дисплей.

Причем экран загорится, даже если пользователь еще не внес свои биометрические данные. Поэтому попробуйте приложить палец к сканеру, и если дисплей отреагирует, введите пароль/графический ключ.
Использование гироскопа
Планшеты, чаще всего с большой диагональю дисплея (примерно от 10 дюймов), настроены на активацию экрана при вертикальном положении аппарата.
В основном эта функция включена по умолчанию на планшетных компьютерах от Samsung, преимущественно на уже устаревших моделях. Она не очень комфортна в использовании, поэтому южнокорейский производитель перестал вставлять ее по умолчанию. Но если вам нужно, можете активировать ее в настройках.
Если не один из вышеперечисленных способов не помогает, потому что перед выходом из строя клавиши питания, все сопутствующие функции были деактивированы, остается только позвонить на девайс.

Это можно сделать даже если в устройстве нет сим-карты, главное, чтобы было подключение к интернету и авторизация в любом мессенджере.
Рекомендую как можно скорее заменить сломанную клавишу. Это и удобно, и эксплуатирует девайс именно так, как задумано производителем. А перед тем, как ее заменить, переназначьте включение и разблокировку на другую физическую кнопку.
Сколько бы не стоил ваш планшет, на какой операционной системе он бы не работал, как бы бережно вы к нему не относились, время от времени могут случаться различные поломки. Одно дело, если он поломался после падения или других неосторожных действий, но куда обиднее, когда какой-то компонент выходит из строя без каких-либо заметных причин. Одной из самых неприятных поломок является нерабочая кнопка питания. Одно дело, когда планшет не выключился, тогда можно обойтись стандартными средствами и на какое-то время обойтись без механической кнопки. Как быть, если гаджет выключен? Ведь работать с ним становится практически невозможно. Попробуем разобраться, как включить планшет без задействования кнопки включения, а также обсудим, какие факторы могут привести к этой поломке.

Механические клавиши имеют свойство неожиданно выходить из строя
Причины, по которым не включается планшет
Причин, по которым планшет может не включаться, предостаточно. И все они могут быть условно поделены на две группы: механическое повреждение или программный сбой.
Механическое повреждение
Чаще всего планшет перестаёт включаться из-за того, что вы, например, могли его уронить. Компоненты подобной техники бывают довольно хрупкими, поэтому даже не нужно прикладывать особых усилий, чтобы их повредить. Бывают редкие случаи, когда планшет падает именно на кнопку включения, тогда она быстро повреждается и ваше устройство становится практически бесполезным. Кроме этого, от сильного удара может отойти или треснуть какая-то микросхема, плата или отслоиться какое-то соединение. В таком случае, скорее всего, вам придётся обратиться в сервисный центр для ремонта.

Программный сбой
Не менее частая причина неисправности, которая обычно происходит после установки приложения из непроверенных источников или некорректного обновления операционной системы. Не забывайте, что планшет — это тот же компьютер, только более компактный и работающий на своей ОС. Как и любое программное обеспечение, мобильная платформа может подхватить вирус или просто начать работать некорректно. При этом в большинстве случаев можно обойтись малой кровью, без похода в сервисный центр, и устранить неполадку своими руками.

Как включить планшет…
…если он не реагирует на нажатие кнопки питания или она поломана
В идеале клавиша не должна наклоняться под углом, её нажатие должно сопровождаться характерным лёгким щелчком. То, что кнопка поломана, вы сможете определить даже по внешнему виду. Она может криво сидеть в корпусе, западать или вовсе не нажиматься. В ином случае кнопка свободно нажимается, правильно установлена в корпусе, не проваливается, — то есть признаков физической поломки нет. Планшет же остаётся выключенным и при попытках включить его ничего не получается. Причиной, скорее всего, является сбой программного обеспечения.

Очень неприятная ситуация и для её решения понадобится немного усилий. Вам не удастся не только включить устройство, но даже войти в режим Recovery. Проблема в том, что эта операция требует физической исправности клавиши. Что же делать в этом случае? Скорее всего, вам практически гарантирован поход в сервисный центр. Но в некоторых случаях, если повезёт, могут помочь следующие действия:

- Если ваша батарея исправна, можно попробовать подключить аппарат к розетке. Маловероятно, но в некоторых случаях он может включиться.
- По такому же принципу попробуйте подсоединить девайс к ноутбуку или компьютеру через кабель USB. Возможно, вам повезёт и он запустится.
- Если вдруг вы перед поломкой включали режим отладки через USB, то, подсоединив девайс к компьютеру, с помощью среды разработчика ADB можно запустить планшет с помощью команды adb reboot recovery в командной строке, после чего с помощью клавиш громкости запустить пункт reboot device.

Как видите, процент успеха при физической неполадке кнопки включения очень невысок, поэтому рекомендуем особо не ломать голову и обратиться в нормальную мастерскую. Кроме того, большинство магазинов предлагают услугу расширенного сервиса, так что такой ремонт, скорее всего, вам не будет стоить ни копейки.
…если он работает, но не выходит из спящего режима
В этой ситуации разобраться гораздо проще. Некоторые производители оснащают свои прошивки функцией разблокировки экрана с помощью нескольких тапов. Можете попробовать несколько раз быстро постучать пальцем по экрану, возможно, ваше устройство и разблокируется. Если ничего не получается, придерживайтесь следующих рекомендаций.
- Подключите девайс к электрическому питанию. Практически всегда при этом экран разблокируется и можно продолжать пользоваться устройством.
- Таким же образом можно выполнить подключение и через USB-кабель к компьютеру или ноутбуку.
- В отдельных случаях может произойти программный сбой, тогда вам поможет так называемый Hard Reset, то есть принудительная перезагрузка. В некоторых планшетах присутствует небольшая кнопочка, которую нужно нажать чем-то острым и подождать, пока устройство не перезагрузится. Если же такая кнопка отсутствует, попробуйте зажать клавишу включения и громкость вверх примерно на 10–15 секунд и дождитесь перезагрузки гаджета. В дальнейшем не допускайте выключения аппарата, пока полностью не устраните неполадку.
- Если планшет не включается после корявого обновления или вашего вмешательства в прошивку, наиболее целесообразным способом станет перепрошивка. Если у вас есть навыки, сможете выполнить эту процедуру самостоятельно, найдя необходимую инструкцию для своей модели на специализированном форуме.
Перечисленные рекомендации подходят для планшетов на Android и Windows. iPad имеет несколько иную конструкцию, но принцип действия похож. Разница в том, что параллельно с кнопкой включения нужно зажимать не верхнюю кнопку громкости, а кнопку «Домой».

Заключение
В том, что планшет не реагирует на кнопку включения и не хочет включаться, нет ничего ужасного. Если вы внимательно изучите наши рекомендации, проблем с восстановлением работоспособности техники у вас не возникнет. По возможности будьте максимально осторожными при пользовании электронными гаджетами и старайтесь не ронять их. Кроме того, постарайтесь воздержаться от вмешательства в системный раздел файловой системы без особой надобности.
Удалось ли вам включить планшет без кнопки включения? Приглашаем вас поделиться своим опытом в комментариях.

Планшет не включается – что делать?
Важно вспомнить, когда последний раз заряжался планшет. При полной разрядке иногда достаточно десяти минут зарядки, чтобы устройство включилось. В ходе зарядки следует нажимать на кнопку включения с небольшими минутными перерывами, чтобы аппарат вновь включился. Конечно, при этом зарядное устройство должно быть исправным.
Планшет включается и не загружается – что делать?
Можно восстановить устройство, используя программу Hard-Reset или Хард-Резет. К слову, программу можно найти в интернете. Итак, с помощью Hard-Reset можно сбросить заводские настройки планшета. Принцип действий в этом случае для большинства моделей, особенно, китайских, остаётся неизменным:
- Нужно выключить планшет.
- Теперь следует извлечь SIM-карту и micro-карту.
- Необходимо зажать кнопку повышения громкости на десять секунд – при этом чувствуется вибрирование планшета.
- Используя кнопки громкости и включения, в меню нужно выбрать настройки «Setting», а после – «Format System».
- Теперь нужно выбрать «Reset Android».
- На этом этапе планшет перезагрузиться.
Указанная процедура приведёт к тому, что данные будут стёрты. Если ясно как прошить планшет, то можно повторить процедуру в случае неудачи в первый раз. Нюанс – иногда результат может быть отрицательным. В таком случае рекомендуется подумать о полной перепрошивке устройства. На сайте Вы можете найти информацию о том, как прошить Андроид своими руками.
Как включить планшет без использования кнопки включения?
Существует несколько причин, по которым кнопка включения планшета может не откликаться. Тем не менее, устройство можно включить. При этом включить аппарат можно при полной разрядке:
- Для начала следует подключить зарядку.
- Нужно одновременно нажать кнопки понижения громкости и включения.
- С помощью кнопки понижения громкости, в меню «bootloader» следует выбрать раздел «powder off device».
- Опцию следует выбрать кнопкой питания.
- Выключив планшет, нужно отсоединить зарядное устройство.
- Теперь планшет нужно подключить вновь – на экранчике должен появиться индикатор заряда.
В принципе, на этом всё. Если и теперь планшет не включается и не желает заряжаться, тогда следует проверить зарядное устройство и блок питания. Что касается кнопки включения, то здесь также возможны механические повреждения. В таком случае следует разобрать устройство и восстановить кнопку (заменить, восстановить пути, устранить обрыв контактов и т.п.).
Читайте также:


