Digma dicam 200 подключение к компьютеру
Digma DiVision 200 занимает площадь 9,5х8,9 сантиметров, а ее высота равна 11,4 см. В комплекте прилагается крепление на стену, хотя Digma DiVision 200 можно и просто ставить на какую-то ровную поверхность. Доступны черный и белый цвета, у нас на тестировании была черная камера.
Питание 5 В/1 А к камере подается через разъем micro-USB, что позволяет ей работать даже от пауэрбанка (проверено), но мы бы такой вариант не рекомендовали — все же, такой камере положено работать постоянно. Ну или, по крайней мере, пока вас нет дома. В комплекте поставляется USB-кабель и зарядное устройство с USB-разъемом.
На макушке камеры находится слот для карт памяти micro-SD (TF). Поддерживаются карты до 64 Гбайт. Однако использование карты не является обязательным.
Объектив камеры имеет фокусное расстояние 2,8 мм, что при CMOS-сенсоре диагональю 1/4’’ дает эквивалентное фокусное расстояние (ЭФР) равное 19 мм. Угол обзора камеры — 80 градусов, изображение имеет характерную бочкообразную дисторсию (“рыбий глаз”). При этом, объектив может вращаться по двум осям: по горизонтальной — в диапазоне 180 градусов, по вертикальной — около 120-150 градусов.
Digma DiVision 200 выдает видео разрешением до 1280x720 пикселей с частотой либо 15, либо 25 кадров в секунду. Так как данная IP-камера предназначена только для работы с беспроводным подключением по Wi-Fi 802.11 b/g/n, сетевой разъем на корпусе отсутствует.
Настройка
Многие старые модели IP-камеры управлялись исключительно с компьютера. Затем появились различные веб-сервисы для IP-камер. Но, как нам кажется, в случае с Digma DiVision 200 был найден оптимальный вариант — мобильное приложение (для iOS и Android). Чуть ниже подробнее расскажем, почему это лучше, чем ПК или веб-сервис.
Чтобы настроить камеру, нужно включить ее в сеть и дождаться, пока она скажет (в буквальном смысле — голосом, на русском либо английском языке), что готова к настройке. Теперь нужно запустить приложение DIGMA SmartCam на смартфоне, нажать кнопку «Добавить устройство» и выбрать «Быстрая настройка Wi-Fi». Приложение отобразит текущие настройки подключения смартфона (просто чтобы вы их проверили) и после нажатия кнопки «Настроить параметры» передаст их камере с помощью тонового кода — ваш смартфон «пропищит» код (нужно, чтобы громкость стояла на полную), а камера его «услышит». Если все пройдет нормально, камера «скажет», что соединение с сетью установлено, в противном случае вы ничего не услышите.
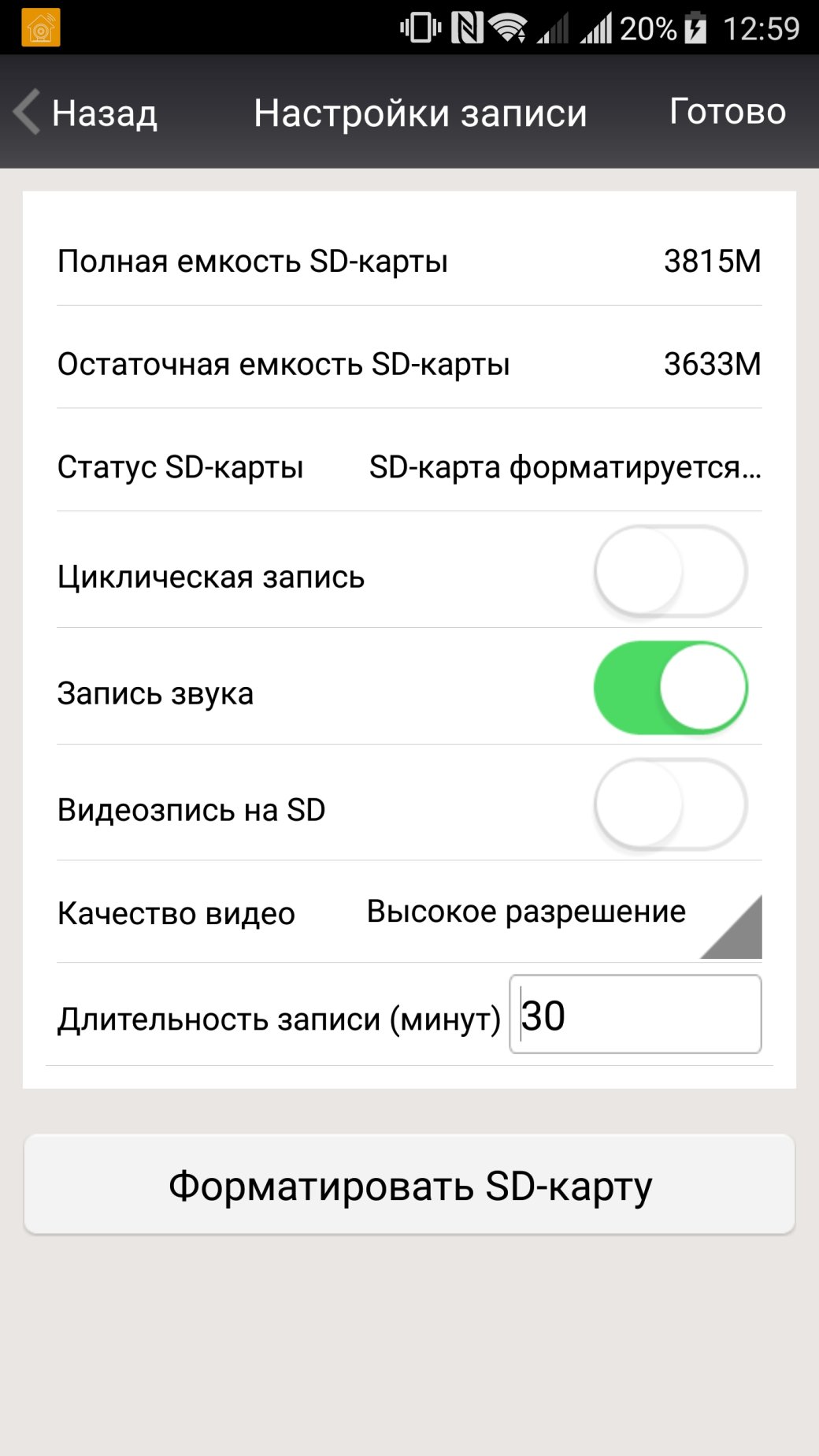
При этом нужно, чтобы смартфон был подключен именно к точке доступа на частоте 2,4 ГГц, а не 5 ГГц — сама камера не умеет работать с 5 ГГц точками доступа. В дальнейшем, после того, как камера подключиться к вашей Wi-Fi сети, способ подключения смартфона уже не будет иметь значения — вы сможете управлять камерой через интернет (то есть, даже через мобильную сеть).
Также не стоит подносить смартфон слишком близко к камере — это может вызвать перегрузку микрофона и тоновый сигнал не распознается.
После первичной настройки лучше всего сменить имя пользователя и пароль на что-нибудь, что сложно подобрать. По умолчанию в настройках камеры указано имя пользователя «admin», а пароль отсутствует (пустой).
В одном приложении DIGMA SmartCam можно настроить несколько камер, как и, собственно, подключаться к камере можно с нескольких мобильных устройств. Если подключение камеры к Wi-Fi уже настроено, то достаточно в меню «Добавить устройство» выполнить поиск в сети (если смартфон находится в этой же сети).
Функции
С помощью приложения DIGMA SmartCam можно получать доступ ко всем функциям камеры — от простого просмотра состояния и управления положением объектива, до двусторонней голосовой связи и записи видео непосредственно в память смартфона. Плюс, в приложении можно настроить и датчики тревоги. Камера может отслеживать движение в кадре, а в помощь к этому здесь присутствует и аудио-датчик, который регистрирует звук. Для каждого датчика можно настроить уровень чувствительности, плюс, выбрать периоды активности датчиков (сразу двух) в течение всей недели с точностью до четверти часа. В эти периоды в случае срабатывания датчиков будет автоматически включаться режим тревоги.
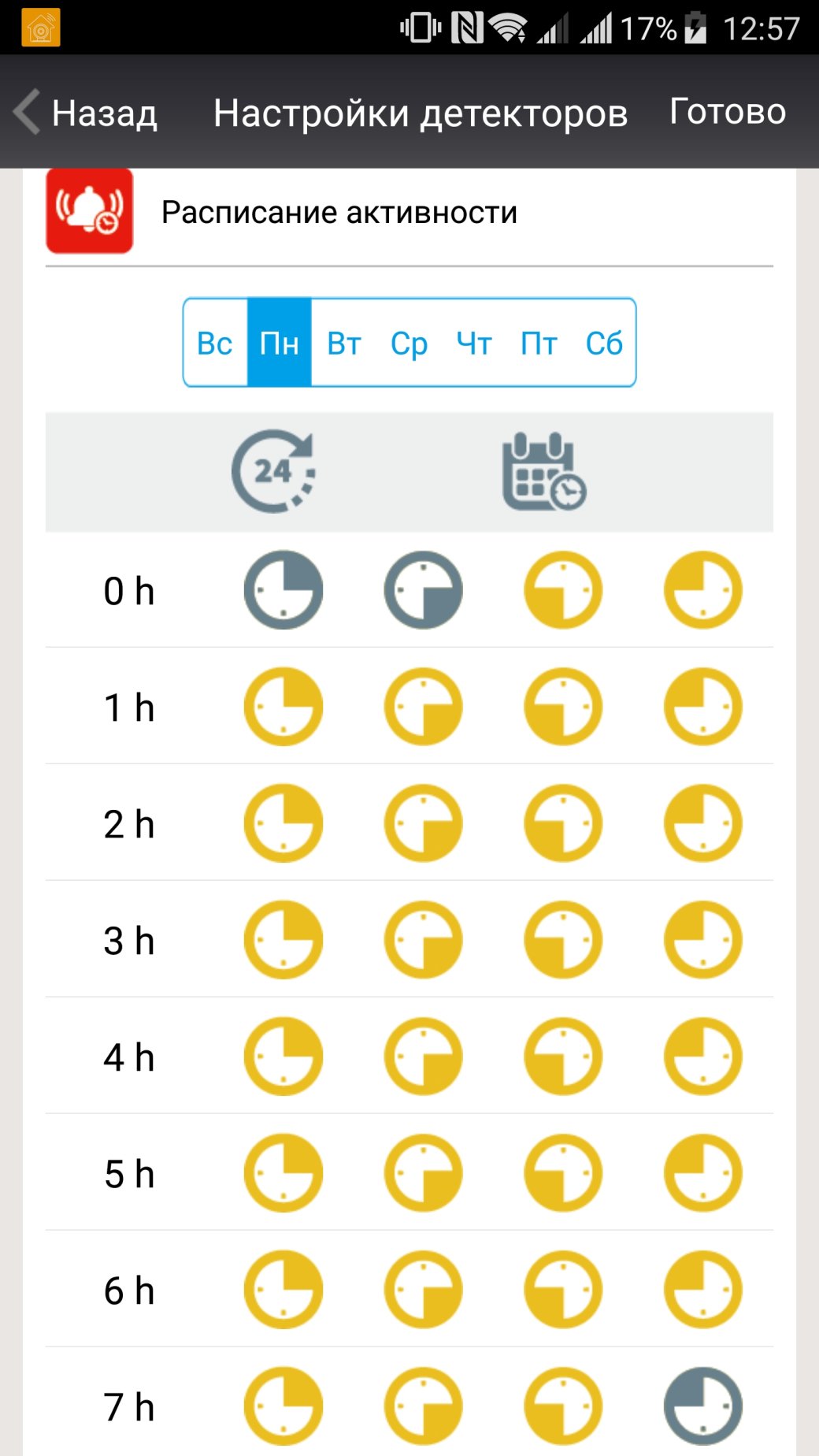
И вот тут самое интересное. Помните, мы говорили, что управление IP-камерой из смартфонного приложения – самый оптимальный вариант? Так вот, помимо всяких типичных для таких устройств уведомлений по почте и мгновенной записи видео на флешку или FTP, камера умеет «звонить» на ваш смартфон. В кавычках — потому, что это не звонок, на самом деле, а push-уведомление из самого приложения (даже если оно работает в фоне, что, правда, может быть проблемой на iPhone). Соответственно, вы можете выбрать — ответить на «звонок» или отклонить (возможно, датчик движения среагировал на вас).
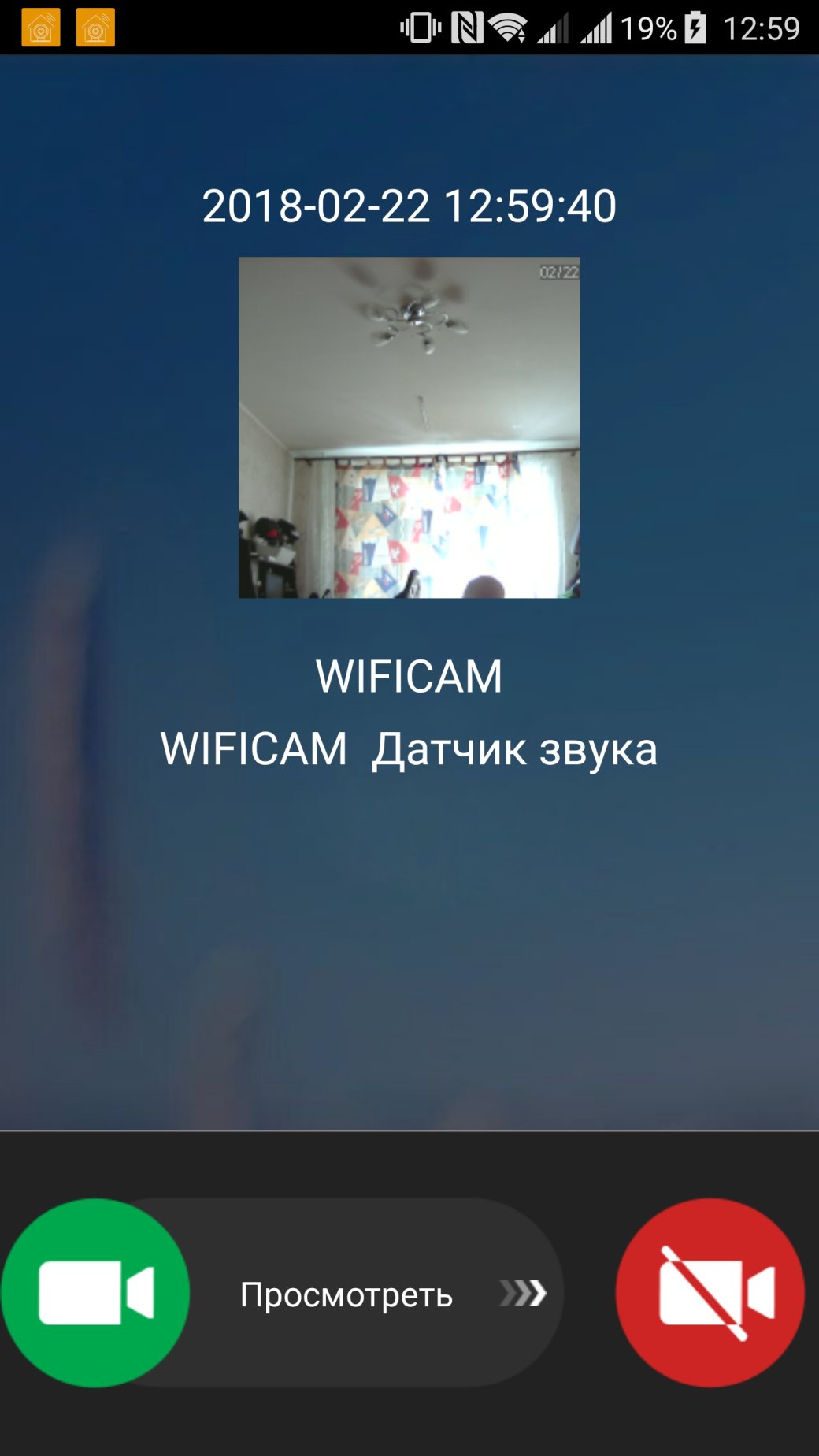
Также важно, что видео может записываться напрямую на смартфон — как в случае реакции на «звонок», так и в любой выбранный вами момент, при запуске управления камерой. Если же вам нужна фоновая циклическая запись — то это возможно с помощью карты памяти MicroSD (если она установлена в камеру).
Из мобильного приложения DIGMA SmartCam с помощью свайпов по экрану можно управлять также и перемещением объектива по двум осям — работает это, правда, не очень плавно. Отдельно есть кнопки панорамирования по вертикали и горизонтали. Кроме того, каждую позицию объектива можно сохранить в ячейке памяти. Кстати, в настройках реакции на срабатывание датчиков можно выбрать автоматическую установку объектива на конкретную точку (с последующей записью видео или без нее).

Все события протоколируются — срабатывание датчиков, съемка видео. Протокол событий можно также посмотреть из приложения.

Ну и, в конце-концов, функция двусторонней голосовой связи позволит как услышать то, что «слышит» камера, так и сказать что-то через динамик камеры. То есть, смартфон в последнем случае используется как микроофон, а камера — как динамик. Качество передачи звука от смартфона к камере сравнимо с качеством рации — то есть, голос распознать можно.
Дополнительно стоит отметить, что камера оборудована ИК-подсветкой и способна снимать в полной темноте (изображение будет чёрно-белым). Также помимо смартфона можно использовать и ПК — на сайте производителя доступен P2P-клиент под Windows.
Итого
За 2400-3000 рублей IP-камера DIGMA SmartCam умеет все, что должно уметь устройство такого типа, разве что, ее сложно скрыть (поэтому мы рекомендуем черный вариант — в типичной обстановке чёрную камеру сложнее заметить). Но это и не обязательно — благодаря push-уведомлениям и мгновенной передаче и записи видео напрямую на смартфон вы не упустите тревожные моменты и сможете даже вмешаться с помощью двусторонней голосовой связи.

Следует отметить, что в комплекте поставки есть все, что может понадобиться для съемки видео. Несмотря на свою небольшую стоимость, разработчики позаботились о том, чтобы покупатель после приобретения Digma DiCam 200 не нуждался в дополнительных покупках к экшн-камере, что не может не порадовать.
Характеристики
- Чипсет: Novatek NTK96658
- Угол обзора: 170 градусов диафрагма F/2.8
- Экран: ЖК, TFT, 2 дюйма (320х240)
- Формат видео: MOV
- Поддержка разрешения видео: 1080р (1920 х 1080, 30 к/с), 720р (1280 х 720, 30 к/с), 480р (848 х 480, 30 к/с)
- Формат фото: JPG
- Разрешение фото: 16М, 12М, 8М, 5М
- Wi-Fi: 802.11 B/G/N
- Интерфейс: MicroUSB, MicroHDMI
- Поддержка карт памяти: microSD до 32 Гб
- Микрофон: встроенный
- Батарея: Li-lon, 1050 мАч
- Размеры: 59 х 29 х 41 мм
- Вес: 65 г.

Внешний вид
Устройство выполнено из черного пластика и своими формами ничем не отличается от привычных экшн-камер. Качество сборки на высоте, никаких люфтов и поскрипываний.
На лицевой части устройства расположился объектив камеры и кнопка вкл/выкл/режим на которой закрепился светодиодный индикатор режима работы/зарядки.

На противоположной стороне находится 2-дюймовый TFT-дисплей.

На верхней грани находится кнопка OK, которая также получила рамку индикатора режима работы.

На нижней грани можно увидеть закрывающийся отсек для аккумулятора.

На правой грани расположились две кнопки управления: Вверх/назад, вниз/вперед/меню.

На противоположной грани обосновались слот для microSD-карты, micro USB и micro HDMI разъемы.

Если говорить в целом, устройство отлично выглядит за счет светодиодных вставок голубоватого оттенка. Боковые грани заполучили шероховатую поверхность. Лицевая часть выполнена из матового пластика.
Функционал и настройка
На дисплее устройства можно увидеть полную информацию о записи видео или фото. Для включения устройства необходимо нажать и удерживать кнопку "Вкл/режим", которая находится рядом с объективом на лицевой части устройства.
- Видео
- Фото
- Таймлэпс
- Серия
- Просмотр
- Настройки

Кроме смены режимов съемки в данном меню есть возможность изменить следующие настройки: дату, время, экспозицию, включить Wi-Fi и т.д.

Для того, чтобы попасть в настройки видео записи или фотосъемки, необходимо включить тот или иной режим и нажать на стрелку вперед, после чего откроется соответствующее меню настройки. В данном меню можно настроить разрешение, время циклической записи, включить ночную съемку, WDR, установить время Таймлэпса и т.д.

Для настройки устройства не нужны какие-либо навыки и знания. Все предельно понятно, что позволяет новичкам сразу же разобраться во всех нюансах.

В устройстве также присутствует функция "Таймлэпс", позволяющая создавать видео в ускоренной съемке.

Кроме того, Digma DiCam 200 может подключаться к смартфону или планшету при помощи беспроводного подключения Wi-Fi. Для этого необходимо установить на мобильное устройство приложение LDCam.

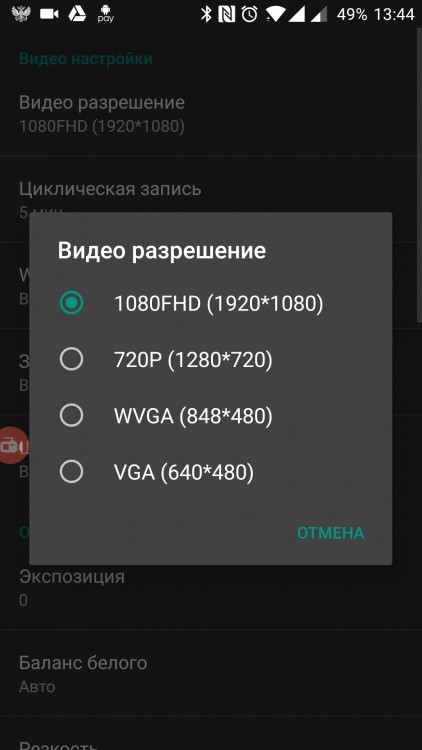
Далее включаем Wi-Fi на экшн-камере и подключаемся к нему через мобильное устройство. Приложение дает возможность полностью управлять Digma DiCam 200, просматривать записанные видео/фото файлы и т.д.
Подготовка IP камер к работе:
1. Прежде всего установите последнюю версию прошивки на камеры, если у Вас она не установлена. Узнать версию прошивки можно в этой статье .
Актуальная версия A70.69.1.17.20.
Ссылка для загрузки прошивки:
Как правильно прошить камеру?
Чтобы наверняка заработало, рекомендуем сделать следующее:
1. Вставить ТФ-карту в камеру
2. Убедитесь, что камера карту увидела, и активируйте на камере режим постоянной видеозаписи. Если в процессе настроек камера попросит отформатировать карту — выберите в приложении опцию форматирования и позвольте камере выполнить его.
3. Через некоторое время выключите камеру, вставьте ТФ карту в ПК, убедитесь, что на карте памяти камерой автоматически была создана папка DCIM, и в ней появились файлы последних видеозаписей. Это будет означать, что камера корректно работает с картой памяти, и производит операции чтения-записи без помех.
4. Перенесите 4 файла для обновления прошивки в папку DCIM на карте.
5. Вставьте карту в камеру, включите ее. Обновление должно пройти без проблем.
Как происходит соединение?
Описание процесса соединения:
Если в камере правильно прописано имя сети и пароль доступа, то при подключении устройства к источнику питания сначала будет голосовая подсказка «требуется соединение с сетью», при подключении к сети WiFi будет голосовая подсказка «Соединение с сетью установлено». Это означает, что устройство успешно подключилось к беспроводной сети.
После подключения камеры к беспроводной сети она регистрируется на специальном сервере регистрации.
Мобильное устройство, с которого Вы производите соедининеие с камерой, также регистрируется на этом сервере.
Что означает статус камеры «Оффлайн» в приложении?
Статус камеры «Оффлайн» означает, что ваше устройство или камера не могут подключиться к серверу регистрации.
Проверьте настройки вашего роутера/точки доступа, настройки фаервола, другие возможные блокировки.Так же возможно, что ваш провайдер, настроил соединение так, что закрыты порты для работы камеры или используются Proxy. Убедитесь, что в роутере включена поддержка UPNP.
Если вы проверили работу камеры в сети WiFi и затем при переходе в мобильную сеть, потеряли камеру то скорее всего у вас провайдер ограничивает соединение, включая блокировку портов или определенных адресов. Что бы лучше понять , рассмотрим схемы
В домашней сети камера выходит в интернет и связывается с сервером регистрации, на котором она оставляет о себе данные. Мобильное устройство так же выходит в интернет и получает с сервера регистрации данные камеры, затем подключается к камере внутри сети.
Если вы находитесь в одной сети (WiFi), камера успешно подключается (соединение с сетью установлено), но на телефоне статус «оффлайн», то возможно несколько причин:
- на телефоне установлены антивирусы и сетевые экраны, которые блокируют трафик приложения
- на телефоне при установке приложения, вы нажали «запретить» при разрешении доступа к интернету и данным. Изменить можно в настройках — приложения — разрешения
- на вашем роутере установлен сетевой экран или какие либо настройки, которые не пропускают приложение к камере через роутер.
- на вашем роутере установлен сетевой экран или какие либо настройки, которые не пропускают определенные порты к камере через роутер.
- на вашем роутере отключен протокол uPNP
В случае , если мобильное устройство находится в сотовой сети, все гораздо сложнее. Камера соединяется с сервером как обычно. А вот мобильное устройство проходит два этапа. На первом, оно подключается к оператору сотовой связи, выходит в интернет и подключается к серверу регистрации. На сервере оно получает IP адрес роутера , к которому подключена камера, данные камеры. Затем, приложение вновь выходит в интернет через провайдера и подключается сначала к роутеру, а затем к камере. Поэтому на данном этапе возможны 4 возможные проблемы:
- Оператор сотовой связи блокирует часть портов и адресов.
- На роутере установлен защитный экран, который не пропускает мобильное устройство к камере
- На роутере выключен uPNP.
- На маршруте оператор — интернет — сервер регистрации — роутер камера, где то есть проблемы с прохождением трафика.
Что вы должны точно знать. Подключиться к камере из мобильной сети можно, важно найти проблему. Лучше это делать методом исключения. При этом обязательно убедитесь в домашней сети, что камера работает исправно. После этого смените оператора сотовой связи, взяв симку на тест и обязательно проверьте настройки роутера. Если роутер устанавливали не вы — вызовите установщиков.
При быстрой настройке — данные переданы камере, но соединения нет. В чем проблема?
- Точка доступа имеет имя SSID. Оно может быть видимо всем или скрыто. Камера подключается только к видимым точкам.
- Из-за особенностей динамика передающего устройства, из-за внешних шумов, возможно код пришел с ошибками, попробуйте снова.
Как только условия будут соблюдены, вы услышите «Соединение с сетью установлено».
Как подключиться к камере через браузер?
Что бы просматривать изображение с камеры через веб браузер, нужно выполнить несколько условий.
1. Вам нужно знать IP адрес камеры (его можно посмотреть в свойствах приложения Digma Smart Home) для старой прошивки, или Настройки — Расширенные настройки — настройки www для новой прошивки (адрес постоянно меняется).
2. Если вы используете WiFi роутер, обязательно нужно включить в настройках роутера перенаправление
порта на IP адрес камеры (Port Forwarding).
Что бы подключиться из браузера — нужно ввести IP адрес камеры:Номер порта
Т.е. например, 172.42.12.55:81 где 172.42.12.55 — IP адрес камеры.
Как подключиться к сервису облачному сервису IVIDEON?
Ответ:
Инструкция по подключению к сервису IVIDEON.
Как настроить почтовый сервис?
Где можно прочитать полное руководство пользователя?
Полное руководство пользователя доступно по ссылке .
Как сбросить настройки камеры на заводские?
Аккуратно удерживайте кнопку сброс 10-12 секунд. На камере DV100 она сзади, на DV200 — сверху. Кнопку можно удерживать аккуратно зубочисткой или булавкой.

Стоит она в районе 3000 рублей и уже доступна в российских магазинах.
Digma DiVision 200 обзор
Комплектация

Комплектация включает пластиковую площадку для фиксации на стену, кабель micro USB, блок питания, набор винтов, инструкцию и гарантийный талон.
Внешний вид

Комплектный кабель длиной примерно 2 метра, подключается к USB. Воспользоваться можно как комплектным адаптером, тут и задействовать любой свободный USB. Также упрощен поиск альтернативного кабеля с нужной длиной.
Внешний вид Digma DiVision 200
Micro USB выведен на тыльной стороне. Рядом наклейка с техническими данными и окошком для записи пароля от камеры, может быть полезно при установке нескольких камер с разным паролем доступа.

На нижней грани три резиновые ножки, которые позволяют установить ее устойчиво на любой ровной поверхности. Здесь же отверстия для пассивного отвода тепла.

Блок камеры поворачивается вокруг оси практически на 360 градусов. Работает мотор бесшумно.

Поворачивается она и вертикально. Два независимых и управляемых блока. Выбранное положение самопроизвольно не смещается.

Объектив немного выступает за пределы корпуса. По периметру выведено шесть ИК-диодов для съемки в ночное время. Включаться они могут автоматически на основе данных, получаемых с датчика света над объективом.
Поворотный блок Digma DiVision 200
На верхней грани слот для карты памяти формата micro SD и кнопка сброса настроек. С обратной стороны решетка динамика.

В ходе работы, настройки, на него выводятся уведомления приятным женским голосом на русском языке.

Сборка качественная, все элементы плотно подогнаны друг к другу. Внешние поверхности матовые, следы пальцев и пыль не собираются.
Настройка Digma DiVision 200
Хранить ролики можно и в памяти видеокамеры на съемный накопитель – режим видеорегистратора. Чтобы не забивать пустыми роликами, есть возможность привязать запись кадров к событиям – звук или движение в помещении. Они же при выставленном времени контроля могут работать в виде сигнализации.
Отличием от младшей Digma DiVision 100 является возможность поворота блока камеры с помощью джойстика с экрана. Моторчики отзывчивые, найти нужное положение несложно.
Тесты
В приложении есть возможность масштабировать систему видеонаблюдения, добавляя Digma DiVision 100 и Digma DiVision 200 в любых комбинациях. Одно приложение на несколько камер.
Приобрели камеру, как выполнить правильно первую настройку?
Подготовка IP камер к работе:
1. Прежде всего установите последнюю версию прошивки на камеры, если у Вас она не установлена. Узнать версию прошивки можно в этой статье.
Актуальная версия A70.69.1.17.20.
Ссылка для загрузки прошивки:
Как правильно прошить камеру?
Чтобы наверняка заработало, рекомендуем сделать следующее:
1. Вставить ТФ-карту в камеру
2. Убедитесь, что камера карту увидела, и активируйте на камере режим постоянной видеозаписи. Если в процессе настроек камера попросит отформатировать карту — выберите в приложении опцию форматирования и позвольте камере выполнить его.
3. Через некоторое время выключите камеру, вставьте ТФ карту в ПК, убедитесь, что на карте памяти камерой автоматически была создана папка DCIM, и в ней появились файлы последних видеозаписей. Это будет означать, что камера корректно работает с картой памяти, и производит операции чтения-записи без помех.
4. Перенесите 4 файла для обновления прошивки в папку DCIM на карте.
5. Вставьте карту в камеру, включите ее. Обновление должно пройти без проблем.
Как происходит соединение?
Описание процесса соединения:
Если в камере правильно прописано имя сети и пароль доступа, то при подключении устройства к источнику питания сначала будет голосовая подсказка «требуется соединение с сетью», при подключении к сети WiFi будет голосовая подсказка «Соединение с сетью установлено». Это означает, что устройство успешно подключилось к беспроводной сети.
После подключения камеры к беспроводной сети она регистрируется на специальном сервере регистрации.
Мобильное устройство, с которого Вы производите соедининеие с камерой, также регистрируется на этом сервере.
Что означает статус камеры «Оффлайн» в приложении?
Статус камеры «Оффлайн» означает, что ваше устройство или камера не могут подключиться к серверу регистрации.
Проверьте настройки вашего роутера/точки доступа, настройки фаервола, другие возможные блокировки.Так же возможно, что ваш провайдер, настроил соединение так, что закрыты порты для работы камеры или используются Proxy. Убедитесь, что в роутере включена поддержка UPNP.
Если вы проверили работу камеры в сети WiFi и затем при переходе в мобильную сеть, потеряли камеру то скорее всего у вас провайдер ограничивает соединение, включая блокировку портов или определенных адресов. Что бы лучше понять , рассмотрим схемы

В домашней сети камера выходит в интернет и связывается с сервером регистрации, на котором она оставляет о себе данные. Мобильное устройство так же выходит в интернет и получает с сервера регистрации данные камеры, затем подключается к камере внутри сети.
Если вы находитесь в одной сети (WiFi), камера успешно подключается (соединение с сетью установлено), но на телефоне статус «оффлайн», то возможно несколько причин:
- на телефоне установлены антивирусы и сетевые экраны, которые блокируют трафик приложения
- на телефоне при установке приложения, вы нажали «запретить» при разрешении доступа к интернету и данным. Изменить можно в настройках — приложения — разрешения
- на вашем роутере установлен сетевой экран или какие либо настройки, которые не пропускают приложение к камере через роутер.
- на вашем роутере установлен сетевой экран или какие либо настройки, которые не пропускают определенные порты к камере через роутер.
- на вашем роутере отключен протокол uPNP

В случае , если мобильное устройство находится в сотовой сети, все гораздо сложнее. Камера соединяется с сервером как обычно. А вот мобильное устройство проходит два этапа. На первом, оно подключается к оператору сотовой связи, выходит в интернет и подключается к серверу регистрации. На сервере оно получает IP адрес роутера , к которому подключена камера, данные камеры. Затем, приложение вновь выходит в интернет через провайдера и подключается сначала к роутеру, а затем к камере. Поэтому на данном этапе возможны 4 возможные проблемы:
- Оператор сотовой связи блокирует часть портов и адресов.
- На роутере установлен защитный экран, который не пропускает мобильное устройство к камере
- На роутере выключен uPNP.
- На маршруте оператор — интернет — сервер регистрации — роутер камера, где то есть проблемы с прохождением трафика.
Что вы должны точно знать. Подключиться к камере из мобильной сети можно, важно найти проблему. Лучше это делать методом исключения. При этом обязательно убедитесь в домашней сети, что камера работает исправно. После этого смените оператора сотовой связи, взяв симку на тест и обязательно проверьте настройки роутера. Если роутер устанавливали не вы — вызовите установщиков.
При быстрой настройке — данные переданы камере, но соединения нет. В чем проблема?
- Точка доступа имеет имя SSID. Оно может быть видимо всем или скрыто. Камера подключается только к видимым точкам.
- Из-за особенностей динамика передающего устройства, из-за внешних шумов, возможно код пришел с ошибками, попробуйте снова.
Как только условия будут соблюдены, вы услышите «Соединение с сетью установлено».
Как подключиться к камере через браузер?
Что бы просматривать изображение с камеры через веб браузер, нужно выполнить несколько условий.
1. Вам нужно знать IP адрес камеры (его можно посмотреть в свойствах приложения Digma Smart Home) для старой прошивки, или Настройки — Расширенные настройки — настройки www для новой прошивки (адрес постоянно меняется).
2. Если вы используете WiFi роутер, обязательно нужно включить в настройках роутера перенаправление
порта на IP адрес камеры (Port Forwarding).
Что бы подключиться из браузера — нужно ввести IP адрес камеры:Номер порта
Т.е. например, 172.42.12.55:81 где 172.42.12.55 — IP адрес камеры.
Как подключиться к сервису облачному сервису IVIDEON?
Ответ:
Инструкция по подключению к сервису IVIDEON.
Как настроить почтовый сервис?
Где можно прочитать полное руководство пользователя?
Полное руководство пользователя доступно по ссылке.
Как сбросить настройки камеры на заводские?
Аккуратно удерживайте кнопку сброс 10-12 секунд. На камере DV100 она сзади, на DV200 — сверху. Кнопку можно удерживать аккуратно зубочисткой или булавкой.
Конструкция
Digma DiVision 200 занимает площадь 9,5х8,9 сантиметров, а ее высота равна 11,4 см. В комплекте прилагается крепление на стену, хотя Digma DiVision 200 можно и просто ставить на какую-то ровную поверхность. Доступны черный и белый цвета, у нас на тестировании была черная камера.
Питание 5 В/1 А к камере подается через разъем micro-USB, что позволяет ей работать даже от пауэрбанка (проверено), но мы бы такой вариант не рекомендовали — все же, такой камере положено работать постоянно. Ну или, по крайней мере, пока вас нет дома. В комплекте поставляется USB-кабель и зарядное устройство с USB-разъемом.
На макушке камеры находится слот для карт памяти micro-SD (TF). Поддерживаются карты до 64 Гбайт. Однако использование карты не является обязательным.

Объектив камеры имеет фокусное расстояние 2,8 мм, что при CMOS-сенсоре диагональю 1/4’’ дает эквивалентное фокусное расстояние (ЭФР) равное 19 мм. Угол обзора камеры — 80 градусов, изображение имеет характерную бочкообразную дисторсию (“рыбий глаз”). При этом, объектив может вращаться по двум осям: по горизонтальной — в диапазоне 180 градусов, по вертикальной — около 120-150 градусов.

Настройка
Многие старые модели IP-камеры управлялись исключительно с компьютера. Затем появились различные веб-сервисы для IP-камер. Но, как нам кажется, в случае с Digma DiVision 200 был найден оптимальный вариант — мобильное приложение (для iOS и Android). Чуть ниже подробнее расскажем, почему это лучше, чем ПК или веб-сервис.
Чтобы настроить камеру, нужно включить ее в сеть и дождаться, пока она скажет (в буквальном смысле — голосом, на русском либо английском языке), что готова к настройке. Теперь нужно запустить приложение DIGMA SmartCam на смартфоне, нажать кнопку «Добавить устройство» и выбрать «Быстрая настройка Wi-Fi». Приложение отобразит текущие настройки подключения смартфона (просто чтобы вы их проверили) и после нажатия кнопки «Настроить параметры» передаст их камере с помощью тонового кода — ваш смартфон «пропищит» код (нужно, чтобы громкость стояла на полную), а камера его «услышит». Если все пройдет нормально, камера «скажет», что соединение с сетью установлено, в противном случае вы ничего не услышите.
При этом нужно, чтобы смартфон был подключен именно к точке доступа на частоте 2,4 ГГц, а не 5 ГГц — сама камера не умеет работать с 5 ГГц точками доступа. В дальнейшем, после того, как камера подключиться к вашей Wi-Fi сети, способ подключения смартфона уже не будет иметь значения — вы сможете управлять камерой через интернет (то есть, даже через мобильную сеть).
Также не стоит подносить смартфон слишком близко к камере — это может вызвать перегрузку микрофона и тоновый сигнал не распознается.
После первичной настройки лучше всего сменить имя пользователя и пароль на что-нибудь, что сложно подобрать. По умолчанию в настройках камеры указано имя пользователя «admin», а пароль отсутствует (пустой).
В одном приложении DIGMA SmartCam можно настроить несколько камер, как и, собственно, подключаться к камере можно с нескольких мобильных устройств. Если подключение камеры к Wi-Fi уже настроено, то достаточно в меню «Добавить устройство» выполнить поиск в сети (если смартфон находится в этой же сети).
Функции
С помощью приложения DIGMA SmartCam можно получать доступ ко всем функциям камеры — от простого просмотра состояния и управления положением объектива, до двусторонней голосовой связи и записи видео непосредственно в память смартфона. Плюс, в приложении можно настроить и датчики тревоги. Камера может отслеживать движение в кадре, а в помощь к этому здесь присутствует и аудио-датчик, который регистрирует звук. Для каждого датчика можно настроить уровень чувствительности, плюс, выбрать периоды активности датчиков (сразу двух) в течение всей недели с точностью до четверти часа. В эти периоды в случае срабатывания датчиков будет автоматически включаться режим тревоги.
И вот тут самое интересное. Помните, мы говорили, что управление IP-камерой из смартфонного приложения – самый оптимальный вариант? Так вот, помимо всяких типичных для таких устройств уведомлений по почте и мгновенной записи видео на флешку или FTP, камера умеет «звонить» на ваш смартфон. В кавычках — потому, что это не звонок, на самом деле, а push-уведомление из самого приложения (даже если оно работает в фоне, что, правда, может быть проблемой на iPhone). Соответственно, вы можете выбрать — ответить на «звонок» или отклонить (возможно, датчик движения среагировал на вас).
Также важно, что видео может записываться напрямую на смартфон — как в случае реакции на «звонок», так и в любой выбранный вами момент, при запуске управления камерой. Если же вам нужна фоновая циклическая запись — то это возможно с помощью карты памяти MicroSD (если она установлена в камеру).
Из мобильного приложения DIGMA SmartCam с помощью свайпов по экрану можно управлять также и перемещением объектива по двум осям — работает это, правда, не очень плавно. Отдельно есть кнопки панорамирования по вертикали и горизонтали. Кроме того, каждую позицию объектива можно сохранить в ячейке памяти. Кстати, в настройках реакции на срабатывание датчиков можно выбрать автоматическую установку объектива на конкретную точку (с последующей записью видео или без нее).
Все события протоколируются — срабатывание датчиков, съемка видео. Протокол событий можно также посмотреть из приложения.
Ну и, в конце-концов, функция двусторонней голосовой связи позволит как услышать то, что «слышит» камера, так и сказать что-то через динамик камеры. То есть, смартфон в последнем случае используется как микроофон, а камера — как динамик. Качество передачи звука от смартфона к камере сравнимо с качеством рации — то есть, голос распознать можно.
Дополнительно стоит отметить, что камера оборудована ИК-подсветкой и способна снимать в полной темноте (изображение будет чёрно-белым). Также помимо смартфона можно использовать и ПК — на сайте производителя доступен P2P-клиент под Windows.
Итого
За 2400-3000 рублей IP-камера DIGMA SmartCam умеет все, что должно уметь устройство такого типа, разве что, ее сложно скрыть (поэтому мы рекомендуем черный вариант — в типичной обстановке чёрную камеру сложнее заметить). Но это и не обязательно — благодаря push-уведомлениям и мгновенной передаче и записи видео напрямую на смартфон вы не упустите тревожные моменты и сможете даже вмешаться с помощью двусторонней голосовой связи.

Этим летом с моим молодым человеком первый раз поехали на отдых, место выбрали банальное - Сочи. Так как у нас обоих был не простой год, постоянно приходилось работать за компьютером, а потом расслаблять мозг, листая аккаунты и группы в соц сетях, то было принято решение - никаких современных технологий, ничего того, что могло бы отвлекать от жизни.
Но все же хотело привести с отдыха какие-то воспоминания. У меня уже давно есть шикарная зеркалка canon, но она занимает слишком много место, а еще и с моей паранойей я бы ни на минуту не расслабилась, боясь, что ее попросту украдут. Поэтому решили купить маленькую, компактную экшн-камеру, с небольшой стоимостью и удовлетворительным качеством.
После долгого изучения рынка бюджетных камер была выбрана Digma DiCam 200. Ее мы и приобрели за 2490 рублей.




водонепроницаемый кейс, для съемок под водой. с его помощью также можно крепить камеру к моноподу.

Для начала мы протестировали камеру, все работало отлично.
Спустя несколько дней мы поехали в Сочи, первые дни все было замечательно. Камера практически идеально снимает при солнечном свете, но качество заметно портится в потемках. Вот примеры снимков, сделанных на эту камеру.

так мы и остались без камеры на оставшееся время. Действительно, отдых был хорош и без этого, но как клиенты, купившие камеру, мы хотим, чтобы она работала больше трех дней. Мы не смогли запечатлеть множество прелестных моментов, шикарных видов.
Кстати по приезде камера все-таки удосужилась включиться.
Возможно какие-то проблемы были именно с нашим экземпляром, но и такого быть не должно. Качество снимков действительно хорошее, кроме неожиданного отказа работать ничего плохо сказать не могу. Покупайте только на свой страх и риск.
Читайте также:



