Airdrop не принимает файлы
AirDrop должен облегчать передачу данных с одного устройства Apple на другое. Это делается с помощью Wi-Fi и Bluetooth для создания зашифрованного канала связи. Но, к сожалению, AirDrop далек от совершенства и не всегда работает так, как задумано.
Требования AirDrop для устройств Apple
Во-первых, вам нужно проверить, действительно ли ваше устройство совместимо с AirDrop. Иногда требования Apple меняются, но на момент написания статьи вы можете использовать AirDrop с:
- Любой iPhone, iPad или iPod touch под управлением iOS 7 или более поздней версии
- Любой Mac, представленный после 2011 года (кроме Mac Pro 2012), работающий под управлением OS X Yosemite или более поздней версии.
Если ваше устройство совместимо, убедитесь, что вы знаете, как использовать AirDrop
Apple раньше позволяла переносить Mac-to-Mac AirDrop между старыми машинами. Если ваш Mac работает под управлением MacOS High Sierra или более ранней версии, вы все равно сможете использовать AirDrop со следующими компьютерами Mac:
- MacBook или MacBook Pro (с конца 2008 года)
- Mac Pro или iMac (с начала 2009 года, с AirPort Extreme)
- Mac Mini (с 2010 года)
- MacBook Air (с конца 2010 года)
Если вы не можете найти один из этих старых компьютеров Mac с помощью AirDrop, нажмите Не видите, кого вы ищете? и выберите Поиск старого Mac, Apple удалила эту опцию в macOS Каталина.
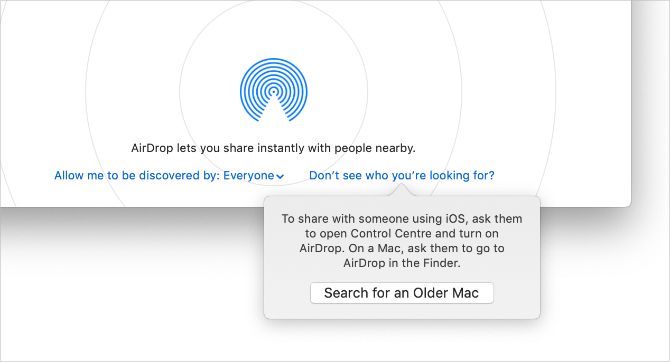
Советы по устранению неполадок, когда AirDrop не работает
Есть много проблем, с которыми вы можете столкнуться, когда AirDrop не работает. Возможно, вы обнаружите, что ваши устройства не отображаются в окне общего доступа AirDrop, вы не можете отправлять файлы на устройства, которые появляются, или вы не можете найти определенные файлы после того, как кто-то другой отправил их вам.
1. Обновите операционную систему
На iPhone или iPad перейдите в Настройки> Общие> Обновление программного обеспечения, На Mac откройте Меню Apple и перейти к Системные настройки> Обновление программного обеспечения,
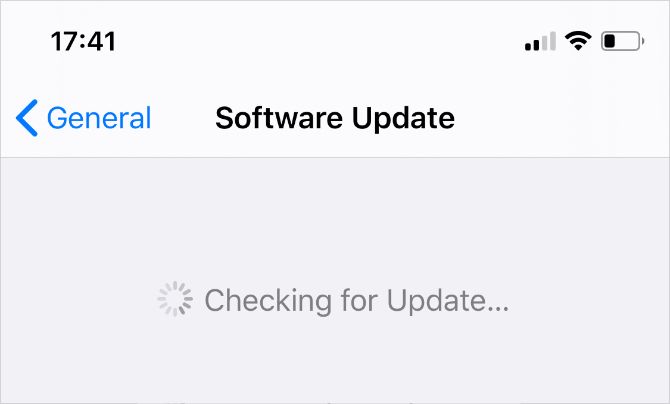
2. Перезагрузите оба устройства
3. Отключите ограничения AirDrop
Если AirDrop вообще не отображается на вашем устройстве iOS, возможно, вы заблокировали его в своем Содержание и ограничения конфиденциальности, который вы найдете под Настройки> Время экрана, Посмотрите на Разрешенные приложения раздел и убедитесь, десантный включен
Для внесения изменений вам может потребоваться ввести код доступа к экранному времени.
4. Отключите личную точку доступа на вашем iPhone
Как AirDrop, так и Personal Hotspot используют ваши соединения Bluetooth и Wi-Fi, поэтому вы не можете использовать их одновременно. Перейти к Настройки> Личная точка доступа на вашем устройстве iOS, чтобы отключить эту функцию, затем попробуйте снова использовать AirDrop.
5. Отключить режим «Не беспокоить»
Ваше устройство может не получать запросы на передачу от AirDrop, поскольку функция «Не беспокоить» включена.
открыто Центр управления и нажмите значок луны, чтобы выключить его на вашем iPhone или iPad. На Mac нажмите Центр уведомлений значок в правом верхнем углу строки меню и прокрутите вниз, чтобы открыть Не беспокоить тумблер.
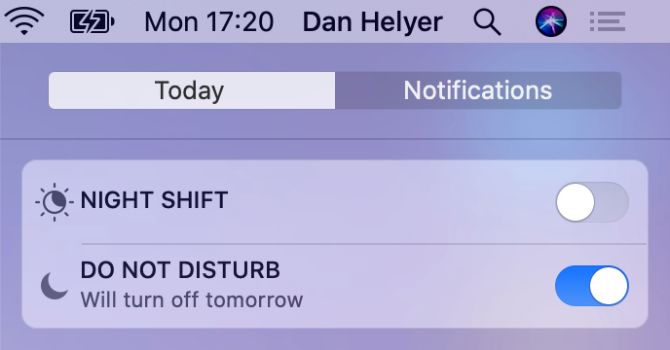
6. Перезагрузите Wi-Fi и Bluetooth на обоих устройствах
Особенно полезным решением, если AirDrop не работает, является отключение и повторное включение Wi-Fi и Bluetooth. Используя ваш iPhone или iPad, откройте Центр управления снова и нажмите Wi-Fi и блютуз значки, чтобы выключить их и включить.
На Mac нажмите Wi-Fi значок в строке меню и выберите Выключить Wi-Fi чтобы выключить, а затем включить его снова. Перейти к Системные настройки> Bluetooth перезагрузить Bluetooth.
7. Измените настройки видимости AirDrop
если вы оставите это на всех.
На Mac откройте искатель и выберите десантный с боковой панели. Откройте выпадающее меню, где написано Позвольте мне быть обнаруженным выбрать другой вариант.
На iPhone или iPad откройте Центр управления, затем нажмите и удерживайте в верхнем левом разделе, чтобы открыть десантный кнопка. Используйте это, чтобы выбрать различные варианты.
8. Подготовьте оба устройства для получения запроса AirDrop.
Иногда это помогает подготовить ваше устройство к входящим передачам AirDrop, увеличивая вероятность его появления на чужом устройстве. Разблокируйте свой iPhone или iPad и оставьте его на главном экране, чтобы подготовить его. Для Mac откройте новый искатель окно и выберите десантный с боковой панели.
9. Используйте AirDrop с третьего устройства Apple
Это не вариант для всех, но если у вас есть запасное устройство Apple, попробуйте использовать его для подключения через AirDrop. Обычно, если ваш iPhone или Mac появляется на этом новом устройстве, он внезапно появляется и на исходном устройстве.
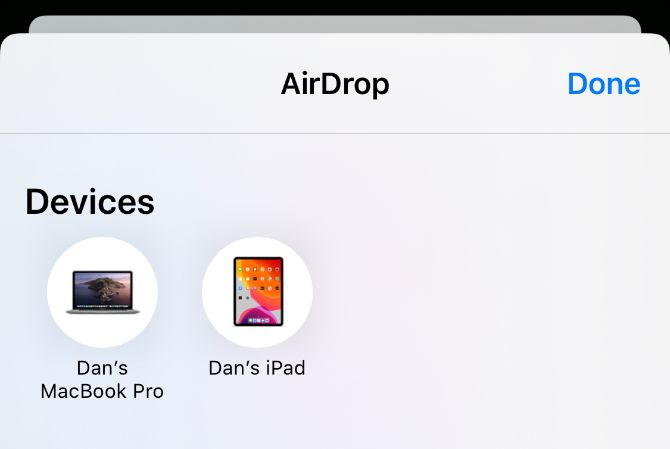
10. Отправьте один файл вместо нескольких
AirDrop позволяет вам одновременно использовать много разных типов файлов. Но если AirDrop не работает на вашем iPhone или Mac, вы можете упростить задачу, отправляя по одному файлу за раз.
Файлы AirDrop автоматически открываются в соответствующем приложении. Например, изображения открываются в приложении «Фотографии». Но несколько типов файлов не всегда открываются в одном приложении, что может объяснить причину сбоя передачи AirDrop.
11. Проверьте папку загрузок на отсутствие файлов
Если AirDrop отправил файл на ваше устройство, но вы не можете его найти, посмотрите в Загрузки папки. На iPhone откройте файлы приложение и искать Загрузки папка в iCloud Drive, На Mac вы обычно можете найти Загрузки папка рядом с дрянь в доке.
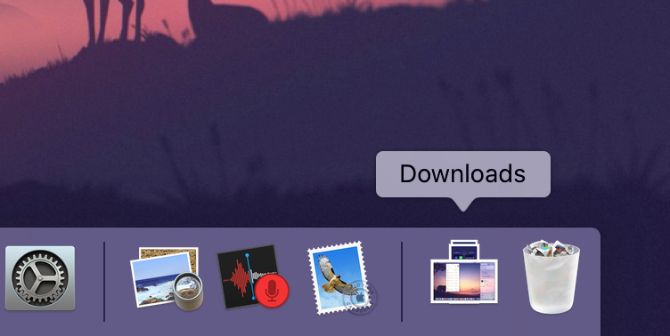
12. Отключите VPN для работы AirDrop
Некоторые пользователи обнаружили, что AirDrop не работает, пока они не отключили VPN на своем iPhone
или Mac. Возможно, вам придется сделать это в приложении VPN или в настройках вашего устройства.
На iPhone или iPad перейдите в Настройки> Общие> VPN сделать это. И на Mac, перейдите к Системные настройки> Сеть и выберите свой VPN с боковой панели.
13. Откройте брандмауэр вашего Mac для большего количества подключений
Брандмауэр на вашем Mac может быть настроен на блокировку всех входящих подключений, что часто включает в себя новые передачи AirDrop. Вам нужно ослабить эти ограничения в Системных настройках, если AirDrop по-прежнему не работает.
Перейти к Системные настройки> Безопасность и конфиденциальность> Брандмауэр, Нажмите на замок и введите пароль администратора, чтобы разблокировать изменения. Затем откройте Параметры брандмауэра окно и снимите флажок с Блокировать все входящие соединения,
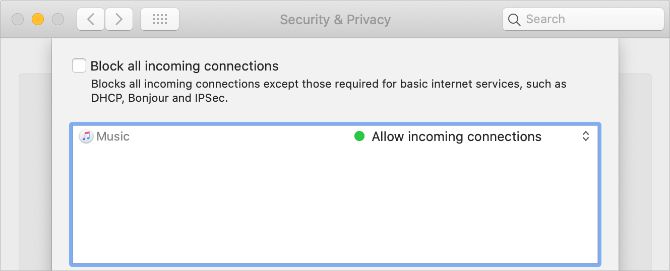
14. Войдите в свою учетную запись Apple ID снова
На iPhone или iPad перейдите в Настройки> [Your Name] > Выйти, Выберите данные для хранения на вашем устройстве, затем подтвердите, что вы хотите Выход, После выхода вернитесь в Настройки, чтобы снова войти в свой Apple ID.
На Mac перейдите в Системные настройки> Apple ID> Обзор выйти Еще раз, выберите данные для хранения на вашем устройстве и подтвердите, что вы хотите Выход, После завершения выхода войдите с той же страницы и попробуйте снова использовать AirDrop.
15. Сброс настроек сети на вашем iPhone
Если вы все еще хотите продолжить, перейдите к Настройки> Общие> Сброс и нажмите Сбросить настройки сети, Надеюсь, AirDrop снова начнет работать после сброса.
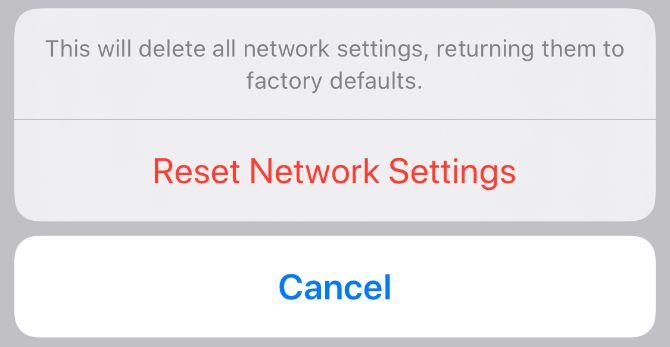
Если AirDrop все еще не работает
Управление файлами с помощью iCloud Drive
не так быстро, как с помощью AirDrop, потому что вам нужно загружать и скачивать файлы, а не передавать их напрямую. Но когда AirDrop не работает, iCloud Drive является следующим лучшим вариантом.
Какие устройства Apple совместимы с AirDrop?
Он был представлен для Mac с OS X Lion в 2011 году. А для iPhone и iPad он был впервые запущен в 2013 году с iOS 7.
Раньше не было интероперабельности. Это означает, что вы можете передавать данные только между Mac и Mac или устройством iOS на устройство iOS. Однако с OS X Yosemite и iOS 8 все изменилось, и AirDrop стал возможен даже между Mac и iPhone или iPad.
- iPhone 5 и новее под управлением iOS 7
- iPod touch 5-го поколения и новее с iOS 7
- iPad 4-го поколения, iPad mini и новее под управлением iOS 7
Все компьютеры Mac, представленные в 2012 году или позже, имеют функцию AirDrop. У них должна быть OS X Yosemite или новее. Чтобы получить список совместимости AirDrop для компьютеров Mac, выпущенных до 2012 года и работающих под управлением более ранней версии ОС, пожалуйста, видеть это.
Интересный факт: для AirDrop нет ограничений на размер файла.
Перейдем к исправлению прямо сейчас!
- Сделать оба устройства доступными для обнаружения
- Разрешить AirDrop от всех
- Выключить и включить Bluetooth и Wi-Fi
- Перезагрузите устройство
- Обновите программное обеспечение
- Сбросить настройки сети
1. Сделайте оба устройства доступными для обнаружения
AirDrop на моделях Mac 2012 года выпуска и новее, а также на всех iPhone и iPad требуется как Wi-Fi, так и Bluetooth.
На iPhone и iPad:
Откройте приложение «Настройки» и нажмите Wi-Fi. Включите его переключатель.

Теперь вернитесь и сделайте то же самое для Bluetooth. Вы также можете выполнить эти действия из Центра управления.

Важно: вы не можете использовать AirDrop, когда устройство подключено к точке доступа iPhone или iPad. Лучше всего отключить эту опцию в приложении «Настройки» → «Сотовая связь» → «Личная точка доступа» → выключить переключатель «Разрешить другим присоединяться».
На Mac:
Щелкните значок Wi-Fi в верхней строке меню и включите его. Также щелкните значок Bluetooth и включите его.


Совет: Если вы не видите значок Bluetooth в строке меню, откройте Системные настройки → Bluetooth → установите флажок Показывать Bluetooth в строке меню.

2. Разрешить AirDrop для всех
После базовой проверки крайне важно убедиться, что он доступен для обнаружения другими устройствами. Вот как.
На iPhone или iPad:

- Откройте Центр управления: для этого на iPhone с Face ID проведите пальцем вниз от правого верхнего угла (где находится значок батареи). На iPhone с кнопкой «Домой» проведите вверх от нижней части экрана.
- Нажмите и удерживайте блюдо с четырьмя значками. Он будет расширяться.
- Теперь нажмите на AirDrop и выберите «Все».
Совет: вы также можете открыть приложение «Настройки» → «Основные» → «AirDrop» → «Все».
На Mac:
Совет: если вы используете macOS Big Sur, вы можете использовать недавно представленный Центр управления на Mac, чтобы переключать видимость AirDrop и многое другое.
3. Выключите и включите Bluetooth и Wi-Fi.
Иногда простые действия, такие как отключение и повторное включение Wi-Fi и / или Bluetooth, помогают.
На iPhone откройте приложение «Настройки» и нажмите Wi-Fi. Выключите тумблер.

Повторите те же шаги для Bluetooth. Через 30 секунд снова включите соответствующие опции.

На Mac щелкните значки Wi-Fi и Bluetooth в верхней строке меню. Затем выключите их. Через 30 секунд снова включите их.
4. Перезагрузите устройство.
Чтобы выключить и включить iPhone, используйте кнопки, как обычно. Если вам нужна помощь, следуйте нашему руководству о том, как перезапустить любую модель iPhone или iPad.
На Mac щелкните логотип Apple в верхнем левом углу и выберите «Перезагрузить».
5. Обновите программное обеспечение.
Когда я был на первой версии iOS 14, в некоторых случаях она давала сбой, и появлялось уведомление с надписью «AirDrop не удалось сохранить элемент. Вместо этого сохранить на iCloud Drive?«Это происходило даже при отправке фотографий на iPhone 6s, которые были загружены с моего iPhone 6s Plus!
На iPhone: откройте приложение «Настройки» → «Основные» → «Обновление программного обеспечения» → «Загрузить и установить», если доступно.


На Mac: откройте Системные настройки → Обновление ПО → Обновить сейчас, если доступно.
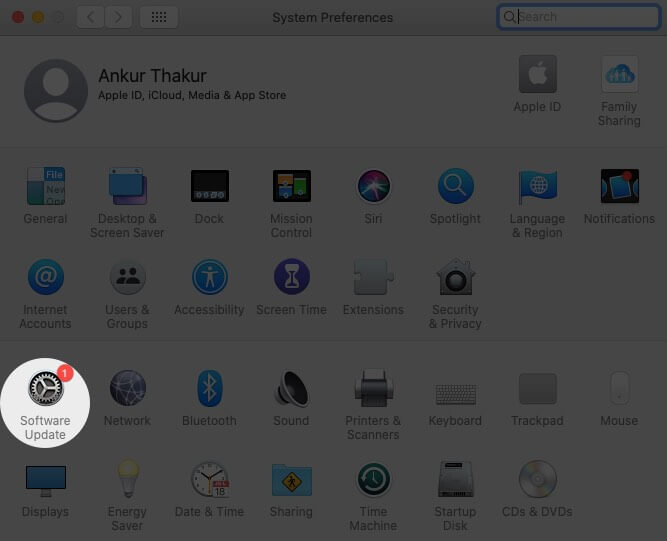

6. Сбросить настройки сети.
После того, как вы выполните следующие шаги, все сохраненные учетные данные Wi-Fi, устройства Bluetooth, конфигурации VPN и т. Д. Будут восстановлены до состояния по умолчанию. Однако личные данные, такие как приложения, фотографии, видео, музыка и т. Д., Не изменятся.
Другие советы по устранению неполадок AirDrop
- Чтобы AirDrop был виден и работал, iPhone, iPad или Mac должны быть активированы и разблокированы.
- Попробуйте поиграть с опцией видимости AirDrop. То есть переключитесь на «Прием выключен», а через 10 секунд снова измените его на «Все».
- Может помочь, если вы отключите режим «Не беспокоить».
- Отключение VPN также может упростить обмен через AirDrop.
- Хотя AirDrop работает, даже когда устройства подключены к разным сетям Wi-Fi, подключение к одному и тому же Wi-Fi помогает, особенно при совместном использовании между iOS и Mac.
- Вы пробуете старый Mac (выпущенный до 2012 года)? Что ж, если вы используете macOS Mojave или более раннюю версию, откройте Системные настройки → AirDrop → нажмите Не видите, кого вы ищете? → Нажмите «Найти старый Mac». Обратите внимание: если вы используете macOS Catalina или более поздней версии, этот параметр больше недоступен.
Интересный факт: устаревший протокол AirDrop для передачи между старыми компьютерами Mac использует только Wi-Fi.
Это проверенные решения для устранения проблемы AirDrop на вашем iPhone, iPad и Mac. Я надеюсь, что одно из решений здесь устранило проблему для вас.
Для некоторых людей и организаций (например, нашей) AirDrop является одним из важнейших инструментов. Мы используем его ежедневно, чтобы делиться скриншотами статей, видеороликами о корпоративных праздниках и т. Д. Как часто вы им пользуетесь? Если у вас есть свободное время, поделитесь с нами своими мыслями в разделе комментариев ниже.

AirDrop может не работать по разным причинам
Какие устройства поддерживают AirDrop
На самом деле одно из самых частых решений проблемы — проверить, есть ли устройство в списке поддерживаемых. Иногда владелец Mac, например, уверен, что у него должен работать AirDrop, но затем обнаруживается, что таковой поддержки оказывается нет. Или AirDrop есть, но не поддерживает передачу на iOS-устройства, а только на Mac.
AirDrop между Mac и iPhone/iPad
- Все Mac 2012 года и новее (за исключением Mac Pro середины 2012 года) с OS X Yosemite или новее.
- iPhone, iPad или iPod touch с iOS 7 и новее.
AirDrop между двумя Mac
- MacBook Pro 2008 года и новее, кроме MacBook Pro 17 дюймов, конец 2008 года. конец 2010 года и новее.
- MacBook конец 2008 года и новее, кроме белого MacBook (конец 2008 года).
- iMac начала 2009 года и новее.
- Mac mini середины 2010 года и новее.
- Mac Pro начала 2009 года (модель с картой AirPort Extreme) и новее.
- iMac Pro (все модели).
Соответственно, если Mac поддерживает AirDrop только между компьютерами, передать с него (или на него) данные iPhone не получится.
Почему не работает AirDrop

Включаем AirDrop на iPhone или iPad
Аналогичное действие можно сделать в Finder на компьютере Mac.

Обычно достаточно включить/выключить обнаружение AirDrop, чтобы устройства снова увидели друг друга.
Как решить проблемы с AirDrop на Mac
Если устройство поддерживает беспроводную передачу данных и все включено, есть еще один способ решить проблему. Если в работе Mac наблюдаются какие-то проблемы (Wi-Fi, Bluetooth, AirDrop и т.п.), в первую очередь рекомендуется выполнить сброс контроллера управления системой SMC. В большинстве случаев, это помогает устранить все неполадки с компьютером (если проблема не аппаратного характера).
Процедура сброса данных контроллера управления системой несколько отличается на компьютерах с чипом Apple T2 и без него. Процессором Apple T2 Security Chip оснащены следующие компьютеры Mac:
- iMac (2020 г.)
- iMac Pro
- Mac Pro (2019 г.)
- Mac mini (2018 г.)
- MacBook Air (2018 г. и более поздние модели)
- MacBook Pro (2018 г. и более поздние модели)
Как сбросить SMC на Mac без чипа T2
На всех более старых Mac контроллер управления системой сбрасывается следующим образом.
- Выключите ноутбук
- Подключите к MacBook адаптер питания MagSafe
- Зажмите на секунду следующие клавиши: Shift + Ctrl + Alt + Power, потом отпустите. Индикатор на разъёме питания должен моргнуть
На настольных компьютерах:
- Выключите компьютер Mac, затем отсоедините шнур питания
- Подождите 15 секунд, затем снова подключите шнур питания к розетке
- Подождите 5 секунд, затем нажмите кнопку питания, чтобы включить компьютер Mac
Как сбросить SMC на Mac с чипом T2
На настольных компьютерах и ноутбуках:
- Переходим в меню Apple и выбираем «Выключить»
- После отключения Mac, нажимаем и удерживаем кнопку питания в течение 10 секунд
- Отпускаем кнопку питания и ждём несколько секунд
- Включаем компьютер
Вам может быть интересно: как включить AirDrop между iPhone и старым компьютером Mac.
После этих манипуляций проблем с AirDrop у вас быть не должно. Иногда решить неполадку также помогает обновление ПО, поэтому проверьте, нет ли у вас доступного обновления системы на iPhone, iPad или Mac.
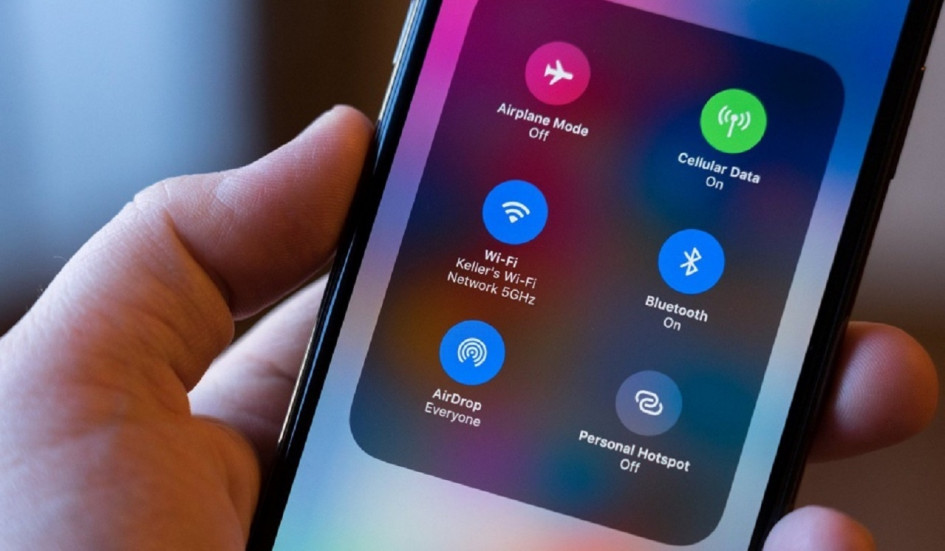
Сам AirDrop работает через Bluetooth и Wi-Fi. Но вам нужно знать, что эта функция доступна не на всех устройствах от Apple. Например: на iPad 1-ого поколения такой возможности ещё не было.
Кстати, AirDrop доступен с iOS 7 и Mac OS X Yosemite (10.10).
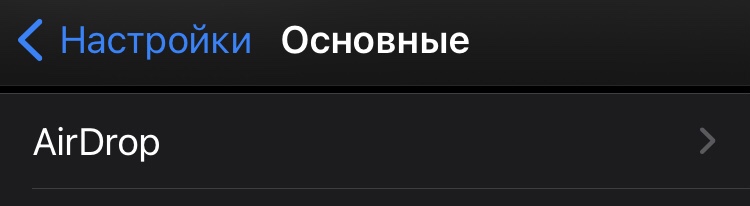
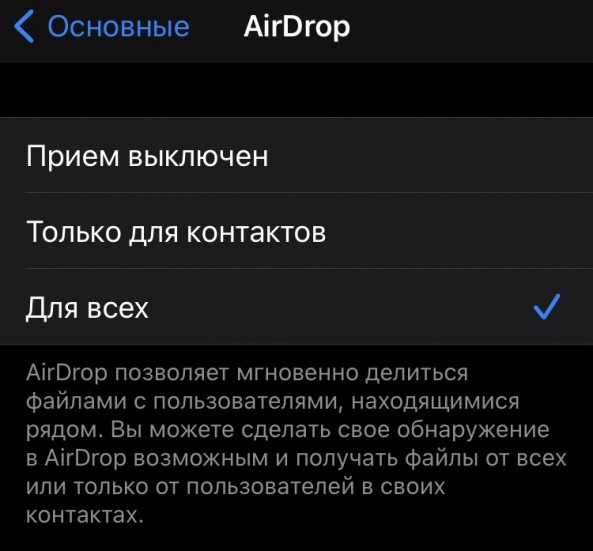
AirDrop на iPhone/iPad.
Нужно убедиться, что у вас включены Bluetooth, Wi-Fi и сам AirDrop. Чтобы включить его: «Настройки» → «Основные» → «AirDrop» → «Для всех».
Если у вас всё уже настроено именно так, а AirDrop отказывается сотрудничать, то отключите все пункты, а потом включите их снова.
AirDrop на Mac.
1. Запустите Finder.
2. В меню выберете AirDrop.


Если всё сделано, но эффекта нет, то попробуйте всё отключить/изменить и настроить снова так, как указано выше.
Если у вас всё равно не работает AirDrop, то попробуйте перезагрузить ваши устройства и ещё раз настройте всё по нашим настройках. Если и это не помогло, то стоит попробовать обновить свои яблочные девайсы до актуальных прошивок. Если у вас всё «сломалось», а прошивки ни при чём, то нужно проверить работу Bluetooth и Wi-fi. Если проблема оказалась в одном из этих способов связи, то у вас есть шесть вариантов:
1. Отправлять себе всё через Телеграм. Нужно установить программу на ваш Mac и авторизоваться в ней.
2. Отправлять себе всё по почте.
3. Идти в сервис, если Bluetooth или Wi-fi не работают.
4. Использовать облачные хранилища для передачи и синхронизационные данных.
5. Просто отказать от передачи данных на другие устройства.
6. Перейти на Андроид.
Напишите нам в комментариях, какой вариант вам помог. Всем лайк!
Читайте также:


