Как привязать dns домена к хостингу
Вы зарегистрировали домен для сайта и выбрали хостинг – первые шаги к размещению вашего ресурса в интернете сделаны. Следующий этап – привязать домен к хостингу. То есть сделать так, чтобы при обращении к вашему имени сайта (домену) запросы из браузера отправлялись на сервер хостера, где лежат файлы сайта.
В этой статье расскажем, как установить домен на хостинг, автоматически и вручную, а также как привязать поддомены.
Важно! Интерфейс настроек и некоторые их возможности будут отличаться у разных хостеров и регистраторов доменных имен. Мы постараемся дать общее понимание, в чем заключается процесс и возможные варианты действий. Если после прочтения статьи вам все еще будет непонятно, как привязать домен к хостингу – рекомендуем обратиться в техподдержку вашего хостера.
Автоматическая привязка домена
Некоторые хостинговые провайдеры предоставляют возможность автоматически привязать домен, без лишних телодвижений. Обычно такая опция доступна, если домен вы регистрировали у этого же хостера. В противном случае часть настроек все равно нужно будет делать вручную.
Чаще всего для такой привязки есть два варианта:
- при заказе услуг хостинга вам предлагается сразу же и зарегистрировать домен. После этого домен сразу прикрепляется к хостингу;
- в панели управления хостинга нужно найти опцию "Привязать домен", "Подключить домен" и т. п. Если вы регистрировали домен у этого же провайдера, то привязка будет автоматической. Если нет – подключить домен вы сможете, но придется дополнительно либо менять NS-серверы у регистратора имен, либо менять IP-адреса NS-серверов.
Ручная привязка домена к хостингу
Как подключить домен к хостингу, если автоматической привязки нет? Это делается вручную, двумя способами:
- путем смены NS-серверов в настройках домена. Более предпочтительный вариант: при смене IP-адреса хостинга все перенастройки будут проведены автоматически;
- путем смены IP-адреса в DNS-записях вашего домена на IP-адрес хостинга. Менее предпочтительный способ: при смене IP-адреса хостинга вам придется повторить процедуру, а перед этим еще и, возможно, разбираться, почему вдруг сайт стал недоступен.
Первый этап ручной привязки: изменение DNS записей
Первый способ: меняем NS-сервера.
- Узнаем адреса NS-серверов хостинга. Их можно посмотреть в письме от хостера с данными о покупке услуги или в настройках панели управления хостингом. Можно написать в техподдержку и попросить подсказать адреса.
- Идем в личный кабинет на сайте регистратора доменных имен. Заходим в настройки домена и ищем опцию, которая так и называется – "NS-серверы", "DNS-серверы" или подобным образом.
- Меняем в соответствующих полях наименования серверов на те, что мы узнали выше.
- Если тут же есть поля с IP-адресами DNS-серверов – оставляем их пустыми. Заполнять нужно только в том случае, если провайдер сделал их обязательными. Узнать IP можно, сделав ping в Командной строке Windows к каждому из NS-серверов.
Второй способ: меняем IP-адреса NS-серверов.
Второй этап ручной привязки: добавление домена в панель хостинга
После этого, чтобы окончательно прикрепить домен к хостингу, идем в панель управления хостинга и добавляем в него наш домен. Обычно в любой панели это просто. Ищете раздел "Сайты и домены", или "Мои домены", или "Домены" и т. п. В них будет кнопка "Добавить домен", "Создать" или "Добавить дополнительный домен" – именно она вам и нужна.
После привязки домена пройдет как минимум несколько часов, как максимум – сутки, прежде чем сайт станет доступен. Это время требуется для того, чтобы информация о DNS-записях обновилась по всей сети.
Добавление поддоменов
Поддомен не требуется отдельно подключать к хостингу – достаточно привязать домен, который является основным. Чтобы создать поддомен, найдите в панели управления хостингом, в разделе доменов опции "Добавить субдомен" или "Добавить поддомен". В зависимости от типа панели название может отличаться.
В настройках поддомена обычно требуется только указать его название и основной домен, остальное все будет создано автоматически.
После подключения домена к хостингу следующий шаг – разместить файлы сайта на серверах хостера. Об этом мы поговорим в следующей статье.
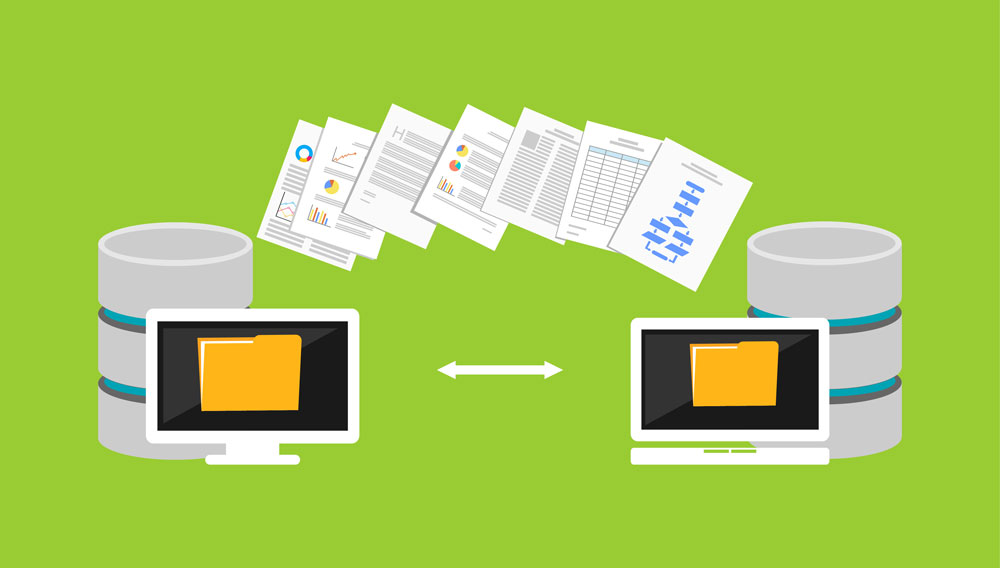
Ну вот, процесс создания сайта завершен, теперь дело остается за малым – привязке его к конкретному домену. Ведь в ином случае ваш ресурс не поднимется в запросах поисковиков, его название будет очень неудобно набирать. А так можно придумать короткое и запоминающееся название, привязать его к сайту и открыть ресурс интернету. Сегодня мы расскажем, как разными способами можно подключить домен к хостингу на примере панели управления Timeweb.
Добавление и привязка домена к хостингу через панель управления
В первую очередь необходимо позаботиться о покупке доменного имени. Такую услугу легко заказать у любого хостинг-провайдера. Выбор зависит от требований пользователя и цены. Главное, что этот самый домен потом в любом случае можно привязать к сайту, сконструированному на платформе Timeweb.
При покупке в Timeweb
Вообще есть два способа покупки домена в Timeweb. Первый – это выбор готового варианта на странице. Там подобрано огромное количество различных существительных и прилагательных, все на выбор пользователя.
Второй способ – ручной. В данном случае сначала необходимо авторизоваться в панели управления хостинга. Для этого нужно использовать логин и пароль, которые были присланы сразу после регистрации на указанную электронную почту.
Теперь требуется открыть раздел «Домены и поддомены» (или кликнуть на главной странице по кнопке «Добавить домен») и в новом окне нажать на пункт «Зарегистрировать домен». Это подразумевает именно покупку и регистрацию нового имени в сервисе Timeweb.
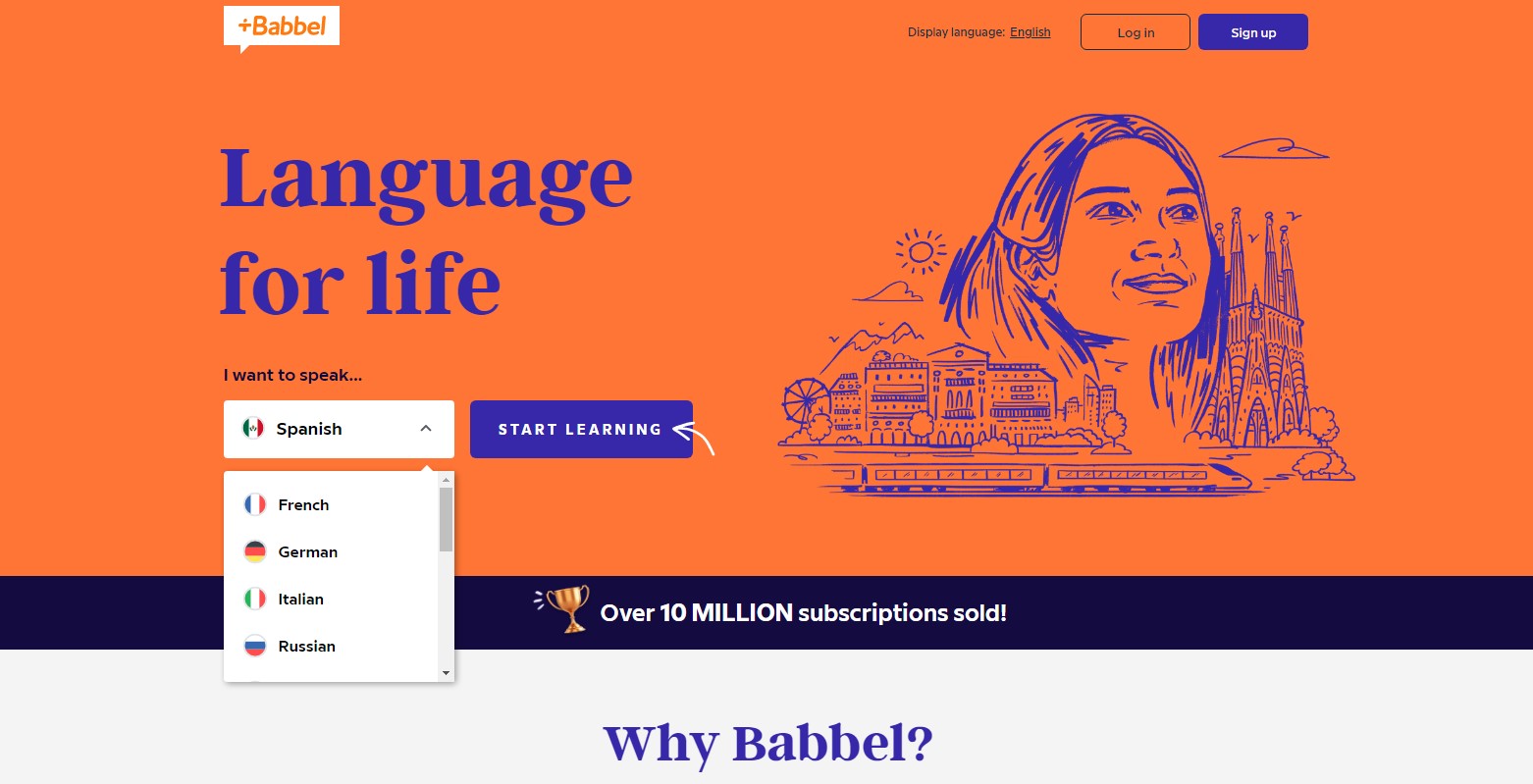
Здесь можно ввести любое наименование для будущего доменного имени, подобрать оптимальную зону и рассчитать заранее стоимость. Есть вариант выбора освобождающихся имен или просмотра популярных предложений в магазине.
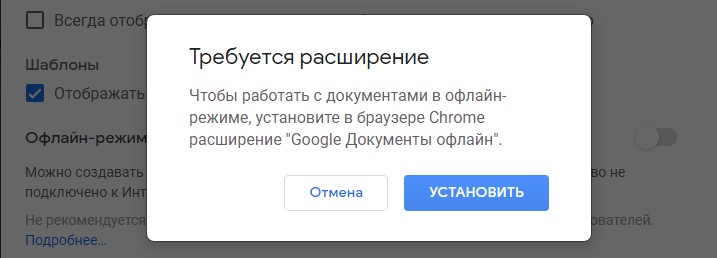
Кстати, как только вы выберете зону и введете название, сервис сразу же проверит, свободен ли нужный вам вариант, рассчитает стоимость и предложит более дешевые варианты.
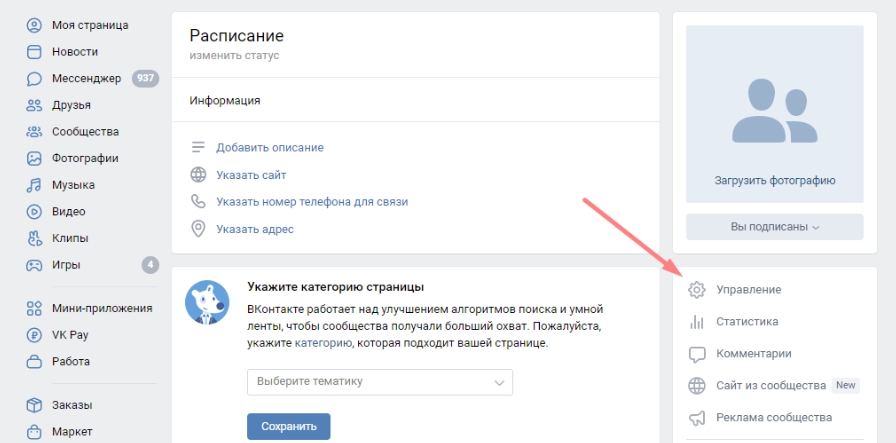
На этапе регистрации нового доменного имени его можно при необходимости сразу же подключить к сайту на хостинге. Для этого необходимо просто выбрать пункт «Привязать домен к сайту» и выбрать нужный в выпадающем меню.
При покупке домена у других провайдеров
Допустим, у вас уже имеется домен, не привязанный к какому-либо сайту и купленный у другого хостинга. Куда проще, конечно же, все процедуры проводить у одного и того же провайдера, но часто выбору другой компании при покупке предшествует несколько факторов, в числе которых:
- невыгодные тарифы на приобретение домена у провайдера, который предоставляет в аренду сервер;
- приобретение доменного имени у другого человека, то бишь частного лица.
Еще такой способ может сопровождаться техническим переносом данных. А подобная процедура новичков может вогнать в тупик. Но это в реальности не так сложно, нужно лишь следовать указанной ниже последовательности.
В Timeweb есть возможность привязать купленное на другом ресурсе доменное имя к сайту. Для этого в панели управления снова открываем раздел «Домены и поддомены», но теперь выбираем пункт «Добавить домен».
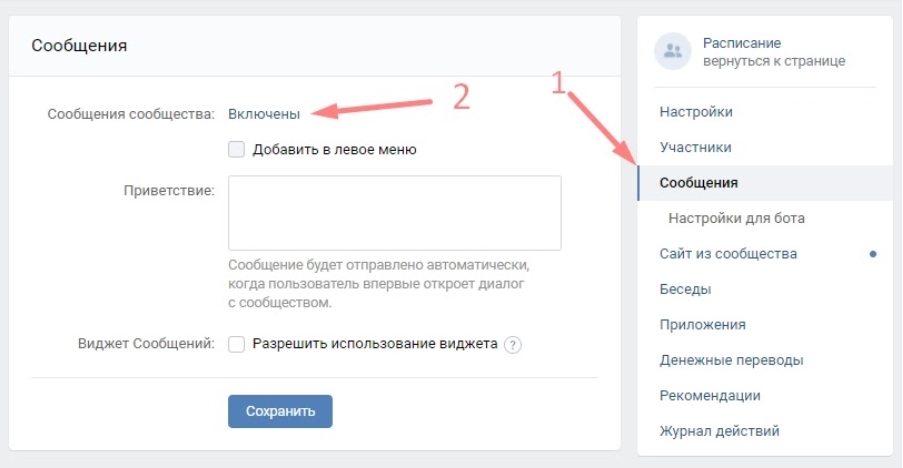
Далее все очень просто – нужно будет в специальном поле просто ввести ссылку и нажать на кнопку «Добавить». Ниже есть специальная кнопка, с помощью которой можно проводить или не проводить привязку к уже существующему сайту.

По окончании процедуры данный домен появится в списке в соответствующем разделе. Но на этом подключение не завершено, еще должен произойти технический перенос, а он не выполняется автоматически. Сделать подобную процедуру в Timeweb можно двумя способами.
Поменять NS-серверы на стороне регистратора
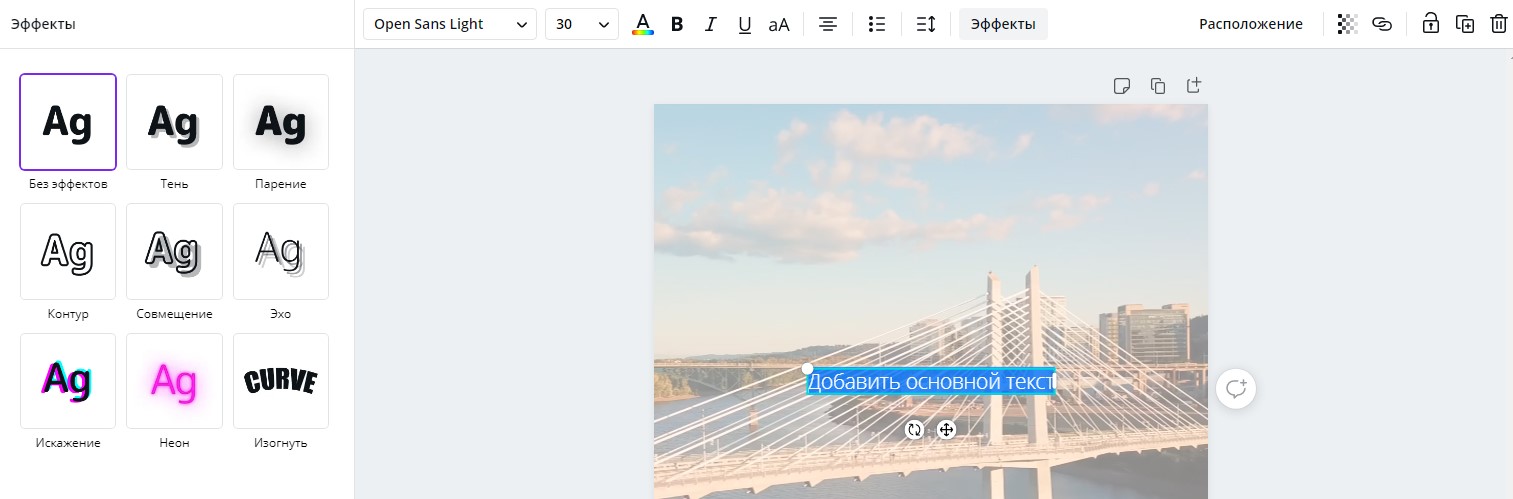
Указать в качестве A-записи IP-адрес вашего сервера
Второй способ заключается в указании IP-адреса вашего сервера в качестве A-записи. Найти его можно на главной странице панели управления, в разделе «Доступ по FTP/SSH», или в письме, пришедшем сразу после создания вашего хостинга.
Как проверить, подключен ли домен
Сперва надо обязательно подождать, пока хостинг обновит все данные о серверах и проведет полное подключение. Спустя несколько часов можно ввести URL в адресной строке браузера и попробовать открыть его. Если вы заранее привязали его к сайту, тогда будет отображаться его содержимое. В ином случае должна отображаться заглушка от хостинга, серверы которого были указаны.
Другой метод – воспользоваться whois-сервисом Timeweb. Он не только показывает, занято имя или нет. Нажав на кнопку WHOIS, мы увидим подробные данные, в том числе NS-серверы, дату создания и организацию, которая купила домен.
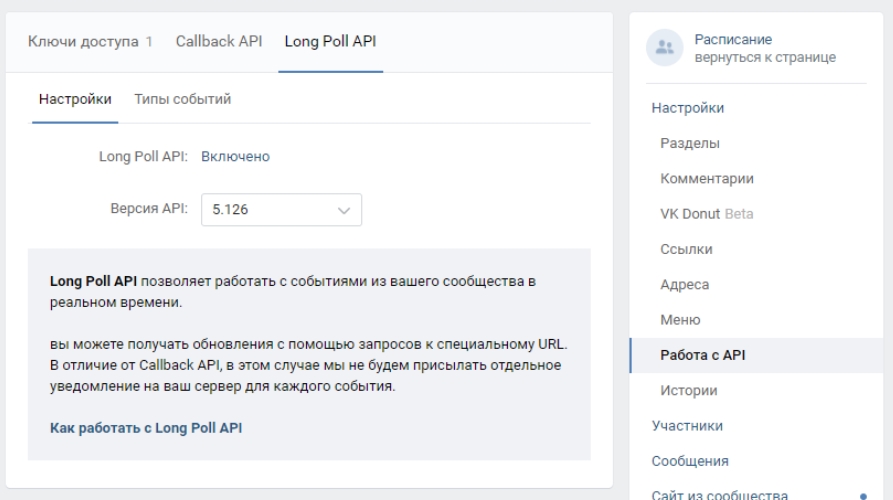

Перенос сайта с другого хостинга
В данном случае подразумевается именно перенос сайта под управление Timeweb. Но сперва необходимо убедиться, что домен, который планируется перенести, не заблокирован. То есть он не должен иметь статусы erverTransferProhibited, clientTransferProhibited или changeProhibited. Еще одно обязательное условие – до окончания срока регистрации должно оставаться не меньше 7 дней.
Затем следует обратиться к регистратору и запросить код AuthInfo для переноса. Внимание: срок его действия составляет 20 календарных дней.
Теперь надо запустить трансфер. Выбираем в том же разделе, что и ранее, пункт «Перенести домен».

В соответствующем поле указываем ссылку и код трансфера, полученный от регистратора. Можно подключить дополнительно защиту с помощью SSL-сертификата. По окончании настройки жмем на кнопку «Перенос домена».
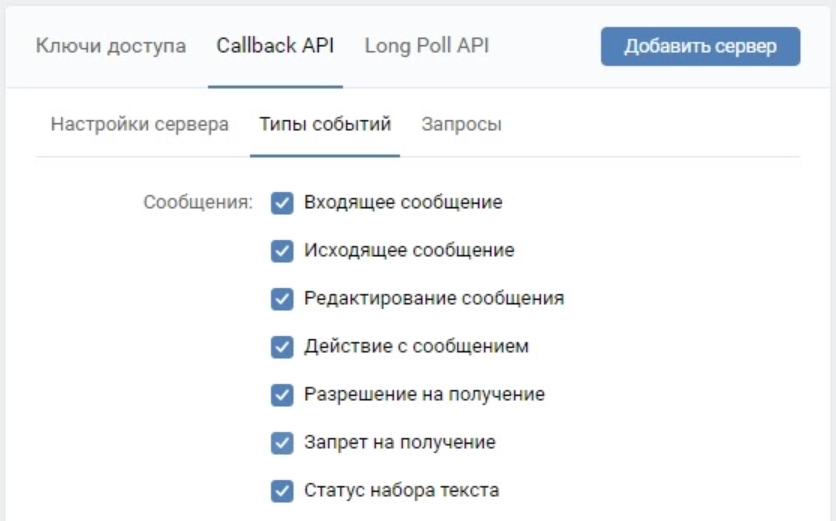
Как только трансфер будет запущен, новый домен будет отображаться в списке и иметь статус «В процессе переноса». Обычно данная процедура занимает 5-7 дней, но если ждать приходится дольше, рекомендуем обратиться в службу поддержки Timeweb.
Бывает и такое, что домен уже был добавлен в Timeweb (как в способе, описанном выше). В таком случае можно не проводить повторный ввод данных, а открыть панель управления и нажать на пункт «Перенести домен в Timeweb», а далее действовать по инструкции выше.
Уже потом, когда перенос будет завершен, можно будет провести привязку к любому сайту. Для этого следует перейти в панель управления доменами и нажать на кнопку «Привязать домен» напротив нужного пункта. Далее потребуется выбрать в списке папку, на которой размещается сайт, и применить изменения.

Для использования доменного имени совместно с VPS, вам вначале придётся внести некоторые изменения в DNS. В этом руководстве мы расскажем вам о том, как привязать домен к хостингу на VPS, используя два метода:
Находим необходимые данные
Прежде всего нам нужно найти два IP адреса вашего виртуального сервера. В панели Hostinger вы можете найти все относящиеся к VPS данные в разделе Серверы.
![]()
В области Детали SSH (SSH Details) показан выделенный IP адрес виртуального сервера.

Метод 1 – Как привязать домен к хостингу VPS, используя A запись
Следующий метод – очень простое и прямолинейное решение. Он предполагает изменение вашей A записи в авторитетной зоне DNS. Это означает, что переключение A-записи должно перенести DNS-зону, куда сейчас указывает ваш сервер имён.
Если вы выбрали этот вариант, ваш файл DNS зоны со всеми необходимыми записями (CNAME, MX, NS и другие) будет оставаться у текущего провайдера. Этот подход может быть проще для новичков или тех, кто не хочет изменять местоположение своей зоны DNS.
Если вы не уверены, куда ваше доменное имя направлено в текущий момент, вы можете использовать инструмент DNS lookup или команду dig для определения ваших NS-записей. Исполнение следующей команды в терминале позволит узнать результат:

Теперь, когда вы знаете, куда направлен ваш домен, перейдите к провайдеру и откройте DNS зону вашего домен.
Добавление записей DNS
Есть два подхода для этой задачи:
Оба пути приведут вас к одинаковому результату. Начните с поиска текущей A-записи и замените её значение на выделенный IP-адрес (dedicated IP), который мы нашли ранее. Ниже, вы найдёте иллюстрацию того, как записи должны выглядеть в вашей DNS зоне.
Вариант 1 – Использования двух A записей
Вариант 2 – Использования A-записи и CNAME
Выполняем поиска DNS
После направления домена на ваш VPS приходит время проверить корректно ли добавились записи. Помните, для того чтобы произошло обновление DNS должно пройти до 24 часов, нужно подождать по крайней мере несколько часов, чтобы всё заработало. Хотя инструменты проверки DNS показывают результаты сразу же. Вы можете сделать это и при помощи команды dig в терминале:

Если в качестве результата вы видите выделенный IP адрес VPS в качестве A-записи, это значит всё было сделано верно! Осталось подождать, чтобы DNS обновились для всего мира. Для ускорения процесса, вы можете сделать очистку DNS и кэша браузера. Как только DNS полностью активировался, вы увидите загружаемую по умолчанию страницу, при переходе в браузере по адресу домена.
Метод 2 – Направление домена на VPS, используя пользовательские сервера имён
Направление домена на VPS при помощи пользовательских серверов имён немного сложнее, так как вам нужно будет настроить новую зону DNS на виртуальном сервере. Этот метод переключит местоположение вашей зоны DNS на VPS, а это означает, что все будущие изменения, связанные с DNS, должны быть сделаны через вновь созданную зону.
Создание пользовательских серверов имён
Начните с создания новых дочерних серверов имён для вашего домена. Каждая запись должна указывать на выделенный IP-адрес VPS. В Hostinger вы можете легко сделать это с помощью панели управления доменами.

Установка DNS-зоны на VPS
Следующим шагом будет установка DNS-зоны для вашего домена на виртуальном сервере. Подключитесь к своему VPS по SSH и перейдите в:
Затем создайте отдельный каталог для ваших файлов зоны DNS:
Перейдите во вновь созданный каталог:
Используя редактор nano, создайте новый файл зоны для вашего домена:
Используйте пример ниже и замените все IP-адреса и домены на актуальные, а выделенный IP на ваш VPS:
Сохраните файл нажатием CTRL+X и подтвердите изменения. Следующей задачей будет его встраивание в текущую конфигурацию bind:
Добавьте эти строки внизу и убедитесь, что заменили значения на реальные:
Рекомендуем также использовать стабильные DNS forwarder. В нашем случае, мы будем использовать Google Public DNS, отредактировав файл named.conf.options:
Найдите такие строки:
Редактируйте его согласно примеру:
Теперь все необходимые значения добавлены. Ещё раз проверьте файл DNS зоны на корректность синтаксиса, запустите:
Если всё верно, то вы увидите приблизительно это:

В завершение перезапустите сервис DNS bind и убедитесь, что он запущен:
Изменение серверов имён

Имейте в виду, что распространение DNS может занять до 24 часов, поэтому вам придется ждать не менее часа или двух, прежде чем всё начнёт работать. Чтобы ускорить процесс, вы можете очистить DNS кэш и кэш браузера. Вы также можете использовать онлайн-инструменты проверки DNS, чтобы убедиться в функционировании вашей вновь созданной зоны. Как только процесс распространения DNS закончится, вы увидите страницу загрузки по умолчанию при доступе к вашему домену через браузер.

Бонус – Настройка обратной DNS зоны (Reverse DNS)
В некоторых случаях вам может потребоваться настроить обратную запись DNS. Hostinger упрощает этот процесс с помощью встроенного инструмента в нижней части панели управления сервером.

Помните, что после добавления должно пройти несколько часов до момента обновления записи о домене.
Заключительное слово
В этом руководстве мы рассмотрели два разных метода направления имени домена на виртуальный частный сервер. Также важно помнить, что изменения DNS могут занимать не менее нескольких часов для распространения по всему миру.
Как только домен заработает на вашем VPS, начинается настоящая работа. Здесь хорошо начать с создания виртуального хоста и установки LAMP.
Если у вас есть какие-либо вопросы, предложения или интересные советы, не забудьте поделиться ими в комментариях ниже!
Елена имеет профессиональное техническое образование в области информационных технологий и опыт программирования на разных языках под разные платформы и системы. Более 10 лет посвятила сфере веб, работая с разными CMS, такими как: Drupal, Joomla, Magento и конечно же наиболее популярной в наши дни системой управления контентом – WordPress. Её статьи всегда технически выверены и точны, будь то обзор для WordPress или инструкции по настройке вашего VPS сервера.
Итак, вы решили создать полноценный интернет-ресурс, купили место на диске (сервер) и домен. Возможно, вы успели загрузить систему управления сайтом и пытаетесь ее установить. Перед тем, как поставить СMS и создать первые страницы, придется выполнить еще одно действие - привязать доменное имя к хостингу. Сделать это нужно даже в том случае, если вы покупаете домен и место на диске в одной компании.


Привязка домена к хостингу по этапам
Найдите и откройте письмо с регистрационными данными, которые отправил хостинг-провайдер. Скопируйте адреса DNS-сервера. Если их нет в письме, или оно утеряно, посмотрите в личном кабинете либо напишите в техническую поддержку.
Зайдите в личный кабинет портала, где регистрировался домен второго уровня. Найдите поля с DNS-адресами или пункт меню "Делегирование/привязка". В полях могут быть автоматически прописаны адреса регистратора (в этом случае будет открываться рекламная страничка компании). Их нужно удалить.
Вставьте DNS-адреса провайдера в соответствующие поля. Нажмите "Сохранить", если кнопка есть.
Зайдите на сервер, введите выбранный домен и создайте сайт.
Ресурс не будет отображаться сутки: пользователи увидят вместо панели управления CMS пустую страницу.
Многие интернет-компании предлагают регистрацию доменных имен в качестве дополнительной услуги. Если вы регистрируете имя и хостинг в одном месте, прописывать данные DNS-сервера не всегда обязательно. Все гораздо проще:
Вы создаете аккаунт у провайдера и заказываете хостинг (место на диске).
Вы подбираете и оплачиваете имя.
Дополнительных действий не требуется. Провайдер самостоятельно привяжет домен, остается дождаться обновления DNS по всему миру.
В этом случае придется действовать практически по той же схеме:
Зайдите к хостеру или откройте письмо, которое провайдер отправил при покупке места на диске. Найдите там DNS-адреса и скопируйте.
Зайдите в личный кабинет компании, предоставляющей доменные имена. Нужно открыть пункт "Делегирование". Введите адреса, сохраните.
Дождитесь, когда данные обновятся.
На первом этапе можно прописать данные любого сервера, которым пользуетесь для размещения html-файлов: физического и виртуального, собственного или арендованного, российского и зарубежного. Несложно и установить домен на VPS или VDS-сервер, достаточно найти DNS-адреса. Это, пожалуй, вызывает наибольшие сложности у начинающих пользователей. Если их нет (не отправили, потеряны), напишите техподдержке: сотрудники поддержки предоставят данные, которые потребуется ввести на сайте регистратора.
Данные DNS-сервера: как выглядят, и для чего нужны?

И при создании интернет-страницы, и в случае, если вы хотите прикрепить домен к другому хостингу (а значит, перенести ресурс на другой сервер), нужно ввести новые DNS-адреса. Данные DNS позволяют хостеру запрашивать ваше доменное имя и открывать сайт.
Если вы не введете данные DNS на сайте регистратора, ресурс не будет отображаться. Хостер просто не "поймет", что страницы, размещенные у него, относятся к выбранному имени. Если просто прописать название домена в базе данных, это ничего не даст: у хостера не будет прав доступа к домену.
У каждого хостера свои DNS-адреса. Выглядят они так:
Введите оба адреса. Если их больше, введите все, если хватает полей у регистратора. Это важно: хостер и регистратор пользуются всеми адресами.
Доступность сайта через 24 часа
В конструкторе достаточно придумать имя и потратить пару минут на создание "скелета" ресурса, и его можно открыть в браузере. Если вы пользуетесь услугами регистратора и арендуете сервер, все сложнее. Через минуту страничка не отобразится, установите ли вы CMS или загрузите несколько html-страничек. Вы увидите пустую страницу или надпись "сервер не найден". Ресурс окажется доступен спустя сутки. Перед тем, как прописать IP-адрес к домену, учитывайте небольшое промедление. Если время не терпит, создайте html-файлы на локальном сервере, чтобы потом потом загрузить на хостинг готовые страницы.
Почему нужно ждать?
Когда вы придумываете имя и привязываете его к хостингу, это влияет на весь интернет. Звучит высокопарно, но формально дело обстоит именно так: вы прописываете новые DNS-адреса, которые должны сохранить все сервера мира. В противном случае страничка останется недоступна пользователям.
Ждать долго не нужно: все происходит автоматически. В течение суток DNS-адреса серверов по всему миру обновляются. Через 24 часа сайт будет доступен. Когда это произойдет, достаточно загрузить CMS (если система управления не загружена изначально), войти в панель управления сайтом и создать первые страницы. DNS-адреса сохранятся у регистратора. Менять их в будущем нужно при смене хостера, сервера, IP-адреса.
Читайте также:


