Destiny 2 настройка геймпада ps4
Консольный шутер Destiny долго будоражил умы геймеров с ПК (и немного – с Nintendo). Таких вот эксклюзивных шутеров на консоли не так много, и проект был такой большой, что не интересовать не мог. Тут тебе и популярный разработчик Bungie, и крупнобюджетное производство с именитыми актёрами. Современная графика, совершенно новый фантастический мир – как не засмотреться? Destiny 2 будет доступна на всех платформах. Но какую выбрать?
Сегодня, шестого сентября, Destiny 2 официально стартует в мире. Мы слышали много хорошего об этой версии. Многие опытные игроки уже в предвкушении, ведь жанр шутера принято (особенно у нас) воспринимать жанром более компьютерным. И я уверен, что версия на ПК вряд ли разочарует. Но сегодня мы поговорим о том, почему версия на консоли не только порадует, но и может оказаться лучшей.
Споры о самой мощной платформе бессмысленны: всегда выигрывает ПК, где нет планки мощности. По этой причине Destiny 2 будет смотреться лучше на современном компьютере. Не удивительно: PS4 и Xbox One уже давно не являются передовыми машинами, а PlayStation 4 Pro с дополнительной мощностью всё равно не запустит игру в 4K при 60 fps, хотя поддержка HDR обещается через патчи. Про Xbox One X пока ничего неизвестно, но игра должна будет работать на ней лучше благодаря более производительному железу.
Даже если у вас не новый ПК, есть шанс, что игра будет работать на нём лучше. Тут вопросов нет: ПК всегда выиграет. Но насколько важен внешний вид игры? Конечно, если это – важнейший аспект для вас, то да, дальше читать нет смысла. Но если нет – давайте рассудим, по каким причинам версия на PlayStation 4 может оказаться лучшей.
Bungie разрабатывает Destiny 2 для консолей

Да-да, шутер – жанр исконно компьютерный, но прославленный разработчик Bungie почти всегда занимался играми только для консолей. Над Halo они работали с 1999 по 2013 год – только на Xbox. Последний раз что-то для ПК они делали в середине девяностых. И Destiny 2 – не исключение. Это консольная игра.
Не секрет, что Bungie сами работу над версией для ПК не ведут – этим занимаются Vicarious Visions, которая тоже принадлежит Activision. Да, в интервью разработчики много раз заявляли, что порт никому не «перепоручили», а скорей сделали в партнёрстве с Vicarious Visions. По их словам, это вообще не порт, а просто другая версия на ПК. И да, бета-тестеры подтвердят – игра хорошо идёт, и даже впечатляет.
Это всё здорово, но не будем забывать, что «настоящим» творцом игры и мастером жанра является именно Bungie. А они, как мы уже заметили, занимаются версией на консоли – то есть именно эта версия флагманская и основная.
Мы пока не знаем, как к своему детищу на ПК отнесутся в студии. Может, она для них так же важна. Может, не так. И если ПК-версия для них не главная, то по истечении времени можно будет увидеть, как консольные аналоги будут становится всё лучше.
Не недооценивайте эксклюзивные фичи и релизные даты

Консольная версия уже доступна, но на ПК же игра придёт только 24 октября. Немалый разрыв для онлайн-игры. К тому времени игроки на консолях уже пройдут сюжетную кампанию, расправятся с новыми рейдом и наберут желанного лута.
Не знаем мы и о датах выхода DLC. О них спрашивали, но в ответ – тишина. Это значит, что по части контента геймеры на ПК тоже могут остаться далеко позади. Не забываем – Vicarios Visions нужно адаптировать контент для консолей уже после его разработки. Это не может не сказаться на всём процессе. Конечно, есть шанс, что работать всё будет как отлаженный механизм, а может, придётся завистливо смотреть на друзей с PlayStation 4 и Xbox One.
Со стороны может показаться, что период ожидания не так страшен, но из-за него будет расколото всё сообщество. У франшизы много поклонников, и для них идея ожидания страшна. Большая часть преданных фанов обязательно купит версию на консоли. А купив, на ней, скорее всего, и останется. И почему нет? В конце концов, они уже привыкли играть на консолях. Выйди игра в одно время – они может и попробовали бы поиграть с мышкой. А так… зачем пытаться.
Кстати, на PlayStation 4 будут эксклюзивные экзотические пушки, которые больше нигде не найти. Скорее всего, такие плюшки игроки будут получать и дальше благодаря эксклюзивному соглашению. Хотите получить максимум контента как можно скорее? Выбирайте PS4.
Версия на ПК может пострадать от читеров
Destiny 2 это ММО, по сути. Лут играет большое значение. Но не все готовы тратить десятки часов на получение экзотического арсенала. Будут желающие срезать и получить всё добро нечестным образом.
Когда вышла первая Destiny, Bungie слишком медленно патчили многочисленные проблемы вроде неработающего ИИ или легендарной «пещеры с лутом», где, если стоять неподвижно, можно постоянно забирать новый и новый лут. Была настоящая истерия, когда все пытались найти пещеры, пока их не пофиксили.
На ПК же проблем будет намного больше. Будут и взломанные сэйвы, и автоматизированные боты для фарминга ресурсов.
Даже на короткий период такие эксплойты способны нанести серьёзный удар по внутреигровой экономике и помешать честным игрокам. Bungie должны быть готовы работать над патчами и для ПК. Известно, что контролировать игру на ПК намного сложнее, чем на консолях, где читерской проблемы практически не существует. Что уж там, вспомним только первый Battlefront, который катастрофически пострадал от читеров на ПК. Многие рассказывали о том, что нередко играть было просто невозможно. В то же время подобного не было на консолях. Многое тут зависит от расторопности разработчика, но проблемы будут, и это факт.
Превосходное управление на консолях может не передаться версии на ПК

Первая Destiny вышла со многими проблемами. Унылая сюжетная кампания, скучный сюжет, проблемы с уровнями… тем не менее, было много и плюсов. Подсаживающая система лутов и наград, увлекательный PvE контент и проработанный геймплей. Точнее – управление оружием. Bungie работали над Halo, и знают, как создавать шикарные научно-фантастические пушки. Играть в Destiny просто было… приятно.
Но будет ли управление таким же хорошим на ПК? Шутеры на ПК и консолях многим похожи, но лучшие консольные шутеры разработаны специально для контроллеров. Они идеально сбалансированы, и многим управляет система автоприцела.
Нет секрета, что автоприцел играет большую роль в Destiny. Он состоит, при этом, из нескольких компонентов: прицел «приклеивается» к врагу, а также замедляется, а пули слегка «намагниченные», то есть если вы немного промахнулись, игра воспринимает это как попадание. При включённом автоприцеле кажется, что ты намного лучше, чем на самом деле.
У каждой мушки есть свой статистические модификаторы, которые влияет на уровень автоприцела. Многие перки тоже относятся к этой системе. Это проработанная и отточенная механика. Когда Bungie балансирует пушки, их статистика относительно автоприцела серьёзно влияет на игру.
Поскольку игроки на ПК пользуются мышками, которые гарантируют большую точность при игре, непонятно, нужен ли им вообще автоприцел. На ПК было многое изменено в этом аспекте. Пушки ощущаются совсем иначе. Перки, конечно, остались, но пока неясно, как они отличаются от версии для консолей. Может, модификаторы и вовсе окажутся бесполезны на ПК без автоприцела. Большинство подтверждает: стрелять на ПК-версии приятно, но игра ощущается иначе.
До выхода игры на ПК ещё есть время, и разработчики обещали, что разберутся со всеми проблемами. При этом важно отметить тот факт, что на ПК есть поддержка контроллера. Но так вы будете играть против соперников с более точным управлением. Да, в игре есть автоприцел, но многие считают это читерским приёмом. Понятное дело, что опытные игроки всё равно будут доминировать даже над теми, кому «помогает» ИИ, так что вопрос баланса остаётся открытым. Такой проблемы попросту не существует на консолях, где существует полный паритет между игроками.
Боятся и того, что другое управление сильно скажется на балансе пушек. Так, медленные, но мощные пушки могут оказаться полезнее (или OP), чем на консолях. Сложно пока об этом судить по бете.
Нельзя отрицать тот факт, что управление пушками – важнейший вопрос, но им занимается на главный разработчик, а сторонняя студия.
Ждать или не ждать?
Когда мы говорим о версиях на консоли и ПК, мы говорим вроде бы об одной игре, а вроде и нет. Да, эта одна и та же игра по сути, только вот на консолях мы знаем точно, что получим Destiny, только лучше, а что получим на ПК – не совсем понятно. Будет ли игра грамотно сбалансирована, будет ли защищена от читеров, как часто и как быстро будет получать обновления и DLC? Тут надо верить не только в Bungie, но в другую, партнёрскую студию.
Destiny 2 на ПК остаётся загадкой. Bungie – консольный разработчик с опытом консольных игр, не ПК. Процесс совместной работы может и не задаться. У обоих версий есть плюсы и минусы, и мы о них поговорили. Ждать или не ждать? Покупать обе версии? Решать только вам.

В рамках этой статьи мы не будем обсуждать, что удобнее - мышка и клава или геймпад. Каждому своё. Здесь я попытаюсь разобраться в проблеме - почему многие игроки не могут привыкнуть к джойстикам и как им в этом помочь.
Если вы начинающий консольщик и недавно перешли с компьютера на геймпад, а вместо привычных клавиатуры с мышкой - стики, то это может стать серьезной проблемой для качества и скорости прицеливания. Вся проблема заключается в том, что на джойстике используются те пальцы и группы мышц, которые при игре за компьютером практически не активны, то есть можно даже сказать - отрафированы.
Вы наверняка задавались мыслью - а почему бы не подключить клавиатуру с мышкой к ПС4. Да, это можно сделать - USB разьёмы позволяют подключать различные девайсы и приставка их отлично распознаёт, но проблема в том, что разработчики игр, дабы уравнять шансы всех игроков, часто отключают возможность использования мышки в шутерах (это особенно касается сетевых и кооперативных режимов). Консоль поймёт, что вы подключили мышь, а вот использовать её в игре не получится (по крайней мере если не использовать хакерские примочки).
Как мы целимся на компе
Для прицеливания мышкой работает практически вся рука. Классический вариант, который советуют все киберспортсмены - это зафиксировать локоть на столе, активно работают пальцы, а основание кисти прижато к столу, чтобы сделать движение мышки максимально плавным. При очень активной игре вся рука приходит в движение, включая даже плечевой сустав. С другой стороны, на клавиатуре, пальцы левой руки (а у кого-то наоборот - правой, да бывают такие извращенцы, сам видел) расположены на всем знакомой комбинации WSAD. Три пальца, отвечающие за передвижения в пространстве вашего виртуального воплощения, если позволите так выразиться.
То есть, что мы имеем при классическом варианте игры в шутеры на компе:
- правая рука задействована от плеча до кисти и кончиков пальцев, пальцы фиксируют мышь, ладонь прижата к столу, помогая скользить мышкой по коврику плавнее и точнее;
- левая рука - задействованы только пальцы для нажатия комбинаций передвижения, присяда и прыжка (ну и переключение оружия, если не использовать колесо мышки).
Как происходит прицеливание на геймпаде?
Первый раз взяв джойстик в руки и включив Battlefield 4 на PS4 я понял, что попал в мир боли и страдания. Весь накопленный за уже почти 15 летний стаж игры в контру как-будто куда-то испарился. В каждом бою в CS наша команда не всегда выигрывала, однако я практически постоянно набивал больше всех фрагов среди своей команды. Во времена активной игры даже занимал почётное место в ТОП10 игроков одного популярного сервера.
А что имею в батле на PS4? По итогам каждой битвы со слезами смотрю на свою стату: 20 смертей, 3 убийства (или около того).
У новичков всё происходит примерно так, как показано на этом видео:
А всё потому, что целится нереально сложно!
На джойстике, вместо привычной позы и движений, описанных выше, используются лишь 4 пальца - два больших + два указательных (еще иногда подключаются средние).
В прицеливании участвует, вместо всей кисти, только один большой палец, который до этого спокойно фиксировал мышь и лишь помогал в группе остальных пальцев. А теперь вся ответственность на нём. Все остальные пальцы ржут над тем, как он по 10-20 секунд пытается навестись на противника, что в конечном итоге заканчивается эпик фейлом.
Что нужно делать, чтобы научиться целиться на джойстике?
Со временем я стал замечать, что моя игра на консоли становится всё лучше и лучше. В чём секрет?
Ответ прост до безобразия - практика. Ваша первоначальная задача натренировать мышечную память пальцев, которые до этого не участвовали в прицеливании. Однако, есть некоторые хитрости и практики топовых игроков, которые поделились своими секретами. О них я вам и расскажу.
Секреты и приёмы
1) Отрегулируйте чувствительность на минимум и постепенно повышайте её.
Низкая чувствительность = лучшая точность прицеливания, но вы медленно поворачиваетесь в случае атаки со спины.
Высокая чувствительность = меньше точность, зато лучше реакция при атаках сзади (что случается сплошь и рядом).
Многие топовые игроки-консольщики советуют использовать максимальную чувствительность. Здесь дело привычки и вам нужно самим найти свою золотую середину. Постоянно экспериментируйте, пока не найдёте тот показатель, при котором вам будет максимально комфортно прицеливаться.
2) Используйте тренировочные режимы.
Во многих играх есть тренировочные комнаты. В той же четвёртой батле есть целый полигон для тренировок. Потратить на них несколько минут в день не составит труда, не портя при этом статистику (если конечно она важна для вас).
Вы можете использовать следующие упражнения на тренировочном полигоне:
3) Поменяйте управление.
В стандартном варианте:
L2 = прицеливание/снайперский режим
R2 = огонь
Проблема заключается в том, что ход у этих кнопок достаточно высокий. То есть выстрел срабатывает лишь тогда, когда вы надавили на кнопку примерно на половину. В некоторых случаях можно чуток не "додавить" и выстрела вовсе не будет, так как контакт не сработает. Ход кнопки занимает ничтожные доли секунды, но в онлайн играх, а особенно в шутерах - это может принести вам целый фраг и решить итог боя.
Чтобы было понятнее посмотрите на гифку:
Если сменить хотя бы огонь на кнопку R1, то отклик будет немного быстрее, а так же не будет проблем, когда вы вроде нажали на кнопку, а выстрела не было (недожали). Для симметрии можете сменить снайп режим на L1.
4) Кемперите!
Да, как бы это ужасно не звучало, но по началу Вам придётся кемперить! Стрельба по неподвижным мишеням, или по целям, двигающимся по заданной траектории в трене, а так же прохождение одиночных миссий с тупыми ботами, которые сами лезут под пули - это одно. Совсем другое - стрелять в людей в онлайне. Они не такие уж глупые - постоянно двигаются, да еще и стреляют в обратку (негодяи). Так что если вы только начали играть в шутеры на геймпаде - кемперство ваше спасение.
Пока вы не выработали нужные рефлексы на действующих пальцах - очень сложно бегать, укрываясь от пуль, при этом целиться, стрелять, менять на вспомогательное оружие и пытаться выцелить такого-же прыгающего скакуна, как и вы. Так что меньше суеты. Относитесь к кемперству, как к той же тренировке, только в более суровых условиях. Да, Вас могут всячески обзывать другие игроки за это, но со временем вы вылезете из кустов.
5) Используйте оба стика для прицеливания.
Что это значит? Можно "доцеливать" противника используя стик передвижения, таким образом вам не придётся постоянно дергать прицел. Используйте стрейф влево и вправо.
6) Используйте помощь в прицеливании.
Во многих шутерах есть такая опция в настройках игры. Она может называться и по другому, но смысл в том, что она не целиться за вас, а именно помогает. Если рядом с вашим перекрестием находится враг, то в момент прицеливания (нажатие L2 обычно) перекрестие автматически передвинется на врага. Помогает со статичными целями, а вот если соперник бежит, то решать будет только ваш скилл, так как у этой "помощи" нет функции захвата цели, а лишь единовременное доведение прицела на врага.
Сколько понадобится времени, чтобы привыкнуть к геймпаду?
Если вы раньше не играли в игры на консолях, то процесс может занять достаточно длительное время. Но многие опытные игроки называют цифру от 1 года и больше.
Есть утверждение, что для того, чтобы стать профессионалом в любой отрасли - нужно около 10 000 часов практики. Что касается сабжа - прицеливание на геймпаде, то я думаю, что достаточно будет и 1 000 часов чистого игрового времени. Если играть по 2 часа в день по будням, то уйдёт примерно год, чтобы сносно играть. Ну в предела совершенству, как известно - не существует.
Так что наберитесь терпения, тренируйтесь и со временем будете играть даже лучше, чем этот парень на видео:
Он конечно не претендует на вселенского нагибатора всея интернета, но играет хорошо.
Пользователь Твиттера Сергей Пищальников запустил тред с советами по игре с геймпада. По словам Сергея, за 10 с лишним лет он научился играть в шутеры на консолях достаточно хорошо, чтобы разваливать даже в мультиплеере: например, в баттл-рояле Apex Legends он сделал почти 6 тысяч убийств при соотношении убийств к смертям 2,7.
Прочитать весь тред с дополнительной справкой и постепенно дополняющимися советами можно под оригинальным твитом, а мы выбрали основные моменты и рекомендации:
Больше недели трудов и десяток лет опыта. Давно пора было это сделать.
Тред: «Как играть в шутеры на геймпаде с комфортом и почему вы скорей всего делаете это неправильно».
Лайки, Ретвиты и Фоллоу делают меня счастливее. Особенно последнее, просто крышеснос
• Для начала Сергей советует увеличить угол обзора (FOV) – по умолчанию он выставлен на довольно низкое значение, чтобы не искажать изображение и загружать меньше объектов. Если игра позволяет увеличить угол обзора (на консолях такой опции часто нет), то это стоит делать, пусть ради этого и придется переучиваться играть.
• Серьезная проблема геймпадов – мертвая зона . Так называется зона, в котором положение стика считается нейтральным, то есть его отклонение от центра оси насчет влиять на прицел только вне мертвой зоны. Другими словами, пару миллисекунд персонаж не будет двигаться, хотя вы уже начали целиться. Часто мертвую зону можно уменьшить в настройках, но полностью убирать ее не рекомендуется – тогда стик в нейтральном положении начнет произвольно уводить прицел в сторону. Это связано с плохим качеством 3D-аналогов в геймпадах, для скрытия которого и была придумана мертвая зона.
Для каждого геймпада настройку нужно подбирать индивидуально: выставлять разные значения и смотреть, не появился ли дрифт. Чем меньше мертвая зона без дрифта, тем лучше.
• Следующий важный параметр – чувствительность обзора , то есть насколько сильно сдвигается прицел при равном отклонении стика. Тут все просто: «Стремитесь к максимуму, но ищите свой комфортный предел. Можно плавно повышать этот параметр, когда будете понимать, что текущей скорости вам не хватает. Но начинайте со значений выше среднего». Со слишком низкой чувствительностью персонаж будет очень долго разворачиваться, а если выставить ее на максимум – дергаться так резко, что прицелиться не получится.
• Более продвинутые знания, по мнению автора, начинаются с настройки кривой вывода . Она отвечает за ускорение прицела и создана, чтобы при отклонении стика камера вращалась плавно, а не точно – вне соревновательных шутеров и новичкам такой вариант может быть комфортнее. Соответственно, если в игре присутствует такая настройка (а это бывает довольно редко), лучше выбрать линейный график, чтобы не терять в точности и всегда знать, как прицел отреагирует на отклонение стика.

• Помощь в прицеливании – за нее сторонники связки «клавиатура + мышь» чаще всего стыдят игроков на геймпадах. В действительности эта функция бывает полезной в некоторых играх, но чаще всего ее лучше отключить – иначе прицел может прилипнуть к пробежавшему перед целью врагу или помешать похожим способом.
• Вибрация при стрельбе – хорошая функция для одиночных кампаний, где важнее всего чувствовать погружение. В мультиплеере ее лучше отключить, чтобы доводить прицел и осуществлять точные манипуляции стиком было проще.
• Наконец, размытие в движении, хроматическая аберрация, зернистость картинки и прочие эффекты пост-обработки – они очень часто появляются в играх, чтобы придать изображению кинематографичности. Разумеется, в мультиплеерных режимах подобные эффекты только отвлекают, поэтому их всегда нужно отключать.
Хотите поиграть с другом, но не знаете, как подключить второй контроллер к приставке PlayStation 4? Не волнуйтесь, все проще простого. Включить поддержку второго геймпада на консоли может каждый - Sony сделала процесс удобным и нетрудоемким. Наша статья призвана помочь вам разобраться с тем, как подключить второй джойстик к PS4.
В нашем путеводителе мы расскажем, шаг за шагом, как подключить DualShock 4 к вашей приставке. Сразу скажем, что существует два способа - проводной и беспроводной, через Bluetooth.
Способ №1. Как подключить джойстик к PS4 через кабель USB

Если у вас не оригинальный DualShock 4, а контроллер другого производителя, который подключается лишь по проводу, то следуйте этим инструкциям:
нажмите кнопку питания на консоли PS4, чтобы включить устройство;
вставьте другой конец провода от контроллера для PS4 в USB-порт приставки;
нажмите кнопку PS (или ее аналог) на геймпаде и удерживайте ее в течение трех секунд;
ваш проводной контроллер PS4 теперь должен быть подключен к консоли.
Если ваш контроллер поддерживает беспроводную связь, то выполните следующие действия:
включите приставку PS4;
подключите микроконнектор кабеля USB к контроллеру PS4. Порт для microUSB находится с обратной стороны устройства;
подключите другой конец вашего кабеля USB к приставке;
нажмите копку PS и держите нажатой в течение 3 секунд;
таким образом можно зарегистрировать второй, третий и четвертый контроллеры на приставке. Используйте один и тот же кабель USB, повторите указанные шаги и привяжите к контроллеру нового пользователя на главном экране.
Способ №2. Как подключить джойстик к PS4 без провода
Если вы хотите подключить второй контроллер к приставке, однако у вас нет кабеля USB, вы все равно можете зарегистрировать устройство. Следуйте этим инструкциям:
на главном экране PS4 выберите Свойства > Устройства > Устройства Bluetooth (с помощью другого контроллера DualShock 4 или пульта управления).
на том контроллере, который вы хотите подключить, зажмите одновременно кнопки SHARE и PS и держите их в течение 10 секунд.

Удерживайте кнопки, обозначенные красными рамками
посмотрите на экран. Геймпад должен появиться в списке доступных по Bluetooth устройств. Выберите его.
все - ваш контроллер теперь подключен к консоли. Наслаждайтесь игрой!
Какой контроллер для PS4 выбрать?
В этой статье мы также расскажем, какие виды контроллеров DualShock 4 доступны на PS4. В первую очередь стоит выделить геймпад Crossfire от студии GearZ.

DualShock 4 Crossfire - выбор для профессиональных геймеров
Это кастомный контроллер, собранный на основе оригинального DualShock 4. Устройство идеально подойдет для любителей сетевых баталий, а также для тех, кто хочет более удобного и отзывчивого управления в играх. Студия GearZ давно занимается пересборкой геймпадов, и DualShock 4 Crossfire - одно из их лучших достижений. Геймпад отличается от оригинального устройства управления наличием лепестков с тыльной стороны корпуса. Лепестки выполнены из ABS пластика и прочно крепятся к корпусу. Главная их функция - дублирование основных кнопок с передней стороны (всех, кроме L2, R2, OPTIONS, SHARE и PS). Удобство и эргономика контроллера на высоте - он отлично лежит в руках.
Удобство контроллера трудно переоценить как в одиночных проектах, так и в сетевых баталиях. Так, на лепестки можно назначить функции прыжка или бега с лицевых кнопок. В таких играх, как Dark Souls, Bloodborne, Destiny и многих других, это заметно повышает эффективность игры. Вам теперь не нужно метаться пальцами по геймпаду в поисках нужной кнопки - они всегда под ладонью.
Возможно, вы захотите приобрести контроллер другого цвета. Никто не спорит - дизайн оригинального DualShock 4 очень стильный, и устройство сразу привлекает внимание изяществом и минималистичной красотой. Однако не всем геймерам по душе черный цвет. Геймпады DualShock 4 обладают разнообразной раскраской. Уникальный в своем роде геймпад Bloody Mary от магазина PiterPlay выгодно выделит вас как геймера, когда вы будете играть совместно с друзьями. Корпус геймпада эффектно переливается на свету, а яркий красный цвет оправдывает стильное название. Контроллер обладает покрытием soft-touch, и во время игры его просто приятно держать в руках.

Bloody Mary от PiterPlay - торжество стиля и удобства
Лицевые кнопки контроллера из пластика в этой версии были заменены на металлические под стиль пуль Lueger. Крестовина из алюминия также прослужит дольше, чем привычный пластик. Bloody Mary - выбор для геймеров, который ценят в аксессуарах прежде всего стиль и качество.
Выбрать и купить второй контроллер DualShock 4 можно в магазине PiterPlay. Геймеров-профессионалов заинтересует также кастомный DualShock 4 Crossfire by GearZ, а любителей стильного внешнего вида - уникальный DualShock 4 Bloody Mary by PiterPlay.
Похожие статьи
Что нужно знать перед покупкой PlayStation 4 в 2019 году
Sony PlayStation 4 - самая продаваемая консоль на рынке в 2019 году. Однако это еще не значит, что она есть у всех. Если вы думаете о том, чтобы приобрести консоль, то наша статья призвана вам помочь с этим. В 2019 году PS4 исполнится уже шесть лет, и покупка консоли означает знание некоторых деталей о ее работе. В этом тексте мы расскажем что нужно знать перед покупкой PlayStation 4 в 2019 году.
Как разобрать контроллер DualShock 4. Подробное объяснение с пошаговой инструкцией
Говоря в целом, геймпад DualShock 4 очень хорошо собран, и необходимость чинить его обычно возникает редко. Если вам нужно изменить внешний вид геймпада или поменять деталь внутри, то в этой статье мы подробно расскажем вам, как разобрать контроллер DualShock 4.
Что такое PlayStation Store? Когда бывают скидки в PlayStation Store?
PlayStation Store, или сокращенно PS Store - сетевой сервис компании Sony по распространению игр и медиа-контента цифровым способом. Одна из самых привлекательных особенностей сервиса - возможность покупки цифровых версий игр, часто по скидкам. В этой статье мы расскажем, что такое PlayStation Store более подробно. Также вы узнаете, когда в PS Store бывают скидки на игры.
Как подключить контроллер DualShock 4 к ПК
Искать геймпад не нужно, если у вас есть DualShock 4 от PlayStation 4. Это прекрасный выбор: расположение и состав кнопок подходят для большинства разработанных для ПК проектов, а трекпад можно даже задействовать как мышь. Для того, чтобы играть с «Дуалшок 4», PS4 не потребуется - только сам геймпад, ПК с Windows и microUSB. В этой статье мы расскажем вам, как быстро и просто подключить DualShock 4 к компьютеру.
Стоит ли прошивать PlayStation 4?

Контроллер DualShock 4 Playstation 4 не был создан для ПК, но это не помешало ему стать одним из наших любимых игровых контроллеров для ПК. Он прекрасно лежит в ваших руках и сохраняет классическую форму DualShock с джойстиками и триггерами, которые лучше подходят для современных шутеров и экшн-игр. К сожалению, использовать контроллер PS4 на ПК не так просто, как подключить геймпад Xbox. Это потому, что PS4 использует общий драйвер под названием «DirectInput» вместо теперь популярного XInput, который используют контроллеры Xbox.
Требуется немного больше работы, чтобы заставить DualShock 4 работать на ПК во всех ваших играх, но Steam, сообщество ПК и официальный (но необязательный) Bluetooth-ключ делают это довольно легко.
Если вас больше всего интересует использование контроллера в Steam, хорошей новостью является то, что встроенная поддержка Steam делает его таким же удобным, как и геймпад Xbox.
Для начала мы расскажем, как настроить контроллер PS4 на ПК с помощью кабеля USB или Bluetooth. Если вы хотите играть в игры, которых нет в Steam, с DualShock 4, переходите к нашему подробному руководству по настройке работы вашего контроллера PS4 с помощью инструмента с открытым исходным кодом под названием DS4Windows.
Как настроить DualShock 4 на ПК
Что вам нужно
Аппаратное обеспечение
- Dualshock 4 и кабель micro-USB
- Дополнительно: беспроводной адаптер Bluetooth Dualshock 4 USB
Программного обеспечения

DUALSHOCK 4 В STEAM
Настройка и использование DualShock 4 в Steam
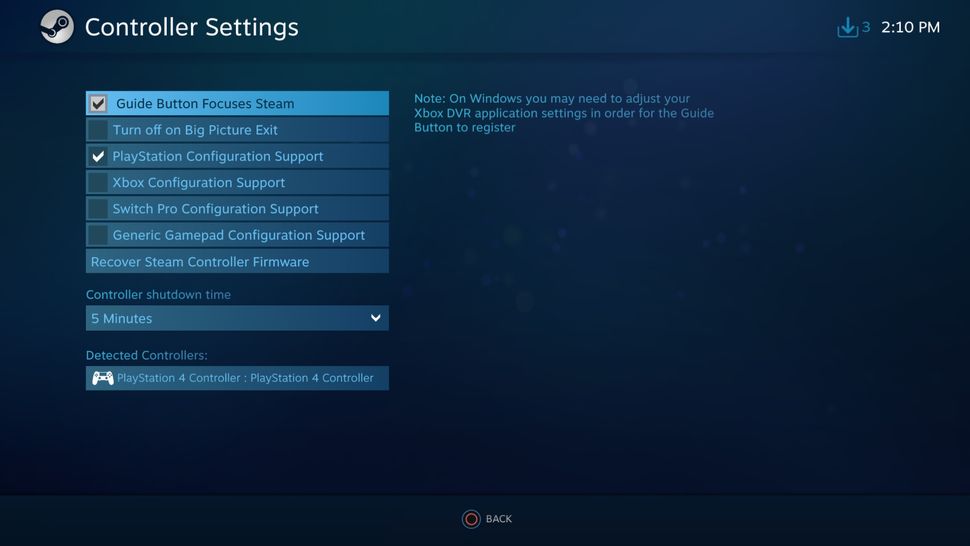
Благодаря официальной поддержке Steam, настройка контроллера для работы в Steam практически не требуется. Чтобы настроить его, просто подключите USB-кабель (или подключитесь через Bluetooth, о чем мы поговорим ниже) и откройте режим Big Picture в Steam.
Откройте «Настройки», затем «Настройки контроллера», и вы должны увидеть свой контроллер в списке. Вы можете щелкнуть «Настройки», чтобы настроить несколько параметров, таких как «Грохот» и цвет световой полосы, а также нажать «Калибровка» для точной настройки джойстиков. Один важный совет: установите флажок рядом с «Поддержка конфигурации PlayStation», если вы хотите иметь возможность выполнять дополнительную настройку контроллера для каждой игры.
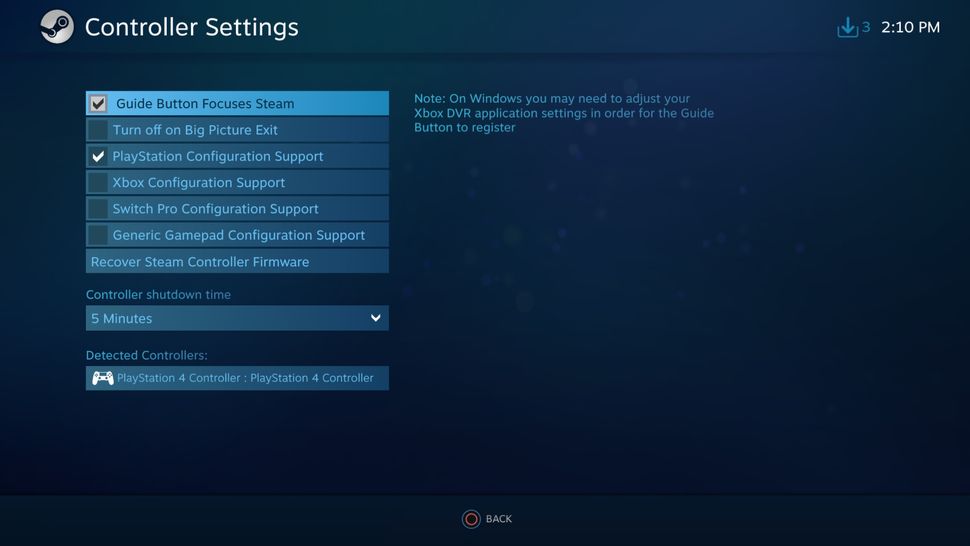
УСТАНОВКА
Инструкция по установке
Помните, что если вы просто играете в игры Steam, вам не нужны приведенные ниже инструкции . Просто подключите контроллер, откройте Steam и перейдите в «Настройки»> «Настройки контроллера», чтобы настроить его. Если вы хотите использовать DualShock 4 для игр, отличных от Steam, продолжайте.
2. Важный шаг: подключите Dualshock 4 к компьютеру с помощью кабеля micro-USB. (Если у вас возникнут какие-либо проблемы, попробуйте использовать порт USB 2.0 вместо порта USB 3.0. DualShock 4 такие странные.) Теперь мы можем заставить DS4Windows делать свое дело.
3. Если вы хотите использовать DualShock 4 только для игр через Steam, поздравляем, вы официально закончили! Steam добавил встроенную поддержку Dualshock 4 в 2016 году, поэтому, когда вы подключены или подключены, все готово. Зайдите в меню Steam> Настройки> Контроллер, чтобы настроить контроллер.
Обязательно выполните сопряжение или подключите контроллер перед тем, как открывать Steam или какие-либо игры Steam, иначе ваш контроллер может быть не распознан. Если у вас возникнут какие-либо проблемы с подключением, закрытие и повторное открытие Steam должно помочь.
Читайте дальше, чтобы узнать, как использовать DS4Windows для использования вашего контроллера с играми вне Steam.
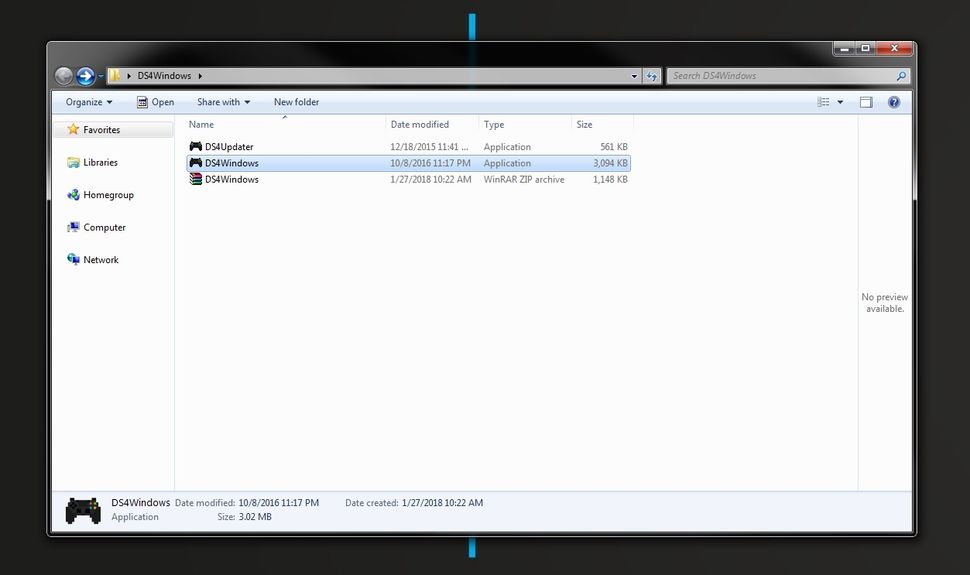
4. Загрузите новейший файл .zip DS4Windows, сохраните его в новой папке и извлеките его содержимое с помощью 7-Zip или любого другого архиватора файлов, который вы предпочитаете. Вы увидите два приложения: DS4Updater и DS4Windows. У вас уже установлена последняя версия, поэтому вы можете пока игнорировать программу обновления.
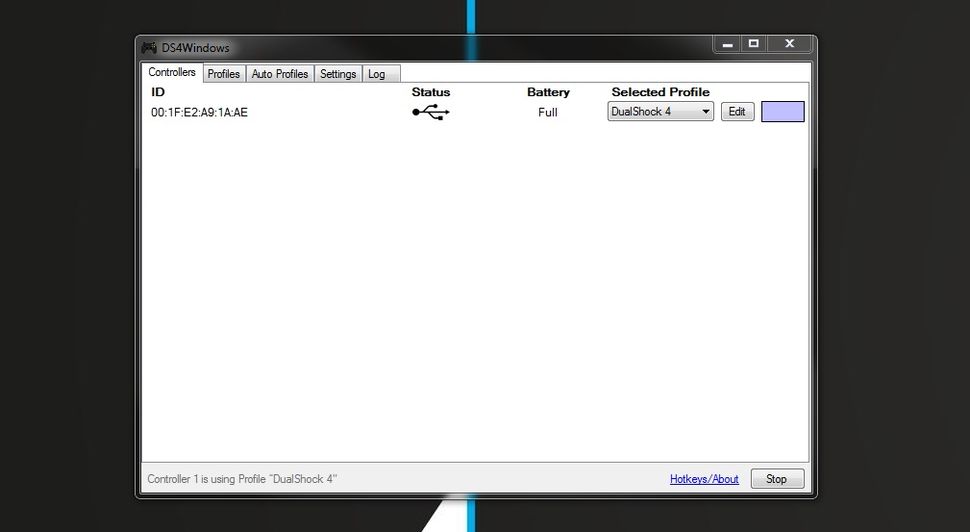
5. Откройте DS4Windows, и вы увидите вкладку «Контроллеры». На этой вкладке отображаются подключенные контроллеры. Поскольку вы уже подключили контроллер (или подключили его через Bluetooth), он должен быть указан здесь. Если это не так, закройте DS4Windows, повторно подключите контроллер, затем снова откройте DS4Windows. Не беспокойтесь об идентификационном номере вашего контроллера; нам это не понадобится.
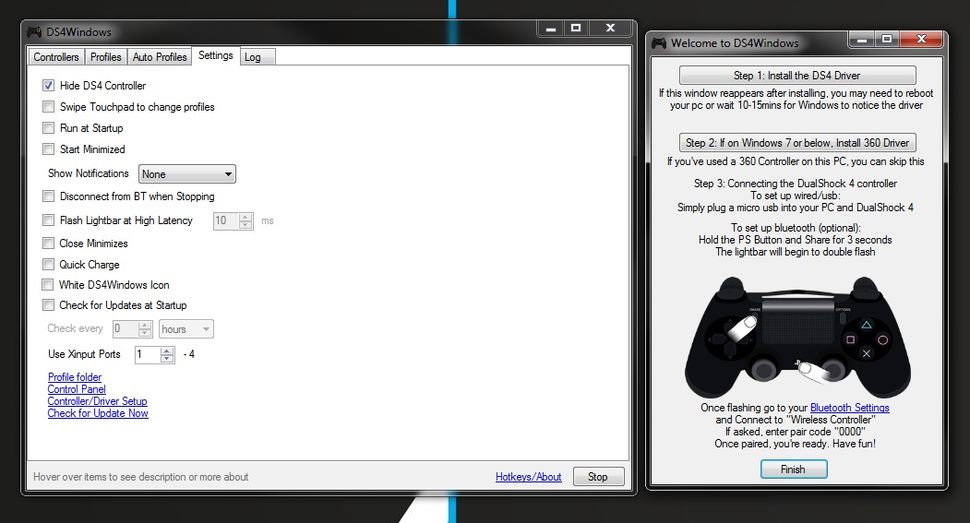
6. Откройте вкладку «Настройки» в DS4Windows, чтобы настроить несколько параметров. Убедитесь, что установлен флажок Скрыть контроллер DS4 . Это предотвратит конфликт DS4Windows с настройками контроллера по умолчанию для любой игры. По той же причине убедитесь, что для параметра Использовать порты Xinput установлено значение 1.
После установки DS4Windows отобразится в виде значка на панели задач. На вкладке «Настройки» вы также можете настроить его запуск при запуске или оставаться активным в фоновом режиме. Вы также можете обновить DS4Windows прямо с этой вкладки, щелкнув Проверить наличие обновлений сейчас в левом нижнем углу. Выше вы увидите Настройка контроллера / драйвера. Если у вас возникнут какие-либо проблемы, откройте эту установку и следуйте инструкциям по установке отсутствующих драйверов.
ИГРА С DS4WINDOWS
Использование контроллера Playstation 4
DS4Windows работает, считывая ваш DualShock 4, как если бы это был контроллер Xbox 360. По умолчанию он предлагает отличную универсальную настройку кнопок. Итак, теперь, когда он установлен, ваш DualShock 4 должен вести себя как контроллер Xbox 360, то есть он будет работать с любой игрой с поддержкой Xinput, то есть почти со всеми современными играми для ПК, поддерживающими геймпады. Это также означает, что вы не получите правильные значки кнопок Квадрат / Крест / Треугольник / Круг по умолчанию в большинстве игр. Однако в некоторых играх у вас есть такая возможность. Ищите это в настройках.
Вам не нужно ничего переназначать, но если вы хотите изменить некоторые кнопки или настроить чувствительность, не полагаясь на параметры в игре, вы можете. Откройте вкладку Профили в DS4Windows. Я не рекомендую создавать профиль с нуля, но если вы действительно хотите, нажмите «Создать», чтобы запустить его. В противном случае выберите профиль DualShock 4 и нажмите «Изменить».
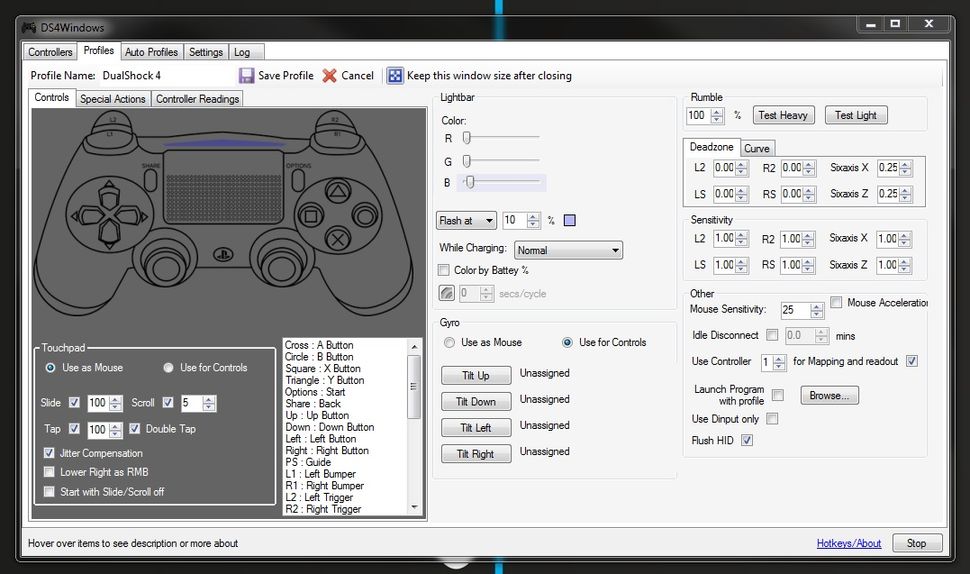
Этот экран выглядит сложным, но на самом деле он довольно прост. Допустим, вы хотите поменять местами бамперы и триггеры. Сначала найдите L1 / R1 и L2 / R2 на колесе прокрутки в разделе «Элементы управления» или просто щелкните их на виртуальном контроллере. Вы хотите поменять местами L1 на L2 и R1 на R2, поэтому начните с нажатия L2.
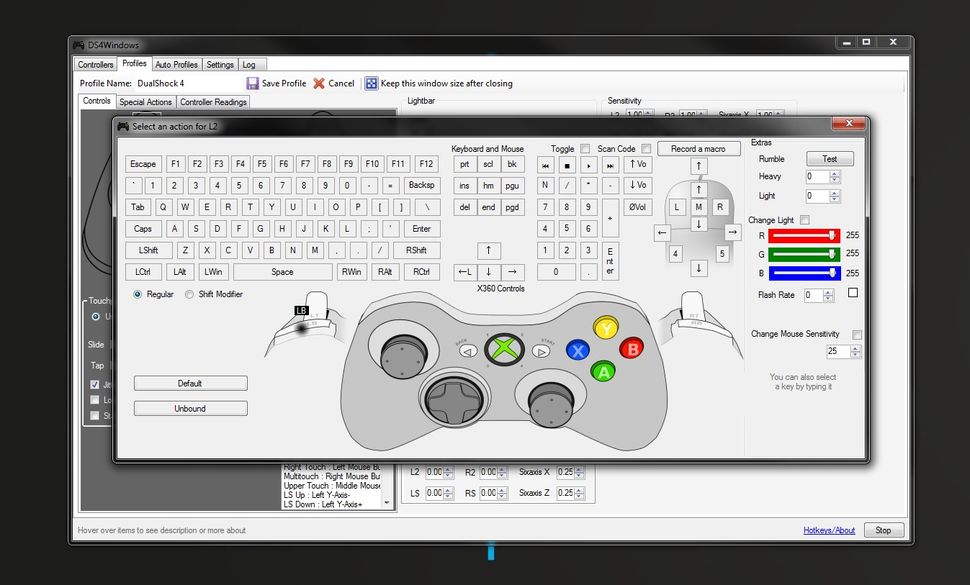

BLUETOOTH
Как подключить контроллер PS4 через Bluetooth
Если вы выполнили шаги по установке Bluetooth, описанные выше, вы сможете использовать свой контроллер по беспроводной сети. К счастью, вам не нужно подключать контроллер каждый раз, когда вы хотите его использовать. Пока вы не отключите адаптер, он сохранит последнее подключение, поэтому вы можете просто нажать центральную кнопку PlayStation на контроллере, чтобы снова подключить его.
Читайте также:


