Действие не может быть выполнено так как этот файл открыт в dwm exe
Содержание:
- Проверьте компьютер на наличие вредоносных программ
- Перезапустите explorer.exe
- Удалить сторонние антивирусные программы
- Отключить проблемные службы
- Проверьте свои USB-устройства
- Удалите mdi264.dll
- Отключить расширение Chrome Pepper Flash
- Установите старые драйверы видеокарты
- Настройте параметры производительности
- Запустите сканирование SFC
- Запустить DISM
- Запустите средство устранения неполадок производительности
- Изменить обои/скриншот
- Отключить аппаратное ускорение в программах Office
- Удалить программное обеспечение Logitech SetPoint
Исправлено: DWM.exe вызывает высокую загрузку процессора в Windows 10
Решение 1. Проверьте компьютер на наличие вредоносных программ
Если dwm.exe использует слишком много ресурсов процессора или памяти, это может быть связано с компьютерным вирусом. Пользователи сообщили, что после сканирования их компьютера с помощью Malwarebytes и удаления всех подозрительных файлов проблемы с dwm.exe были исправлены, поэтому обязательно попробуйте это. Мы уже рассказывали о некоторых из лучших антивирусных программ для Windows 10 в наших предыдущих статьях, поэтому обязательно ознакомьтесь с ними.
Решение 2. Перезапустите файл explorer.exe .
Пользователи сообщали, что dwm.exe иногда может использовать слишком много вашей оперативной памяти, но есть простой обходной путь, который вы можете использовать. Пользователи утверждают, что вы можете временно решить эту проблему, перезапустив процесс explorer.exe или перезагрузив компьютер. Чтобы перезапустить explorer.exe, сделайте следующее:
Вы также можете решить эту проблему, выйдя из системы и снова войдя в Windows 10. Помните, что это всего лишь обходной путь, и вам, возможно, придется повторять его каждый раз, когда возникает эта проблема.
Решение 3. Удалите сторонние антивирусные программы .
Антивирусное программное обеспечение может вызвать проблемы с dwm.exe, и если у вас есть какие-либо проблемы с этим процессом, мы рекомендуем удалить все сторонние антивирусные программы с вашего ПК. Пользователи сообщили, что как Avast, так и AVG вызвали проблемы с этим процессом, поэтому обязательно удалите эти инструменты с вашего ПК. Мы должны отметить, что почти любая антивирусная программа может вызвать проблемы с dwm.exe, поэтому обязательно удалите все сторонние антивирусные программы с вашего ПК. Даже если вы удалите все сторонние антивирусные программы, ваш компьютер все равно будет защищен Защитником Windows.
Решение 4. Отключите проблемные службы .
- Нажмите Windows Key + R и введите services.msc . Нажмите Enter или нажмите ОК.
- Когда откроется окно Службы , вам необходимо отключить службы Skype Updater, Google Update (gupdate) и Google Update (gupdatem) . Для этого просто найдите сервис, который вы хотите отключить, и дважды щелкните по нему.
- Когда откроется окно свойств, измените Тип запуска на Отключено и нажмите Применить и ОК , чтобы сохранить изменения.
- Обязательно отключите все службы, упомянутые в шаге 2 .
Мы должны отметить, что различные службы могут вызывать проблемы на вашем ПК, поэтому вам может потребоваться отключить различные сторонние службы для решения этой проблемы.
Решение 5. Проверьте свои USB-устройства
Немногие пользователи сообщили, что dwm.exe потерпел крах на их ПК и выдал им ошибку BSoD. После многих исследований пользователи пришли к выводу, что проблема была вызвана проводным контроллером Xbox, и после замены контроллера проблема была исправлена.Даже если к вашему ПК не подключен контроллер Xbox, вы можете попробовать удалить или заменить USB-устройства и проверить, устраняет ли это проблему.
Пользователи сообщили, что неизвестный файл с именем mdi264.dll вызвал сбой dwm.exe. Чтобы решить эту проблему, пользователи советуют удалить проблемный файл из командной строки. Для этого выполните следующие действия:
Решение 7. Отключите расширение Chrome Pepper Flash .
В некоторых редких случаях расширения Chrome могут вызывать проблемы с dwm.exe в Windows 10. По мнению пользователей, вы можете решить эту проблему, отключив расширение Chrome Pepper Flash. Для этого выполните следующие действия:

- Откройте Chrome.
- В адресной строке введите chrome: // plugins и нажмите Enter .
- Появится список активных плагинов. Найдите Chrome Pepper Flash и нажмите Отключить .
Решение 8. Установите более старые драйверы видеокарты
Пользователи сообщили, что последние драйверы Nvidia могут привести к сбою dwm.exe, и для решения этой проблемы пользователи предлагают вернуться к более старой версии драйверов Nvidia. Для этого выполните следующие действия:
- Нажмите Клавишу Windows + X , чтобы открыть расширенное меню пользователя. Выберите Диспетчер устройств из списка.
- Когда откроется диспетчер устройств, найдите драйвер графической карты и дважды щелкните его.
- Перейдите на вкладку Драйвер и нажмите кнопку Откатить драйвер .
- Подождите, пока процесс завершится.
Немногие пользователи сообщили, что даже встроенная графика Intel HD 4000 может вызвать эту проблему, поэтому обязательно откатите драйверы до предыдущей версии.
Если при установке более старого драйвера работа не была выполнена, вы также можете попробовать последний вариант. Если вы не хотите делать это самостоятельно, мы настоятельно рекомендуем сделать это автоматически с помощью инструмента Tweakbit Driver Updater. Этот инструмент одобрен Microsoft и Norton Antivirus. После нескольких испытаний наша команда пришла к выводу, что это лучшее автоматизированное решение. Ниже вы можете найти краткое руководство, как это сделать:
- Загрузите и установите средство обновления драйверов TweakBit .
- После установки программа начнет сканирование вашего компьютера на наличие устаревших драйверов автоматически. Driver Updater проверит установленные вами версии драйверов по своей облачной базе данных последних версий и порекомендует правильные обновления. Все, что вам нужно сделать, это дождаться завершения сканирования.
- По завершении сканирования вы получите отчет обо всех проблемных драйверах, найденных на вашем ПК. Просмотрите список и посмотрите, хотите ли вы обновить каждый драйвер по отдельности или все сразу. Чтобы обновить один драйвер за раз, нажмите ссылку «Обновить драйвер» рядом с именем драйвера. Или просто нажмите кнопку «Обновить все» внизу, чтобы автоматически установить все рекомендуемые обновления.
![]()
Примечание. Некоторые драйверы необходимо устанавливать в несколько этапов, поэтому вам придется нажимать кнопку «Обновить» несколько раз, пока не будут установлены все его компоненты.
Решение 9. Настройте параметры производительности
Возможно, ваши текущие настройки производительности влияют на DWM. Если это действительно так, вы, вероятно, захотите изменить эти настройки. Практика показала, что в этом случае наилучшим параметром является Настроить для лучшей производительности . Итак, мы собираемся изменить это. Вот как:
- Перейдите в Поиск, введите производительность, и откройте Настройте внешний вид и производительность Windows .
- На вкладке Визуальные эффекты установите флажок Настроить для лучшей производительности .
- Сохраните изменения и перезагрузите компьютер.
Решение 10. Запустите сканирование SFC
![]()
- Перейдите в Поиск, введите cmd, и откройте Командную строку от имени администратора.
- Введите следующую команду и нажмите Enter: SFC/SCANNOW
- Подождите, пока процесс завершится (это может занять некоторое время).
- Перезагрузите компьютер.
Решение 11. Запустите DISM .
![]()
- Откройте командную строку от имени администратора .
- В командной строке скопируйте и вставьте эти строки одну за другой и нажимайте Enter после каждого:
- DISM/онлайн/Cleanup-Image/ScanHealth
- DISM/Online/Cleanup-Image/RestoreHealth
- DISM/онлайн/Cleanup-Image/ScanHealth
- Подождите, пока процедура не закончится (это может занять до 10 минут).
- Перезагрузите компьютер.
Решение 12. Запуск устранения неполадок с производительностью
- Откройте командную строку от имени администратора .
- Введите следующую команду и нажмите Enter: msdt.exe/id PerformanceDiagnostic
- Подождите, пока процесс закончится.
- Перезагрузите компьютер.
Решение 13. Изменить обои/заставку
Даже если это звучит маловероятно, ваши обои или заставки могут вызвать эту проблему. Поскольку DWM обрабатывает их. Таким образом, если ни одному из предыдущих решений не удалось выполнить работу, измените настройки темы и отключите заставку (если вы все еще используете одну, хотя). Чтобы изменить настройки темы, просто щелкните правой кнопкой мыши Рабочий стол и перейдите в Персонализация. Отсюда вы сможете изменить обои и другие настройки.
Чтобы отключить заставку, следуйте этим инструкциям:
- Перейдите в Поиск, введите экран блокировки и откройте Настройки экрана блокировки .
- Теперь перейдите в Настройки заставки .
- В разделе Заставка выберите в раскрывающемся списке.
- Сохраните изменения и перезагрузите компьютер.
Решение 14. Отключите аппаратное ускорение в программах Office .
![]()
- Откройте любое приложение Office.
- Перейдите в Файл> Параметры> Дополнительно .
- Найдите Аппаратное ускорение и отключите его.
- После этого попробуйте снова запустить Word 2016.
Если вы не можете отключить аппаратное ускорение таким образом, мы снова обратимся к редактору реестра:
- Откройте редактор реестра .
- На левой панели перейдите к клавише HKEY_CURRENT_USERSoftwareMicrosoftOffice16.0Common .
- Нажмите правую кнопку Общие и выберите в меню Новый> Ключ .
- Введите Графика в качестве имени нового ключа.
- Теперь нажмите правую кнопку Графика и выберите Создать> Значение DWORD (32-разрядное) . Назовите новое значение DisableHardwareAcceleration .
- Дважды щелкните значение DisableHardwareAcceleration и установите для его Значения данных значение 1 . Нажмите ОК , чтобы сохранить изменения.
- Закройте Редактор реестра и проверьте, решена ли проблема.
Решение 15. Удалите программное обеспечение Logitech SetPoint .
По словам пользователей, такие инструменты, как Logitech SetPoint, также могут вызывать проблемы с dwm.exe, поэтому рекомендуется найти и удалить этот инструмент. Пользователи сообщали, что удаление этого инструмента решило проблемы, поэтому обязательно попробуйте это.
Примечание редактора . Этот пост был первоначально опубликован в августе 2016 года и с тех пор был полностью переработан и обновлен для обеспечения свежести, точности и полноты.
В диспетчере задач Windows пользователи могут обнаружить процесс dwm.exe. Желание лучше разбираться в системных программах побуждает выяснить, что это за процесс dwm.exe? Какие функции и задачи он выполняет?
![dwm.exe что это за процесс]()
В этой статье разберемся с основными вопросами, касающимися данного процесса и также рассмотрим некоторые проблемы, которые могут с ним возникать.
dwm.exe – диспетчер окон рабочего стола Windows
Что за процесс dwm.exe и какие функции он выполняет:
dwm.exe – это диспетчер окон рабочего стола ( D esktop W indows M anager). Он отвечает за корректное графическое отображение окон, 3D-эффекты, темы и поддержку дисплеев с высоким разрешением. Присутствует в версиях ОС Windows 7, 8, 10, Vista.
dwm.exe – где находится исходный файл
Расположение исходного файла приложения dwm.exe:
![Расположение файла dwm.exe]()
Пользователь dwm-1 и dwm-2 – что это?
В диспетчере задач могут отображаться процессы dwm-1 и dwm-2. Такое происходит, когда на одном ПК присутствуют несколько учетных записей. Цифры указывают на id пользователя.
dwm.exe – это системный процесс операционной системы. И в нормальных условиях работы, он не должен создавать высоких нагрузок. Если dwm.exe грузит процессор, то это может свидетельствовать о неисправностях в работе ОС.
Рекомендации по устранению неисправности:
Если при работе появляется ошибка «Имя сбойного приложения dwm.exe», то причиной ее возникновения могут быть:
- Отсутствие или неисправность Direct X;
- Отсутствие или неисправность драйверов видеокарты;
- Неисправность видеокарты.
![Файл DWM.EXE]()
Открыв «Диспетчер задач», можно увидеть процесс DWM.EXE. Некоторые пользователи впадают в панику, предполагая, что это возможно вирус. Давайте выясним, за что отвечает DWM.EXE и что он собой представляет.
Сведения о DWM.EXE
Сразу нужно сказать, что в обычном состоянии изучаемый нами процесс вирусом не является. DWM.EXE – это системный процесс «Диспетчера рабочего стола». Конкретные его функции будут рассмотрены ниже.
Для того, чтобы увидеть DWM.EXE в списке процессов «Диспетчера задач», вызовите этот инструмент, нажав Ctrl+Shift+Esc. После этого переместитесь во вкладку «Процессы». В открывшемся перечне и должен находиться DWM.EXE. Если такой элемент отсутствует, то это означает либо то, что ваша операционная система не поддерживает эту технологию, либо то, что соответствующая служба на компьютере отключена.
![Процесс DWM.EXE в окне Диспетчера задач]()
Функции и задачи
«Диспетчер рабочего стола», за работу которого и отвечает DWM.EXE, представляет собой систему графической оболочки в операционных системах линейки Виндовс, начиная с Windows Vista и заканчивая последней версией на данный момент – Windows 10. Правда, в некоторых вариантах версий, например в Windows 7 Starter, этот элемент отсутствует. Для функционирования DWM.EXE видеокарта, установленная на компьютере, должна поддерживать технологии не ниже девятого DirectX.
Основными задачами «Диспетчера рабочего стола» является обеспечение работы режима Aero, поддержка прозрачности окон, предварительный просмотр содержимого окон и поддержка некоторых графических эффектов. Следует отметить, что этот процесс не является критически важным для системы. То есть, в случае его принудительного или аварийного завершения, компьютер будет и дальше выполнять поставленные задачи. Изменится только уровень качества отображения графики.
В обычных не серверных операционных системах может быть запущен только один процесс DWM.EXE. Он запускается от имени текущего пользователя.
![Процесс DWM.EXE запущен от имени текщего пользователя в окне Диспетчера задач]()
Место расположения исполняемого файла
Теперь выясним, где расположен исполняемый файл DWM.EXE, который инициирует одноименный процесс.
-
Для того, чтобы узнать, где находится исполняемый файл, интересующего нас процесса, откройте «Диспетчер задач» во вкладке «Процессы». Щелкните правой кнопкой мышки (ПКМ) по наименованию «DWM.EXE». В контекстном меню выберите «Открыть место хранения файла».
![Переход в место хранения файла DWM.EXE через контекстное меню в окне Диспетчера задач]()
![Место хранения файла DWM.EXE в Проводнике Windows]()
Отключение DWM.EXE
DWM.EXE выполняет достаточно сложные графические задачи и относительно сильно грузит систему. На современных компьютерах, правда, эта нагрузка малозаметная, но вот на аппаратах с низкой мощностью данный процесс может существенно тормозить работу системы. Учитывая то, что, как было уже сказано выше, остановка DWM.EXE не несет критических последствий, в подобных случаях есть смысл выключить его для высвобождения мощностей ПК в целях направления их на решение других задач.
Впрочем, вы можете даже не полностью отключать процесс, а только снизить нагрузку, исходящую от него на систему. Для этого требуется просто переключится из режима Aero на классический. Посмотрим, как это сделать на примере Windows 7.
-
Откройте рабочий стол. Щелкните ПКМ. Из раскрывшегося меню выберите «Персонализация».
![Переход в окно Персонализация на рабочем столе через контекстное меню]()
![Установка классической темы в окне Персонализация]()
Но существует возможность и полного отключения DWM.EXE. Проще всего это сделать прямо через «Диспетчер задач».
-
Выделите в «Диспетчере задач» наименование «DWM.EXE» и нажимайте «Завершить процесс».
![Переход к завершению процесса DWM.EXE в Диспетчере задач]()
Как было сказано выше, это самый простой способ остановки указанного процесса, но не самый лучший. Во-первых, такой метод остановки является не совсем корректным, а во-вторых, после перезагрузки компьютера DWM.EXE активируется снова и вам опять придется его вручную останавливать. Чтобы избежать этого, требуется остановить соответствующую службу.
-
Вызовите инструмент «Выполнить» нажав Win+R. Введите:
![Переход в Диспетчер служб путем ввода команды в окно Выполнить]()
![Переход в свойства службы в Диспетчере служб]()
![Окно свойств службы]()
Вирус DWM.EXE
Некоторые вирусы маскируются под рассматриваемый нами процесс, поэтому важно вычислить и обезвредить вредоносный код вовремя. Основным признаком, который может свидетельствовать о наличии вируса, скрывающегося в системе под видом DWM.EXE, является ситуация, когда в «Диспетчере задач» вы видите более одного процесса с этим названием. На обычном, не серверном компьютере настоящий DWM.EXE может быть только один. Кроме того, исполняемый файл настоящего процесса может находиться, как было выяснено выше, только в этой директории:
Тот процесс, запуск которого инициирует файл из другой директории, является вирусным. Нужно просканировать компьютер на вирусы антивирусной утилитой, а если сканирование не даст результатов, то тогда следует удалить ложный файл вручную.
DWM.EXE отвечает за графическую составляющую работы системы. При этом его остановка не несет критической угрозы функционированию ОС в целом. Иногда под видом этого процесса могут скрываться вирусы. Такие объекты важно вовремя найти и обезвредить.
Мы рады, что смогли помочь Вам в решении проблемы.![Закрыть]()
Отблагодарите автора, поделитесь статьей в социальных сетях.
Опишите, что у вас не получилось. Наши специалисты постараются ответить максимально быстро.![Закрыть]()
![Проблемы с Dwm.exe в Windows 10 [ШАГ ПО ШАГУ]]()
Решение 1. Проверьте компьютер на наличие вредоносных программ.
Если dwm.exe использует слишком много ресурсов процессора или памяти, это может быть связано с компьютерным вирусом.
Пользователи сообщили, что после сканирования их компьютера с помощью Malwarebytes и удаления всех подозрительных файлов проблемы с dwm.exe были исправлены, поэтому обязательно попробуйте это.
Мы уже рассказывали о некоторых из лучших антивирусных программ для Windows 10 в наших предыдущих статьях, поэтому обязательно ознакомьтесь с ними.
Решение 2 — Перезапустите explorer.exe
Пользователи сообщали, что dwm.exe может иногда использовать слишком много вашей оперативной памяти, но есть простой обходной путь, который вы можете использовать. Пользователи утверждают, что вы можете временно решить эту проблему, перезапустив процесс explorer.exe или перезагрузив компьютер.
Чтобы перезапустить explorer.exe, сделайте следующее:
Вы также можете устранить эту проблему, выйдя из системы и войдя обратно в Windows 10. Помните, что это всего лишь обходной путь, и вам, возможно, придется повторять его каждый раз, когда возникает эта проблема.
Не удается открыть диспетчер задач? Не волнуйтесь, у нас есть правильное решение для вас.
Решение 3 — Удалить сторонние антивирусные программы
Антивирусное программное обеспечение может вызвать проблемы с dwm.exe, и если у вас есть какие-либо проблемы с этим процессом, мы советуем удалить все сторонние антивирусные программы с вашего ПК.
Пользователи сообщили, что как Avast, так и AVG вызвали проблемы с этим процессом, поэтому обязательно удалите эти инструменты с вашего ПК.
Мы должны отметить, что почти любая антивирусная программа может вызвать проблемы с dwm.exe, поэтому обязательно удалите все сторонние антивирусные программы с вашего ПК.
Для пользователей Norton у нас есть специальное руководство о том, как полностью удалить его с вашего ПК. Существует также аналогичное руководство для пользователей McAffe.
Если вы используете какое-либо антивирусное решение и хотите полностью удалить его с ПК, обязательно ознакомьтесь с этим удивительным списком лучших программ для удаления, которые вы можете использовать прямо сейчас.
Даже если вы удалите все сторонние антивирусные программы, ваш компьютер все равно будет защищен Защитником Windows.
Решение 4 — Отключить проблемные сервисы
Некоторые службы могут вызывать проблемы с dwm.exe в Windows 10, и единственное решение — найти и отключить эти службы. Для этого выполните следующие действия:
Мы должны отметить, что различные службы могут вызывать проблемы на вашем ПК, поэтому вам может потребоваться отключить различные сторонние службы для решения этой проблемы.
Большинство пользователей не знают, что делать, когда ключ Windows перестает работать. Проверьте это руководство и будьте на шаг впереди.
Решение 5 — Проверьте ваши устройства USB
Немногие пользователи сообщили, что dwm.exe потерпел крах на их ПК и выдал им ошибку BSoD. После многих исследований пользователи пришли к выводу, что проблема была вызвана проводным контроллером Xbox, и после замены контроллера проблема была исправлена.
Даже если к вашему ПК не подключен контроллер Xbox, вы можете попробовать удалить или заменить USB-устройства и проверить, устраняет ли это проблему.
Решение 6 — Удалить mdi264.dll
Пользователи сообщили, что неизвестный файл с именем mdi264.dll вызвал сбой dwm.exe. Чтобы решить эту проблему, пользователи советуют удалить проблемный файл из командной строки . Для этого выполните следующие действия:
Решение 7 — Отключить расширение Chrome Pepper Flash
В некоторых редких случаях расширения Chrome могут вызывать проблемы с dwm.exe в Windows 10. По мнению пользователей, эту проблему можно устранить, отключив расширение Chrome Pepper Flash. Для этого выполните следующие действия:
Решение 8 — Установите более старые драйверы видеокарты
Пользователи сообщили, что последние драйверы Nvidia могут привести к сбою dwm.exe, и для решения этой проблемы пользователи предлагают вернуться к более старой версии драйверов Nvidia. Для этого выполните следующие действия:
Немногие пользователи сообщили, что даже интегрированная графика Intel HD 4000 может вызвать эту проблему, поэтому обязательно откатите драйверы до предыдущей версии.
Если откат был успешным, вам придется запретить Windows автоматически обновлять его в будущем. Для этого следуйте этому пошаговому руководству .
Обновлять драйверы автоматически с помощью TweakBit Driver Updater
Если установка старого драйвера не справилась с работой, вы можете попробовать и самый последний. Если вы не хотите делать это самостоятельно, мы настоятельно рекомендуем сделать это автоматически с помощью инструмента обновления драйверов Tweakbit.
Этот инструмент одобрен Microsoft и Norton Antivirus. После нескольких испытаний наша команда пришла к выводу, что это наиболее автоматизированное решение. Ниже вы можете найти краткое руководство о том, как это сделать:
![Обновления драйвера обновлены]()
Примечание. Некоторые драйверы необходимо устанавливать в несколько этапов, поэтому вам придется нажимать кнопку «Обновить» несколько раз, пока не будут установлены все его компоненты.
Решение 9 — Настройте параметры производительности
Возможно, ваши текущие настройки производительности влияют на DWM. Если это действительно так, вы, вероятно, захотите изменить эти настройки.
Практика показала нам, что в этом случае лучшая настройка — это настройка для лучшей производительности . Итак, мы собираемся изменить это. Вот как:
- Перейдите в Поиск, введите производительность и откройте Настройка внешнего вида и производительности Windows .
- На вкладке « Визуальные эффекты » установите флажок « Настроить для лучшей производительности» .
- Сохраните изменения и перезагрузите компьютер.
Большинство пользователей не знают, что делать, когда пропадает окно поиска Windows. Прочтите эту статью, чтобы узнать, как вернуть ее всего за пару шагов.
Решение 10. Запустите сканирование SFC
Если ни одно из приведенных выше решений не помогло решить проблему, мы обратимся к нескольким вариантам устранения неполадок, доступных в Windows. Первое средство устранения неполадок, которое мы собираемся попробовать, — это сканирование SFC.
Вот как запустить сканирование SFC в Windows 10:
![]()
- Перейдите в Поиск, введите cmd и откройте командную строку от имени администратора.
- Введите следующую команду и нажмите Enter: sfc / scannow
- Подождите, пока процесс завершится (это может занять некоторое время).
- Перезагрузите компьютер.
Решение 11 — Запустите DISM
Так что это может быть полезно и в этом случае. Вот как запустить DISM в Windows 10:
![]()
- Откройте командную строку от имени администратора .
- В командной строке скопируйте и вставьте эти строки одну за другой и нажимайте Enter после каждого:
- DISM / онлайн / Cleanup-Image / ScanHealth
- DISM / Online / Cleanup-Image / RestoreHealth
- Подождите, пока процедура не закончится (это может занять до 10 минут).
- Перезагрузите компьютер.
Решение 12. Попробуйте с помощью средства устранения неполадок с производительностью
И последнее средство устранения неполадок, которое мы собираемся попробовать, — это средство устранения неполадок с производительностью Windows. Вот как это сделать:
- Откройте командную строку от имени администратора .
- Введите следующую команду и нажмите Enter: msdt.exe / id PerformanceDiagnostic
- Подождите, пока процесс закончится.
- Перезагрузите компьютер.
Решение 13 — Изменить обои / заставки
Даже если это звучит маловероятно, на самом деле ваши обои или заставки могут вызвать эту проблему. Поскольку DWM обрабатывает их.
Так что, если ни одному из предыдущих решений не удалось выполнить работу, измените настройки темы и отключите заставку (если она все еще используется, хотя).
Чтобы изменить настройки темы, просто щелкните правой кнопкой мыши рабочий стол и перейдите в раздел «Персонализация». Отсюда вы сможете изменить свои обои и другие настройки. Чтобы отключить заставку, следуйте этим инструкциям:
- Перейдите в Поиск, введите экран блокировки и откройте Настройки экрана блокировки .
- Теперь перейдите в Настройки заставки .
- Под Заставкой выберите <Нет> в раскрывающемся списке.
- Сохраните изменения и перезагрузите компьютер.
Решение 14 — Отключить аппаратное ускорение в программах Office
Если вы используете Microsoft Office, есть вероятность, что его аппаратное ускорение мешает работе DWM. Итак, очевидное решение — отключить аппаратное ускорение:
Если вы не можете отключить аппаратное ускорение таким образом, мы снова обратимся к редактору реестра:
- Откройте редактор реестра .
- На левой панели перейдите к HKEY_CURRENT_USER \ Software \ Microsoft \ Office \ 16.0 \ Общий ключ.
- Щелкните правой кнопкой мыши общий ключ и в меню выберите « Создать»> «Ключ» .
- Введите Графика в качестве имени нового ключа.
- Теперь щелкните правой кнопкой мыши по графическому ключу и выберите New> DWORD (32-bit) Value . Назовите новое значение DisableHardwareAcceleration .
- Дважды щелкните значение DisableHardwareAcceleration и установите для его значения данных значение 1 . Нажмите OK, чтобы сохранить изменения.
- Закройте редактор реестра и проверьте, решена ли проблема.
Если вы не можете редактировать реестр Windows 10, прочитайте это удобное руководство и найдите самые быстрые решения проблемы.
Решение 15 — Удалите программное обеспечение Logitech SetPoint
По мнению пользователей, такие инструменты, как Logitech SetPoint, также могут вызывать проблемы с dwm.exe, поэтому рекомендуется найти и удалить этот инструмент. Пользователи сообщали, что удаление этого инструмента решило проблемы, поэтому обязательно попробуйте это.
Dwn.exe — это важный процесс для Windows 10, и с ним может возникнуть много проблем, но мы надеемся, что вам удалось решить эти проблемы с помощью одного из наших решений.
Как всегда, если у вас есть другие предложения или вопросы, не стесняйтесь оставлять их в разделе комментариев ниже.
СВЯЗАННЫЕ ИСТОРИИ, КОТОРЫЕ ВЫ ДОЛЖНЫ ПРОВЕРИТЬ:
Примечание редактора: этот пост был первоначально опубликован в августе 2016 года и с тех пор был полностью переработан и обновлен для обеспечения свежести, точности и полноты.
Читайте также:
- Загрузите и установите средство обновления драйверов TweakBit .







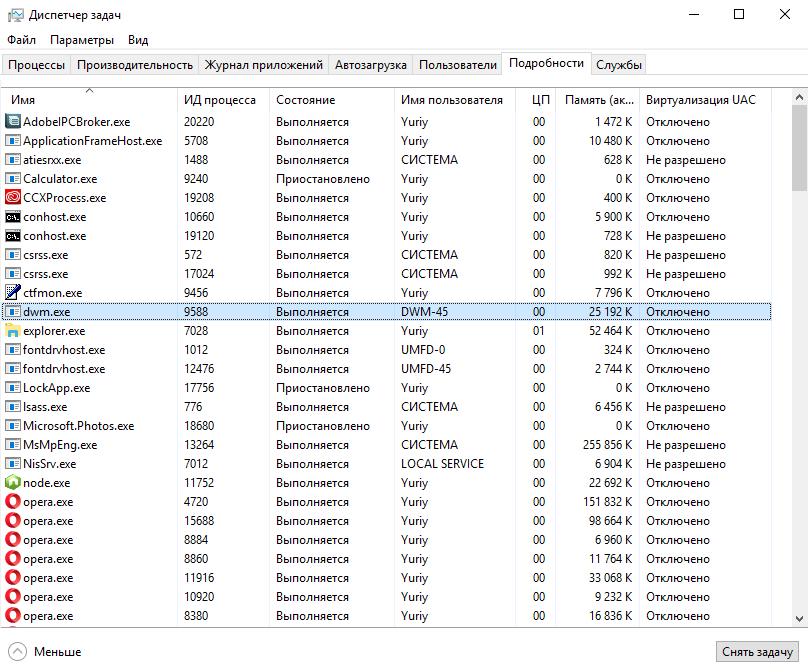
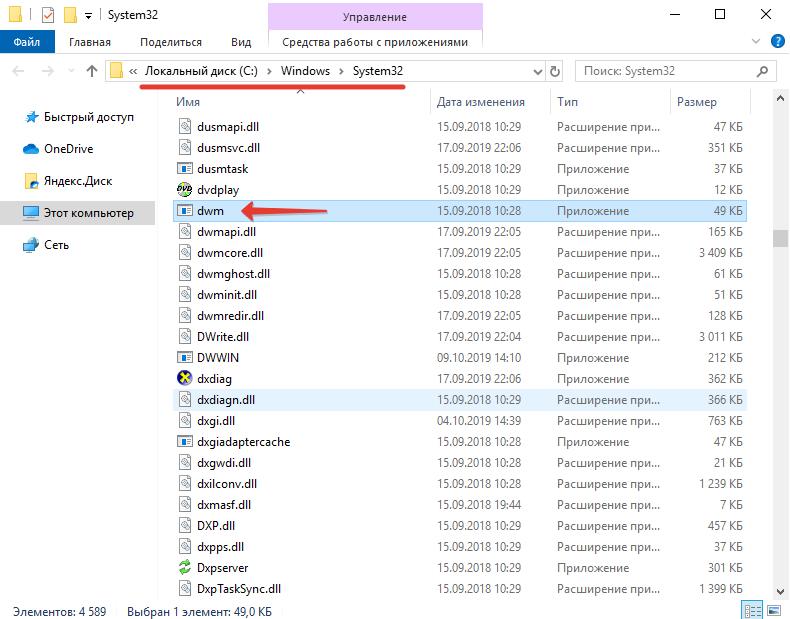












![Проблемы с Dwm.exe в Windows 10 [ШАГ ПО ШАГУ]](https://gadgetshelp.com/wp-content/uploads/images/cdnwrep/content/uploads/2018/06/Dwm.exe-issues-in-Windows-10-STEP-BY-STEP-GUIDE-886x590.jpg)


