Данные о wi fi подключении
В этой статье мы затронем интересный вопрос, который интересует многих пользователей: как можно узнать кто подключен к моему wifi. Беспроводная технология Wi Fi на сегодняшний день очень популярная. Практически в каждом доме, для быстрого и удобного входа во всемирную паутину устанавливают Wi-Fi роутеры. Но никто не думал, что именно из-за этого WiFi роутера у вас может снизиться скорость интернета. И связано это не с поломкой маршрутизатора или неполадкой у провайдера. А виной всему, ваш сосед халявщик, который без разрешения, подключился к вашей беспроводной сети и сутками качает фильмы. Сейчас мы покажем несколько способов, с помощью которых вы выявите, кто подключился к вашей беспроводной сети. А также расскажем, как подключившегося воришку заблокировать.
Симптомы стороннего подключения к вашей вай фай сети
Симптом собственно один, это падение скорости и качества интернета. Выражается это в следующем:
- Невозможно нормально посмотреть онлайн ролики или фильмы, постоянно тормозит.
- Медленная закачка любых файлов. Если, например, раньше файл 100 мб вы скачивали за 5 минут, то теперь приходится тратить 10 минут.
- Если играете в онлайн игры тогда заметите увеличенный Ping. Раньше был 20 мс в игре, а теперь 80 мс, из-за этого игра тормозит и обрывается.

В первую очередь, конечно же, обратитесь в техподдержку своего провайдера. Если они не выявят проблемы с их стороны, значит, проблема у вас. Одна из возможных проблем, это ваш сосед, который решил на халяву попользоваться интернетом. Чтобы проверить это, смотрите ниже варианты, как можно посмотреть кто подключен к моему wifi.
Смотрим, кто подключен к wifi на роутере
Первый вариант можно разделить на несколько действий. Сперва необходимо войти в меню маршрутизатора, там отыскать все подключенные устройства и выбрать из них свои и чужие. Смотрим ниже, как это делать.
Заходим на роутер
Открываем браузер. В адресной строке вбейте IP роутера, его можно посмотреть на самом роутере. Далее введите имя пользователя, а чуть ниже пароль, их смотрите также на устройстве где и IP адрес.

Находим все устройства, которые подключены к маршрутизатору
Войдя в настройки, перейдите во вкладку «WiFi», «Список Wi-Fi клиентов». Теперь вы видите, какие устройства подключены на данный момент.

Если у вас роутер D-Link тогда войдите во вкладку «Мониторинг», там будет карта вашей сети и всех подключенных устройств.

Определяем свои устройства и сторонние
Увидев список MAC адресов устройств, которые подключены, необходимо определить, какие ваши, а какие чужие. Для этого воспользуемся ниже перечисленными вариантами.
Вариант № 1: С помощью отключения устройств вычисляем чужой MAC адрес
Перепишите все подключаемые MAC адреса или сделайте скриншот. Потом поочередно отключайте все устройства в доме, которые подключаются по вай фай к роутеру. Вы заметите, как из списка будут пропадать MAC адреса.

Запишите, какой MAC принадлежит какому устройству, в дальнейшем вам это понадобится. Останется только MAC нарушителя, которого нужно заблокировать. Как это сделать, читайте дальше в статье.
Вариант № 1: Смотрим MAC-адрес в устройствах и находим вора
Посмотрите подключенные MAC-адреса всех ваших устройств. Обычно на телефонах и планшетах он написан в разделе «О телефоне» или «Информация о устройстве».

Если вам необходимо посмотреть на смартфоне пароль от вай фай и вы не знаете как это сделать, тогда в этом вам поможет наша статья: как узнать пароль от wi-fi на телефоне.
На компьютере смотрите в пункте «Сетевые подключения», клацаете ПКМ на значке «Беспроводная сеть» и выбираете «Состояние». Потом жмем кнопку «Сведения…». Напротив строки «Физический адрес» будет написан MAC-адрес. Узнав все свои MAC-адреса, теперь из списка на маршрутизаторе несложно будет найти и заблокировать халявщика.

Как узнать того кто подключен к моему wifi роутеру, воспользовавшись меню маршрутизатора, теперь вы знаете.
Как легко узнать, кто подключен к wifi с помощью утилиты
Один из самых простых способов посмотреть ваш список подсоединенных устройств, это воспользоваться специальными программами. Достаточно просто скачать, установить и запустить. Далее, утилита просканирует всю сеть и покажет список гаджетов, которые в этой сети. Вам только остается сравнить MAC-адреса и выявить неизвестный. Вот несколько подходящих утилит:
Это очень маленькая утилита весом около 350 кб, которую устанавливать ненужно. Она бесплатная и имеет интерфейс на английском языке. Русского языка нет, но она настолько проста в использовании, что вы без проблем сможете работать на ней и на английском языке. После сканирования приложение выдаст информацию о IP, MAC-адресе, производителе и имени компьютера.

Хорошая утилита для защиты домашней сети. Подходит для операционных систем Windows 10, 8.1, 8, 7, имеет интерфейс на русском и английском языке. Её функции:

- Определяет все устройства в сети и уведомляет какие активные.
- Периодически сканирует всю сеть и при выявлении неизвестного ей устройства уведомляет.
Блокировка неизвестного устройства в Wi-Fi роутере
Как легко узнать кто пользуется моим wifi, мы показали. Благодаря этому теперь, вы легко найдете того кто ворует интернет. Банального отключения вора от сети, будет недостаточно. Ведь через короткий промежуток времени воришка вновь подключиться и продолжит воровать трафик. Здесь необходимо принять более радикальные меры, одна из действенных мер, это настройка функции «MAC-фильтр». Давайте рассмотрим, как включить эту функцию подробнее.
- Раскрываем раздел «Wi Fi». Жмем на строку «MAC-фильтр».
- Дальше у вас есть выбор настройки данной функции. Либо в пункте «Режим ограничения MAC фильтра» поставить «Разрешить». Далее ниже жмем «Добавить». Теперь необходимо будет внести все MAC адреса своих гаджетов. Тем самым давая полный доступ к беспроводной сети.

- Либо установить значение «Запрещать». При таком выборе, нужно будет внести MAC-адреса сторонних устройств. Которым в дальнейшем доступ будет закрыт.

Второй вариант настроить будет быстрее, потому что обычно нарушитель один, следовательно, вносить в MAC-фильтр нужно только один MAC адрес. А вот устройств в доме в разы больше, поэтому и больше вносить в фильтр. И не забываем, при появлении нового гаджета в доме, нужно обязательно внести его в фильтр, чтобы интернет на нем работал.
Меняем пароль на беспроводной сети Wi Fi
Один из самых простых способов избавиться от любителя бесплатного интернета, это изменить пароль на сеть Wi-Fi.
Для этого войдите в настройки роутера во вкладку «WiFi», «Настройки безопасности». Напротив строки «Ключ шифрования PSK» сотрите старый ключ и пропишите новый восьмизначный ключ, состоящий из цифр и букв. Детальную инструкцию можно посмотреть в нашей статье: как обновить пароль Wi-Fi на роутере.

Заключение
Надеемся, статья была полезная для вас. В ней мы старались детально показать все простые варианты, как можно узнать кто сидит на моем wifi. Если у вас возникнут сложности, с каким либо способом из нашей статьи, пишите ниже в комментариях. Постараемся быстро ответить и дать дельный совет.

Почти каждый человек давал пароль от домашнего Wi-Fi другим людям — гостям или даже соседям, если с их сетью появлялись проблемы.
При этом, соединение с сетью — возможность получить массу данных о роутере и подключенных к ним устройствах.
Разобрались, что можно узнать о владельце Wi-Fi-сети, если ваше устройство хоть раз к ней подсоединялось.
1. Можно узнать пароль от сети
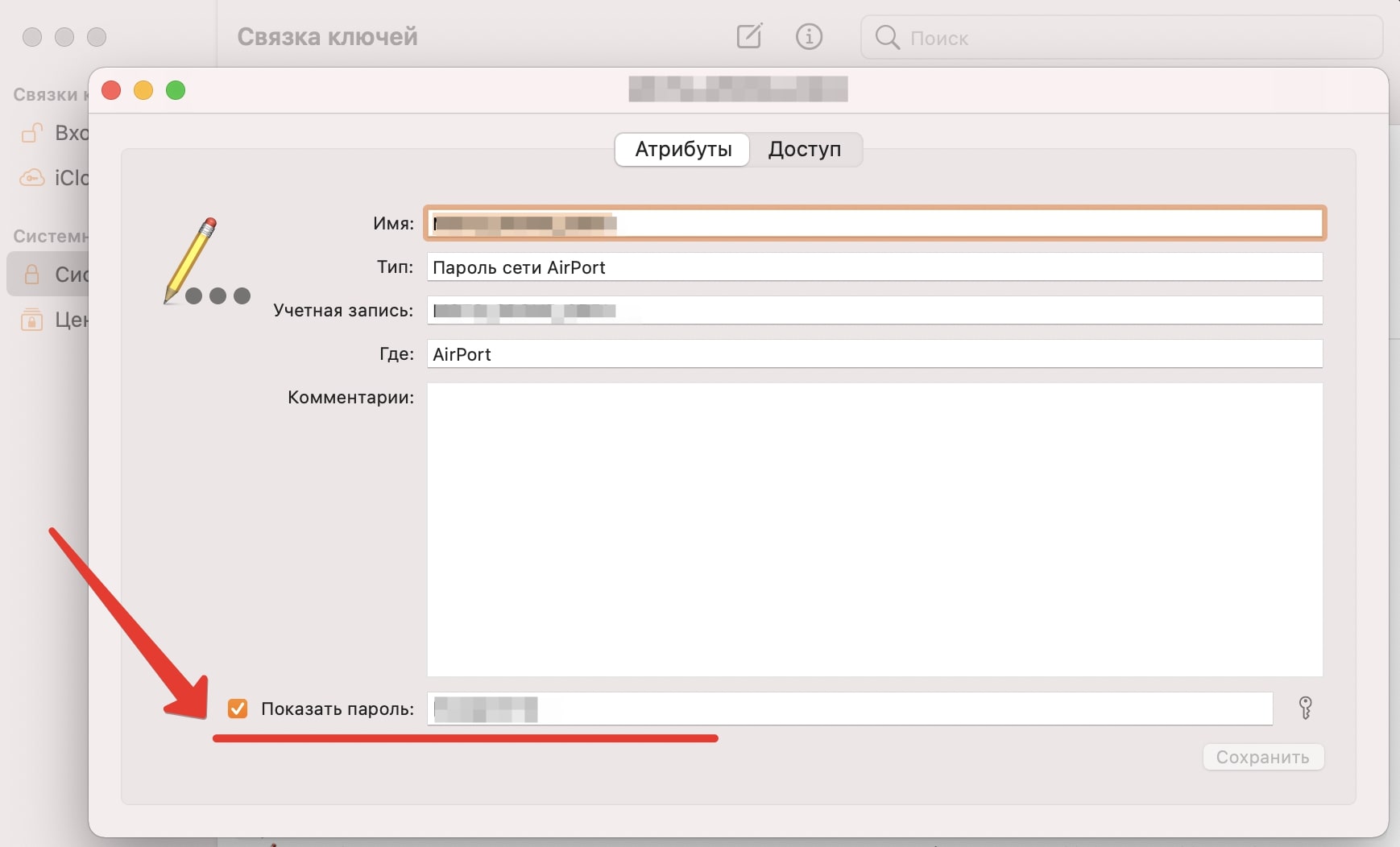
Пароль от Wi-Fi можно найти в настройках компьютера.
Если владелец устройства один раз подключился к Wi-Fi с компьютера, он может снова узнать пароль от сети.
Если устройство подключено к сети и находится в зоне ее покрытия, узнать пароль можно с помощью нескольких простых шагов.
На macOS: откройте приложение «Связка ключей» и пройдите по пути «Система» —> нужная нам сеть. Поставьте галочку в области «Показать пароль» и введите собственный от iCloud. В строке справа появится пароль.
На Windows: Найдите значок сети на панели управления, кликните по нему правой кнопкой мыши и выберите «Параметры сети и интернет». Здесь нужно выбрать «Настройка параметров адаптера». Теперь нужно кликнуть правой кнопкой мыши по беспроводному соединению и выбрать «Состояние». Далее, нажмите «Свойства беспроводной сети» и перейдите на вкладку «Безопасность». Поставьте галочку в пункте «Отображать вводимые знаки» и вы увидите пароль доступа.
Если вы более не подключены к сети, но ранее он уже подключался к ней, то это тоже решаемо. Правда, ситуация чуть сложнее, придется иметь дело с командной строкой.
Как это сделать на Windows: запустите командную строку с помощью сочетания клавиш Win + R. Введите команду cmd и нажмите Enter. Далее введите команду netsh wlan show profiles и снова нажмите Enter. После этого вы увидите все сети, от которых в системе сохранены пароли.
2. Можно зайти в настройки роутера
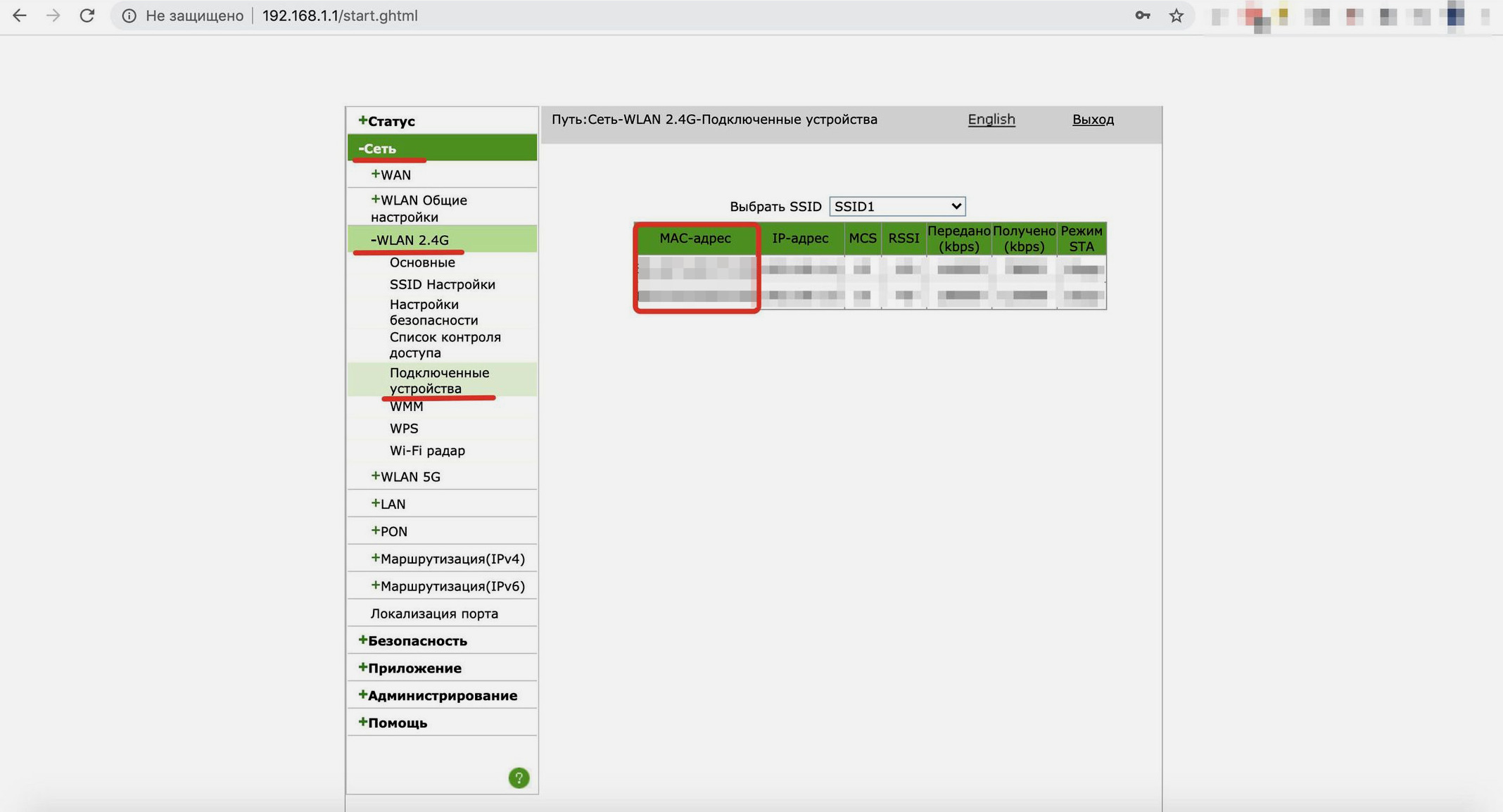
Заходим в настройки роутера и видим данные о подключенных устройствах.
Если человек, подключенный к вашей сети, наберет в адресной строке браузера адрес вашего роутера, у него откроется окно с запросом пароля и логина для доступа к настройкам.
Если их ввести, то он получит основные данные о маршрутизаторе и подключенных устройствах. Проблема в том, что адрес личного кабинета, логин и пароль у роутеров почти всегда одинаковые.
И, если вы их не сменили, то по умолчанию, то адрес роутера чаще 192.168.1.1, 192.168.2.1 или 192.168.178.1. Логин и пароль — admin и admin.
Здесь можно найти MAC-адрес роутера, по которому определяется его местоположение. А в разделе «Подключенные устройства» можно найти IP и MAC-адрес подсоединенных смартфонов, ноутбуков, телевизоров, роботов-пылесосов и всех остальных девайсов.
Другие действия возможны только если злоумышленник получил доступ к настройкам роутера.
3. Можно узнать, какие устройства подключены
MAC-адрес уникален для каждого устройства. Он содержит в себе сведения, позволяющие установить производителя.
Определить его можно в базах данных, напрамер, в 2ip.ua. Вводите Mac-адрес в поисковой строке, получаете производителя.
При этом, тип и модель устройства узнать невозможно. Поэтому злоумышленник не поймет, ноутбук это или робот-пылесос.
Это все, а перехватить трафик просто так не получится
Все устройства, подключенные к одному роутеру, могут получать доступ друг к другу. При этом, по умолчанию на устройствах общий доступ к файлам по сети защищен паролем, и просто так получить удаленный доступ к ним невозможно.
Даже если человек будет подключен к вашей сети, то следить за вашими действиями или украсть сохраненные в кэше пароли практически невозможно. Так сделать реально, но для этого нужен профильный софт и хакерские навыки.
Поэтому единственное, что стоит сделать для большей безопасности, — сменить логин и пароль роутера по умолчанию. Тогда сторонний пользователь не получит доступ к MAC-адресам устройств и не узнает их производителей.
Эта утечка данных тоже не страшна. Гораздо важнее просто знать, что никто не зайдет в настройки маршрутизатора.
(68 голосов, общий рейтинг: 4.10 из 5)

Список текущих подключений доступен в настройках Wi-Fi-роутера. Открыть настройки можно с помощью браузера, введя в адресной строке 192.168.1.1 или 192.168.100.1 — в зависимости от модели устройства. Логин и пароль по умолчанию, как правило, «admin».
В настройках роутера TP-Link открываем «Беспроводной режим» — «Состояние станций», либо «Беспроводной режим» — «Статистика беспроводного режима»:

У роутеров D-Link это «Расширенные настройки» — «Статус» — «Клиенты»:

У Asus «Карта сети» — «Клиенты»:

В маршрутизаторах других брендов необходимый путь может быть другим.
В соответствующем разделе настроек, в зависимости от модели, отображается список текущих подключений и информация о них: MAC-адрес подключенного устройства, IP-адрес, статус подключения, тип девайса и прочее.
Использование специальных программ
Для отслеживания беспроводных подключений можно использовать специальный софт, который несколько упрощает задачу и позволяет получить более полную информацию о подключенных девайсах. В качестве примера ПО такого рода можно привести утилиты Wireless Network Watcher и SoftPerfect WiFi Guard. Программки очень просты в использовании.
В Wireless Network Watcher после запуска сразу отображается список подключений с сопутствующей информацией.

В SoftPerfect WiFi Guard надо выбрать сетевой адаптер в открывшемся окне, после чего нажать кнопку «Сканировать». Все обнаруженные подключения, кроме текущего компьютера, будут помечены красным. Дважды кликнув на нужном подключении, можно выбрать опцию «Я знаю этот компьютер или устройство», чтобы сменить метку на зеленую.

Блокировка нежелательных подключений
Если установка/замена пароля не помогает или по каким-то причинам невозможна, то прежде всего нужно выявить чужеродное подключение в соответствующем списке. Если в нем отображается информация о типе устройства, то определить лишнее подключение можно сразу. Если это сходу непонятно, следует посмотреть МАС-адреса своих девайсов.
В ОС Android: Настройки — Система — О телефоне — Общая информация — MAC-адрес Wi-Fi и MAC-адрес WLAN.

В iOS: Настройки — Основные — Об этом устройстве — Адрес Wi-Fi


После методом исключения выявляем в списке чужое подключение. Далее переходим в настройках роутера в раздел «Фильтрация MAC-адресов» или «MAC-фильтр». Здесь можно выбрать «Режим запрета MAC-адресов».
Режим по умолчанию «Отключено» означает, что фильтрация отсутствует и доступ имеется для всех MAC-адресов. Если включить режим «Разрешить» и добавить какой-либо MAC-адрес с помощью кнопки «Добавить», то подключение к Wi-Fi будет доступно только с этим MAC-адресом, все остальные будут блокироваться. Режим «Запретить» позволяет заблокировать доступ для отдельного MAC-адреса (или нескольких), который нужно предварительно добавить вручную. В некоторых моделях роутеров такие настройки доступны непосредственно в списке подключений.

Дополнительные настройки Wi-Fi-роутера
Каким еще образом можно отсечь халявщиков? Прежде всего это установка пароля на Wi-Fi. Для этого открываем «Беспроводной режим» — «Защита» («Защита беспроводного режима», «Настройки безопасности» или аналогичный раздел) — «Настроить точку доступа вручную», выбираем здесь надежный метод сетевой аутентификации (например, WPA2-Personal) и задаем пароль. Само собой, избегая при этом слишком простых вариантов пароля, которые можно вычислить путем ручного подбора. После чего жмем «Сохранить».
Такой вариант, однако, не всегда удобен. Например, если у вас часто бывают разные гости, которым вы не хотите осложнять доступ в интернет.

Еще один метод, позволяющий спрятать свой Wi-Fi не только от обычных посторонних пользователей, но и от потенциальных взломщиков, — это установка в настройках роутера параметра «Скрывать SSID». Находим в настройках «Беспроводная сеть» — «Основные настройки» — «Скрыть широковещание SSID» или «Скрывать SSID». После включения данной опции ваша точка доступа не будет отображаться среди доступных беспроводных сетей на любых устройствах. Однако пользователи, проинформированные о ее существовании, смогут подключиться вручную, указав соответствующий SSID.
Доброго времени!
При настройке и оптимизации работы Wi-Fi сети иногда требуется уточнить определенные данные (например, какие каналы были заняты вашими соседями, какие сейчас используются DNS и пр.).
Всё это можно быстро сделать прямо с телефона (что в ряде случаев удобнее, чем отвлекаться на ПК).
Примечание : кстати, эти приложения также позволяют "полюбопытствовать": например, пройдясь по квартире с телефоном можно попытаться определить у каких соседей какие названия Wi-Fi сетей, какие они задали настройки и пр.
Как узнать чуть больше о сетях Wi-Fi, которые нас окружают
После установки и запуска приложения — оно автоматически на первом же экране покажет вам все Wi-Fi сети, которые можно "поймать" (исходя из вашего месторасположения).

Wi-Fi analyzer - определяем радиус сети
Примечание : если вы укажите такой же канал, как у ваших ближайших соседей — это может отразиться на скорости и стабильности работы вашей Wi-Fi сети.

Лучшие новые каналы для создания сети Wi-Fi

Еще одно добротное приложение, которое поможет узнать достаточно много как о текущей Wi-Fi сети (к которой вы подключены), так и о ее "соседях".

Информация о подключении (Net Analyzer)
Во вкладке "Wi-Fi Signal" будет представлена вся "подноготная" об окружающих вас Wi-Fi сетях: названия, модели устройств (Qtech, Tenda и пр.), типы шифрования, каналы, уровень сигнала, частоты сети и пр.

Wi-Fi Signal - раздел настроек
Примечание : во вкладке "LAN Scan" ориентируйтесь по названию и моделям устройств.
Lan Scan — находим все устройства в этой Wi-Fi сети
Если вдруг предыдущие приложения у вас работали некорректно — то, как аналог им можно посоветовать это - "Wi-Fi Analyz".

Точки доступа — приложение Wi-Fi Analiz
Кстати, обратите внимание на вкладку "Оценка каналов" : в нашей странице разрешено использовать с 1 по 13 каналы, а в Америке (например) с 1 по 11. Это может быть актуально, если у вас используется оборудование, не локализованное для нашей страны.

Оценка каналов: лучшие каналы 11, 12, 13 (для моих условий)
Что касается графического отображения каналов и их радиуса — то здесь все без изысков (как и др. приложений).

Москва вайфайная
Многие знают, что ваши мобильные устройства распространяют информацию об их предыдущих соединениях. Большинство не имеет об этом представления.
Пробы WiFi
Чтобы соединиться с уже известными сетями, которые не сообщают о своём присутствии, все ваши мобильные устройства отправляют пробные пакеты, чтобы найти известные им сети. Эти пакеты можно перехватить, когда телефон включается, или когда он отсоединяется от сети. Для этого используются обычные инструменты — airodump / tcpdump. Пример:
Вывод содержит время, MAC-адрес устройства и имя сети. Пример:
То бишь, устройство 50:ea:d6:aa:bb:cc проверяло, есть ли сеть SUBWAY в пределах доступности.
Ну и что тут плохого?
Ну испускают они эти пакеты с именами сетей. Подумаешь.
Заметим, что у большинства локальных сетей уникальные имена. Конечно, будут попадаться распространённые имена типа SUBWAY. Но во многих домах сети называются либо автоматически созданными именами ProviderNameDEADBEEF, либо заданными пользователями.
То есть, список пробных пакетов содержит примерно такие имена сетей:
домашние: ProviderNameXXXXX, StreetNameWifi, и т.д.
рабочие: Company, CompanyCity, и т.п.
едальни: стандартные
отели: разные уникальные названия, за исключением сетевых гостиниц
Ну и что же такого, если вы вдруг перехватите пробный пакет с именем сети FooProvider123456, BlahProviderABCDEF, ACME-Fooville, CafeAwesome? Конечно, можно догадаться, какой у человека провайдер и где он обедает. Но это всего лишь имена. Никаких BSSID, координат и прочего. Хорошо. Но не очень.
Ибо есть на свете WiGLE!
WiGLE (аббревиатура «движок для записи информации о беспроводных сетях») – это сервис, работающий под девизом «Все сети, которые находят все люди». И большинство городских сетей действительно можно найти в этом сервисе. Более того, интересующие вас сети вы можете найти поиском по их названию. Именно так вы получите информацию об интересующих вас сетях по их именам.

Сети в районе Кремля
Можно сделать некоторые допущения. Например, если Wigle возвращает больше 3-4 сетей с одинаковыми именами, это, скорее всего, некие стандартные сети, которые можно игнорировать… Если только одна из них не находятся близко к тем уникальным, что мы нашли. Можно отфильтровать те сети, которые не были видны больше года. Если только они не уникальные и не перемещались во временем – в противном случае это будет означать, что точка доступа была перемещена.
Сбор информации
Какую информацию мы можем собрать на основании списка сетей? Посмотрим на карту, которая была создана в автоматическом режиме из результатов поиска Wigle. Они были скачаны при помощи библиотеки wiggle и нанесены на карту:

Зелёными я обозначил зашифрованные сети, красными – открытые. Синими – неизвестные. Каждый маркер на деле показывает на какое-то определённое здание. Сразу можно понять, что человек, скорее всего, живёт и работает на восточном побережье США (несколько маркеров), летает в Японию (маркер зашифрованной корпоративной сети) и отдыхает в Таиланде (сети с именами отелей), а также ездит по Новой Зеландии (сети с названиями кемпингов). Из названия корпоративной сети можно вычислить название компании.
Тут вам и социальная инженерия, и поиск конкретного человека, и поиск сотрудников компании Х… А по MAC-адресу можно узнать модель устройства – и таким образом найти этого человека в толпе.
Шеф, что делать??
На linux можно сделать настройку сетей wpa_supplicant и указать scan_ssid=0. Так оно настроено по умолчанию и такая настройка отменяет отсылку пробных пакетов. На других системах – не знаю.
Конечно, можно удалить сохранённые сети, или выключать wi-fi, когда он вам не нужен. Но это не решение проблемы. Можно назвать свою домашнюю сеть распространённым именем – но проблемы с названиями других сетей, которыми вы пользуетесь, это не решает.
Читайте также:


