Как установить русский язык ips
Установка готового языкового пакета
Настройка языка по умолчанию
Invision Community поставляется с единственным английским языковым пакетом, который также установлен языком по умолчанию. Тем не менее, вы можете установить другой язык как язык по умолчанию, если хотите.
Invision Community пытается определить корректный для пользователя язык на основании предоставленной его браузером информации. Если это может быть определено и у вас установлен соответствующий языковой пакет, и пользователь специально для себя не выбрал определённый язык, этот язык будет отображён пользователю, независимо от настроек стандартного языка в вашем сообществе.
Для установки языка по умолчанию, перейдите на страницу Кастомизация > Локализация > Языки и нажмите иконку Изменить рядом с названием языка:
Настройка темы по умолчанию
Во всплывающем окне активируйте настройку Язык по умолчанию? и сохраните форму.
Создание нового языкового пакета
Если вам необходимо создать собственный языковой пакет для вашего сообщества, Invision Community включает инструменты для реализации этого. Invision Community имеет множество фраз, которые нуждаются в переводе для создания полноценного языкового пакета, это может занять довольно продолжительное время, будьте к этому готовы. Если для вашего языка существует готовый языковой пакет, вы можете взять его за основу при создании собственного, это сэкономит большое количество времени.
Существует два доступных инструмента:
Стандартный перевод
Вы должны указать перевод для каждой существующей фразы. Визуальный редактор языка
Пользуйтесь сообществом в обычном режиме и нажимайте на фразы, которые видите, для их перевода. Мы рассмотрим оба варианта подробнее в других инструкциях.
Для создания собственного языкового пакета, перейдите на страницу Кастомизация > Локализация > Языки, и нажмите на кнопку Создать. Во всплывающем окне укажите название вашего пакета и выберите другие соответствующие параметры. Нажмите Сохранить для создания языкового пакета.
Язык теперь доступен для пользователей, однако, все фразы по-прежжнему на английском языке, пока вы их не переведёте. Вы можете отключить язык, пока вы не закончили перевод. Для этого щёлкните на бейдж Включено, расположенный справа от названия языка:
Перевод с помощью визуального редактора языка
Самый простой способ начать перевод вашего языкового пакета, это использовать визуальный редактор языка. Чтобы его активировать, сперва убедитесь, что вы выбрали необходимый язык. Вы можете выбрать язык в футере публичной части вашего сообщества.
Далее перейдите на страницу Кастомизация > Локализация > Язык, и нажмите кнопку Инструменты перевода сверху страницы. Во всплывающем окне активируйте настройку Быстрый перевод и сохраните настройки.
Активация визуального редактора языка
Использование визуального редактора языка
Если эта настройка активирована, вы сможете изменять фразы, которые видите в интерфейсе, как в админцентре, так и публичной части вашего сообщества. Фразы, которые могут быть переведены, подсвечиваются когда вы наводите на них курсор мыши.
Чтобы изменить фразу, нажмите на неё и удерживайте клавишу мыши несколько секунд. Фраза изменится в текстовое поле с возможностью изменить символы.
Введите новую фразу и кликните за пределы поля редактирования, чтобы сохранить перевод.
Использование визуального редактора языка
Используя визуальный редактор языка вы также можете перевести контент, который создали сами, например названия форумов, описания, группы пользователей и многое другое.
Существует множество фраз, которые вы не можете увидеть в вашем интерфейсе, и, соответственно, они не могут быть переведены визуальным редактором языка. Для этого вы можете использовать стандартный интерфейс перевода, работа с которым описана в инструкции - Перевод с помощью стандартного редактора языка.
Отключение визуального редактора
Визуальный редактор будет активным на всём протяжении длительности сессии. для его отключения, вы можете перезагрузить ваш браузер или вернуться опять же на страницу Кастомизация > Локализация > Языки, нажать на кнопку Инструменты перевода и отключить настройку Быстрый перевод.
Перевод с помощью стандартного редактора языка
Альтернативный способ визуальному редактору языка является стандартный редактор. Он позволяет редактировать любые фразы вашего сообщества в одном месте, одну за другой. Чтобы использовать стандартный редактор, посетите страницу Кастомизация > Локализация > Языки в вашем админцентре. Нажмите на иконку рядом с названием языка, который вы хотите перевести. Теперь вы увидите таблицу, содержащую каждую фразу программного обеспечения.
Использование данного интерфейса не представляет особых сложностей - проходите по каждой фразе и вводите собственный перевод. Мы разберём несколько ключевых моментов данного интерфейса.
Таблица всех фраз IPS4
1. Фильтры
Фильтры над таблице позволяют уменьшить фразы, которые вы видите.
Устаревшие
Полезно тогда, когда изменённые фразы требуют обновления после того, как вы обновили Invision Community. Не переведено
Отображает ещё не переведённые фразы. Переведено
Показывает уже переведённые фразы. 2. Живой поиск
Вы можете искать фразы для перевода с помощью формы живого поиска. По умолчанию, в поле поиска вы можете осуществлять поиск по ключу и английской фразе, но вы можете уточнить поиск с помощью кнопки шестерёнки, расположенной рядом с формой поиска.
Удобный способ найти ключ, используемый той или иной фразой, это активация просмотра ключей слов. Для этого перейдите на страницу Кастомизация > Локализация > Языки в вашем админцентре, нажмите кнопку Инструменты перевода и активируйте настройку "Просмотр ключей слов". После сохранения формы, вместо английских фраз, вы увидите ключи, используемые для идентификации этой фразы.
3. Сортировка
Нажмите на один из заголовков таблицы для смены сортировки фраз в таблице. Нажмите на заголовок еще раз, чтобы переключаться между возрастающей и убывающей сортировкой.
4. Английская фраза
Эта колонка отображает оригинальную английскую фразу, которая используется в программном обеспечении. Используйте её в качестве основы вашего перевода.
5. Ваш перевод
Текстовое поле, куда вы вводите ваш перевод для каждой фразы. Ваш перевод будет автоматически сохранён когда вы переходите к другой фразе, или вы можете вручную нажать на соответствующую кнопку Сохранить, которая появится автоматически.
Замены в фразах
Фразы в множественном числе (Плюрализация)
Изменение формата дат
Форматы дат в IPS 4 могут быть отформатированы и переведены с помощью изменения языковых строк в любой формат, который вам нужно отобразить. Вы можете найти строки, связанные с датами, с помощью префикса _date в вашем языковом пакете.
Если вы не знаете как вручную переводить языковые строки, вам нужно сначала ознакомиться со следующей инструкцией:
http://invisionbyte.ru/docs/custom/lang/perevod-s-pomoschyu-standartnogo-redaktora-yazyka-r167/
Языковые строки состоят из нескольких элементов, каждый из которых относится ко дню, месяцу и году. В данном примере мы будем редактировать языковую строку _date_last_year_long .
По умолчанию она содержит следующий текст:
%s
Переформатирование
Для более понятного объяснения мы раскрасили разные элементы строки для примера.
%s
Здесь мы имеем три части, и разберём их на примере Февраль 1 2017.
ЗЕЛЁНЫЙ - это самая простая из всех трёх часть, как вы можете видеть это месяцы. Месяц Февраль это часть строки выше.
КРАСНЫЙ - Это часть строки, отвечающая за день, в нашем случае число 1.
СИНИЙ - Это часть года, у нас это 2017.
Как вы можете видеть, вы можете довольно просто переставить значения, изменив порядок отображения даты в вашем языке. Таким образом, если мы хотим изменить дату на "1 Февраль 2016", мы должны изменить порядок следующим образом.
%s
Вы можете заметить, что перед названием месяца отображается "
Экспорт языкового пакета
Файл языка будет с расширением .xml и это единственный файл, которым нужно поделиться с другими, если вы хотите поделиться собственным переводом.

Методы установки русского языка в Windows Server 2016
Прежде, чем мы с вами начнем подробный разбор полетов по русификации нашей серверной операционной системы, я бы хотел выделить тем методы которые нам с вами помогут достичь поставленной задачи.
- Первый метод превращения Windows Server 2016 в русскую версию заключается в установке отдельного обновления, через "Центр обновления Windows", там будет скачана дополнительная KB, удобно, что делается по сути одним кликом мыши, из недостатков, то что необходим интернет, где он может быть не везде.
- Второй подход заключается в скачивании отдельного ISO образа с языковыми пакетами, называется он Language pack. Далее вы этот ISO монтируете в вашу операционную систему и производите установку. Этот метод еще называют Offline установкой.
Установка языкового пакета через Windows Update
Давайте рассмотрим классический метод русификации серверной ОС. Для того, чтобы у вас Windows Server 2016 получила русский язык, открываем меню "Пуск" и нажимаем значок шестеренки, чтобы у вас открылся пункт "Windows Settings". Кстати данный пункт можно открыть через сочетание клавиш WIN и I, эффект будет таким же.

В Windows Settings найдите пункт Time & language (Время и языковые настройки)

В открывшемся окне выбираем пункт Region & language и нажимаем плюсик на против "Add a language", что позволит вам выбрать дополнительный язык Windows Server 2016.

Из списка языков вам необходимо выбрать, то что вам нужен, так как я локализовываю Windows Server 2016 на русский язык, то выбираю его.

Задаем русский язык как основной, для этого нажмите "Set as default", после чего вам нужно произвести дополнительные настройки, для этого выберите "Options"

В пункте Language options, для загрузки вашего русского языкового пакета, нажмите кнопку Download,

У вас начнется загрузка русского Language pack, это KB3193497.
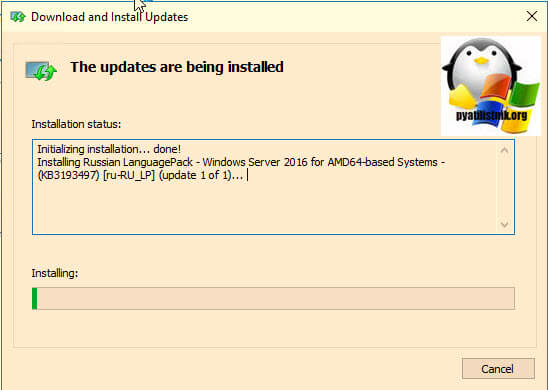
Далее вы увидите, что язык установлен, нажимаем стрелку назад.
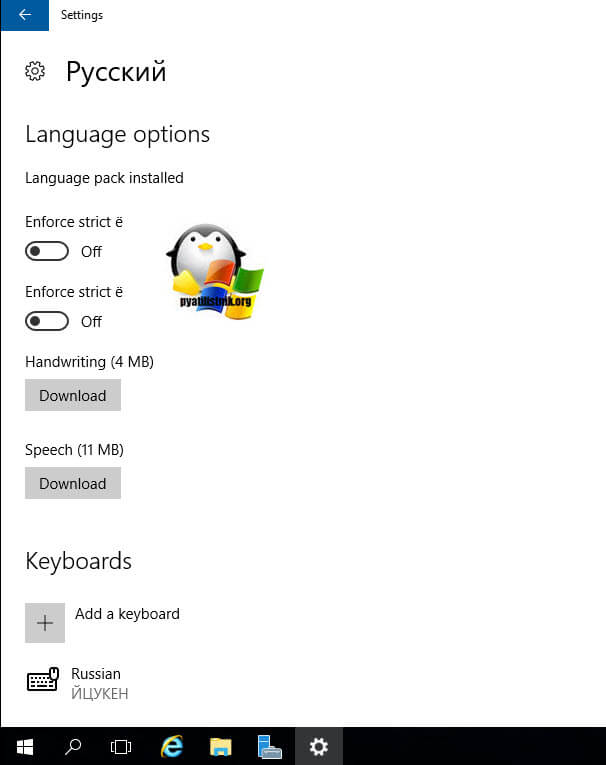
Далее задаем, чтобы русский язык был основным, через кнопку "Set as default" и переходим к настройке интерфейса, описано ниже.
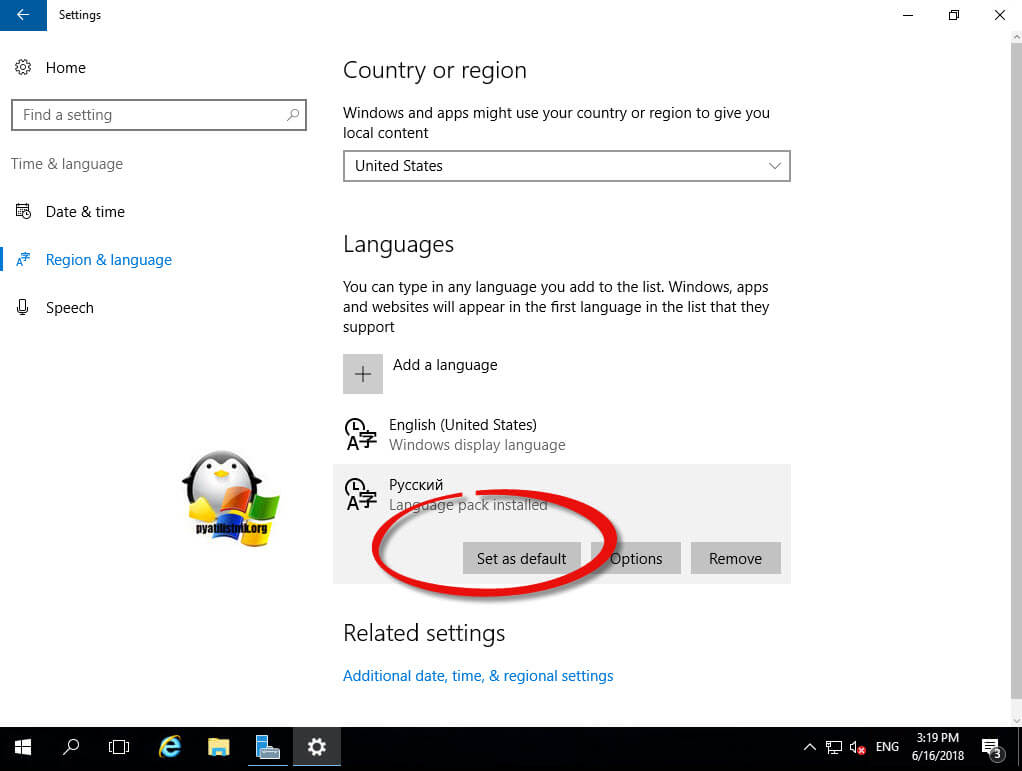
В некоторых случаях ,когда в Windows Server 2016 есть проблемы, вы можете поймать ошибку:
Some updates were not installed. Russian LanguagePack - Windows Server 2016 for AMD64 based System - (KB3193497)
Если посмотреть журнал ошибок в Windows Server 2016, то вы обнаружите там ошибку с кодом 0x80073701,
Но не спешите расстраиваться, ошибка с кодом 0x80073701 решаема, в этом вы можете убедиться по ссылке слева
Кстати все действия по скачиванию и установке языкового пакета через Windows Update, вы можете сделать и через классический метод, для этого откройте панель управления (Control Panel). Полный путь Control Panel –> Clock, Language and Region -> Language

Чтобы скачать языковой пакет через центр обновления, вам необходимо нажать кнопку "Add a language"

Находим в списке русский язык и нажимаем кнопку "Add" для его добавления на скачивание.

Теперь, чтобы его установить в Windows Server 2016, нажмите "Options"

У вас будет ссылка на загрузку языкового пакета, нажимаем "Download and install Language pack"

У вас откроется знакомое окно с загрузкой KB3193497. Далее когда языковой пакет установится, нужно будет его применить.

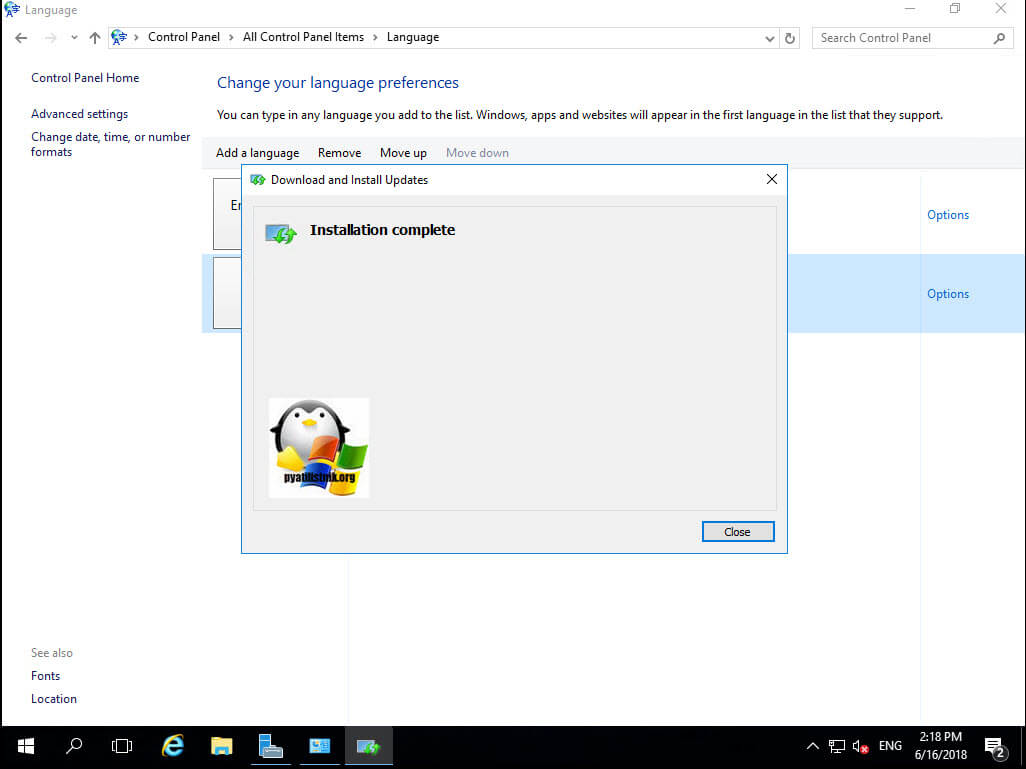
Далее вам нужно будет настроить русский интерфейс.
Русификация интерфейса Windows Server 2016
Установки языкового пакета будет не достаточно, для того, чтобы ваша операционная система поменяла язык, нужно еще выполнить ряд действий. Теперь находясь в окне Language (Панели управления), поднимите русский язык на первый пункт, с помощью кнопки Move up.
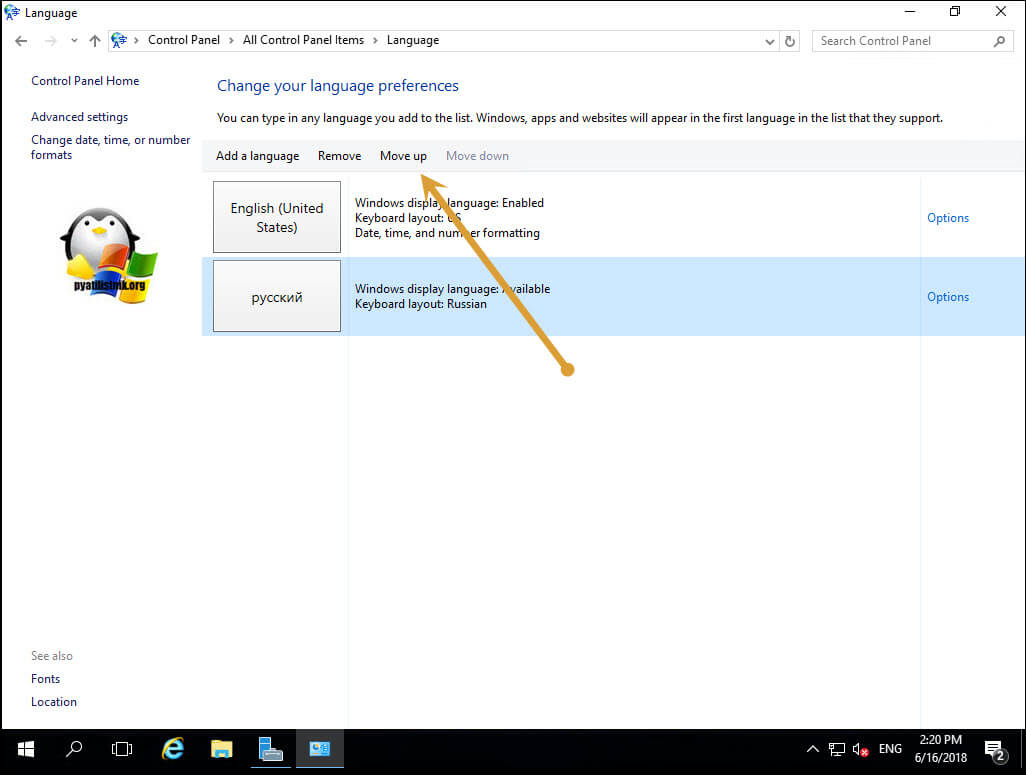
Далее переходите в пункт "Advanced settings".
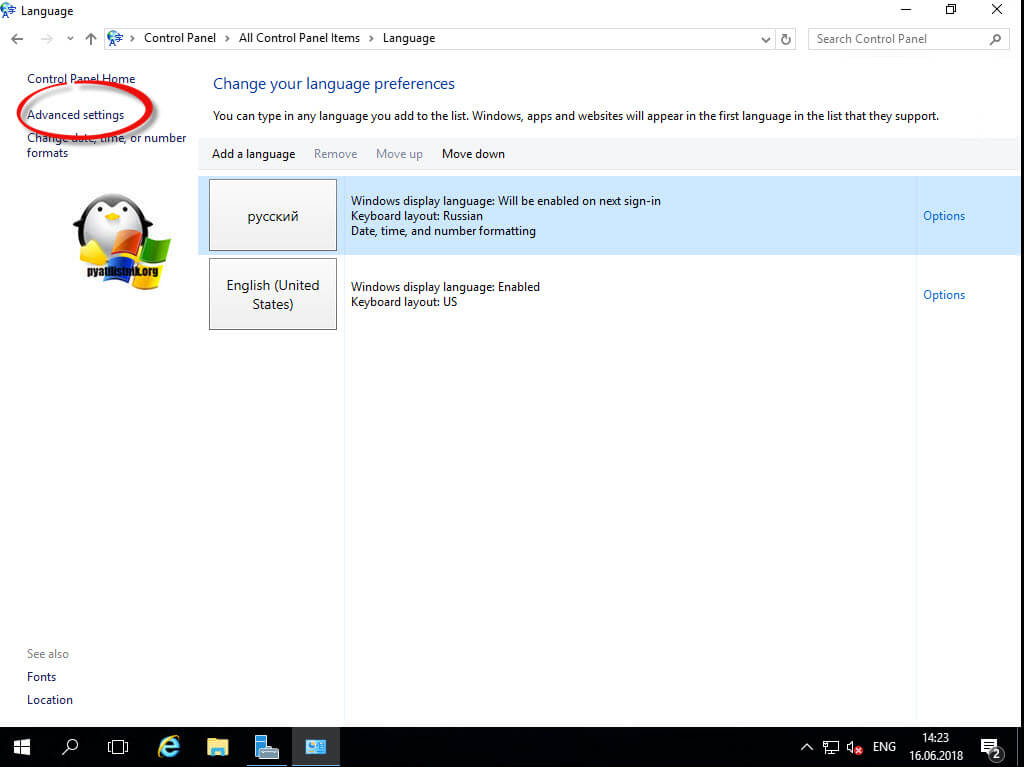
Выставляем русский язык в пунктах:
- Override for Windows display language
- Override for default input method
Сохраняем настройки кнопкой Save.
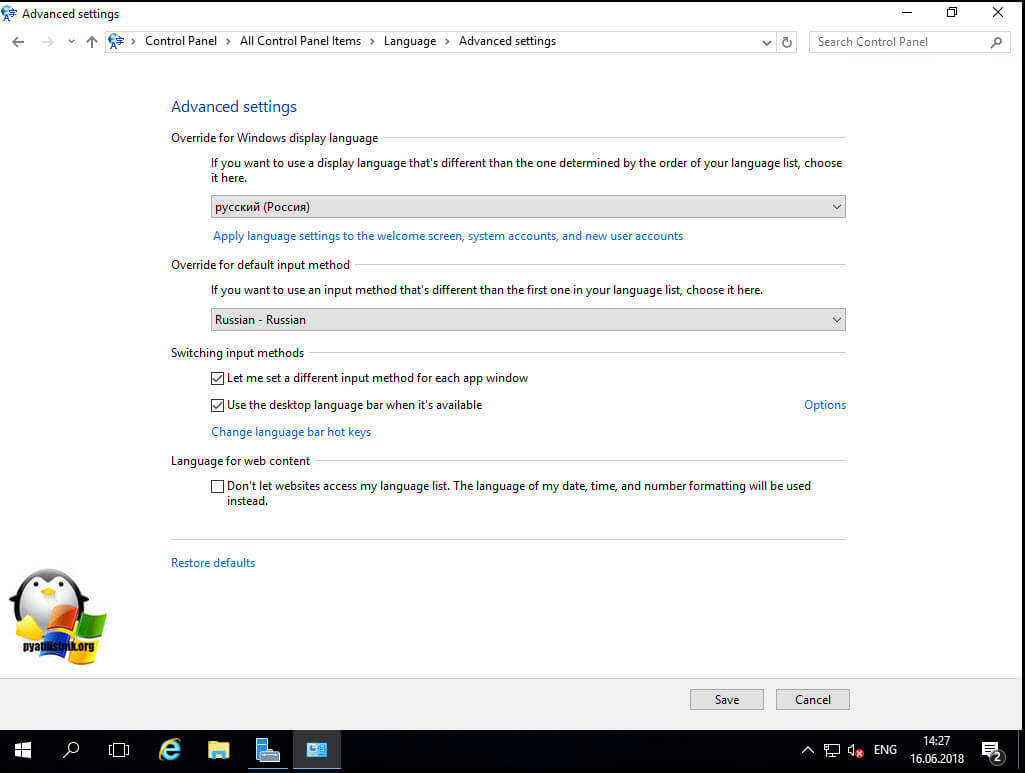
Вам предложат произвести перезагрузку, пока ее отложим, нажмем Log off latter.
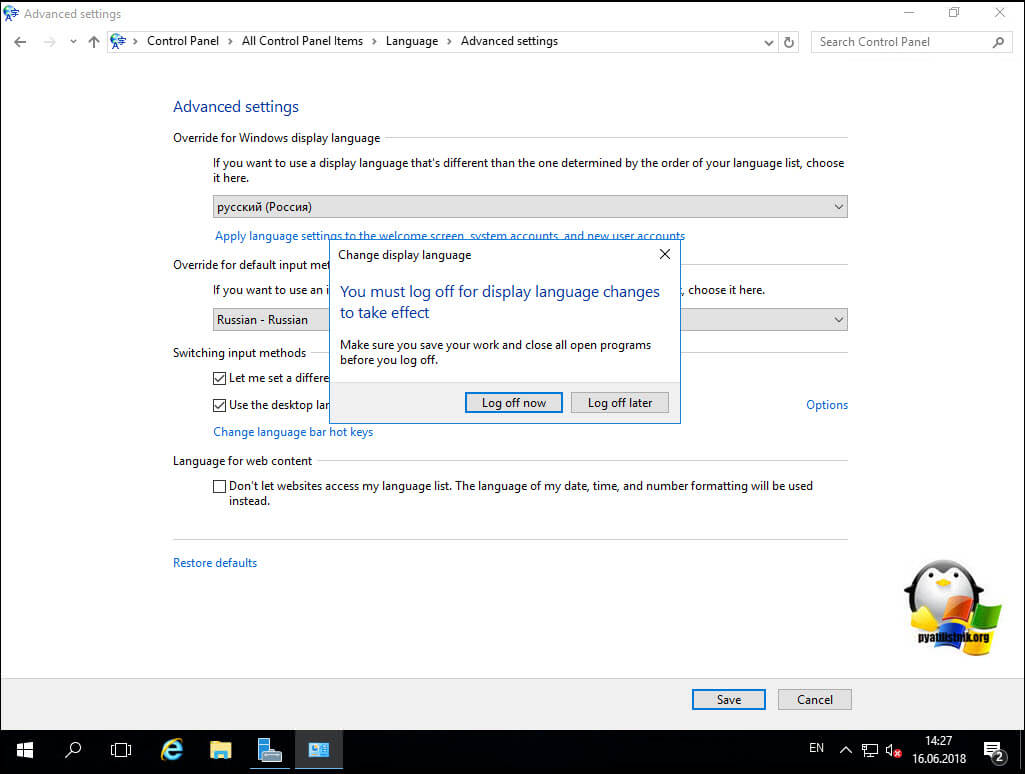
Откроем еще региональные настройки в панели управления "Region"
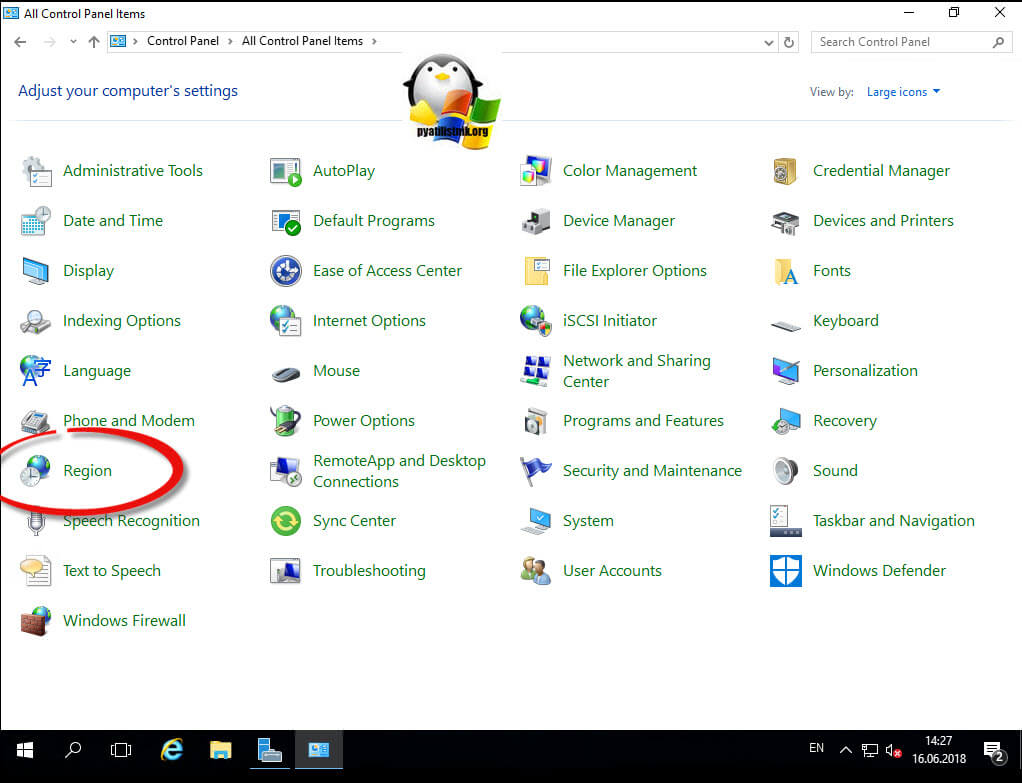
Во вкладке Formats выставите русский язык.
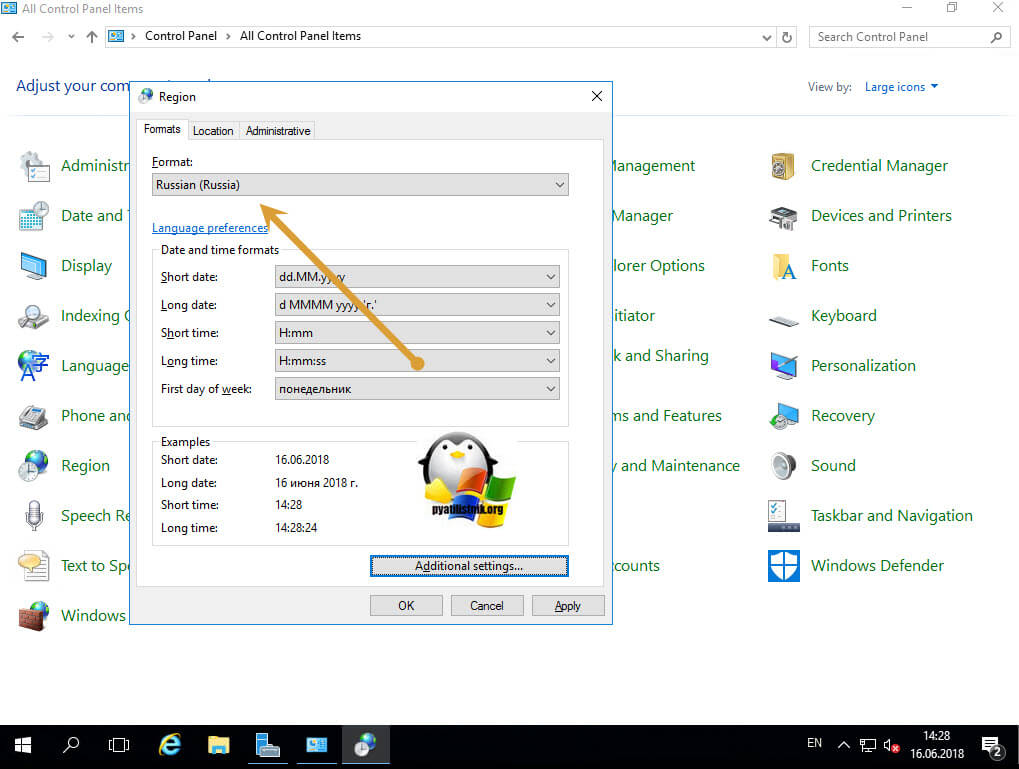
На вкладке Location выставите русский язык для Windows Server 2016
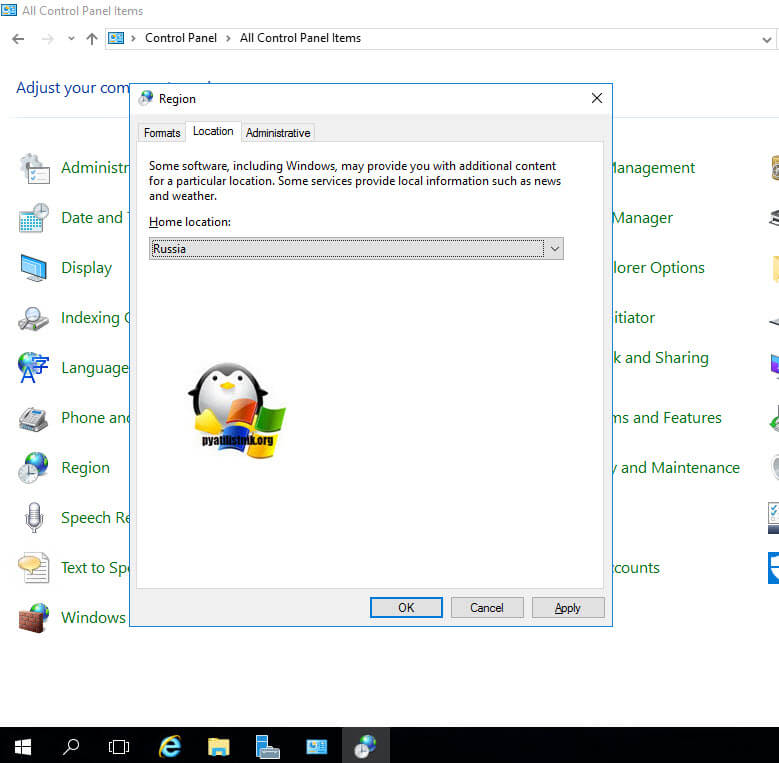
переходим на вкладку Administrative и нажимаем кнопку "Copy Settings", для копирование настроек для всех пользователей. Применяем настройки, нажимая Apply.
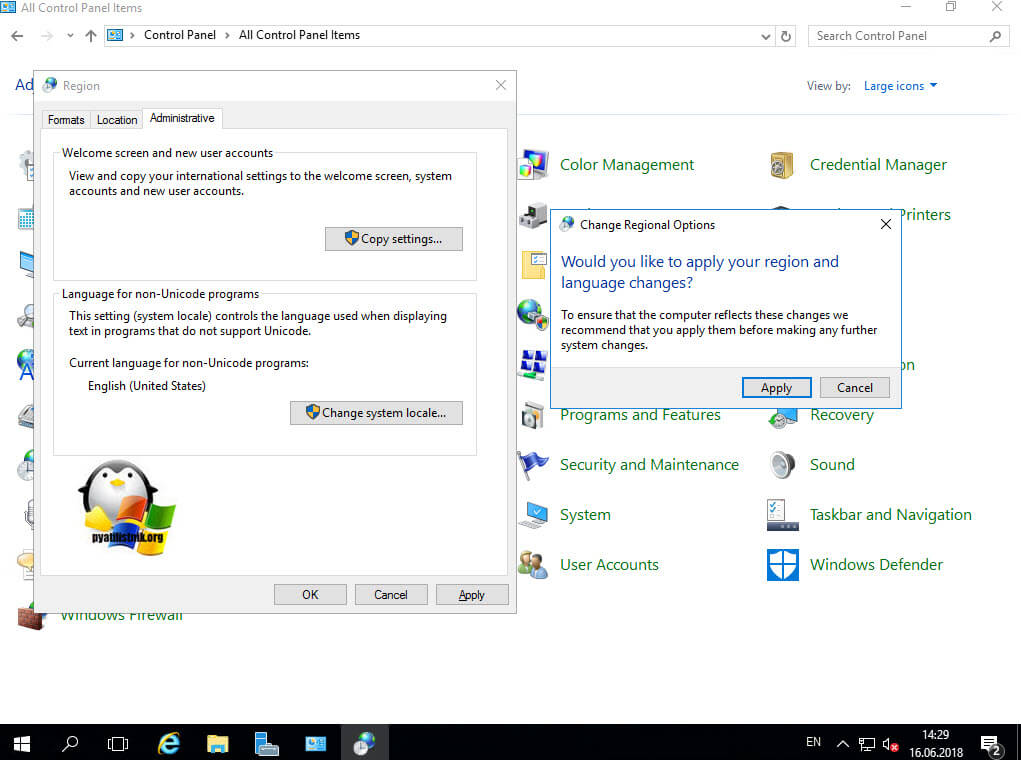
Выставляем везде русский интерфейс. В самом низу выставите две галки:
- Welcome screen and system accounts - Чтобы руссифицировать начальное окно приветствия
- New user accounts - чтобы настройки были и для новых пользователей.
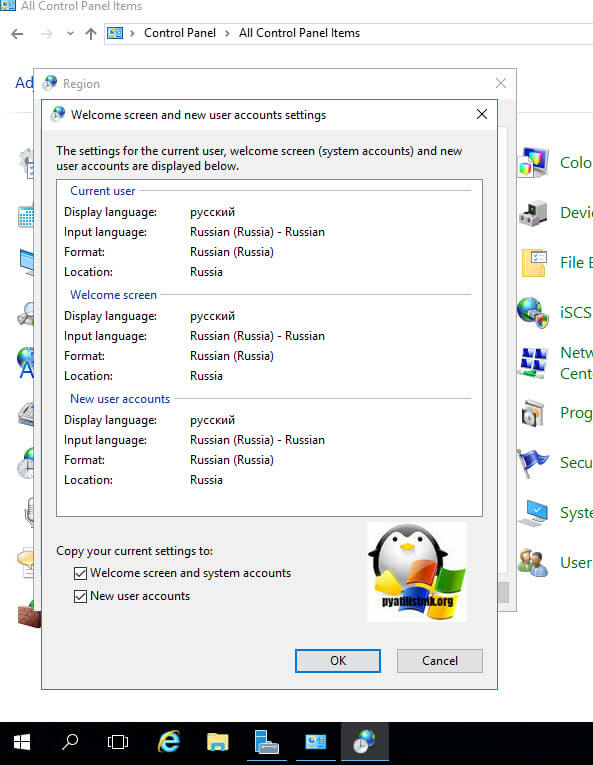
Для применения установки русского интерфейса вас попросят перезагрузить сервер, отложите это кнопкой "Cancel".
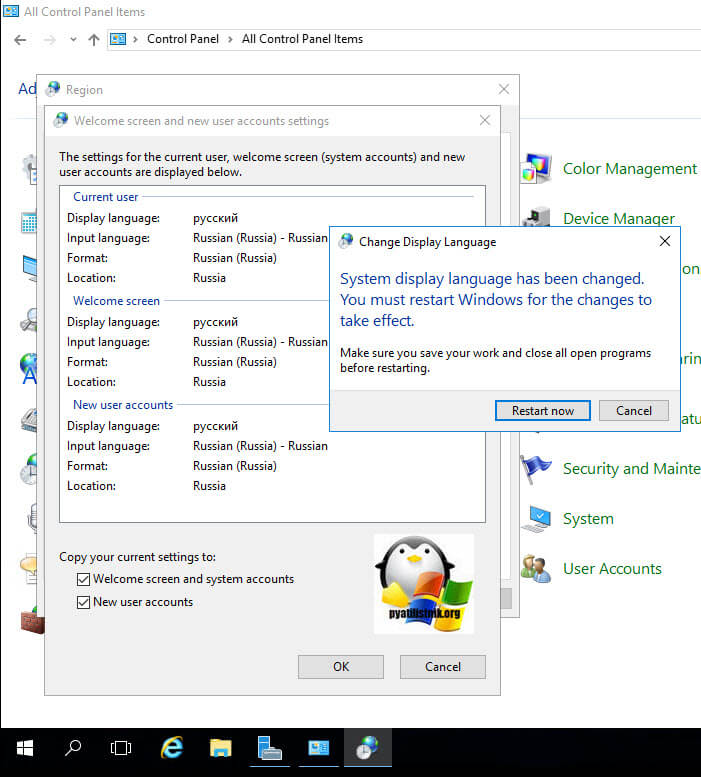
Осталось еще применить один пункт, через кнопку "Change system locate", выберите русский язык и перезагрузите ваш сервер.
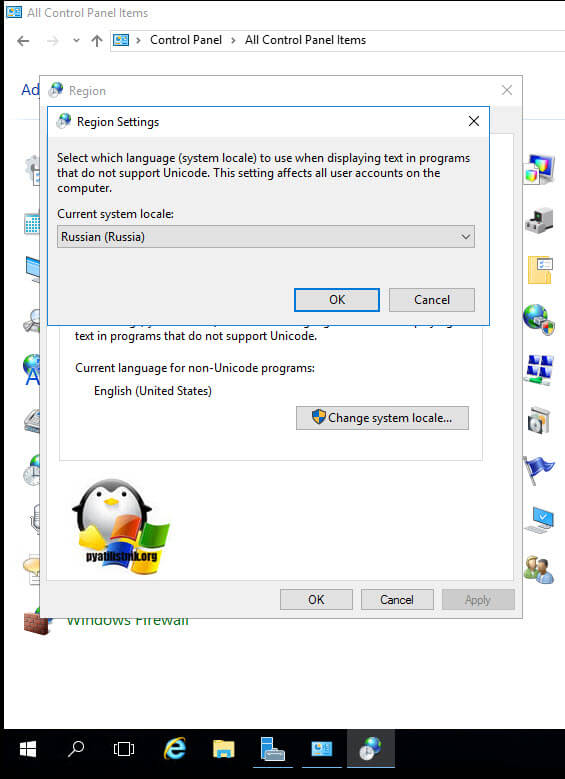
После загрузки вы получите сервер с русским интерфейсом.
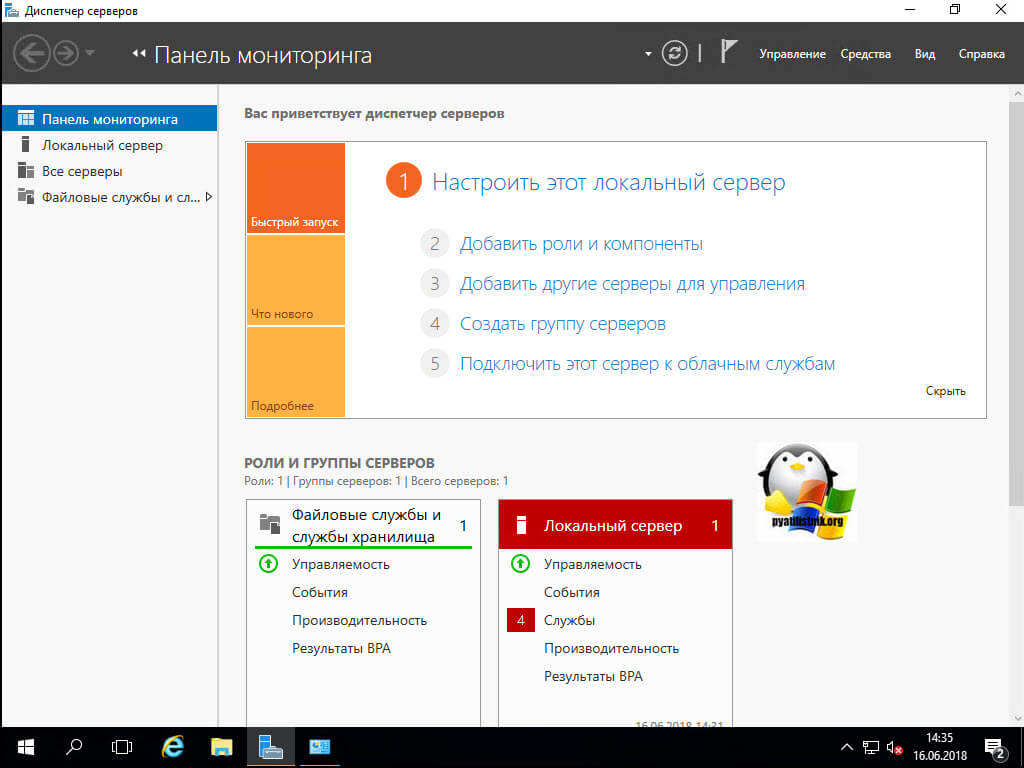
Как установить русский язык через утилиту lpksetup.exe
И так второй метод русификации Windows Server 2016 заключается в установке автономного пакета lp.cab с помощью утилиты командной строки lpksetup.exe, которая идет в комплекте с операционной системой. Для оффлайн установки вам потребуется скачать ISO с Language pack для Windows Server 2016, сделать это можете по ссылке слева. Далее щелкаете по нему два раза и ваш диск будет смонтирован в виде виртуального DVD-rom.
Производите открытие командной строки от имени администратора и далее вбиваете команду lpksetup.exe.

У вас откроется окно мастера, которое поможет установить русский язык в Windows Server 2016, через автономный пакет lp.cab. Обратите внимание, что с помощью данного мастера вы сможете и удалить языковой пакет. Выбираем пункт "Install display languages"

Через кнопку "Browse" переходим на ваш смонтированный ISO диск с Language pack, и находим папку ru-ru, в которой будет пакет x64fre_Server_ru-ru_lp. Выбираем его и нажимаем кнопку "Ok".

Для продолжения установки русского языка в Windows Server 2016 нажимаем кнопку "Next", обратите снимание MUI пакет весит всего 260 мегабайт.

На следующем шаге по локализации операционной системы, вам нужно принять лицензионное соглашение, через пункт "I accept the license terms"

У вас начнется интеграция русского языка в Windows Server 2016.

Если у вас возник статус Failed, то это все та же ошибка 0x80073701, как ее решать я рассказал выше.

Далее после установки, вам потребуется перезагрузить ваш сервер и произвести дополнительные настройки описанные выше.
Кстати установить русский язык на windows Server 2016 можно и с помощью команды DISM и вашего диска с языковыми пакетами (Language pack). Для этого в командной строке от имени администратора введите команду:
dism /online /add-package /packagepath:D:\langpacks\ru-ru\x64fre_Server_ru-ru_lp.cab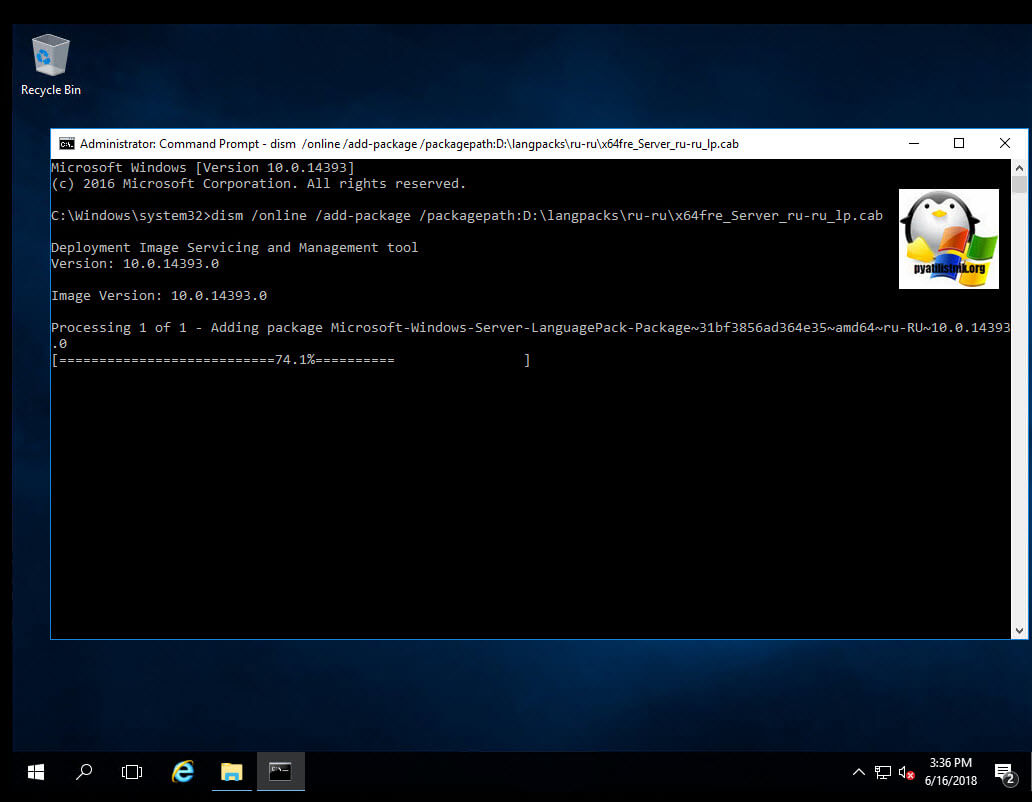
Как видите сделать русский интерфейс у Windows Server 2016 очень просто, и на мой взгляд я очень подробно об этом написал, если будут вопросы, то пишите их в комментариях, рад буду ответить.

Установка русского голосового пакета с помощью телефона(Android)
Вариант с автоматическим определением ip адреса и получением токена.
- Скачиваем и устанавливаем на телефон программу XVacuum Firmware 4.0.0
- Скачиваем для примера официальный русский язык ru_official и распаковываем из архива, в результате на телефоне должен находится файл с расширением .pkg
- Зажимаем на пылесосе две кнопки на несколько секунд пока не прозвучит фраза о сбросе настроек Wifi(скорее всего будет на китайском языке)

- Далее на телефоне желательно отключить мобильный интернет и включить wifi, в списке доступных сетей у нас должна появиться сеть от нашего робота к которой нам и необходимо подключиться.

- Теперь запускам программу Xvacuum Firmware, выбираем Flash Sound

- Выбираем голосовой пакет, который перед этим извлекали из архива на телефоне.


Установка голосового пакета с помощью приложение XVacuum Firmware для iOS
Вариант с ручным прописанием ip адреса и токена
- Скачиваем и устанавливаем XVacuum Firmware 4.0.0 если еще не установили
- Потребуется установить на телефон модифицированный Mi Home vevs, через который можно посмотреть ip адрес и токен, если до этого использовали MiHome из PlayMarket, то его необходимо будет его удалить.
- Скачиваем официальный русский языковой пакет ru_official и извлекаем его из архива, файл должен быть в формате .pkg
- Открываем модифицированный MiHome, добавляем Ваш пылесос, потом снизу открываем Профиль и выбираем Доступ, далее Доступ к устройству, токен будет ниже названия Вашего пылесоса, выделяем его долгим тапом и копируем, а IP-адрес можем найти нажав на сам пылесос, потом в правом верхнем углу нажимаем на три точки->Руководство пользователя->Серийный номер и там будет пункт с IP адресом вашего пылесоса.
- Открываем приложение Xvacuum Firmware и нажимаем натри горизонтальных полосы в правом верхнем углу, перед нами откроется меню в котором выбираем Settings,
- В поле IP вписываем IP-адрес нашего роутера, который запоминали на предыдущем шаге, а в поле Token вставляем Token скопированный с модифицированного приложения Mi Home и нажимаем на кнопку Save
- Перезапускам приложение Xvacuum Firmware
- У нас должны стать активными кнопки FLASH FIRMWARE и FLASH SOUND, сейчас нас будет интересовать кнопка FLASH SOUND нажимаем на нее

- Далее нам необходимо выбрать распакованный языковой пакет в формате .pkg, который был извлечен из архива ранее на телефоне.
- Ждем окончания прошивки, на этом установка языкового пакета завершена.
Установка русского голосового пакета с помощью компьютера с операционной системой Windows (win-miribot)
- Ставим пылесос на док станцию для зарядки, заряда должно быть не менее 20%, в противном случае прошить языковой пакет не удастся.
- Узнаем IP-адрес робота и токен, проще всего через модифицированный MiHome, процесс получения IP-адреса и токена описан немного выше, в 4 пункте.
- Теперь нам необходимо скачать win-mirobo-1.1.0-min на компьютер и распаковать архив
- Открыть блокнотом файл win-mirobo.ini и ввести свой IP-адрес и токен, обязательно сохраняем файл после изменения.

- Скачивание необходимый голосовой пакет и помещаем его в папку voicepacks. Голосовой пакет может быть, как в формате .pkg так и папка с файлами в формате wav (по умолчанию в папке лежит официальный русский голосовой пакет).
- Запускаем файл win-mirobo.bat
- Если все сделали правильно, то увидим на экране под пунктом два надпись Flash voice package, для ее выбора нам необходимо ввести с клавиатуры цифру 2 и нажать на enter
- Далее у нас должны отобразиться доступные голосовые пакеты, те которые вы поместили в папку voicepacks, каждый будет под определенным номером, поэтому вводим с клавиатуры необходимый номер и нажимаем на кнопку enter
- Ждем около минуты, пока установится голосовой пакет.
Голосовые пакеты для Xiaomi Mi Robot Vacuum Cleaner
Голосовой пакет для Xiaomi Mi Robot Vacuum Cleaner 1S
Для Xiaomi Mi robot vacuum cleaner 1s существует только один официальный русский голосовой пакет, скачать его можно по ссылке ниже. Голосовые пакеты от первого поколения не подходят. Установка производится точно также, как описано в посте выше. Перед установкой не забывайте извлечь файл из архива.

После установки Windows Server на VDS нередко встречается, что интерфейс системы использует английский как основной язык, а русификация полностью отсутствует. Хоть английский и является неким стандартом в IT-сообществе, не всегда удобно использовать систему на иностранном языке. Для таких случаев в Windows предусмотрен специальный раздел, позволяющий загрузить и установить родной язык.
В сегодняшней статье мы поговорим о том, как можно добавить русский язык в Windows Server версий 2008, 2012, 2016 и 2019.
Алгоритм перевода системы на русский язык может немного различаться в зависимости от года выпуска WS: для версии 2008 потребуется загрузить дополнительный языковой пакет, в 2012-2019 перевод выполняется через системные настройки. Давайте детально рассмотрим, как выполнить русификацию интерфейса в каждой версии.
Как включить русский язык в Windows Server 2008
- Первым делом подключаемся к серверу одним из удобных способов и запускаем любой доступный браузер. В нем переходим на официальную страницу Microsoft и пролистываем вниз до заголовка «Пакеты многоязыкового интерфейса пользователя Windows Server 2008 R2 Service Pack 1». Выбираем нужный язык интерфейса и скачиваем его.
- Ожидаем, пока скачается файл для установки языкового пакета, запускаем его и следуем указаниям. В результате увидим следующее окно установки:
- После успешной установки новый язык будет добавлен в систему. Остается его активировать. Для этого переходим через меню «Пуск» в «Control panel» – там перемещаемся в «Region and Language», открываем вкладку «Keyboard and Languages» и в блоке «Choose a display language» выбираем «Русский».
- Перезагружаемся и проверяем активацию нового языкового пакета – весь интерфейс должен быть переведен на русский язык.
На этом русификация Windows Server 2008 завершена.
Русифицируем Windows Server 2012-2016
Обычно в системах данного выпуска установлен только английский языковой пакет. Чтобы установить новый язык, необходимо изменить несколько системных параметров. Посмотрим, как это можно сделать:
- Подключаемся к серверу через RDP, VNC или личный кабинет хостинг-провайдера. Заходим в ОС и открываем панель управления – сделать это можно через меню «Пуск».
- Находим блок «Clock, Language, and Region» и кликаем по кнопке «Add a language».
- В отобразившемся окне мы увидим только английский язык. Если же у вас уже установлен русский пакет, то можете сразу переходить к пункту «5». В противном случае нажимаем «Add a language».
- Выбираем нужный пакет и жмем в нижней части окна на кнопку «Add».
- Мы добавили русский пакет в Windows, далее потребуется его установить – для этого первым делом перейдем в дополнительные настройки языка.
- Выбираем «Download and install language pack».
- Ждем, пока завершится установка.
- Осталось назначить русский язык по умолчанию – сделать это можно в разделе «Option». Нажимаем в нем по кнопке «Make this primary language».
- Но это еще не все, необходимо изменить региональные настройки. Возвращаемся в панель управления и в блоке «Clock, Language, and Region» выбираем «Change date, time, or number formats».
- В отобразившемся окне заходим во вкладку «Formats» и указываем русский язык.
- Переходим в «Location» и ставим «Russia».
- В разделе «Administrative» кликаем по кнопке «Change system locale…» и также устанавливаем русский язык.
- В завершение нажимаем на «OK» в главном окне и перезагружаемся.
- Готово! Теперь интерфейс Windows Server 2012-2016 полностью переведен.
Таким образом можно добавить и установить новый языковой пакет в Windows Server 2012 и 2016 года.
Настраиваем язык в Windows Server 2019
Русификация системы 2019 года выполняется через настройки системы:
- Подключаемся к серверу удобным способом и переходим в меню «Пуск». После кликаем по кнопке в виде шестеренки.
- В отобразившемся окне переходим в раздел «Time & Language».
- Перемещаемся в подраздел «Language» и выбираем «Add a language».
- Находим нужный язык, выбираем его и жмем на кнопку «Next».
- Отмечаем все пункты и жмем «Install».
- После этого будет запущена автоматическая установка нового языка. В случае возникновения ошибки 0x00F0950 потребуется открыть раздел «Windows Update» и установить недостающие обновления. Сначала проверяем наличие новых обновлений с помощью кнопки «Check for updates», затем обновляемся.
- Пробуем повторно установить русский язык, если в первый раз не получилось. Далее в блоке «Windows display language» выбираем «Русский».
- Также в разделе «Region» установим необходимый язык и зайдем в другое место – «Additional date, time & regional settings».
- Откроем настройки региона.
- Переходим в подраздел «Administrative» и кликаем по кнопке «Change system locale…». Выбираем русский язык и сохраняем изменения.
После этого потребуется перезагрузить сервер, чтобы все изменения вступили в силу.
Надеюсь, что у вас не возникло проблем с русификацией Windows Server. Спасибо за внимание!
Читайте также:


