Данные конфигурации загрузки вашего компьютера отсутствуют или содержат ошибки
Эти инструкции относятся к Windows 10, Windows 8, Windows 7 и Windows Vista. Подобные проблемы могут существовать в Windows XP, но поскольку информация о конфигурации загрузки хранится в файле boot.ini , а не в BCD, исправление проблем XP с данными загрузки включает в себя совершенно другой процесс.
Как восстановить BCD в Windows 10, 8, 7 или Vista
Восстановление BCD в Windows должно занять около 15 минут:
Запустите дополнительные параметры запуска, если вы используете Windows 10 или Windows 8. Запустите параметры восстановления системы, если вы используете Windows 7 или Windows Vista.
В Windows 10/8 выберите Устранение неполадок , а затем Дополнительные параметры .
Командная строка не запустится сразу. Ваш компьютер покажет экран «Подготовка» в течение короткого времени, пока он готовит компьютер.
Вам может потребоваться выбрать имя своей учетной записи и ввести пароль, чтобы получить доступ к командной строке.
В командной строке введите команду bootrec , как показано ниже, и нажмите Enter :
Команда bootrec выполнит поиск установок Windows, не включенных в BCD, а затем спросит вас, хотите ли вы добавить один или несколько к нему.
Вариант 1
Вариант 2
Если вы видите вариант 1: перейдите к шагу 7. Скорее всего, это означает, что установочные данные Windows в хранилище BCD существуют, но bootrec не может найти дополнительные установки Windows на ваш компьютер для добавления в BCD. Все в порядке; вам просто нужно сделать несколько дополнительных шагов, чтобы восстановить BCD.
Если вы видите вариант 2: введите Y или Да в вопрос Добавить установку в список загрузки? , после чего Вы должны увидеть Операция успешно завершена , за которой следует мигающий курсор в командной строке. Закончите с шагом 10 в нижней части страницы.
Поскольку хранилище BCD существует и содержит список установок Windows, сначала необходимо удалить его вручную, а затем попытаться восстановить его заново. В командной строке выполните команду bcdedit , как показано, а затем нажмите Enter :
Команда bcdedit используется здесь для экспорта хранилища BCD в виде файла: bcdbackup . Нет необходимости указывать расширение файла. Команда должна вернуть на экран следующее, означающее, что экспорт BCD работал как положено:
На этом этапе вам нужно настроить несколько атрибутов файла для хранилища BCD, чтобы вы могли им манипулировать. В командной строке выполните команду attrib в точности так:
То, что вы только что сделали с командой attrib, удалили скрытые, доступные только для чтения и системные атрибуты из файла bcd . Эти атрибуты ограничивают действия, которые вы можете выполнять над файлом.Теперь, когда они исчезли, вы можете более свободно управлять файлом (в частности, переименовывать его).
Чтобы переименовать хранилище BCD, выполните команду ren , как показано ниже:
Теперь, когда хранилище BCD переименовано, вы сможете успешно восстановить его, как вы пытались это сделать на шаге 6.
Вы можете полностью удалить BCD-файл, так как вы собираетесь создать новый. Однако переименование существующего BCD выполняет то же самое, поскольку теперь оно недоступно для Windows, плюс предоставляет вам еще один уровень резервного копирования, в дополнение к экспорту, выполненному на шаге 5, если вы решили отменить свои действия.
Попробуйте заново создать BCD, выполнив следующее, а затем нажмите Enter :
Это должно произвести это в командной строке:
Это означает, что восстановление магазина BCD идет, как и ожидалось.
На вопрос Добавить установку в список загрузки? введите Y или Да , а затем клавишу Ввод .
Вы должны увидеть это на экране, чтобы показать, что восстановление BCD завершено:
Перезагрузите компьютер. Если предположить, что проблема с хранилищем BCD была единственной, Windows должна запуститься, как и ожидалось.
В зависимости от того, как вы запустили «Дополнительные параметры запуска» или «Параметры восстановления системы», может потребоваться извлечь диск или флэш-накопитель перед перезагрузкой.
Если восстановление BCD не решило проблему, с которой вы столкнулись, продолжайте устранять любую конкретную проблему, которая мешает нормальной загрузке Windows.
Эта ошибка на компьютере с Windows 10/8/7 даже не позволит вам включить вашу систему и загрузиться на рабочий стол, когда вы начнете загружать операционную систему. Ошибка гласит:
Данные конфигурации загрузки отсутствуют, код ошибки 0xc0000185
Нам нужен доступ к командной строке, и ниже мы разберем, как запустить cmd при различных ситуациях, если вы опытный пользователь и запустите командную строку, то следуйте пункту 1. Поскольку ваш компьютер не загружается, вам придется либо попытаться перейти на экран «Дополнительные параметры запуска», загрузить Windows 10 в безопасном режиме или использовать загрузочную флешку Windows 10 для загрузки компьютера. В "дополнительные параметры загрузки" можно попасть способом перезагрузки ПК три раза. Тоесть, вы включаете ПК, ждете пока он загрузится до ошибки или до темного экрана, а потом резко жмете кнопку перезагрузки на самом ПК, и так три раза. Если вы не можете попасть на рабочий стол через безопасный режим или запустить "дополнительные параметры загрузки", то отличным решением будет создать установочную флешку с Windows 10. Когда вы запустились с установочной флешки, то дойдите до пункта установки и ниже нажмите на ссылку "Восстановление системы". Далее Вас перебросит в "Дополнительные параметры загрузки".
В дополнительных параметрах загрузки запустите командную строку или безопасный режим, чтобы попасть на рабочий и стол и там запустить командную строку.
1. Восстановите данные конфигурации загрузки
Откройте командную строку и используйте ее для перестройки BCD, введя следующие команды одну за другой в последовательности, после чего перезагрузите ПК и проверьте, устранена ли ошибка 0xc0000185:
2. Использовать автоматическое восстановление при запуске
Откройте окно "Дополнительные параметры запуска", а затем воспользуйтесь средством восстановления при загрузке.
3. Используйте Восстановление системы
На экране "Дополнительные параметры запуска" вы также увидите параметр "Восстановление системы". Попробуйте это тоже.
4. Сбросить Windows 10
Если у вас включена точка восстановления системы и вы можете загрузится на рабочий стол, то попробуйте откатить систему назад в рабочее состояние. Если ничего не помогает, то используйте установочный носитель для переустановки Windows 10 с нуля.
5. Проверьте оборудование физически
Отключите все лишние устройства от ПК (флешки, камеры и т.п.), и проверьте, устраняет ли это ошибку 0xc0000185. Вы также можете проверить, работает ли ваш жесткий диск должным образом, поскольку он может вызвать проблему, упомянутую выше. Для уверенности можете запустить командную строку и ввести команду ниже, которая попытается найти ошибки на жестом диске и автоматически исправит их:
Ошибка 0xc0000185, иначе известная как 0xc185, это BSOD или STOP-ошибка, которая возникает, когда компьютер не может связаться с диском, содержащего ОС. Такую опасность могут вызвать свободные подключения оборудования или отсутствующие файлы загрузки. Тем не менее, компьютер останавливается во время загрузки Windows, и отрицает какое-либо дальнейшее развитие событий, пока проблема не будет решена. В этой статье мы представляем Вам полный список способов обойти эту ошибку, и насладиться безопасным входом в Вашу машину. Для этого, для достижения наилучших результатов, выполните следующие действия в указанном порядке.
Метод 1: Выполнить автоматическое восстановление
Автоматическое восстановление-это функция Windows, которая автоматически сканирует и удаляет ошибки с компьютера. После запуска оно рассматривает различные настройки, параметры конфигурации и системные файлы на повреждение. Если ничего загадочного не обнаружено, то эта утилита fix it автоматически известит вас об этом.
Чтобы использовать этот инструмент, вот что вы должны сделать:
Подождите, пока Windows инициирует процедуру восстановления и сделает попытку устранить проблемы при запуске. Если ничего не изменится после этого метода, переходите к следующему.
Способ 2: Проверьте подключение диска
Как ранее упоминалось, 0xc185 наиболее вероятно, связана с плохим подключением диска. Это можно проверить, открутив боковую крышку на корпусе машины. Однако советуем Вам постоянно обращаться к руководству устройства для соответствующих указаний, или нанять специалиста для выполнения этой мощной задачи. Тем не менее, необходимо тщательно проверить целостность диска на этом шаге, поскольку он является одним из наиболее распространенных решений в этой теме.Кроме того, было бы полезно переустановить другие важнейшие компоненты системы, включая память, блок питания, разъемы, соединения вентиляторов охлаждения, платы расширения и др.
Способ 3: проверьте жесткий диск на наличие ошибок
- Распространяется на варианты Advanced Startup
- Выберите Дополнительные опции, экран Неполадки
- Выберите Командная строка
- Введите тип C: и нажмите enter (замените C на ваш диск с windows)
- Теперь введите следующую команду: chkdsk /R
Примечание: параметр chkdsk /R указывает, что бы команда искала поврежденные сектора и восстанавливала читаемую информацию.
После завершения, попробуйте загрузить машину, может теперь вы можете получить доступ к Windows. Если нет, переходите дальше.
Метод 4: Boot команды
Загрузочные файлы имеют решающее значение для безопасного запуска компьютера и должны быть исследованы и тщательно проверены, чтобы гарантировать, что они не являются проблемой при загрузке и они не повреждены. В противном случае, система не будет загружаться и Пользователь остаётся один на один застряв на цикле перезапуска. К счастью, существуют мощные команды командной строки, и сканирование жизненно важной информации, хранимой в данной конфигурации загрузки (BCD) и они могут отремонтировать весь поврежденный/отсутствующий контент. Чтобы использовать эти команды, выполните действия, описанные ниже:
- Откройте командную строку в среде восстановления, описанную выше
- Выполните следующие команды по отдельности:
Эта команда сканирует все диски на совместимость с версиями Windows. Эта команда особенно полезна при наличии установок Windows, Boot Manager.
Этот параметр проверяет совместимость ОС MBR (Master Boot Record) системного раздела. Обратите внимание, что он не перезаписывает существующую таблицу разделов.
Эта инструкция записывает новый загрузочный сектор в системный раздел, заменяя какой-либо повреждённый загрузочный сектор.
Этот параметр полностью перестраивает хранилище данных конфигурации загрузки, очищает ранее размещенные любые коррупции.
Выполнение команд с bootrec.exe инструментом должно решить любые проблемы с повреждёнными элементами, найденными в startup хранилище данных. Повторите вход в систему и посмотрите, не исчезла ли проблема. Если вы до сих пор проблема не исчезла, продолжайте техники описанные ниже.
Метод 5: Восстановление системы
Эта функция отменяет все последние изменения, сделанные с ручным или автоматическим изменением важных системных параметров. Чаще всего, установка стороннего программного обеспечения, или установка несовместимого драйвера после его обновления, могут изменять значения реестра и неблагоприятно влиять на компьютерные операции. Это может быть отменено путем приведения компьютер в прежнее рабочее состояние, принятия предыдущей конфигурации и настройки.
Чтобы выполнить этот метод, выполните следующие действия:
- Доберитесь до Advanced options , как и раньше
- Из имеющихся вариантов выберите Восстановление системы
- Следуйте инструкциям на экране, чтобы выбрать точку восстановления
- Перезагрузите машину
Если вы до сих пор не можете быть свидетелями успешного запуска ОС, то советуем Вам перейти к переустановке Windows. Сначала попробуйте безопасную, надежную , функцию обновления ПК. Однако, если это не сработает, перезагрузите компьютер с помощью PC Reset.
С системными ошибками рано или поздно сталкиваются все пользователи операционной системы Windows. Одни сбои возникают при старте ОС, другие во время работы, при запуске приложений или прочих условиях, и причины тому могут быть разными. При этом не все ошибки являются критическими, а в большинстве случаев решить проблему можно самостоятельно, не прибегая к помощи специалистов. Одной из проблем при загрузке системы является ошибка 0xc0000185, она относится к BSOD (синий экран смерти) или Stop ошибкам. Хотя сбой и препятствует процессу загрузки Windows, устранить его чаще всего можно простыми методами.
Методика исправления ошибки 0xc0000185 в Windows.
Причины появления ошибки
Аппаратное решение проблемы
Поскольку данный сбой возникает по причине отсутствия связи с жёстким диском, вполне возможно, что проблема аппаратная и устройство не видит установленное оборудование, так как последнее некорректно подключено. Конечно, перепутать гнёзда на материнке и невозможно, но неисправность может заключаться, например, в повреждённом шлейфе, плохом контакте с материнской платой и т.д. Таким образом, чтобы устранить ошибку 0xc0000185, необходимо осмотреть оборудование, проверить целостность элементов физического подключения жёсткого диска и качество соединения, для чего выполняем следующие действия:
- Снимаем боковую крышку с системного блока компьютера.
- Находим жёсткий диск и оцениваем качество подсоединения шлейфов, как со стороны самого устройства, так и в местах контактов с материнкой. Можно полностью отсоединить оборудование, после чего подключить его снова.
Если речь идёт о ноутбуке, процесс разборки не так прост, как в случае со стационарным ПК. Несмотря на то, что используется практически всё то же оборудование, «начинка» более плотно укомплектована в компактном корпусе устройства. При этом можно разобрать и ноутбук, но здесь следует действовать очень осторожно, чтобы не повредить элементы. Выполняем следующие действия:
- В первую очередь отключаем питание и снимаем батарею. Для извлечения аккумулятора, как правило, нужно потянуть одновременно в разные стороны его фиксаторы и вытащить батарею на себя.
- Все откручиваемые винтики с корпуса (они могут быть и под батареей) выкладываем на подготовленной поверхности, чтобы облегчить сборку и не потерять ничего в процессе. Можно сфотографировать расположение винтов.
- Когда всё отвинчено, плоской отвёрткой аккуратно, чтобы не повредить пластик и фиксаторы внутри, отсоединяем нижнюю крышку корпуса. Главное, не прилагать излишней силы при надавливании на отвёртку, фиксаторы сами освобождают крышку при правильном нажиме.
- После вскрытия нам будут доступны жёсткий диск, материнка и прочие элементы конструкции. Винчестер, как правило, крепится винтами к корпусу и плате, а также соединён с материнкой посредством шлейфа. Осматриваем качество креплений, по необходимости снимаем и заново подключаем жёсткий диск.
Заниматься разборкой в случае, когда ноутбук на гарантии не следует, а также, если вы не уверены в своих силах, лучше доверить диагностику специалисту. При повреждениях шлейфа потребуется замена элемента.
Варианты решения вопроса программными способами
Рассмотрим, что делать при появлении ошибки 0xc0000185 в Windows 7, 8 или 10, если проблема не связана с аппаратными причинами. Устранить сбой можно программными способами. Первым делом нам потребуется загрузочный диск или флешка с системой подходящей версии. Выставляем приоритет загрузки со съёмного носителя и приступаем к выполнению процедуры по исправлению сбоя с кодом 0xc0000185.
Автоматическое восстановление системы
Функция Windows позволяет просканировать систему на ошибки и автоматически устранить обнаруженные в процессе проблемы. Выполняем следующие действия:
- Вставляем носитель с Windows 8 или другой версией, которая установлена у вас на компьютере.
- При запуске программы установки ОС выбираем параметры языка и жмём «Далее».
- Нажимаем «Восстановление системы» («Repair your computer») в следующем окне.
- Выбираем из списка «Устранение неполадок» – «Дополнительные параметры» – «Автоматическое восстановление».
- Ждём, пока Windows выполнит процедуру.
Проверка жёсткого диска системной утилитой CHKDSK
- Запускаем командную строку в среде восстановления (переходим по пунктам «Устранение неполадок» – «Дополнительные параметры»).
- В командной строке вводим команду chkdsk C: /f /r /x (вместо «С» необходимо указать соответствующий том, на котором стоит Windows, если система установлена на другом диске).
- Нажимаем клавишу Enter.
- Параметры имеют следующие значения: /f – сканирование на ошибки и их автоматическое исправление, /r – поиск повреждённых секторов, восстановление их содержимого, /x – отключение тома перед проверкой.
- Процесс займёт некоторое время, по его завершении служба предоставит отчёт о выполненных работах на экране.
- Перезагружаем компьютер и проверяем, исчезла ли ошибка.
Восстановление загрузочных файлов
Ошибки при старте Windows, в том числе и сбой с кодом 0xc0000185, могут быть спровоцированы повреждением или отсутствием файлов, необходимых для загрузки системы. Так, для восстановления данных конфигурации (BCD) используются Boot-команды. Выполняем следующее:
- Открываем командную строку в среде восстановления (см. выше).
- В командной строке поочерёдно нужно задать несколько команд, после каждой из которых нажать Enter:
- bootrec.exe /scanos (выполнение сканирования дисков и софта на совместимость с текущей версией ОС).
- bootrec.exe /fixmbr (оценка совместимости системного раздела MBR).
- bootrec.exe /fixboot (запись загрузочного сектора в системный раздел взамен на повреждённый).
- bootrec.exe /rebuildbcd (полная перестройка хранилища данных конфигурации).
По окончании процедуры проверяем, появляется ли ошибка 0xc0000185.
Если вышеописанные способы не помогли решить проблему и сбой всё ещё на месте, придётся пойти на крайние меры, что предполагает полную переустановку системы. В случае, когда процесс сопровождается различными трудностями или останавливается, потребуется приобретение нового жёсткого диска.

Быстрая навигация:
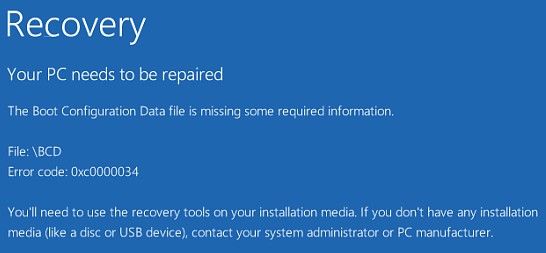
Вообще говоря, ошибка BCD отсутствует, когда выполняется одно из следующих условий:
1. Запись диспетчера загрузки Windows (Bootmgr) отсутствует в хранилище данных конфигурации загрузки (BCD).
2. Файл Boot BCD на активном разделе поврежден или отсутствует.
Видеоурок : Как решить - файл данных конфигурации загрузки для вашего ПК отсутствует или содержит ошибки?
Часть 1. Восстановление данных из BCD без Windows
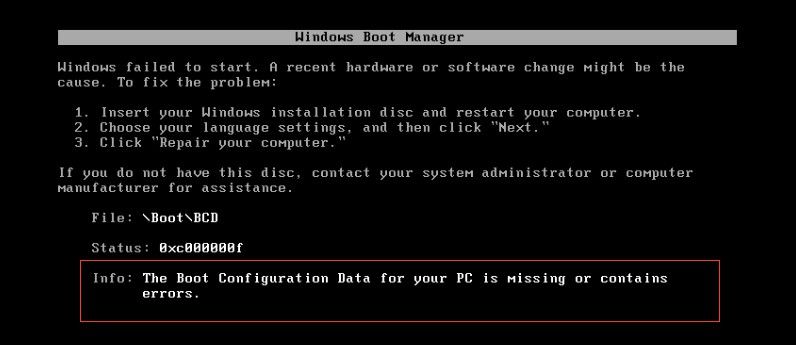
Здесь MiniTool Power Data Recovery, профессиональное программное обеспечение для восстановления файлов, разработанное известной компанией-разработчиком программного обеспечения из Канады, предлагает MiniTool Power Data Recovery Bootable, который может помочь вам эффективно и быстро восстановить потерянные данные из BCD, отсутствующего в Windows.
Что еще более важно, MiniTool Power Data Recovery - это инструмент, доступный только для чтения, который может помочь безопасно и эффективно восстановить потерянные данные без повреждения исходных данных.
Заметка: Только версии Deluxe и выше предлагают MiniTool Bootable Media Builder. Здесь вы можете попробовать использовать Личный Делюкс или попробуйте пробную версию.
Теперь давайте посмотрим на подробные шаги.
1) Во-первых, вам необходимо скачать и установить MiniTool Power Data Recovery на другой компьютер и зарегистрировать его.
2) Запустите MiniTool Power Data Recovery, а затем щелкните значок загрузочного носителя в нижнем левом углу основного интерфейса. После этого следуйте мастерам, чтобы создать загрузочные CD, DVD или USB-накопители.

3) Загрузите компьютер, BCD которого отсутствует на загрузочном диске MiniTool, чтобы получить интерфейс MiniTool PE Loader, как показано ниже.
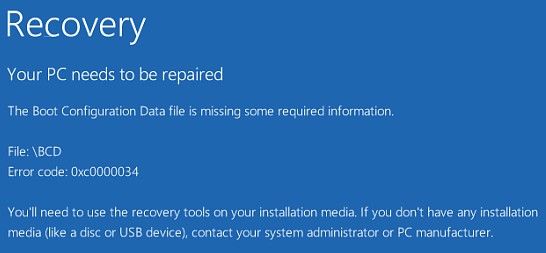
4) Выберите MiniTool Power Data Recovery, чтобы открыть главное окно, как показано ниже.
5) Теперь выберите целевой диск для восстановления потерянных данных из Windows, файл данных конфигурации загрузки которой отсутствует.
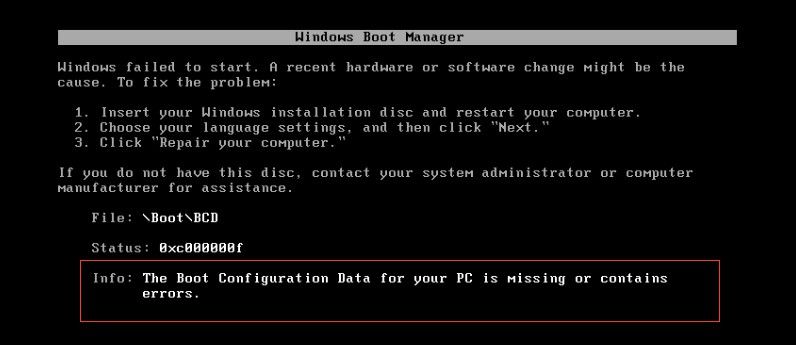
- Этот ПК: предназначен для восстановления файлов с логически поврежденного раздела, отформатированного раздела и раздела RAW и выбран по умолчанию.
- Съемный диск: помогает восстанавливать фото, музыку и видео файлы с флэш-накопителей и карт памяти.
- Накопитель на жестком диске: в основном предназначен для восстановления данных с потерянного / удаленного раздела.
- Восстановление CD / DVD: может восстанавливать утерянные и удаленные файлы с поврежденных, поцарапанных или дефектных CD и DVD дисков.
6) Выберите диск, который вы хотите восстановить, а затем нажмите на Сканировать в правом нижнем углу, чтобы начать полное сканирование на устройстве.
Примечание. Здесь вы можете нажать на Настройки функцию, а затем укажите необходимые файловая система ( такие как FAT12 / 16/32, NTFS и NTFS + ) и типы файлов ( включая документы, архив, графику / изображение, аудио, электронную почту, базу данных и другие файлы ) перед сканированием.
7) Выберите все необходимые файлы и нажмите на Сохранить кнопку, чтобы хранить их в надежном месте. Здесь, поскольку вы не можете загрузить Windows из-за отсутствия файла данных конфигурации загрузки, вы можете попробовать сохранить все необходимые файлы на исправном съемном диске.

Если ваш компьютер с Windows 8 или более поздней версией операционной системы не загружается из-за ошибки «The boot configuration data file is missing some required information», то здесь вы найдете решение проблемы.
Во время загрузки компьютера операционная система проверяет все конфигурационные файлы, необходимые для обеспечения успешного запуска. Таким образом, если любой из файлов, участвующих в этом процессе, поврежден или отсутствует, операционная система не загрузится вообще.
Recovery
Your PC needs to be repaired
The Boot Configuration Data file is missing some required information.
File:\BCD
Error code: 0xc0000034

The drive where Windows is installed is locked. Unlock the drive and try again.

Unable to reset your PC. A required drive partition is missing.

Конечно, решить проблему можно полной переустановкой системы с форматированием жесткого диска, но это не выход и вряд ли такой вариант кого-то устроит, особенно, если проблема может быть решена другим способом, с помощью диска восстановления системы.
Если у вас есть диск восстановления системы (если такового нет, создайте его на компьютере с Windows 8.x у вашего друга, например), подключите его к вашему компьютеру, а затем загрузитесь в меню «Дополнительные параметры» («Advanced options»). Затем выберите «Командная строка» («Command prompt»).

Предыдущее действие приведет к открытию командной строки с правами администратора. Теперь, все что вам нужно сделать, это ввести следующую команду и нажать Enter:

Далее извлеките диск восстановления системы и перезагрузите машину. Теперь ваша система должна загрузиться без сучка и задоринки.
Дополнение:
Если не помогла команда выше:
bootrec.exe /fixmbr
bootsect.exe /nt60 all /force
Пытаемся восстановить данные BCD с чистого листа:
Если компьютер по-прежнему не загружается, читайте дальше.
Снова откройте меню «Дополнительные параметры» и запустите командную строку.
Предполагается, что загрузочный диск обозначен буквой C. Если у вас другая буква диска, замените C буквой вашего дискаbootrec.exe /fixmbr
bootsect.exe /nt60 all /force
Сделайте вот так:
attrib -h -s C:\boot\BCD
del C:\boot\BCD
bcdedit /createstore c:\boot\bcd.temp
bcdedit.exe /store c:\boot\bcd.temp /create /d "Windows Boot Manager"
bcdedit.exe /import c:\boot\bcd.temp
bcdedit.exe /set device partition=C:
bcdedit.exe /timeout 10
attrib -h -s C:\boot\bcd.temp
del c:\boot\bcd.temp
При первых двух командах может произойти сбой. Это нормально, учитывая, что BCD пока не существует.
Добавьте запись загрузчика:
bcdedit.exe /create /d "Microsoft Windows" /application osloader
Читайте также:


