Как восстановить торрент файлы после удаления
После установки Windows 10, после очередного её обновления в торрент-клиенте uTorrent пропали все раздачи и незаконченные загрузки. Окно программы опустело и все раздачи обнулились, как-будто программа запустилась впервые.
Погуглив немного, нашёл совет, как восстановить раздачи с помощью создания нового торрента. Да, хороший и наверное правильный способ, файл становится на раздачу, но вот только, от чьего имени он раздаётся, какого торрент-трекера? Это очень важный вопрос, поскольку, если постоянно работаешь с одним или несколькими торрент-трекерами, желательно, чтобы в торрент-трекере рейтинг твой, повышался. А повышается он именно от того, сколько раздач и какой объём файлов ты раздал.
Но речь сейчас не об этом, хочется рассказать, как я восстанавливаю раздачи и незаконченные загрузки и дам несколько советов, что необходимо сделать, чтобы в дальнейшем не было никакой путаницы в работе с торрентами.
Где будут жить торренты
Для начала создайте две папки на диске “D”, одну папку можно назвать “Торренты”, а другую – “Торрент-загрузки”, как это сделать, рассказано в статье: Создать папку – навести порядок на диске. Это позволит обезопасить системный диск от вирусов и от излишних нагрузок. Всегда указывайте браузеру, куда сохранить торрент-файл.

Затем, нужно указать торрент-клиенту, куда сохранять загруженные файлы, а куда завершённые торренты.
Настройка директории в uTorrent и BitTorrent
Настройка места сохранения файлов в этих двух торрент-клиентах абсолютно идентична. В запущенной программе откройте: Настройки/Настройки программы (стрелки 1 и 2). Или просто нажмите комбинацию клавиш: Ctrl + P

В открывшемся окне, в меню слева, откройте раздел: Папки (стрелка 1).

В разделе: Папки расставьте галочки в чекбоксах подразделов: Расположение загруженных файлов и Расположение торрент-файлов (показано четырьмя стрелками). После чего, кликните по кнопке справа от текстового поля (стрелка 1).

В открывшемся проводнике компьютера, найдите и выделите папку: Торрент-загрузки (стрелка 1), а затем, нажмите кнопку: Выбор папки (стрелка 2).

Должно получиться вот так:

Такие же действия проведите и с остальными настройками в этом разделе. Должно получиться как на снимке ниже. Обратите внимание, что первые две строки отвечают за загруженные файлы, а вторые две строки отвечают за торрент файлы.

Не забудьте нажать кнопку: Применить (стрелка 1), а затем, кнопку: ОК (стрелка 2). На этом настройки директории закончены.
Восстановление раздач и загрузок
В панели инструментов кликните по кнопке: Добавить новый торрент (стрелка 1) и в выпадающем списке, выберите: Выбрать торрент-файл (Add Torrent from file)(стрелка 2).

В открывшемся проводнике откройте папку с торрентами, выделите нужный файл (стрелка 1) и нажмите кнопку: Открыть (стрелка 2).

В открывшемся окне, нажмите кнопку: ОК (стрелка 1).

В окне программы видно, что торрент-файл добавился и программа проверяет целостность и комплектность уже загруженного файла (стрелка 1).

Как видно из снимка ниже, файл встал на раздачу (обведено рамкой). В разделе Информация видим, что загружено ноль байтов (стрелка 1), это значит, что загруженный файл целый и в комплекте. Отдано пока так же, ноль байтов (стрелка 2), но Пиры для скачивания этого файла есть, просто никто из них пока не активировал свой торрент-клиент (стрелка 3). Кто не помнит, Пиры – это пользователи, которые скачивают файлы, а Сиды – те, которые раздают файлы. И самое главное, торрент-файл имеет адрес торрент-трекера и расположение файла на трекере (стрелка 4).

Снимок ниже свидетельствует о том, что данный способ работает и раздача этого файла началась спустя три часа. Бывает, раздача начинается сразу же, после запуска торрент-клиента (зависит от востребованности материала).
Таким же способом поступайте и с незаконченными загрузками, обычно, загрузка файла продолжается сразу после проверки, конечно, при наличии сидов (раздающих).

Но, бывало и такое, что раздача торрента не начиналась в течение 2-3 дней. Хотя я точно знал, что, например, фильм очень популярен и его обычно скачивают много пиров, а тут почему-то раздача “молчит”. В этом случае помогало обновление торрента и сейчас я покажу, как это сделать.
Как обновить торрент-файл
Кликните по раздающему торренту правой клавишей мыши (стрелка 1), в выпадающем меню подведите курсор к: Дополнительно (стрелка 2) и в следующем выпадающем меню выберите: Обновить торрент (стрелка 3).

В открывшемся проводнике выделите нужный торрент (стрелка 1) и нажмите кнопку: Открыть (стрелка 2).


Вот и всё, что хотелось рассказать о восстановлении раздач и незаконченных загрузок.
Собираетесь переустановить Windows? Тогда Вы наверняка знаете, что после этого файлы на локальном диске C будут удалены. В том числе и программы. А что делать, если Вы пользуетесь популярным uTorrent и не хотите потерять свои раздачи? Тогда просто сохраните нужные торрент файлы. Для этого надо лишь найти папку uTorrent и скопировать ее.
Кстати, таким же способом можно восстановить случайно удаленные торренты. Пожалуй, с этого и начнем, поскольку данная процедура выполняется проще.
Вы хотели приостановить торрент файл, но вместо этого случайно удалили его?
Или это сделали не Вы, а кто-то из членов семьи? А может Вы случайно удалили из uTorrent фильм, который был скачан месяц назад, а теперь даже не помните, на каком именно сайте его нашли?
Все это не важно! Подобных ситуаций может быть много, но у меня для Вас хорошая новость – восстановить удаленные торрент закачки очень легко.
Все, что требуется: открыть папку uTorrent и найти нужные фильмы, игры, программы, музыку и т.д.
Торрент файлы лежат здесь:
Win XP – C:\Documents and Settings\Имя_пользователя\Application Data\uTorrent
Win 7, 8 – C:\Users\ Имя_пользователя \appdata\roaming\uTorrent
Mac OS –
Папка «Appdata» – скрыта. Поэтому, Вам нужно настроить, чтобы она была видимой.
Хотя можно поступить гораздо проще. Для этого открываете Пуск – Выполнить или нажимаете Win + R и в появившемся окне копируете нужную строчку:
Для Win XP: %USERPROFILE%\Application Data\uTorrent
Для Win 7, 8: %USERPROFILE%\appdata\roaming\uTorrent
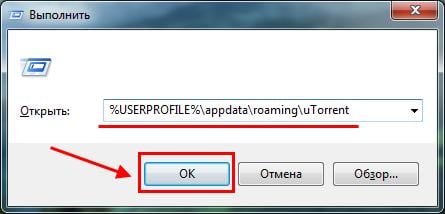
Нажимаете Enter, после чего откроется папка, где uTorrent хранит все торрент файлы. Кстати, здесь же находится установочный exe-файл самой программы.

Как видно на скриншоте выше, здесь лежат файлы с расширением .torrent за 3 октября и даже 28 сентября (статья была написана 31.10.16).
При этом в самой программе нет никаких торрентов – я их удалил.
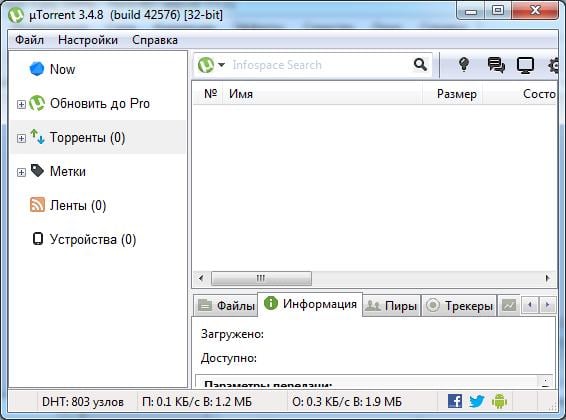
Но в этой папке они сохранились. Поэтому, все, что Вам нужно, чтобы восстановить торрент после удаления – найти нужный файл в папке uTorrent и дважды щелкнуть на нем левой кнопкой мыши. После этого Вы сможете продолжить скачку или начать ее заново.
Как вернуть торренты после переустановки Windows
Рано или поздно придется ставить новую Windows (не важно, по какой причине). В результате локальный диск C будет отформатирован, а программы на нем – удалены. В том числе uTorrent.
Кстати, если хотите установить «семерку», но не знаете, как это правильно сделать, можете почитать здесь – Инструкция по установке Windows 7.
Впрочем, Вы легко можете восстановить удаленные торрент файлы. Благодаря этому удастся сохранить свой рейтинг, а также возобновить раздачу всех фильмов, мультфильмов, игр и т.д. Для этого нужно только заранее (перед установкой Виндовс) скопировать папку uTorrent.
При переустановке Windows может быть 3 сценария развития событий:
- Вы форматируете только локальный диск C. Данные на локальном диске D остаются на месте.
- Вы форматируете оба раздела на жестком диске. Данные будут удалены.
- Вы купили новый компьютер или ноутбук и хотите перенести торрент файлы на него.
В первом случае установка Windows не затрагивает локальный диск D, поэтому фильмы, игры и прочие документы останутся на месте. Так что Вам нужно лишь зайти в папку uTorrent и сохранить торрент файлы. Нажимаете Пуск – Выполнить (или Win + R) и копируете нужную строку в появившемся окне (как это сделать, написано чуть выше).
А здесь – внимание! Вам нужно скопировать не файлы, а всю папку uTorrent (места она занимает совсем немного – в моем случае 7 Мб). И лучше всего запаковать ее в архив.

А дальше сохраните его на локальный диск D, флешку или залейте через любой онлайн-сервис – он Вам еще понадобится.
После переустановки Windows выполняете следующее:
- Распаковываете архив (у Вас должен быть установлен архиватор WinRAR или любой другой) и копируете папку uTorrent по тому же пути (кстати, в новом Windows у Вас может поменяться «Имя_Пользователя»).
- После этого ставите программу uTorrent.
- Запускаете ее. Она должна автоматически найти Ваши раздачи и перехешировать их.
Готово. Теперь Вы можете раздавать торрент файлы в прежнем режиме. Как будто и не переустанавливали Windows вовсе.
А после этого необходимо сохранить фильмы, игры и прочие документы, которые Вы планируете раздавать. Ведь при переустановке Windows они удалятся. А на новом компьютере или ноутбуке их тем более не будет.
Куда сохранять? Куда угодно, только не на ПК, где будет переустанавливаться Виндовс. Это может быть флешка, DVD-диск или любой онлайн-сервис (Яндекс.Диск, Google Drive и т.д.).
Если файлов очень много (100-200 Гб и более), тогда наилучшим вариантом будет внешний жесткий диск. Если у Вас его нет, можно одолжить на время у друзей или знакомых.Еще один момент, который обязательно нужно запомнить – расположение этих фильмов, игр и прочих документов. Зачем это нужно? Затем, что после переустановки Windows Вам необходимо скопировать данные файлы по тому же пути. Иначе программа uTorrent их не найдет и не сможет перехешировать. То есть, восстановить их не получится
Чтобы было понятнее, рассмотрим эту ситуацию на конкретном примере. Допустим, на старом компьютере или ноутбуке фильмы находились у Вас по пути:
Это нужно запомнить (можно записать в блокнот). Когда Вы переустановите Windows, необходимо зайти на локальный диск D, создать там папку «Video», а в ней еще одну – с названием «Фильмы 2016». И уже в нее скопировать все видеофайлы.
На новом компьютере или ноутбуке данная процедура выполняется аналогичным образом.
То есть, Вам нужно скопировать фильмы, музыку, игры и прочие документы строго по тому же пути, где они находились раньше. Ошибетесь или сделаете опечатку – программа uTorrent ничего не найдет и, соответственно, не восстановит.Подытожим. Чтобы восстановить раздачи Торрента после полного форматирования жесткого диска или переноса документов на новый ПК / ноутбук, необходимо выполнить следующее:
Случайно удалили торренты фильмов с BitTorrent, uTorrent или других торрент-клиентов? Многие причины могут привести к удалению торрент-файлов, будь то сбой системы, случайное удаление или неудачная загрузка из-за ошибки в Интернете. Независимо от того, что вызывает удаление файла, Apeaksoft Data Recovery поможет вам спасти удаленные торрент-файлы на вашем компьютере с Windows или Mac.
«Мой компьютер сломался, и все мои загрузки частично завершены. Теперь мои скачанные торрент-файлы исчезли. Я хочу все сохранить и перезапустить Windows. Как я могу заставить новый BitTorrent найти незавершенную загрузку и возобновить загрузку? Заранее спасибо."
Многие люди сталкивались с той же проблемой при загрузке торрент-файлов с онлайн-сайтов. Что ж, если торренты были загружены с использованием магнитных ссылок, вы можете щелкнуть магнитную ссылку еще раз, чтобы возобновить загрузку. В этой статье мы также расскажем о других решениях для восстановления удаленных торрент-файлов на вашем компьютере.
Часть 1. Лучший способ восстановить удаленные торрент-файлы
Когда вы случайно удаляете неполные торрент-файлы, удаленные файлы все равно остаются на вашем диске. Вы можете восстановить удаленные торрент-файлы с помощью надежного программного обеспечения для восстановления торрент-файлов. Apeaksoft Восстановление данных такая мощная программа для восстановления удаленных торрент-загрузок на вашем компьютере. Кроме того, он позволяет сканировать и восстанавливать изображение, документ, электронную почту, аудио, видео и т. Д. Из Windows, Mac, корзины, флэш-накопителя, карты памяти, цифровой камеры и т. Д.

Восстановить удаленные торрент-файлы, загруженные с uTorrent, BitTorrent и т. Д.
Восстановление данных с ПК / Mac, жесткого диска, флешки, карты памяти, съемного диска.
Спасайте различные типы данных, включая фотографии, видео, документы, электронную почту и т. Д.
Предварительный просмотр, а затем выборочное восстановление удаленных торрент-файлов.
Простые шаги для восстановления удаленных торрент-файлов:
Запустить восстановление данных
Бесплатно скачайте Data Recovery, установите и запустите на своем компьютере. Подключите телефон Android к компьютеру с помощью USB-кабеля. Проверить Документ и Другое и нажмите Scan кнопку для сканирования удаленного торрент-файла.

Выберите режим глубокого сканирования
После сканирования вы можете проверить удаленные торрент-загрузки в категории «Документ» или «Другое» на левой панели. Если вы не нашли торрент-файл, который хотите восстановить, вы можете нажать Глубокий анализ вверху справа, чтобы отсканировать дополнительные данные.
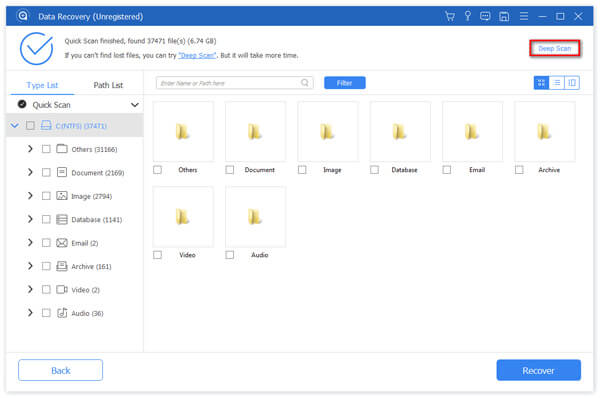
Восстановить удаленные торрент-файлы
Найдите и выберите удаленные торрент-загрузки и нажмите Recover кнопку, чтобы восстановить удаленные торрент-файлы с вашего компьютера.
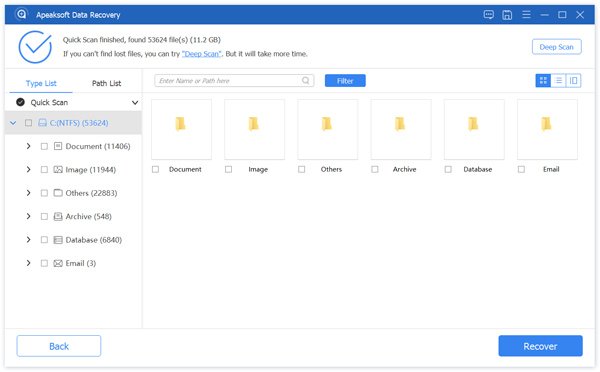
После этого вы можете проверить и продолжить удаленные торрент-файлы на вашем компьютере. Нажмите для скачать аниме фильмы здесь.
Часть 2. Как вручную восстановить утерянные торрент-файлы
Скачанные торрент-файлы сохраняются в папке на вашем локальном диске. В этой части мы поделимся решениями для восстановления потерянных торрент-файлов с локального компьютера вручную. Независимо от того, загружаете ли вы удаленные торрент-файлы с помощью Torrent, uTorrent, BitTorrent или другого программного обеспечения для загрузки, вы можете найти их следующим образом.
Щелкните правой кнопкой мыши программу загрузки Torrent и выберите Свойства .
Нажмите на Общие во всплывающем окне «Свойства» и найдите путь к папке, в которой сохранены ваши торрент-файлы.
Скопируйте и вставьте путь к папке в проводнике Windows. Путь к файлу отличается в разных торрент-программах.
Если вы используете uTorrent, расположение файла: C: \ Users \ Administrator \ AppData \ Roaming \ uTorrent
Если вы используете BitTorrent, найдите путь к файлу здесь: C: \ Users \ Administrator \ AppData \ Roaming \ BitTorrent
Откройте папку с файлами и дважды щелкните удаленный торрент-файл, чтобы восстановить его.
Примечание. Чтобы открыть удаленную или удаленную торрент-папку, вы также можете ввести % Appdata% в строке поиска введите C: \ Users \ AppData \ Roaming и найдите папку uTorrent или BitTorrent.
Часть 3. Восстановление удаленных торрент-файлов из корзины
Когда вы удаляете торрент-файлы из торрент-приложения, ваши данные торрент-загрузки не стираются. Если вы не очистили корзину на своем компьютере, у вас все еще есть шансы восстановить удаленные торрент-файлы из корзины. (Узнать больше о Восстановление корзины)
Восстановить из корзины торрента:
Перейдите в программное обеспечение для загрузки через торрент и откройте корзину. Затем выберите удаленные загрузки и выберите «Восстановить».
Восстановить из корзины на компьютере:
Часть 4. Часто задаваемые вопросы по восстановлению удаленных торрент-файлов
1. Как я могу скачать с помощью BitTorrent?
Загрузите и установите клиентское программное обеспечение BitTorren. При необходимости настройте брандмауэр или маршрутизатор. Вы можете найти файл для загрузки, а затем открыть файл указателя .torrent. Оставайтесь на связи, пока загрузка не завершится.
2. Для чего используется uTorrent?
Как проприетарное рекламное ПО клиента BitTorrent, uTorrent - это программа, которая позволяет пользователям скачивать торрент-файлы и обмениваться ими. С uTorrent вы можете загружать несколько задач одновременно.
3. Можете ли вы восстановить удаленные файлы PS4?
Да. Если вы сделали резервную копию файла PS4, вы можете вставить внешнее пространство на свою PSP. Перейдите в «Настройки», выберите «Система» и выберите «Резервное копирование и восстановление». Выберите «Восстановить PS4», выберите файлы резервных копий и нажмите «Да».
Эта статья о том, как восстановить удаленные торрент-файлы на компьютере. Мы перечислили способы восстановления и возобновления неполной загрузки торрентов. С помощью мощного Apeaksoft Data Recovery вы можете восстановить удаленные торрент-файлы, потерянные изображения, видео, документы и многое другое. Если у вас есть рекомендованное хорошее программное обеспечение для восстановления торрент-файлов, просто поделитесь им в комментарии ниже.

Файл TORRENT - это файл, используемый BitTorrent, одноранговой (P2P) программой для обмена файлами (часто из нескольких мест одновременно). Он не содержит распространяемый контент, только метаданные, которые включают информацию о файле или группе загружаемых файлов, например их имена, размеры и структуру папок.
Как восстановить утерянные .TORRENT файлы?
Во время работы компьютера, ноутбука или других стационарных и мобильных устройств, даже несмотря на регулярное обновление и очистку, возникают баги, зависания, аппаратные или системные сбои. В результате, важный .TORRENT файл может быть удалён.
Далеко не во всех случаях единственным способом восстановления .TORRENT файла, будет его повторное создание.
Используйте программы для восстановления .TORRENT файлов после намеренного или случайного удаления, форматирования памяти устройства или карты памяти, заражения вирусом, сбоя или очистки памяти.
Программы для восстановления файлов
Ищете как восстановить ?
В случаях, когда файлы удалены и стандартными средствами системы их восстановить уже не предоставляется возможным, используйте Hetman Partition Recovery.
1. Загрузите, установите и запустите программу.
2. Программа автоматически просканирует компьютер и отобразит все подключенные к нему жесткие диски и съёмные носители информации, физические и локальные диски.

3. Дважды кликните на диске, файлы из которого необходимо восстановить, и выберите тип анализа.

4. После окончания процесса сканирования вам будут предоставлены файлы для восстановления.

5. Чтобы найти нужный перейдите в интерфейсе программы в папку из которой он был удалён. Или перейдите в папку «Глубокий анализ» и выберите искомый тип файла.

6. Выделите нужные файлы и нажмите кнопку «Восстановить».

7. Выберите один из предложенных способов сохранения файлов и восстановите их.
Читайте также:


