Cyberlink powerdirector как установить
Приложение CyberLink PowerDirector содержит множество инструментов, которые помогут в производстве домашних фильмов. PowerDirector позволяет быстро импортировать видео с видеокамеры или смартфона, подключенного к ПК.
Ресурсы, доступные во время монтажа, собраны в библиотеки, благодаря чему Вы имеете мгновенный доступ как к видео, так и к объектам (эффекты, диаграммы, анимации).
Готовую работу можно сохранить на диске в формате файла видео в разрешении Full HD или сразу опубликовать в одной из популярных социальных сетей, например, Youtube.
Импорт и загрузка объектов
Монтаж фильма начинается с импорта файлов, снятых камерой или смартфоном, а также фотографий и музыки. Затем необходимо переместить первый клип в поле редактирования.
Импорт файлов и проектирование
Первым этапом редактирования видео будет импорт материала. Видеофайлы с камеры или жесткого диска компьютера должны быть добавлены в медиа-библиотеку, откуда их можно будет перемещать в рабочую область CyberLink PowerDirector.
Запустите CyberLink PowerDirector в режиме расширенного редактирования – Полнофункциональный редактор. В главном окне нажмите кнопку Импорт мультимедия и из контекстного меню программы выберите один из вариантов.
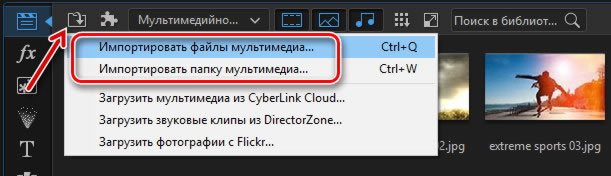
Импорт мультимедия файлов позволяет указывать отдельные файлы, Импорт мультимедия папки позволяет импортировать содержимое указанной папки. Кроме видео, вы можете импортировать аудио и картинки.
В стандартном диалоговом окне выберите файлы, которые требуется импортировать, и нажмите Открыть . Миниатюры импортированных файлов появятся в библиотеке. Вы можете выбрать один из эскизов, и с помощью окна проигрывателя проверить, содержит ли данный файл нужный материал.
Перейдите в библиотеку Центр титров и выберите один из эскизов сцен, например, Default 3D. В окне проигрывателя вы увидите, как выглядит этот объект. Если Вы не нашли соответствующего вашим потребностям эскиза, то нажмите Загрузить на DirectorZone. После авторизации Вы сможете загружать сотни дополнительных сцен для создания фильмов.
Выбрав эскиз, например, Default 3D, не отпуская левую кнопку мыши, перетащите его на область дорожки субтитров. Соответствующий значок появится на дорожке в виде прямоугольника.
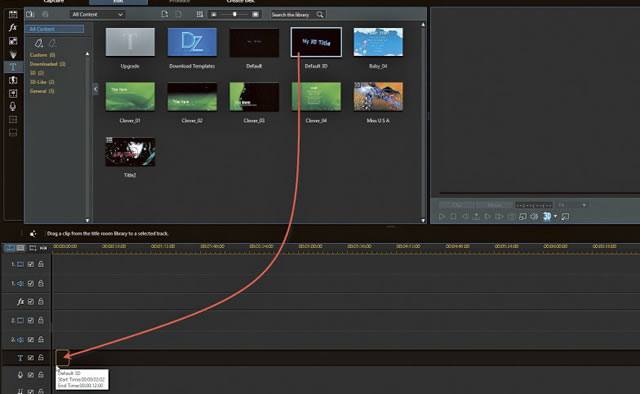
Зайдите в библиотеку мультимедия, возьмите миниатюру видео, и, не отпуская левую кнопку мыши, перетащите его на область первой дорожки аудио/видео. Клип будет показан в виде прямоугольника. Вы можете установить его так, чтобы на оси времени он частично совпал с добавленным ранее эскизом титров.
Перейдите к редактированию титульного листа – щелкните два раза прямоугольник, установленный на дорожке субтитров. Откроется окно Title Designer | Default 3D.
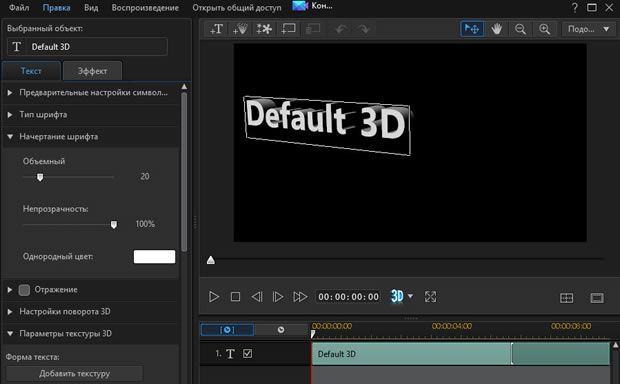
Вы можете ввести свой собственный текст и изменить параметры шрифта: выбрать стиль и способ размытия, настроить прозрачность, изменить интервалы между строками и знаками, определить способ выравнивания и т.д.
Текстовый объект можно перемещать с помощью мыши – таким образом, вы установите его положение на экране. Когда все параметры будут установлены, нажмите Сохранить . После возвращения в главное окно нажмите кнопку Стоп в проигрывателе, а затем нажмите клавишу Play , чтобы увидеть, как выглядит заголовок в сочетании с первым видеоклипом.
Время отображения по умолчанию для каждого поля заголовка – 10 секунд, но вы можете его продлить или уменьшить. Нажмите на прямоугольник и наведите указатель мыши на его правую границу. Курсор превратится в две стрелки. Нажмите и, не отпуская левую кнопку мыши, растяните прямоугольник в правую сторону, таким образом, увеличивая время отображения титров.
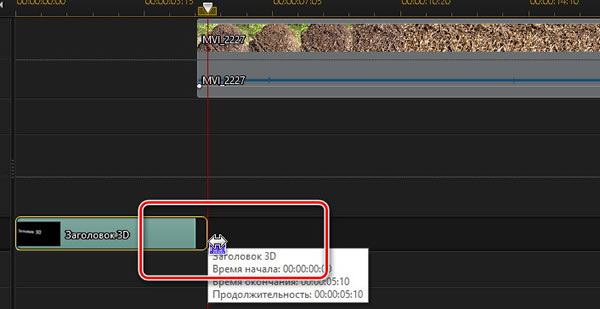
Для того, чтобы точно настроить время отображения, меняйте масштаб оси времени с помощью ползунка Zoom в левом нижнем углу экрана.
Загрузка дополнительных объектов из интернета
Бесплатные объекты (таблицы, эффекты, анимация) ждут каждого, кто зарегистрируется на сайте DirectorZone.
Другая возможность предназначена для пользователей, имеющих учетную запись на Facebook. Просто нажмите кнопку Connect with Facebook , введите данные для доступа к этой социальной сети и нажмите кнопку Войти .
После входа на сайт разверните меню Templates, выберите Video Editing Templates, а затем выберите одну из имеющихся там групп, например Titles.
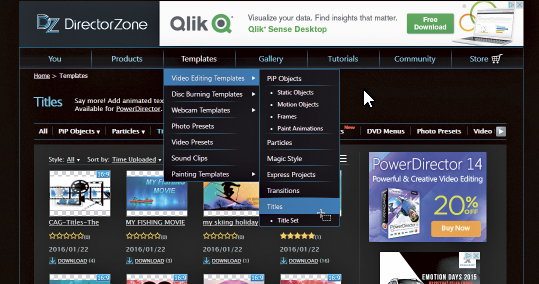
Ниже отображаются миниатюры, доступные для скачивания. Нажмите на подпись под одной из них – появится анимированный предварительный просмотр и информация, для каких версий программы PowerDirector доступен этот эскиз.
Вернитесь в окно программы, разверните раздел, содержащий поля титров, нажмите Импорт Title Templates и выберите скачанный только что с сайта DirectorZone файл с шаблоном. Шаблон будет установлен, а его миниатюра появится в библиотеке.
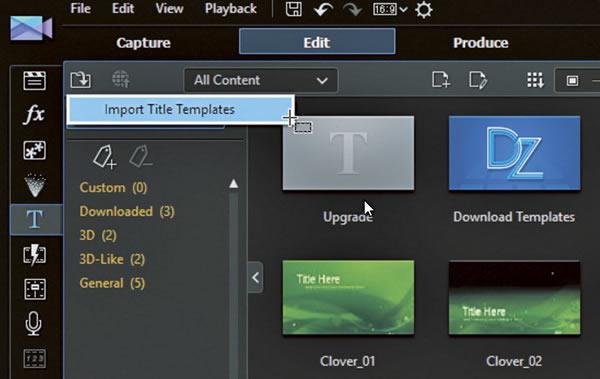
Теперь вы можете использовать его в своем проекте.
Монтаж фильма
В этой части нашего урока мы покажем, как составить отдельные клипы на монтажном столе, соединить их, и обогатить дополнительными элементами, спецэффектами и музыкой.
Установка клипов и добавление переходов
Следующий этап монтажа заключается в установке в правильной последовательности отдельных сцен фильма. Между ними вставляются эффекты перехода, благодаря которым фильм становится очень визуально привлекательным.
Для того, чтобы установить ещё один клип на дорожку видео, перейдите к библиотеке мультимедиа, выберите пиктограмму клипа и с помощью окна проигрывателя убедитесь, что данный файл содержит нужный материал.
Выбрав эскиз видеоролика и не отпуская левую кнопку мыши, перетащите его на область первой дорожки видео. Поместите его рядом с первым клипом. Таким же образом поместите на дорожку все клипы, из которых будет состоять фильм.
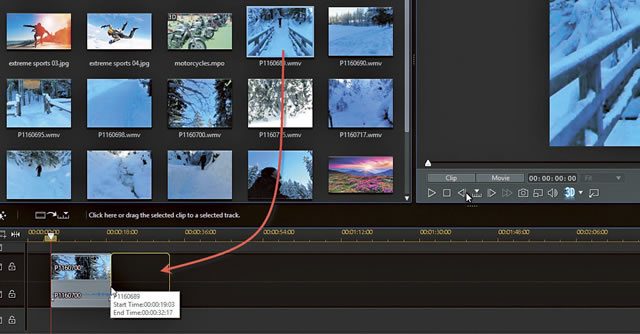
Выберите одну из миниатюр, представляющих переход. Мультипликационный эффект отображается в плеере. Когда вы найдете соответствующий вам переход, возьмите его значок и, не отпуская левую кнопку мыши, перетащите его на видеодорожку в месте, где соединяются два клипа:
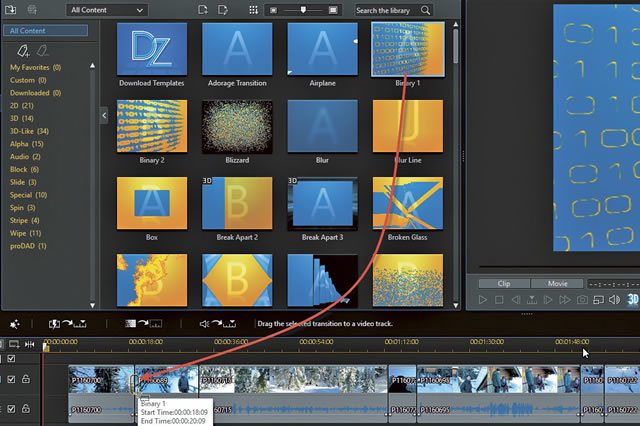
Запустите воспроизведение кнопкой Play , чтобы увидеть эффект. Таким же образом вы можете добавить эффекты перехода в местах соединения других клипов.
На этом этапе стоит сохранить проект на диске. Из меню Файл выберите пункт Сохранить проект как. , в стандартном диалоговом окне выберите папку, введите имя файла и нажмите кнопку Сохранить .
Придайте яркости спецэффектами
Для обогащения видео можно добавить специальные эффекты. Это могут быть анимированные графические объекты, выбранные из библиотеки PIP и эффекты частиц.
Начните с добавления объекта из библиотеки эффектов. Откройте библиотеку и выберите эскиз одного из предлагаемых эффектов. Вы увидите его анимированное изображение в окне предварительного просмотра проигрывателя.
Выбрав эффект, возьмите его миниатюру и, не отпуская левую кнопку мыши, перетащите на нужный участок дорожки специальных эффектов. Он появится на дорожке в виде прямоугольника. С помощью мышки вы можете его перемещать и растягивать, меняя длительность эффекта. Таким же образом добавьте другие эффекты и расположить их в соответствующих моментах фильма.
Ещё один элемент, который можно добавить в видео, это «картинка в картинке» (PiP, Picture-in-Picture). Откройте библиотеку и выберите эскиз одного из предлагаемых эффектов, например, Dialog_03. Действие эффекта вы увидите в плеере рядом.
Если вы не нашли подходящего эффекта, щелкните Download Templates. Это откроет страницу сайта DirectorZone. После входа вы сможете скачать бесплатно сотни дополнительных эффектов (см. предыдущую часть статьи).
Выбрав эффект, возьмите миниатюру и, не отпуская левую кнопку мыши, перетащите её на нужный участок второй дорожки видео. Эффект появляется на дорожке в виде прямоугольника. С помощью мышки вы можете его перемещать вдоль дорожки и растягивать, меняя время показа.
Вы также можете регулировать степень прозрачности, изменяя с помощью линии эффекта внутри прямоугольника. Поступая таким же образом, добавьте больше эффектов и расположите их в нужных местах на дорожке.
Аналогичным образом можно добавлять эффекты частиц, доступные в библиотеке. Также здесь у вас есть доступ к ряду дополнительных эффектов, которые вы можете скачать с сайта DirectorZone
Добавление фоновой музыки и субтитров
Чтобы создать настроение, стоит добавить фоновую музыку. Сцены, требующие дополнительного разъяснения можно также дополнить надписями.
Добавление фоновой музыки
Перейти в медиа-библиотеку и найдите звуковой файл, например, формата MP3, который ранее импортировали. Вы можете выбрать эскиз и, с помощью плеера, прослушать трек. Затем возьмите его миниатюру и, не отпуская левой кнопки мыши, перетащите его на аудио дорожку. Она появится на дорожке в виде прямоугольника.
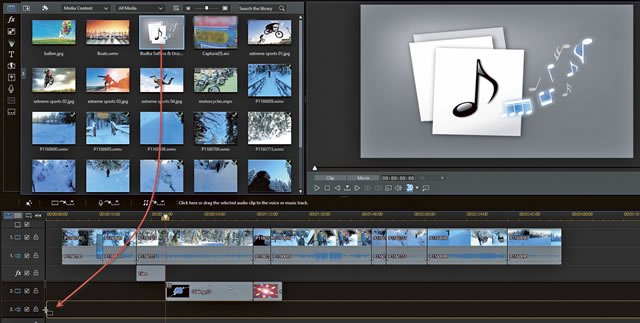
В прямоугольнике, представляющем аудио трек, отображается горизонтальная линия, разделяющая его на две части. Эта линия начинается и заканчивается «узлами». Они устанавливают уровень громкости – например, если вы хотите, чтобы трек заканчивался плавным исчезновением, поймайте узелок на конце и, не отпуская левой кнопки мыши, опустите линию, например, как показано ниже.
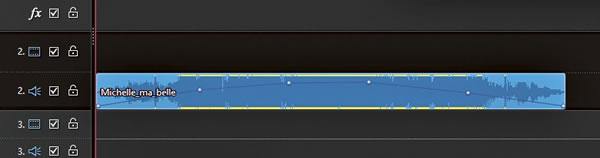
Нажав на линию громкости в любом месте, Вы добавите ещё один узел. Добавляя узлы и манипулируя ими, можно многократно изменять громкость композиции, в нужные моменты фильма поднимая её. Во время сцен, где музыка не нужна, дорожка может быть просто закрыта.
Аудио трек можно обрезать, используя опцию Edit Audio – Trim, которая доступна в контекстном меню, открываемым правой кнопкой мыши.
Субтитры видео
Чтобы добавить подпись, установите курсор на шкале времени в нужный момент фильма. Затем откройте панель Субтитры и нажмите кнопку + .
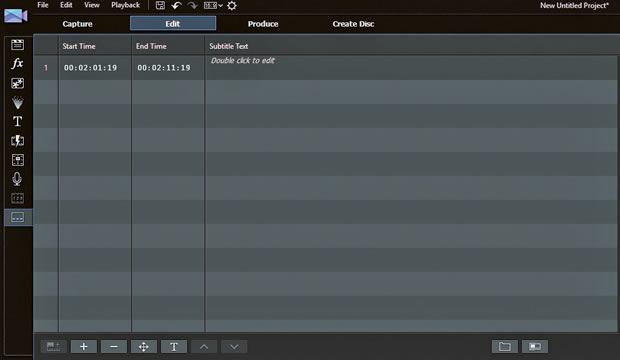
В панели выше появится первая строка. В столбцах Начало/Конец указывается время начала и окончания отображения подписи (по умолчанию отображается 10 секунд). Рядом, в столбце Текст субтитров, на дисплее появляется надпись Double click to edit. Дважды щелкните её.
Надпись превратится в пустое поле, в котором следует ввести текст подписи. Когда вы введете текст, щелкните в любом месте, подпись будет добавлена и появится в окне предварительного просмотра в проигрывателе. Дважды щелкнув значения в колонках Start Time и End Time, вы можете изменить время начала и окончания отображения подписи.
У вас есть также возможность форматирования текста. Для этого выделите строку и нажмите кнопку T . Откроется окно Свойства, в котором вы можете изменять шрифт, его размер, цвет и другие параметры. После внесения изменений нажмите ОК . Описанным выше способом вы можете добавить дополнительные подписи, а затем отображать их в соответствующих моментах фильма.
Публикация на Youtube
Когда проект будет завершен, вы сможете начать производство. Все элементы будут соединены, а программа PowerDirector выдаст видео файл, готовый к публикации на YouTube.
Создание фильма и запись на диск
Программа PowerDirector позволяет создавать файлы разного качества – от легких файлов пригодных для просмотра онлайн на медленных соединениях до файлов качества Full HD.
Щелкните закладку Записать результат, чтобы перейти в режим сохранения. Затем выберите вкладку Standard 2D и выберите выходной формат, например, H.264 AVC. На выбор у вас есть ещё форматы AVI и WMV. Максимальное разрешение генерируемого видео – это 4K, то есть 4096x2160.
Разверните список Имя/качество профиля и выберите профиль качества, например, AVC 1920x1080/50i. Затем в поле ниже появится описание профиля. Вы также можете выбрать опцию Технология быстрой обработки видео, если вы хотите, чтобы фильм был показан во время сохранения.
В правой части имеется панель проигрывателя, благодаря которой в последний раз перед началом производства вы можете оценить результаты своей работы и принять решение о внесении исправлений.
Когда все параметры будут установлены, просто нажмите кнопку Старт , чтобы запустить производство фильма. В зависимости от выбранного режима качества, длины фильма и количества примененных спецэффектов и вычислительной мощности вашего компьютера производство материала может занять от нескольких минут до нескольких часов.
Загрузка фильма на YouTube
Готовый фильм вы можете, не выходя из окна программы PowerDirector, разместить на своем канале на Youtube.
В режиме производства нажмите на закладку Сеть, а затем выберите сервис YouTube.
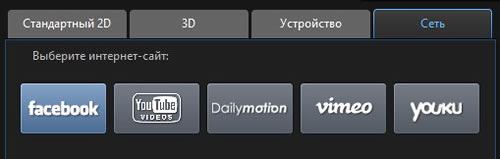
Раскройте список Тип профиля и выберите один из стандартных профилей качества видео, используемых на YouTube. В полях расположенных ниже введите название фильма и краткое описание. В поле Теги введите ключевые слова. Из списка Категория видео выберите одну из тематических категорий, к которым относится ваш фильм, например, How&Style.
Когда все параметры будут установлены, нажмите на кнопку Пуск , чтобы начать производство фильма, а затем его отправку на сервер YouTube.
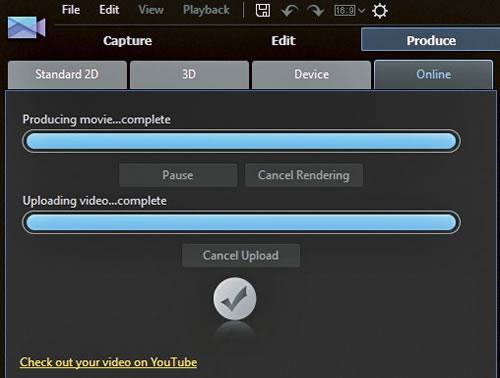
Программа предложит вам предоставить разрешение на управление учетной записью – нажмите Разрешить . Фильм будет создан, а затем отправлен на ваш youtube канал. Нажмите на ссылку Посмотреть моё видео на YouTube, чтобы посмотреть закачанный фильм в сети.

О приложении.
Само собой, процесс монтажа на пленочных камерах также был весьма сложен и доступен лишь получившим специальное образование людям. Но с прогрессом все меняется. Сейчас хотя бы простенькая камера есть практически в каждом смартфоне, а каждое значимое событие тут же оказывается заснято десятками таких камер.

Интерфейс и функционал.
Если вы когда-либо занимались монтажом видео, то после запуска PowerDirector на компьютере вас не ждет ничего нового. Авторы постарались сделать все максимально привычным и понятным пользователю. Поэтому вы найдете в приложении множество функций, которые всегда были и будут в программах монтажа.
Однако, было бы ошибкой думать, будто PowerDirector рассчитан лишь на опытных пользователей. Используемая в нем система интерфейса давно себя зарекомендовала, и это произошло не случайно. Разработчики решили, что именно данный вариант больше всего подходит для комфортной работы. Поэтому даже неопытный пользователь быстро сможет начать работу с данной программой.

После этого вы попадете в окно монтажа, где можно сразу же выбрать необходимый ролик из памяти устройства. Если полазить по вкладкам, можно найти массу полезных функций. Например, в PowerDirector есть огромная библиотека музыки, разделенная по жанрам. Вы точно найдете подходящее звуковое сопровождение для своего творения.
Помимо музыкальных композиций доступны также звуки и записанные фразы.
Поддерживается и запись голоса для добавления собственных комментариев к ролику. Это позволит сделать ваше видео более личным. Но вы сможете и сами придумать массу назначений любой из этих функций! Например, добавлением картинок или стикеров можно добиться нового настроения ролика.
Поддерживает программа и функцию записи экрана. Вы можете записать прохождение какой-либо игры, сохранить его, а затем использовать в качестве исходного материала для работы в PowerDirector.
Заканчивается работа на таймлайне, где можно вырезать любой кусок видео. Ролик монтируется покадрово, так что при необходимости вы сможете изменить его до мельчайших деталей. Полученный в итоге шедевр в два клика отправляется по электронной почте, в YouTube или соцсети. Но, конечно, можно и просто сохранить его в памяти устройства для личного пользования.
Установка PowerDirector на компьютер.
Чтобы этот редактор заработал на системе Windows, необходимо воспользоваться эмулятором. Эта программа позволяет работать с Андроид-приложениями на ПК. На нашем сайте вы можете найти сразу несколько подходящих вариантов эмуляторов. Наиболее популярными остаются Bluestacks и Nox, однако, другие утилиты работают не хуже. Список эмуляторов и инструкции по их установке есть в отдельном разделе этого сайта.
Приведем основные способы установки приложений с помощью данных утилит.

Также все эмуляторы поддерживают прямую установку приложений. Работает способ, конечно, и с Cyberlink PowerDirector.
- Откройте окно программы.
- Перетащите в него файл приложения с помощью мыши или воспользуйтесь функцией добавления apk, найдя ее в меню.
- Дождитесь завершения процесса установки.
В обоих случаях вы получите ярлык приложения на рабочем столе. Кликайте по нему для запуска этой программы.
Похожие приложения.
Выводы.
В наше время существует масса программных решений для одних и тех же действий. Однако, лишь лучшие из них становятся по-настоящему востребованными. Именно к таким программам относится и герой сегодняшнего обзора. Поэтому вполне разумным решением будет скачать PowerDirector на ПК. Для этого выберите один из эмуляторов и следуйте приложенной инструкции по установке приложений.

Перед вами находится пакет мощных и эффективных программ, которые предоставляют возможность в домашних условиях редактировать видеоролики разного формата на профессиональном уровне. Данная утилита имеет полную поддержку работы с видео высокой четкости.

Пароль ко всем архивам: 1progs
Важно отметить, что программа распространяется в условно-бесплатном режиме. Поэтому необходимо активировать CyberLink PowerDirector, что позволит пользоваться видеоредактором без ограничений. Вы можете на нашем сайте совершенно бесплатно скачать ключ CyberLink PowerDirector.

Пользователи цифровой видеокамеры имеют возможность превратить материал любительской съемки на полноценный фильм профессионального качества. Обратите внимание, что программа поддерживает функцию картинка в картинке, впечатляющий набор эффектов и многое другое.
Пользовательский интерфейс понятный в работе. Обновленный инструментарий обеспечивает быстрый доступ к функциональным возможностям этого приложения. Всего несколько нажатий клавиш позволят выполнить необходимые действия.

Основные преимущества программы:
- поддержка расширений высокой четкости;
- профессиональное качество результата;
- загрузка видеофильма на мобильное устройство;
- высокая скорость редактирования видео роликов;
- специальные инструменты для слайд-шоу;
- профессиональные эффекты;
- работа с различными форматами;
- интуитивно понятный интерфейс;
- поддержка русского языка.

С помощью этой замечательной программы пользователи смогут невероятно быстро создавать собственные видео проекты. В CyberLink PowerDirector применяются самые передовые инструменты, который обеспечивают превосходное качество результата. Управление упрощено, что позволяет пользоваться программой не только профессионалам, но и также начинающим пользователям.
Битая ссылка или обновилась версия программы? Напишите об этом в комментариях, обязательно обновим!
Если не подходит пароль к архиву или после извлечения не все файлы в архиве - смотрите раздел Помощь
Аналоги программы
Похожие программы смотрите в наших подборках программ
Отзывы к программе
Скачала сегодня, ВСЁ СУПЕР, СПАСИБО БОЛЬШОЕ. Пришлось повозиться с тем чтобы вытащить всё и установить на комп, потом когда код запросили, снова открыла этот сайт и перечитала всё заново))) нашла код ввела, всё установилось хорошо, уже сделала пробный ролик, и снова была проблемка с сохранением проекта, но всё сделала как написали по первому ответу на первый комментарий и всё сохранилось. СПАСИБО ЕЩЕ РАЗ.
а как можно подключить стоковую базу картинок, видео и аудио? Shutterstock называется или она в других версиях только есть?
Почему сразу не указываете для 32 или 64-х разрядной системы.
2 прогу так качаю и оказывается на 64.
Чел как ты собираешься на 32 найти профи прогу? Максимум что ты можешь установить на 32 это мувави, сони вегас 11 и ниже, виндовс муви мейкер
PowerDirector 13 работает под 32 битными системами прекрасно
Что за чушь? PowerDirector 10 работает под 32 битными системами прекрасно. 2013 го года.
Сразу в самом начале установки не нужно снимать галочки напротив предлагаемого выбора русского языка- читайте внимательнее в распакованном архиве в текстовом документе всё расписано понятно и актуально.Установка поражает своей простотой и лёгкостью, только самому нужно быть внимательнее.У меня установилось всё быстро и сразу на русском языке, а вот с саписью готового проекта получаются нелады- буду разбираться.
Скачал эту прогу, теперь не могу с помощью Кейгена ее зарегестрировать. Помогите, как правильно работать с Кейгеном? Кейген постоянно выдает неверный код. Пол дня уже сижу и меняю эти коды.

Видео-обзор
Возможности приложения на ПК
Этот видеоредактор с множественными временными шкалами. Здесь представлено огромное количество эффектов, есть возможность замедления и ускорения видео, а также его прокручивания в обратном порядке. При необходимости в видео можно редактировать фон, добавлять голос, а также использовать дополнительные эффекты с помощью хромакея. Ранее подобные возможности были только в сложных программах, которые запускались только на компьютерах с высокими системными показателями. Теперь редактировать видеоролики, используя сложные инструменты, можно на простых устройствах.
Отдельного внимания заслуживают экшн-эффекты. Обычные видеоредакторы для смартфонов и планшетов раньше не позволяли добавлять сложные эффекты. Теперь это стало возможным с помощью PowerDirector. Это приложение поможет создавать качественные видеоклипы и даже полноценные короткометражные фильмы.
PowerDirector на компьютер дает возможность создавать фильмы в высоком качестве. Кроме этого, данная программа позволяет поворачивать изображение, переключаться с одного видео на другое с помощью плавных переходов. Независимо от того, с какой скоростью записано видео, его можно замедлять или ускорять по своему усмотрению. Созданные видеоролики можно сохранять или делиться ими сразу же в социальных сетях.
Работать в этом приложении может как профессионал в данной области, так и новичок, впервые имеющий дело с редактированием видеофайлов. Интерфейс здесь довольно простой и понятный, а потому почувствовать себя настоящим монтажером может каждый.
Добавлять эффекты и делать плавные переходы можно буквально одним нажатием. Кроме того, здесь можно изменять фоновую музыку и объединять видеофайлы с фотографиями и картинками.
Это приложение позволяет редактировать громкость аудиодорожки. То есть, делать звук громче, там, где это необходимо и делать тише, если это требуется. Аудио может быть записано фоном и сразу же наложено на изображение или же оно может быть записано отдельно и добавлено в видео позже.
Что касается изображения, то PowerDirector на ПК позволяет редактировать контрастность, насыщенность и яркость картинки. Это похоже на использование фильтров, только удобнее. Вручную настраивать цвет гораздо удобнее, а изображение получается лучше, чем если использовать обычные готовые фильтры.
Как только видео готово, его можно сразу же выложить на свою страницу в Фейсбуке или опубликовать на Ютуб-канале. Если его не требуется выкладывать в общий доступ, то можно просто сохранить его на ноутбуке или компьютере.
Дополнительно в этой программе можно добавить титры. Оформить последние можно в любом удобном виде, на усмотрение автора. Это отличная возможность для тех, кто планирует записывать и монтировать небольшие любительские фильмы.
Преимущества и недостатки
Как и в любой другой программе, здесь есть ряд своих плюсов и минусов. Те, кто уже попробовали работать в данном приложении, рассказали о преимуществах и недостатках, возникающих во время монтажа. Рассмотрим их подробнее.
Преимущества
- простой и понятный интерфейс;
- возможность экспортировать видео;
- бесплатные эффекты;
- возможность корректировать цвета;
- работа в любых популярных форматах.
Еще одно важное преимущество заключается в том, что разработчики внимательно относятся к просьбам и отзывам пользователей. При обнаружении ошибок в работе программы последние быстро исправляются. Если возникают какие-то проблемы с работой на конкретном устройстве, то можно обратиться за помощью в техническую поддержку.
Недостатки
- более широкие возможности для работы с видеофайлами можно получить только в платной версии.
Это не совсем недостаток. Базовых инструментов вполне достаточно, чтобы создавать хорошие видеоклипы. Широкий набор для работы требуется только в том случае, если речь идет о более высоком, профессиональном уровне, а в этом случае без финансовых вложений не обойтись.
Как установить PowerDirector на компьютер
Способ 1
- Для этого необходимо установить Play Market для Windows.
- После в графе «поиск» требуется ввести название нужного приложения.
- Далее среди результатов необходимо выбрать тот, который нужен, и нажать кнопку установки.
- После этого достаточно немного подождать, пока программа не установится.
- Это занимает всего несколько минут, после чего можно начинать работать.



Способ 2
- Установить PowerDirector на Windows можно, скачав архив, в котором будет .apk файл, эмулятор и подробная инструкция по установке.
- С помощью информации в инструкции необходимо выполнить ряд последовательных действий.
- На это уйдет всего несколько минут, после чего можно приступать к созданию своего первого видеоролика.
Подведем итог
Это приложение станет незаменимым инструментом как для любителей монтировать собственные видео, так и для тех, кто планирует в будущем заниматься этим профессионально. Данная программа простая, но отнюдь не примитивная и предоставляет ряд широких возможностей. Пользоваться ей легко и интересно, а потому она подойдет как для взрослых, так и для совсем юных монтажеров.
Читайте также:


