Coreldraw как сделать подложку
Дествительно, контур наделает много "лишних" узлов.
Если возникла необходимость от них избавиться, то:
F10=>Select all nodes, и с помощью ползунка избавсья от "лишних",
выбирай диапазон 7-20, не больше.
А вот convert outline to objeсt для сложных очень контуров работает некоректно - помимо "лишних" nodes можно получить сильную деформацию.
Guest
Дело не в количестве узлов, а в том, что при записи в PS объекта, построенного с помощью contour, НЕДОПИСЫВАЮТСЯ параметры в оператор curveTo: вместо шести чисел пишется всего четыре. как следствие — PS Error.Guest
А потому иллюстраторовский Offset Path — лучший выбор.Guest
я все сделал следующим образом
всюкартинку в черный и обводку
подом кинул в иллюстратор
там склеил (так как корел из-за сложной картинки
оч все криво делал)
потом в корел
сделал контур внутренний
- убил его
уже ушло в печать
Guest
Рисковый ты парень, контур кореловский в печать отправлять. Лотерея.Надо было прямо в AI Offset Path делать — там и узлов поменьше, и кривые не «кривые» (в сысле, не глючные).
Guest
да нет же все нормально
кореловский контур был оторван и снесен
а без него изображение стало меньше на нужное кол-во мм
может кто раскажет про Offset Path
чего он делает и что где вводиться
а то я ковырялся
но так и не понял его работу
Guest
> может кто раскажет про Offset Path
Делает он то же самое, что кореловский Contour, только число шагов не может быть больше 1.
Отличие в том, как генерируется результат.
Корел любую «чуть-чуть не прямую» линию рисует огромным количеством точек, соединённых прямыми.
AI это делает так, чтобы число узлов было минимальным. Потому часто получается, что число узлов на результирующей кривой равно числу узлов на исходной.
Мало того, что Корел создаёт огромное количество узлов, они ещё и в PostScript частенько записываются с ошибками.
«Что где вводиться», это просто: вверху шаг, два остальных параметра аналогичны одноимённым в палитре Stroke.
По существу, получается так, что Offset Path одним махом генерирует то, что остётся после долгой ручной доработки кореловского Covert Outline To Object (то, что tehnic выше предлагал).
Существует Offset Path в двух реинкарнациях:
• команда, создающая новый, не связанный с исходным, объект;
• эффект, который можно перестроить или отменить задним числом. Этот может быть наложен и на текстовой объект (а текст может быть как Artistic, так и Paragraph. А как в Кореле — сам посмотри)
«Ограничение» на количество шагом («чтобы было как в Кореле») легко обходится либо через содание Blend-а от исходного объекта к результирующему, либо через многослойный Appaerance.
В последнем случае Корел просто отбыхает — такие возможности открываются.
Хочу рассказать о простом способе создания собственной бумаги для скрапбукинга на примере простого фона в горошек. Когда все готовые образцы надоели или нужен какой-то конкретный фон. Или же если вам просто хочется самостоятельно создать каждый элемент открытки/альбома.
Работать будем в векторном редакторе CorelDRAW, у меня Х7 версия. Урок для тех, кто не знаком с этой программой вообще. Я делаю в ней фоны, рамки, фигурные теги и прочие элементы, которые нужно отстраивать. Преимущество вектора в том, что можно сколько угодно менять размер без потери качества. А ещё это очень интересно :)
1. Открываем программу и создаём новый документ формата А4.

2. Инструментом «Эллипс» (F7) рисуем круг, зажимая клавишу Ctrl (удерживание позволяет создавать идеально ровные фигуры).

3. В меню справа «Свойства объекта» меняем толщину абриса по желанию (я ставлю 2.5), тут же можно изменить цвет. Или просто кликаем понравившийся цвет на палитре в правой части экрана. ЛКМ меняем цвет заливки, ПКМ перекрашивает абрис.
Совет: если в дальнейшем вы меняете размер фигуры, ставьте галочку «Масштабировать с объектом» в настройках абриса, иначе он может стать слишком толстым или наоборот незаметным. Если абрис не нужен, можно отключить его, выбрав в настройках толщины «Нет».

4. Выделяем наш круг, зажимаем Ctrl и тащим к противоположному краю листа, когда дотянем до нужного места, щёлкаем ПКМ и отпускаем. Нажатие ПКМ при перетаскивании создаёт копию объекта. При зажатой клавише Ctrl объект движется только по одной оси.

5. На панеле слева выбираем инструмент «Перетекание», жмём на первый круг, тянем появившийся белый квадратик до противоположного круга. Выставляем в окошке вверху количество копий, зависящее от размера исходного круга. Мне подойдёт 8.

6. Щелкаем по кругам ПКМ и выбираем «Разъединить Группа с перетеканием», после чего не сбрасывая выделения объекта жмём Ctrl+G (группировка).

7. Как в п.4 копируем группу кругов в нижнюю часть листа.

8. Инструментом «Перетекание» повторяем п.5 и выставляем нужное количество копий (у меня 12).

Простой фон с кругами готов! Можно сделать множество вариантов, играя с цветом и размером, или добавить эффектов фотошопа.
Для редактирования изображения в фотошопе сделаем экспорт.
Выделяем все объекты на листе, тыкаем Файл => Экспорт (Ctrl+E). В открывшемся окне ставим галочку «Только выбранные» (актуально, если вне листа есть какие-то элементы) и выбираем, куда хотим сохранить изображение.

Я добавила в фотошопе подложку из состаренной бумаги, вот такой фон у меня получился. Просто и быстро! Безграничные возможности для фантазии!

«При создании окончательной версии документа не забудьте убрать из него весь «мусор» (отобразить все объекты в файле поможет клавиша F4), а невидимые глазу объекты поможет найти каркасный режим просмотра (wire frame). Располагайте рисунок внутри области документа, иначе на превьюшке будет пусто. Следите за количеством страниц.»
из книги «Как сделать так, чтобы меня не убили за мои кореловские файлы»
«Если вы работаете над дизайном печатной продукции, не забудьте про размеры. Никаких тысячных долей миллиметров. Грамотно раставленные направляющие (guidelines), совместно с включенной опцией «прилипание к направляющим» (snap to guidelines) значительно облегчат вам работу.»
из книги «Теперь мне не стыдно смотреть в мой документ Corel Draw»
«При использовании растровых объектов в документе следите за их разрешением и цветовой моделью. Достаточным разрешением для печати на принтере будет 150 dpi, для полиграфии - 300dpi, для web - 72 dpi. Узнать существующее разрешение и цветовую модель поможет докер Object Properties (свойства объекта) изменить эти значения - меню Bitmap - Convert to Bitmap.»
из книги « Листовка формата А4 весит 230 Mb. Кто виноват и что делать»
«Если вы используете в рисунке обводки (outline), то не забудьте в свойствах обводки включить опцию Scale with image (масштабировать вместе с изображением) или преобразуйте ее в заливку - меню Arrange - Convert Outline To Object. В этом случае при изменении размеров рисунка толщина обводки будет тоже изменятся пропорционально.»
из книги «Когда обводки были большими и толстыми.»
«При создании окончательной версии документа, в котором используется текст или перенос файла на другой компьютер не забудьте преобразовать текст в объекты Arrange - Convert To Curves, иначе на другом компьютере может просто не оказаться шрифтов, которые вы использовали.Быстрый перевод - горячая клавиша Ctrl + Q. Как вариант - вместе с файлом на другой компьютер перенести и используемые шрифты»
из книги «Армяно-бирманское кергуду и как с ним бороться»
«В Corel Draw существует два вида текстовых объектов. Это Artistic Text (художественный) иParagraph Text (блочный). Первый больше подходит для создания надписей и заголовков, второй служит для верстки текстовых массивов. Для первого - доступны практически все виды трансформации объектов. Оба вида преобразуются друг в друга через меню Text - Convert to . Text»
из книги «Я верстаю в Corel Draw книгу «Я верстаю в Сorel Draw книгу «Я верстаю в Сorel Draw.
«Более сложных цветовых переходов произвольной формы можно добиться используя эффектBlend (перетекание). Наилучший результат получится если у начального и конечного объекта равное количество узлов. При завершении работы над документом не забудьте преобразоватьBlend в группу простых объектов с помощью меню Arrange - Break Apart. »
из книги «Эффектно- эффективные эффекты в Corel Draw»
«Часто дизайнеры малознакомые с полиграфией используют черный цвет от четырех красок (C-100 M-100 Y-100 K-100). Так сказать «для сочности». Это грубая ошибка. Поверьте мне на слово, достаточно одного Black. Это избавит вас при печати от проблем с совмещением и высыханием краски.»
из книги «Почему печатники меня ненавидят?»

В открывшемся окне можно выбрать сплошную заливку фона одним цветом.

Пример использования сплошной заливки.

Или выбрать заливку растровым изображением и с помощью кнопки Обзор указать нужное изображение.

Пример заливки растровым изображением.
Чтобы не было видно стыков изображения лучше использовать бесшовные фоны, которые можно скачать в интернете или создать самим в программе Photoshop.
Например, возьмем вот такой бесшовный фон и применим его к странице.
Если вы увлеклись процессом корректировки фотографий, изображений, позволяющим в результате выполнения некоторых манипуляций получить более совершенное изображение, тогда вам полезно будет знать, как сделать фон в Кореле.

Узнайте, как изменить фон в CorelDraw правильно
Такие знания позволят вам создавать оригинальные фоновые основы, на которые впоследствии вы сможете накладывать любые фотографии людей, создавая иллюзию пребывания их в экзотических местностях. В этом случае всё будет зависеть исключительно от уровня вашей фантазии. Однако для реализации таких неожиданных фантазийных проектов, для простого улучшения снимка очень важно всё-таки ознакомиться с рекомендациями опытных веб-дизайнеров, как залить задний план в Кореле.
Основы создания нового фона
Если вы стремитесь повысить уровень своего мастерства, распространяющего на программу Корел, тогда вам совсем не помешает узнать, как можно собственными силами изменить фон всего одной страницы в Кореле.
Также изучив рекомендации опытных пользователей этой уникальной программы, позволяющей успешно редактировать любые графические объекты, можно разобраться, как в Кореле сделать заливку плана, используя широкую палитру цветовых оттенков.

Сделать такой красивый фон в программе CorelDRAW сможет даже новичок
Алгоритм создания фона
Начать нужно с самого простого фона, чтобы разобраться досконально во всех тонкостях, изучить алгоритм последовательных действий, сопровождающихся выполнением определённых манипуляций.
Откройте программу CorelDraw, на чистом листе создайте прямоугольник, воспользовавшись инструментом создания соответствующих геометрических фигур, который расположен по левую сторону от основного поля.
Теперь на этой же панели инструмента найдите тот, пиктограмма которого напоминает сетку, кликните по нему, чтобы обеспечить «заливку сеткой» созданному вами прямоугольнику.

Заливка сетки — одна из наиболее мощных функций CorelDRAW
Теперь внутри прямоугольника появляются маленькие квадратики, потянув за которые удаётся изменять внутренние линии. В частности, вместо строгих параллельных линий внутри можно получить мягкие волнистые линии.
Каждую полосу по отдельности залейте желаемым цветом. Для этого вполне достаточно выделить определённую область и выбрать цветовой оттенок заливки. Вряд ли вас впечатлит результат, когда три полосы будут сопровождаться тремя разными оттенками. Такой грубый переход выглядит не совсем эстетично. По этой причине следует вникнуть в такие особенности, как в Кореле размыть задний план.
Если волнистые линии уже созданы, тогда хорошо, если же вы до этого следовали другим маршрутом, тогда можно создать такую линию, воспользовавшись соответствующим инструментом, пиктограмма которого также сопровождается извилистой линией. Теперь на панели инструментов найдите параметр «Тень», кликните по нему, а затем сразу же по извилистой линии на вашем создаваемом фоновом рисунке. После таких простейших манипуляций у линии появится тень.

Отредактируйте узлы линий и залейте разными красками
Далее следует внести некоторые изменения в эту тень. В частности, выбрать направление размытия и желаемый последующий эффект. Очень эффектно будет смотреться, если выбрать параметр «Осветление».

С помощью параметра «Осветление» фон будет намного интересней
Теперь созданный план будет смотреться уже интересно. Можно сделать задник ещё более оригинальным, если разбить его дополнительными линиями, проходящими через основной фон наискосок. К этим линиям также полезно применить заливку, наложение тени и размытие.

Удалите линию и останется тень на фоне
Можно на этот оригинальный рисунок наложить некоторые дополнительные геометрические элементы. Например, будут оригинально смотреться огромные круги, к которым применить инструмент «Прозрачность».

Круги на фоне будут смотреться очень эффектно

Так выглядят прозрачные круги на красках
На основном заднем плане будут просматриваться контуры круга, а сама оригинальная заливка не будет скрыта.

Такой результат вы получите
Алгоритм создания фона из рисунка
Даже когда вы научитесь создавать собственноручно оригинальный план, вам всё равно будет полезно ознакомиться, как сделать фон в Кореле из картинки. Особенно такие знания и навыки важны для тех, кто работает не с простыми рисунками, а фотографиями.
Например, у вас имеется фото человека, сфотографированного на однотонном тёмном фоне. Вряд ли такое фото можно назвать интересным. Однако даже такое фото можно успешно «оживить», если вы разберётесь, как сделать новый задник при помощи рисунка, сохранённой ранее на компьютере картинки. Предлагаем взять, например, картинку, на которой изображено голубое небо с белоснежными облаками.
Итак, чтобы осуществить изменение мрачного фона, заменив его картинкой неба с облаками, первоначально откройте в программе CorelDraw оба изображения: фотографию и картинку.
Теперь перейдите к фотографии, зайдите в параметр «Правка», выберите «Копировать». Далее откройте картинку с небом, кликните «Вставить как новое изображение».

Мрачный фон можно поменять на красивое небо с облаками
После таких ваших действий картинка будет определяться в качестве нового слоя, этого собственно нам и нужно было добиться. Теперь возьмите инструмент «Ластик» и сотрите ним весь тёмный фон, который был на фотографии.
Не переживайте, если в силу своей неопытности вы будете не очень аккуратны. Кликнув правой клавишей мышки, можно исправлять ваши допущенные огрехи.
Теперь воспользуемся инструментом «Выделение от руки». После того как вам удалось выделить этим инструментом изображение человека на этом фото, перейдите в параметр меню «Правка» и проследуйте до параметра «Вставить как новый слой».
После таких действий изображение человека будет уже находиться на новом фоне. Конечно, будут видны всё-таки некоторые огрехи, поэтому придётся увеличить масштаб и удалить остатки старого фона. Только после того, как вы останетесь довольны достигнутым результатом, можно «слить» слои. При необходимости можно ещё выполнить обрезку фото, чтобы изображение расположить в центре. На этом работа завершается, вы можете спокойно оценить свой результат.
Итоги
Итак, как вы смогли практически убедиться, создавать новый фон очень интересно. Конечно, придётся проявить некоторую усидчивость, поскольку панель инструментов ещё недостаточно знакома, но впоследствии создавать оригинальный фон вы будете быстро, заставляя удивляться и восхищаться окружающих вашим мастерством.
Доброго времени суток!
Или даже любым фотоизображением.
В компьютерной графике очень часто приходится заливать тот или иной узор или объект текстурой или цветом.


Открываем программу Corel Photo-Paint.
Очень коротко повторяем наши подготовительные действия, подробно описанные в предыдущих уроках.
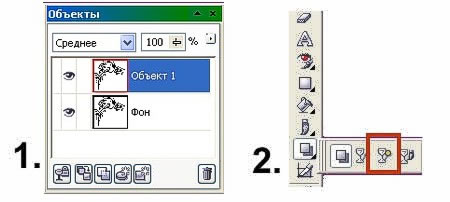
Этот инструмент убирает из всей композиции тот цвет, который мы сами назначим для удаления.
У нас остался черный узор без фона.
Мы видим результат, что фона вокруг завитушки нет. Идем дальше.

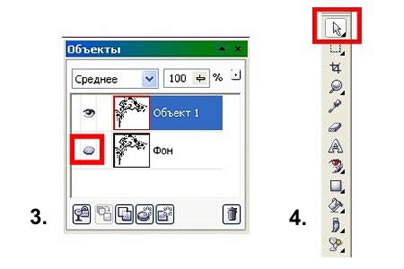
Мы просто делаем щелчок по этой кнопке левой клавишей мышки.
У нас сразу вокруг узора появились квадратные маркеры изменения размера.
Узор стал объектом. Теперь с ним можно делать любые действия.
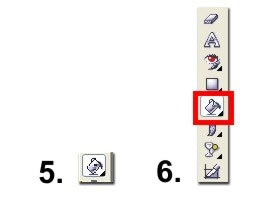
Затем мы смотрим на Панель Свойств выбранного нами инструмента.

Дальше мы подряд отжимаем две кнопки.
Здесь есть набор растровых заливок по умолчанию, но нас интересует другая заливка, которую мы сами выберем и закачаем.

У нас откроется окно загрузки текстуры.
Затем мы выбираем фоновую растровую картинку в формате .jpg
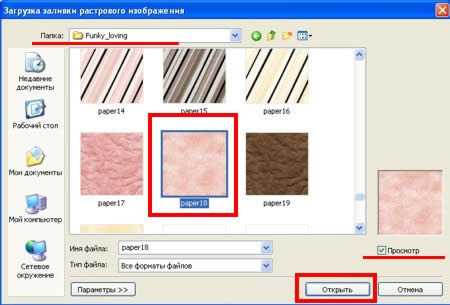
Теперь в окошке заливки видно наше выбранное текстурное изображение.

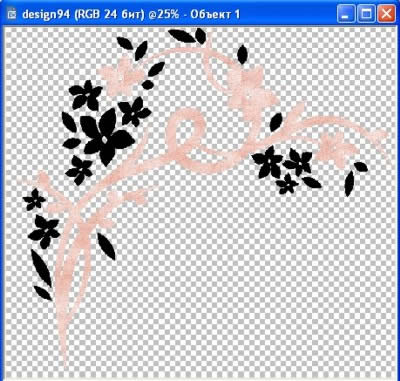
И нам сразу виден минус этого способа заливки.
У нас не все детали одновременно оказались залиты растровым изображением.
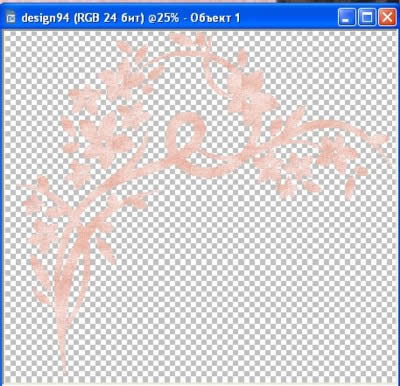
Но в этом же способе заливки есть и большой плюс.
Мы можем незалитые части нашего узора залить другой текстурой.
И просто выберем в этот раз другое растровое изображение.
Возможно, этот результат заливки разной текстурой даже интереснее.
Больше места для фантазии и творчества.

Она у меня сохранилась в слоях.


Читайте также:



