Как сделать из компьютера сервер
Последнее время с нашим интернетом происходят такие события, что у многих пользователей возникает желание сделать "запасы", и объема и возможностей обычного дискового хранилища на ПК им становится недостаточно.
Рано или поздно такой пользователь приходит к мысли о покупке NAS (англ. Network Attached Storage) или созданию файлового сервера из обычных комплектующих.
Заводские NAS на много жестких дисков стоят бешеных денег и не обладают такой гибкостью, как самосборные сервера.
Сегодня я покажу проект сервера из обычных комплектующих на 8 жестких дисков суммарным объемом 32 ТБ и стоимостью 84480 рублей, в котором постараюсь ответить на все острые вопросы. За комплектующими я, как обычно, отправился в Регард.
Проблему создания RAID я опущу в этом блоге, поскольку это слишком дорогое удовольствие для большинства пользовательских данных на таких самосборных серверах.
Первый и самый острый вопрос - это количество и объем жестких дисков в сервере. В продаже на сегодняшний день есть HDD гигантского объема на 16 ТБ. Например, жесткий диск 16 ТБ Seagate IronWolf Pro (ST16000NE000) стоимостью 40860 рублей.
Казалось бы, чего стоит городить огород с файловым сервером за 84480 рублей, если можно купить в обычный компьютер парочку 16 ТБ Seagate IronWolf Pro и даже получить на 2 ТБ больше объема и на 3000 рублей экономии?
Но не все так просто. Если вы имели многолетний опыт хранения больших объемов данных на жестких дисках, то вы знаете, как опасно класть все "яйца в одну корзину". А так же вы знаете, как ненадежны жесткие диски больших объемов, где используется много пластин.
Плюс, в таком ПК диски будут работать постоянно и расходовать ресурс. Да и физическое воздействие на ПК с работающими дисками нежелательно. Например, кот запрыгнул, или ребенок толкнул стол с ПК.
Все эти вопросы решает отдельный сервер на несколько дисков, в моем случае, 8 HDD по 4 ТБ. Почему именно столько и именно такого объема?
Больше восьми HDD трудно уместить в обычных корпусах за адекватную цену. И у дисков 4 ТБ одно из самых лучших соотношений цена/объем.
В случае выхода из строя одного из дисков 4 ТБ - это уже не такая катастрофа, как выход из строя одного диска на 16 ТБ. В одном случае мы теряем 12.5% данных, в другом - 50%.
Я взял для этого сервера жесткий диск 4Tb SATA-III Western Digital Purple (WD40PURZ) ценой 8390 рублей, в количестве 8 штук. 1 ТБ у него стоит 2097 руб. Это один из самых низких показателей.
К примеру, у упомянутого выше 16 ТБ Seagate IronWolf Pro 1 ТБ стоит 2553 рубля.
К тому же это очень тихий, холодный и шустрый диск, что будет очень важно при их количестве в 8 штук.

Долгие годы ваш старый настольный ПК служил вам верой и правдой, но, в конце концов, перестал справляться с современными задачами и приложениями. Пришла пора заменить его на более современный. И теперь вам предстоит решить, что делать со старой машиной
Программное обеспечение FreeNAS, устанавливаемое на компьютере, точно соответствует своему названию: это бесплатная операционная система для создания сетевых устройств хранения данных (network-attached storage, NAS). Помимо того, что система FreeNAS бесплатная, она еще отличается простотой установки, настройки и эксплуатации.
Установка FreeNAS
.jpg) |
| Для реализации этого проекта вам понадобится флеш-диск емкостью не менее 2 Гбайт |
Прежде чем приступать к инсталляции FreeNAS, возьмите флеш-диск емкостью не менее 2 Гбайт. Установите FreeNAS на этот диск и загрузите с него компьютер. Дело в том, что операционную систему нельзя ставить на накопитель, где будут размещаться совместно используемые данные.
Альтернативный вариант заключается в том, чтобы купить твердотельный диск небольшой емкости, инсталлировать на него FreeNAS и применять его в качестве загрузочного. Однако покупка твердотельного диска – это лишние затраты. На них имеет смысл пойти, пожалуй, лишь в том случае, если вас всерьез беспокоит, что кто-нибудь унесет флеш-диск с собой, не осознавая всех последствий этого необдуманного шага.
После того как загрузочное устройство найдено, скачайте на свой компьютер последнюю версию FreeNAS с официального сайта операционной системы.
Полученный образ диска (файл. iso) должен соответствовать конфигурации вашего компьютера: x86, если машина оборудована 32-разрядным процессором; и x64, если у вас установлен 64-разрядный. Затем запишите образ на чистый CD и вставьте оптический диск в соответствующий дисковод будущего сервера.
В момент начальной загрузки компьютера укажите в меню BIOS, что машину следует загрузить с оптического диска.
Когда будут выполнены все команды процедуры загрузки системы FreeNAS, созданной на основе FreeBSD, на экране отобразится меню, состоящее из четырех пунктов. Выберите первый из них, указывающий, что установка (или обновление) FreeNAS 8 будет осуществляться на жесткий диск или флеш-диск, и нажмите клавишу . На следующем экране отобразятся все устройства хранения, подключенные к вашему компьютеру. Здесь нужно выделить соответствующий флеш-диск (операционная система создаст на диске два раздела: один --- непосредственно для ОС, другой -- для будущих обновлений FreeNAS). Больше ничего нажимать не нужно.
.jpg) |
| Выберите в меню пункт, указывающий, что установка будет выполняться на флеш-диск |
.jpg) |
| Убедитесь в том, что данные, находящиеся на флеш-диске, вам больше не нужны |
Настройка параметров устройства хранения
Когда завершится загрузка FreeNAS, на экране отобразится консоль с перечнем сетевых параметров, поддерживаемых FreeNAS. На этой стадии сервер уже полностью работоспособен и готов к выполнению требуемых операций.
Предположим, что ваша система нормально функционирует с установками по умолчанию (а если она подключена к сети с помощью кабеля Ethernet, то так и должно быть). В этом случае серверу будет присвоен IP-адрес, который открывает доступ к основным настройкам FreeNAS. Введите этот IP-адрес в адресную строку веб-браузера на любом компьютере, подсоединенном к сети, и нажмите клавишу .
В окне настройки конфигурации, отображающейся на экране, первым делом установите пользователю нужные полномочия. На левой панели выберите пункт My Account. В качестве имени пользователя задайте admin, введите пароль и сохраните изменения. Для других пользователей введите другой логин и смените пароль. Безопасность превыше всего!
.jpg) |
| Установите себе полномочия администратора, чтобы иметь возможность управлять сервером |
.jpg) |
| ZFS — отличная файловая система, обладающая преимуществами, отсутствующими у UFS |
После завершения работы по созданию разделов, нажмите кнопку Add Volume. Если вы хотите, чтобы к устройству хранения могли обращаться все сотрудники офиса, и желаете избавиться от необходимости индивидуально определять права доступа для каждого пользователя, щелкните на значке Change Permissions и установите право доступа на запись для Group и Other users (убедитесь также, что выбран параметр Set Permissions Recursively).
Нажмите большую кнопку Change, для того чтобы сохранить измененную конфигурацию.
Определение совместно используемых ресурсов
Итак, вы создали том хранения на машине, работающей под управлением FreeNAS. Теперь необходимо установить параметры совместного доступа, с тем чтобы другие пользователи имели возможность осуществлять поиск и получать доступ к содержимому диска.
Если в офисе одновременно применяются системы Mac, Linux и Windows, имеет смысл воспользоваться протоколом CIFS. Если же там имеются только компьютеры Macintosh, лучше обратиться к протоколу AFP (хотя обязательным условием это не является).
.jpg) |
| Протокол CIFS целесообразно выбирать тогда, когда в сети развернуты только ПК или ПК и компьютеры Macintosh |
Щелкните на кнопке Services, расположенной на левой панели, и выберите Control Services. На основной панели установите переключатель CIFS в положение «включено». В окне Проводника Windows наберите IP-адрес FreeNAS (например, \192.168.0.1) и нажмите клавишу . На экране отобразятся ресурсы, к которым пользователи имеют доступ. Подключите сетевой диск средствами Windows, и вам больше не придется вводить IP-адрес в Проводнике.
.jpg) |
| Подключите в среде Windows сетевой диск, и тогда не понадобится запоминать IP-адрес |
Проделав все эти операции, мы не упомянули о нескольких параметрах конфигурации, играющих важную роль при отображении совместно применяемого сетевого диска. В частности, нужно убедиться, что в установках CIFS (Services, CIFS) задана нужная рабочая группа. Если вдруг вы обнаружите, что последовательность описанных шагов не работает, скорее всего, причина кроется в настройках сетевой конфигурации. Проверьте, соответствуют ли сетевые параметры FreeNAS параметрам других компьютеров сети.
Созданный таким образом простой, совместно употребляемый диск – лишь вершина айсберга возможностей FreeNAS. Настройки позволяют заблокировать доступ к диску определенным пользователям и группам, создать последовательность моментальных снимков для восстановления старых версий документов или полностью удаленных файлов, применять мощное сочетание Dynamic DNS и FTP, для того чтобы упростить удаленным пользователям доступ к нужным им данным.
Резервное копирование
Если сервер FreeNAS будет служить хранилищем автоматически создаваемых резервных копий клиентских ПК, нужно выбрать одно из нескольких коммерческих или бесплатных приложений, к которым будут обращаться эти клиенты. На компьютерах, где установлена версия Windows 7.
Профессиональная и старше, стоит обратиться к встроенному инструменту «Архивация и восстановление» (младшие версии ОС не позволяют осуществлять резервное копирование по сети).
.jpg) |
| Выберите файлы, для которых нужно создать резервные копии, или предоставьте право Windows принять решение за вас |
Можно разрешить Windows выбирать файлы, которые ОС считает наиболее важными, или же указать конкретные файлы и папки самостоятельно.
Затем следует запустить процедуру резервного копирования с выбранными вами параметрами. Процедура архивации будет выполнена в первый раз.
По ее завершении щелкните на ссылке «Изменить параметры и создайте расписание для автоматического выполнения процедуры резервного копирования.
Главная > Инструменты > Домашний сервер из неттопа для рассылок, парсинга и других задач!

Предпосылки
Вопрос встал серьезно, когда я начал работать с парсингом и рассылками. Задачи стали занимать длительное время, а гонять свой основной комп для таких задач не хотелось. В случае с рассылками софт вообще должен работать круглосуточно.
Для меня было несколько существенных неудобств работы с основного ПК:
- Во-первых, это неудобно: ПК иногда приходится перезагружать и софт, работающий в фоне останавливается. После старта все приходится заново конфигурировать;
- Во-вторых, это шумно. Классический системник с кучей кулеров не способствует здоровому сну;
- В третьих, я счастливый пользователь Linux и запуск некоторого софта под Windows вынуждал использовать средства виртуализации (VirtualBox). Это неслабо нагружает ресурсы ПК, что тоже неприятно;
- И последнее: иногда нужен был удаленный доступ с нетбука к некоторым программам.
Идеальное и дорогое решение
Я не одинок в своих проблемах и умные люди уже давно позаботились о решении. Вы можете прямо сейчас арендовать вычислительные мощности и получить готовый сервер под свои нужды. Достаточно загуглить VDS или VPS и вы найдете то, что нужно.

Итого, по стоимости вышло чуть более 2000 р/мес. Заметьте, конфигурация близка к минимальной.
Еще один пример от моего любимого хостинг-провайдера TimeWeb:

Здесь дедик обходится дешевле, около 1600 р/мес. При том же объеме памяти здесь будет SSD-накопитель, что также является плюсом.
Плюсы и минусы VDS
Очевидные преимущества применения VDS:

- всегда онлайн
- не нужно платить за электроэнергию
- не ломается
- у вас есть доступ c любого устройства и из любой точки мира, при наличии интернет-соединения
На Яндекс.Маркет полно предложений с самым разным форм-фактором и характеристиками. Но цена сегодня (2020 г.) начинается от 10 000 р.

Самый бюджетный вариант
Я тогда не хотел тратиться на новую железку и нашел совсем уж сердитый вариант на Авито за 3700 р., чтобы наверняка окупиться)) Вот такая компактная машинка, называется Foxconn NT535:

По характеристикам как раз то, что было нужно для моих задач:
- Двухъядерный процессор Intel Atom D525 1,8 GHz
- Оперативная память 2 GB
- SSD накопитель 60 GB
На него встала и довольно шустро работает Windows 7 и весь необходимый мне софт.
При покупке или аренде сервера руководствуйтесь системными требованиями к софту, который вы планируете на нем запускать.
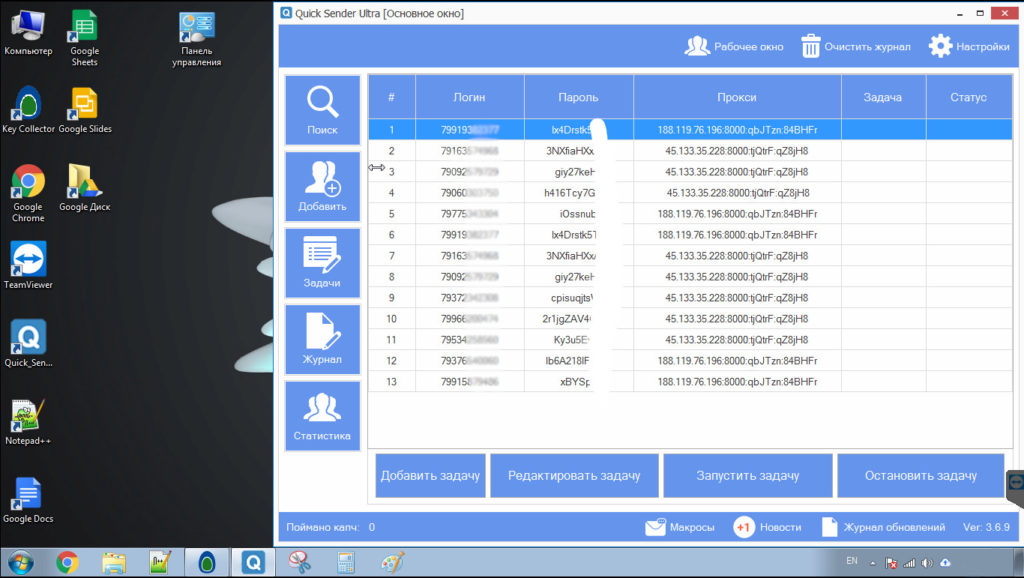
Удаленный доступ к домашнему серверу
Для организации удаленного доступа к домашнему серверу я использую TeamViewer. Я выбрал именно такой вариант по следующим причинам:

Удаленный доступ к серверу с моего десктопа через TeamViewer

Если вы занимаетесь рассылками, то весьма неплохо иметь возможность запустить или остановить процесс в нужный момент.
Сервер для сайта
Если планируете использовать домашний сервер для запуска сайта, не забудьте обеспечить себе фиксированный IP адрес. Обычно, это платная услуга, которую может предоставить ваш интернет-провайдер

Многие вебмастера озадачены вопросом о том, как создать виртуальный сервер на компьютере. Зачастую имеется в виду домашний компьютер или какая-то простаивающая машина, которую можно было бы с большей пользой эксплуатировать. Вопрос о том, как создать виртуальный сервер на компьютере решается различными способами. Мы подробно рассмотрим один из них с пошаговым порядком действий.
Необходимая подготовка
Для тех, кому хочется создать полноценную виртуальную машину, на домашнем компьютере есть возможность лишь однажды всё настроить и затем уже свободно пользоваться этим. Прежде чем начинать следовать алгоритму, нужно произвести некоторую подготовку. Речь идёт о том, чтобы подготовить образ операционной системы, которая будет инсталлироваться на виртуальную машину. Кроме того, необходимо установить специализированную программу, которая именуется VirtualBox. Вместе с программой потребуется скачать для неё Extension Pack, а сам процесс установки этого софта является вполне стандартным и не вызывает затруднений.
Как сделать VPS на своём компьютере
После того, как этап подготовки был выполнен можно приступать к тому, чтобы создать свой VPS сервер дома на компьютере с нуля. Предлагается пошаговый алгоритм действий, следуя которому можно выполнить искомую задачу.
Создание виртуальной машины и установка ОС

Итак, чтобы решить вопрос как создать VPS сервер на своём компьютере нужно выполнить следующие шаги:
- Программа для создания VPS VirtualBox уже должна быть установлена на вашем компьютере и её следует запустить.
- Теперь нажимайте на кнопку «Создать», что откроет окно именуемое «Создать виртуальную машину», где следует указать имя создаваемой виртуальной машины и выделить необходимый размер оперативной памяти. После этого кликайте по кнопке «Создать» расположенной внизу окна и затем ещё раз по кнопке в новом окне.
- В основном рабочем экране программы в списке теперь появится только что созданный объект. Выделите его из общего перечня и нажмите на кнопку «Запустить» расположенную в верхнем меню.
- Программа попросит вас указать месторасположение установочного образа ОС, задайте ей путь и жмите на кнопку «Продолжить».
После этого выбранная вами операционная система будет загружена, также на этом этапе рекомендуется указать имя и пароль для доступа к системе.
Настройка сетевого адаптера
Дальнейшим этапом решения вопроса о том, как сделать VPS на своём компьютере является настройка сетевого адаптера:

После этого решение вопроса, как создать VDS сервер на своём компьютере будет решён. При желании можно создать несколько дополнительных машин. А подключаться к ним можно любым удобным способом, например, используя Remote Desktop Protocol.
Наш рейтинг
Итак, теперь вы знаете, как можно организовать свой VDS сервер на компьютере без особых усилий с нуля. Однако, если вы хотите использовать более серьёзный сервер от профессиональной хостинговой компании, то потребуется внимательно выбирать провайдера. Мы предлагаем обратить внимание на те варианты, что опубликованы в таблице.
Здесь представлен наш рейтинг, который мы составляли, предъявляя к компаниям серьёзные, но объективные требования и оценивая их по многим параметрам.
Читайте также:


