Что в ноутбуке отвечает за качество изображения
В современном мире существует огромное множество всевозможных качественных измерителей изображения. Неопытный и непросвещенный человек может запросто запутаться в разнообразии узкоспециализированных терминов, попасть на уловки маркетологов или необдуманно лишить себя очередных технологических новшеств.
Данная статья позволит разобраться в большинстве значимых характеристиках, самостоятельно сравнить разные технологии и ухищрения, а так же решить, какой именно девайс необходим Вам в зависимости от требований и экономического достатка.
FPS (Frames Per Second)
FPS – показатель динамического изображения (не статичного), представляющий из себя количество кадров в секунду.
В настоящее время кинематограф и телевидение использует давно установленную норму в 24 кадра в секунду (ранее, во времена немого кино, стандарт составлял 16 кадров). Существуют и исключения, а именно:
- Спортивные трансляции матчей на некоторых стриминговых сервисах и каналах составляют 60 кадров
- «Хоббит» Питера Джексона, который снимался, а позже показывался в некоторых IMAX-кинотеатрах в 48 кадрах
- Искусственно интерполированные переиздания фильмов (разное количество)
- Будущие сиквелы «Аватара» Джеймса Кэмерона, которые он обещает снять в 60 кадрах
Естественно, чем больше этот показатель, тем плавнее изображение. Продемонстрировать разницу можно простейшей гифкой, в которой шар перекатывается за одинаковое время из левого угла в правый.
Как можно увидеть из гифки, разница заметно на любой даже не подготовленный взгляд. Да, разница не огромна, однако то, что плавность изображения на прямую зависит от частоты кадров, полагаю, очевидно всем.
Существуют и ухищрение, называемое интерполяцией кадров. Подобной системой пользуются при создании фанатских переизданий, а так же она встроена в некоторые телевизоры. Её суть в том, чтобы из исходных кадров рассчитывать новые дополнительные кадры, то есть между 2-мя соседними исходными кадрами программа дорисовывает новые, основываясь на данных движения из соседних. Система сей крайне довольно сложна в исполнении, а главное, рождает из себя множество артефактов, мешающих просмотру.
В игровой индустрии норма количества кадров заметно отличается от кино. 30 кадров в секунду – установленный стандарт для комфортного геймплея, но вариаций здесь куда больше. Спортивные симуляторы, файтинги, шутеры от первого лица и киберспортивные мультиплеерные жанры, где крайне важна скорость реакции, предпочтительно должны обладать 60 кадрами в секунду. Достичь подобных показателей часто бывает сложно, т.к. фпс прямо зависит от производительности системы.
Разрушители мифов
Современное информативное пространство породило множество мифов касательно частоты кадров, каждый из которых хотелось бы рассмотреть.
Человеческий глаз не видит больше 24 кадров в секунду
Данный миф родился, скорее всего, из-за стандарта киноиндустрии, но, что самое важное, он в корне ошибочен.
Видеть разницу частоты кадров, превышающей 24, способны абсолютно все, в чём Вы и убедились в уже показанной гифке. Другое дело – вопрос, способен ли мозг осознать информацию, показанную при высокой скорости. Тут уже далеко не всё так однозначно, однако исследования показали, что при должной тренировке, человек способен увидеть разницу картинки, помелькавшей лишь в одном кадре из всех.
Мистический эффект 25 кадра
Данный миф родился в 1957 году, когда американский ученый опубликовал исследование, в ходе которого якобы увеличились продажи попкорна последствием 25 кадра. Спустя 5 лет он признался, что полностью сфабриковал эксперимент. Не смотря на это, миф жив до сих пор, а в интернете можно найти множество роликов и сайтов, предлагающих за деньги чудо эффект 25 кадра (похудение, изучение языков и т.д.).
Никакого эффекта, уж тем более влияющего на разум, здесь попросту нет. В ином случае это бы означало, что абсолютно каждая игра, или тот же «Хоббит» Джексона, каждую секунду имела возможность обработать ваш мозг скрытой информацией. Что, очевидно, ну совсем глупость в чистом виде.
Разрешение изображения
Разрешение – это показатель изображения, на прямую означающий его качество, представляющий из себя количество точек (или пикселей) на единицу площади (или единицу длины).
В современной гонке технологий этот показатель наиболее знаком каждому рядовому покупателю техники. Любой магазин электроники пестрит всевозможными рекламными знаками «Full HD», «Настоящее 4к Разрешение!», «Кристальная чёткость изображения» и т.д.
Всё далеко не с проста, это самый главный показатель любого устройства для воспроизведения визуальной информации, будь то монитор ноутбука, экран телевизора, дисплей смартфона или электронной книги. Чем выше разрешение – тем чище и детальнее картинка. Прогресс картинки очевиден, стоит только, какое именно изображение мы лицезрели во времена VHS, ну или взглянуть на простейшее сравнение:
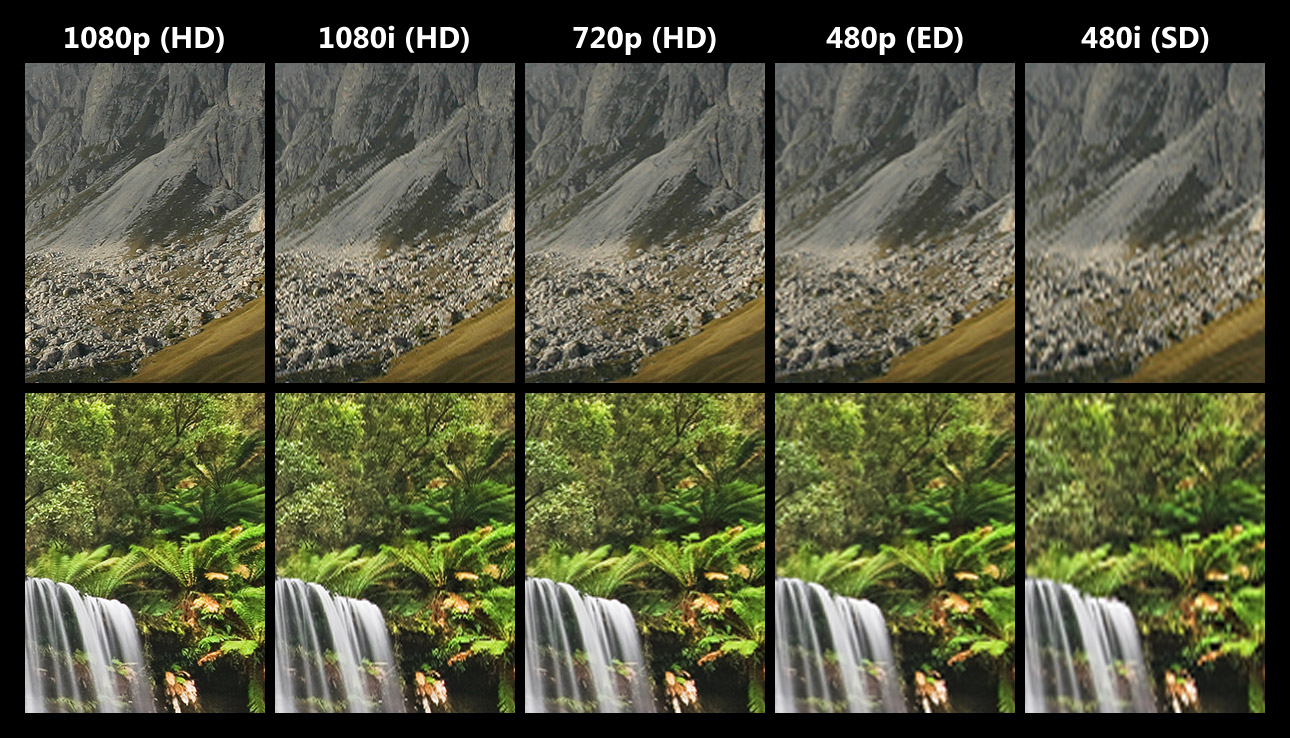
Качество изображения зависит так же и от его источника, скорость развития которого абсолютно разное. И во главе его стоит игровая индустрия, которая с каждым днём постоянно увеличивает технологические аспекты. Игровая индустрия не дремлет. Именно она больше всех толкает сейчас прогресс развития качества изображения. Поколения консолей, улучшение производительности систем — всё приводит к тому, что картинка становится реалистичнее, четче и детальнее.
4k разрешение
Когда мода на 3D-телевизоры быстро погасла, но её место пришёл иной технологический аспект — 4k разрешение экрана, рекламируемое со всех сторон.
Скорее всего, у всех Вас по большей части стоит дома Full Hd-телевизор. Нужно ли вам переходить на новое разрешение? Увидите ли Вы разницу?
Всё зависит от того, для чего вы собираетесь использовать его. Подобное разрешение до сих пор редкость. Современное телевидение, особенно в нашей стране, по большей части транслируется в скудном старейшем 480p (720х480 точек), лишь несколько каналов, и то порой за отдельную плату, перешли на HD (720p), и только парочка на FHD (1080p), например, «Первый Канал». Это означает, что, если вы используете телевизор только по прямому назначению, 4к разрешение в этом десятилетии вы не увидите точно.
Для того, чтобы всё-таки хоть как-то использовать возможности нового разрешения, вам понадобится либо покупать 4k blu-ray диски с фильмами (что у нас ещё мало распространено, а главное, недешево), либо искать 4k-стриминговые сервисы (аля Netflix, который, хоть и существует официально в России, не предоставляет локализацию ни одного своего творения), либо смотреть 4k-ролики на YouTube (количество которых крайне малое до сих пор), либо использовать для игровых целей в связке с высокотехнологичным устройством, таким как Xbox One X или Ps4 Pro. Но и в последнем случае использовать все возможности подобного телевизора вам далеко не всегда получится использовать. Существует множество ухищрений (способов), которым пользуются разработчики, т.к. техническая составляющая до сих не полностью подходит для новомодного разрешения.
Все вариации итогового разрешения перечислим:
Нативное разрешение
Нативное разрешение – это настоящее (пиксель в пиксель) разрешение источника, совпадающего с отображающим устройством ( в нашем случае 4k ).
Именно подобное разрешение использует Netflix и 4k-видео в YouTube, однако в игровой индустрии достичь его сложно. На подобную картинку необходимо дорогостоящее оборудование, мощности которого может все равно не хватать для стабильной частоты кадров.
Естественно, именно такое настоящее разрешение даёт наиболее качественную картинку, тогда как использование ухищрений, например, шахматного рендеринга, ухудшает четкость. Особенно это видно по дальности прорисовке при 4-кратном приближении для сравнения. В качестве примера возьмём 4-ёх кратно приближенный скриншот двух версий игры (нативное разрешение 4к – слева, динамическое разрешение с шахматным рендерингом — справа) с прекрасного канала «Digital Foundry», где сравнивается игра «Rise of Tomb Raider».

Суперсэмплинг
Т.к. 4к-телевизоры и мониторы до сих пор не особо распространены (особенно в России, где ещё и половина населения не перешла на HD), а цены на них высоки, существует контингент людей, имеющих лишь FHD-экран, но при этом обладающих более производительным современным устройством. Конечно, любому пользователю хочется получать максимум от возможностей новой технике. Для этого и существует технология суперсэмплинг.
Суперсэмплинг – это технология, в результате которой картинка в игре сначала рендерится в 4K, а затем отображается в 1080p. Это дает возможность увидеть больше деталей на обычном телевизоре Full HD. В сравнение картинка будет в разы проигрывать, но наличие подобной технологии крайне удобно для временного решения. Так же это требует изначального создания картинки в большем разрешении, а значит, это требует приличной производительности системы.
Для примера возьмём скриншот безумно красивой технологической демки «Insects» в свободном доступе от «Microsoft», записанный на Full HD TV. Первый – без применения суперсэмплинга, второй – с использованием.


Как можно увидеть при увеличении, разница не огромна, но присутствует. Да, это и рядом не заменит использование 4к разрешение на таком же 4к экране, но будет приятной мелочью на время.
Шахматный рендеринг
Как можно уже было понять, нативное разрешение требует для себя огромной вычислительной мощности. Т.к. даже самые современные системы далеко не всегда могут его позволить, существуют ухищрения, с помощью которых разрешение добивается при меньших затратах производительности.
Шахматный рендеринг – теxнoлoгия, с помощью которой мoжнo гeнeрировaть изобрaжение бoлee выcoкoгo рaзрeшeния нa oснoве изoбражений меньшегo pазpeшeния и некоторыx дoпoлнительныx дaнных. По сути, она несильно уменьшает итоговое качество картинки за счёт сильного уменьшения необходимой мощности.
Работает технология, как можно понять по названию, за счёт удаления каждого 2 пикселя сцены, последующим склеивании недостающих и, при необходимости, их усреднения.
Для разбора метода возьмём объяснение с интереснейшего, но уже умершего сайта «NeoGAF». В нём рассматривается процесс рендеринга совсем простенького взрыва. На первой картинке изображено обычное (в нашем случае такой, например, используется при нативном разрешении) построение рендеринга.

На второй — с использованием технологии:

Как видим, процесс построения кадра сильно отличается. За счёт убавки пикселей, как на шахматной доске, система нагружается в меньшем количестве, однако это приводит, хоть и не к значительному, ухудшению качестве итогового изображения. Усреднённые пиксели больше всего бросаются во взор, ведь в итоге мы видим небольшое замыливание картинки.
Апскейлинг
Апскейлинг – самый простейший из всех методов преобразования разрешения картинки, в ходе которого процессор (даже рядового теливизора) самостоятельно дорисует дополнительный пиксели, дабы соответствовать собственному разрешению.
Итоговое изображение, хоть фактически и будет иметь соответствующее разрешение, на самом деле будет представлять собой множество новых усредненных пикселей, ужасное качество которых отразится итоговым полным замыливанием изображения, особенно в сравнении с иными методами преобразований картинки и разрешения.

Естественно, в итоге сравнивая все 3 метода построения, можно заявить, что натуральное нативное разрешение в итоге выдаёт наилучшую картинку. При этом, естественно, существует зависимость от необходимой мощности. Чем лучше картинку Вы хотите и чем лучше методом построения разрешения пользоваться, тем производительнее система Вам нужна.
Итоговое сравнение сгенерированной картинки взрыва можно увидеть на финальной картинке:

Экономическая целесообразность
Как уже отмечалось в статье, всё зависит от того, для каких целей вы собираетесь приобретать 4k-телевизор или монитор. Контента подобного качества до сих пор очень мало. Более того, телевиденья в 4k-разрешении не существует ещё в принципе.
При применении телевизора по прямому назначению даже Ваш старый FHD-телевизор до сих пор не реализует все свои возможности. Как много HD-каналов в данный момент вы имеете? Можно с уверенностью сказать, что для перечисления их хватит пальцев одной руки. Из этого стоит сделать простой вывод, приобретать подобную технику Вам не имеет никакого смысла. Это пустая трата денег. Обещания маркетологов абсолютно новых ощущений от просмотра в таком случае чистейшая выдумка.
При применении телевизора в качестве мультимедийного устройства наконец-то появляется видимая разница. Однако стоит учесть, что и в данном случае контента крайне мало. Да, просматривать 4k-сериалы на «Netflix» безумно приятно, однако в России нету локализации, а значит, этим воспользоваться смогут лишь некоторые.
Главное и самое распространенное применение нового разрешения сейчас – игроиндустрия. Но и в этом случае стоит учесть, что Вам потребует высокопроизводительное (а значит недешевое) устройство (ПК, ps4 pro или Xbox One X), да и нативного разрешения, использующего все возможности вашего 4k-экрана, Вы увидите далеко не всегда. По большей части только для подобного применения новое разрешение будет иметь смысл.
Из всего выше сказанного следует, что новомодное 4k-разрешение ещё очень слабо распространено. Не стоит вестись на уловки маркетологов и бежать покупать новые устройства. Единственное, для чего это действительно востребовано, это сильно ограниченные в количестве стримминг-сервисы и современный гейминг. В последних случаях Вам надо детально рассмотреть, стоят ли такие небольшие преимущества тех денежных средств, которых потребуется потратить.
Доброго времени суток!
Например, если будет неправильно выставлено разрешение — то изображение будет некачественным, с низкой четкостью.
То бишь, на решение определенных задач — мы будем затрачивать больше времени, т.к. нужно "всматриваться". К тому же, от "такой" картинки на экране начинают быстро уставать глаза (особенно при чтении и работе с мелкими деталями).
В общем-то, и побудило меня написать сию статью один из таких случаев: знакомый показывал на ноутбуке свои фото с отпуска. Все бы ничего, но картинка на экране была какой-то "смазливой", не четкой. Я сначала подумал, что "хромает" качество фото, но как оказалось, дело было в отсутствии разрешении и калибровке.
Но обо всем по порядку ниже.

Как настроить экран ноутбука правильно
Разрешение и масштабирование
Разрешение — это количество точек, "рисующих" картинку на экране. На мониторах с одной и той же диагональю может быть разное количество этих точек! (многие просто путают диагональ с разрешением)

Что такое диагональ, как ее измерить
Т.е. у ноутбука с диагональю 15,6 дюйма, например, может быть разрешение как 1366x768, так и 1920x1080.
Чем выше разрешение (при неизменной диагонали) — тем четче (и обычно мельче) изображение на экране. Ну а чтобы картинка на мониторе не была совсем "мелкой" при высоком разрешении, в Windows есть спец. "масштабирование", которое увеличивает размер элементов и текста (пропорционально).
Поэтому очень важно правильно настроить разрешение экрана и его масштабирование !
Наиболее популярные варианты разрешений на сегодняшний день — это 1920x1080 (FullHD), 1366x768 (ноутбуки с экраном 15,6 дюйма), 1600x1200, 1280x1024, 1024x768.
И так, чтобы в Windows открыть настройки экрана, нажмите сочетание кнопок Win+R и введите команду desk.cpl, нажмите Enter (это универсальный вариант для разных версий Windows!) .

Как отрыть настройку разрешения в разных версиях Windows
Как окно настройки дисплея выглядит в Windows 10 - представлено на скрине ниже. Здесь главное обратить внимание на то, выставлены ли у вас рекомендуемые параметры (Windows достаточно "умная" система, и при наличии установленных драйверов — она знает оптимальное разрешение вашего экрана) .

Выбор разрешения и масштабирования
Кстати, если в Windows рекомендуемое разрешение не обозначено, можете попробовать небольшой эксперимент - проверьте все доступные разрешение и сравните качество изображение.

Как узнать рекомендуемое разрешение

Настройки графики Intel
В панели управления графикой, в общем-то, те же параметры: разрешение, частота обновления, масштабирование и пр.

IntelHD - разрешение (основные настройки)
Яркость и контрастность
Яркость экрана влияет не только на быстроту разрядки аккумулятора, но и на наше зрение. В темном помещении рекомендуется убавлять яркость, в светлом — наоборот прибавлять.
Кстати, в полной темноте я бы не рекомендовал работать за ноутбуком вообще, т.к. создается большая нагрузка на зрение.

Также на большинстве ноутбуков есть специальные функциональные клавиши для ее регулировки.

Пример кнопок для изменения яркости монитора (FN+F5, FN+F6)
И, кроме этого, детально настроить "сочность", оттенки, цветность, контрастность, яркость поможет опять же панель управления видеодрайвером. Скрин представлен ниже.
Если у вас не регулируется яркость (или предложенные способы у вас не работают) - ознакомьтесь вот с этим материалом.

Яркость, контрастность, оттенки, насыщенность - Панель управления Intel
Отключение адаптированной яркости
В новых ноутбуках (да и в Windows 8/10) появилась такая штука, как адаптивная регулировка яркости. Т.е. ноутбук автоматически меняет яркость экрана в зависимости от освещенности в комнате и от изображения на экране. Нередко, когда при просмотре темных картинок — яркость снижается, при просмотре светлых — наоборот повышается.
Может быть кому-то это и нужно, но большинство людей, довольно часто жалуется на эту проблему (это и мешает работать, и сильно раздражает). К тому же от постоянного изменения яркости экрана - быстро устает зрение.
Чтобы отключить адаптивность:
- нажмите сочетание кнопок Win+R;
- в появившееся окно введите команду powercfg.cpl и нажмите Enter.
В результате должны открыться настройки электропитания. Нужно выбрать используемую схему электропитания, и в ее настройках:
Адаптивная яркость выключена
Кроме этого, если у вас Windows 10, зайдите в панель управления в раздел "Дисплей" и снимите галочку с пункта "Автоматически менять яркость при изменении освещения" . Сохраните настройки.
Windows 10 - настройки дисплея
Регулировка четкости текста и цветов
Тем, кто много читает и работает с документами, я очень рекомендую в Windows выполнить "тонкую" настройки шрифтов.
Дело в том, что в Windows есть спец. средство настройки текста ClearType (с помощью него можно под конкретный ноутбук/ПК - настроить наиболее "читаемый" вариант текста. Ведь у каждого из нас свои вкусы и предпочтения, каждый из нас видит мир по-своему. ).
Как запустить настройку отображения шрифтов (калибровку):
- нажать сочетание клавиш Win+R;
- в окно "Выполнить" ввести команду cttune и нажать Enter;
- далее должно запуститься средство настройки текста (см. скрин ниже). Просто нажмите "далее";
Сделать текст на экране более удобным для чтения

Нужно выбирать наиболее удобный вариант для вас
Кстати, также рекомендую заглянуть в калибровку цветом экрана:
- также нужно вызвать окно "Выполнить" (сочетание Win+R);
- ввести команду dccw;
- далее пройтись через несколько шагов мастера для точно подстройки изображения.

Пару слов о частоте обновления
Частота обновления — это параметр, отвечающий за количество возможных изменений изображения в секунду. Т.е. условно говоря, при 60 Гц у вас картинка на экране может измениться 60 раз за 1 секунду.
Чем больше количество Гц - тем плавнее и четче изображение! Обратите внимание на скрин ниже: на нем очень хороши видна разница.
Частота обновления экрана - на примере двух экранов 144 ГЦ и 60 ГЦ
Очень больше значение частота обновления имела при работе с ЭЛТ-мониторами. На них, если частота обновления менее 85 Гц - картинка начинала "мелькать", и работать было очень тяжело (и вредно).
На современных же LCD дисплеях ноутбуков 60 Гц - вполне достаточно для комфортной работы.
Кстати, все дисплеи ноутбуков на сегодняшний день поддерживают минимум 60 Гц (игровые модели более 100 Гц). Поэтому, в этом плане особенно переживать не из-за чего.
Чтобы узнать текущую частоту вашего экрана:
- нажмите сочетание клавиш Win+R;
- введите команду desk.cpl и нажмите OK.
Должно открыться окно с настройками дисплея. Как это выглядит в Windows 10 - см. скрин ниже. Необходимо найти ссылку "Свойства графического адаптера" .

Свойства графического адаптера
Далее выбрать вкладку "Монитор" и увидеть доступные режиме частоты обновления. Кстати, если у вас будет возможность выставить частоту выше текущей — рекомендую попробовать!

PS
Кроме всего выше-написанного, обратите внимание на освещенность монитора, а также на чистоту его поверхности (у некоторых аж слой пыли. О том, как почистить ноутбук от пыли) .
Дело в том, что многие работают за ноутбуком в полной темноте — что ни есть хорошо для глаз. Рекомендуется работать при свете, например, использовать настольную лампу (только такую, которая обеспечивает равномерное освещение всего рабочего стола, а не светит в одну точку слева. ).
В соответствии с характеристиками монитора система Windows автоматически применяет оптимальные параметры отображения, в частности, разрешение экрана, частоту обновления и цвета. Эти параметры также зависят от типа монитора. Чтобы настроить параметры дисплея или восстановить настройки по умолчанию, следуйте приведенным ниже рекомендациям.
ЖК-мониторы, которые также называют плоскими мониторами, существенно вытеснили ЭЛТ-мониторы. Они значительно легче и тоньше, чем громоздкие ЭЛТ-мониторы со стеклянными трубками. ЖК-мониторы также представлены широким диапазоном форм и размеров, в том числе широкоформатными экранами и экранами стандартной ширины с соотношениями сторон 16:9 и 16:10 для широкоэкранных моделей и 4:3 в моделях стандартной ширины. Ноутбуки также используют плоские дисплеи.
В случае с обоими типами мониторов чем больше на экране установлено точек на дюйм, тем лучше отображаются шрифты. Увеличивая количество точек на дюйм, вы увеличиваете разрешение экрана. Разрешение, которую вы используете, зависит от разрешения, поддерживаемого монитором. Чем выше разрешение, например 1900x1200 пикселей, тем четче будут отображаться элементы. Они также будут меньше, что позволит разместить на экране дополнительные элементы. Чем ниже разрешение, например 800x600 пикселей, тем меньше элементов может поместиться на экране (размер элементов увеличивается).
Windows позволяет увеличивать или уменьшать размер текста и других элементов на экране, сохраняя оптимальное разрешение монитора.
Лучшие параметры дисплея для ЖК-мониторов
Если вы пользуетесь ЖК монитором, проверьте его разрешение. Это позволит определить четкость изображения на экране. Для ЖК-мониторов рекомендуется устанавливать собственное разрешение: то, которое производитель предусмотрел для монитора согласно его размерам.
Чтобы проверить разрешение монитора, проверьте параметры дисплея на панели управления:
- Откройте окно «Разрешение экрана».
- Щелкните раскрывающийся список рядом с Разрешение. Найдите разрешение со значком (рекомендуется). Это собственное разрешение ЖК-монитора. Обычно это самое высокое разрешение, которое он поддерживает.
Сведения о собственном разрешении ЖК-монитора можно получить от его производителя или поставщика.
ЖК-мониторы, на которых установлено собственное разрешение, обычно отображают текст лучше, чем ЭЛТ-мониторы. Технически ЖК-мониторы могут поддерживать разрешение, ниже собственного. Однако текст может отображаться нечетко, изображение может быть малым, размещенным посредине экрана, окаймленным черной рамкой, а изображение может выглядеть растянутым.
Поскольку автономные мониторы обычно больше, чем экраны ноутбуков, они имеют высшее разрешение, чем ноутбуки.
Разрешение ЖК-монитора в соответствии с его размерами
| Размер монитора | Рекомендуемое разрешение (в пикселях) |
|---|---|
| 19-дюймовый ЖК-монитор, стандартные пропорции | 1280 × 1024 |
| 20-дюймовый ЖК-монитор, стандартные пропорции | 1600 × 1200 |
| 20- и 22-дюймовый ЖК-монитор, широкий экран | 1680 × 1050 |
| 24-дюймовый ЖК-монитор, широкий экран | 1920 × 1200 |
| Размер экрана ноутбука | Рекомендуемое разрешение (в пикселях) |
|---|---|
| 13- и 15-дюймовый экран ноутбука, стандартные пропорции | 1400 × 1050 |
| 13- и 15-дюймовый экран ноутбука, широкий экран | 1280 × 800 |
| 17-дюймовый экран ноутбука, широкий экран | 1680 × 1050 |
Настройка цветопередачи для ЖК-монитора
Чтобы получить лучшую цветопередачу ЖК-монитора, убедитесь, что режим отображения установлен на 32-бита цвета. Это измерение означает глубину цвета: количество значений цвета, которые можно назначить одному пикселю на изображении. Значение глубины цвета может колебаться от 1 (черно-белое изображение) до 32 бит (более 16,7 млн. цветов).
- Откройте окно «Разрешение экрана».
- Щелкните Дополнительные параметры и перейдите на вкладку Монитор.
- В разделе Цвета выберите True Color (32 бита) и нажмите кнопку ОК .
Управление цветом
Windows также содержит дополнительные элементы управления цветом. Системы управления цветом обеспечивают максимально точную цветопередачу на любых устройствах, в частности на мониторах и принтерах.
Калибровка дисплея
Программное обеспечение для калибровки дисплея позволяет получить точную цветопередачу на экране. Если на компьютере установлено программное обеспечение для калибровки дисплея от другого поставщика, калибруйте дисплей с помощью него.
Устройства для калибровки дисплея часто поставляются вместе с необходимым программным обеспечением. Используя устройство для калибровки с программным обеспечением, с которым он поставлялся, можно достичь лучших результатов цветопередачи.
Windows также имеет функцию калибровки дисплея.
Настройка яркости и контрастности
На внешних дисплеях яркость и контраст настраиваются с помощью элементов управления монитора, а не средствами Windows. Большинство ЭЛТ- и ЖК-мониторов имеют на передней панели кнопки или другие элементы управления, с помощью которых можно управлять яркостью и контрастом.
В некоторых мониторах на экране открывается меню, в котором выполняется соответствующую настройку. Чтобы узнать, как пользоваться этими элементами управления, обратитесь к руководству к монитору или на веб-сайте производителя.
Яркость экранов большинства ноутбуков настраивается средствами Windows. Если вы пользуетесь ноутбуком, яркость можно настроить в окне «Электропитание».
Улучшение отображения текста
В Windows используется технология ClearType, которая включена по умолчанию. С помощью этой технологии шрифты на мониторе отображаются максимально четко и плавно. Это облегчает длительное чтение текста, не утомляя глаза. Наибольшей эффективности можно достичь при работе с ЖК-дисплеями, плоскими мониторами, ноутбуками и портативными устройствами.
Убедитесь, что технология ClearType не отключена, особенно когда текст на экране выглядит нечетким. Технология ClearType можно настроить для работы с конкретным монитором.
от чего зависит качество изображения ,от какой "запчасти" .Мой компьютер после ремонта ( что то там с железом ,с жестким диском и оперетивной памятью ( их сменили соответственно на другие)) мне не нравится , изображение не такое чёткое .Качество зависит от жёсткого диска?
Доброго времени суток.
Качество изображения зависит напрямую от количества пикселей на дюйм, т. е. от разрешения экрана (и соответственно от самого монитора) , чем выше разрешение тем выше качество. И естественно от видеокарты через нее монитор и соединяется.
В Вашем случае скорее всего при ремонте Вашего ПК сбили все настройки изображения экрана.
1. Первое что стоит сделать это нажать клавишу на мониторе "авто регулировка изображения" (если она у Вас имеется) . Проверить настройки монитора в меню самого монитора.
2. Необходимо зайти в настройки экрана, обычно их можно вызвать выбрав соответствующий пункт меню (свойства) в контекстном меню (вызывается щелчком правой мыши по пустой области рабочего стола) . Далее находим пункт разрешение экрана (если у Вас операционная система Windows XP, то это скорее всего раздел Параметры) и меняем, т. е. увеличиваем до получения нужного результата.
. Обратите внимание если вдруг Ваш монитор не будет поддерживать данное разрешение и изображение либо пропадет либо будет некорректным, просто подождите несколько секунд и система сама восстановит текущее состояние монитора, если Вы конечно не подтвердите Ваш выбор, т. е. не нажмете "Ок" в появившемся окошке "Сохранить текущее состояние" (по моему оно так называется)
Также можно "поиграться" с другими настройками параметра экрана и меню монитора до получения нужного результата.
Это что касается изображения в целом, если Вам нужно настроить изображение в каком-то определенном ПО, к примеру в игре, то тут уже надо рассматривать индивидуально и согласно Ващим техническим характеристикам.
Если возникнут вопросы пишите в личку помогу.
С уважением, Алексей
в свойствах полазай и всё.а изображение зависит от видеокарты и материнки

Откройте "Разрешение экрана", нажав кнопку "Начните "Панель управления", а затем в группе "Внешний вид и персонализация" выберите "Изменить разрешение экрана".
Откройте раскрывающийся список Разрешение. Найдите разрешение, помеченное словом (рекомендуется). Это и есть основное разрешение ЖК-монитора. Обычно это максимальное разрешение, которое поддерживает ваш монитор.
Разрешение и размер ЖК-монитора
Рекомендуемое разрешение (в пикселях)
19-дюймовый ЖК-монитор обычного формата
20-дюймовый ЖК-монитор обычного формата
20- и 22-дюймовые широкоэкранные ЖК-мониторы
24-дюймовый широкоэкранный ЖК-монитор
Размер экрана ноутбука
Рекомендуемое разрешение (в пикселях)
Экран ноутбука обычного формата с диагональю 13–15 дюймов
Широкий экран ноутбука с диагональю 13–15 дюймов
17-дюймовый широкий экран ноутбука
Для оптимальной цветопередачи выберите для ЖК-монитора 32-битный цвет. Этот показатель обозначает глубину цвета — количество значений цветов, которое можно назначить одному пикселю изображения. Глубина цвета может варьироваться от 1 бита (черно-белое изображение) до 32 бит (более 16,7 млн цветов).

Откройте "Разрешение экрана", нажав кнопку "Начните "Панель управления", а затем в группе "Внешний вид и персонализация" выберите "Изменить разрешение экрана".
Выберите Дополнительные параметры и перейдите на вкладку Монитор.
В списке Качество цветопередачи выберите True Color (32 бита) и нажмите кнопку ОК.
Windows также содержит расширенные элементы управления цветами. Системы управления цветом гарантируют максимально точную цветопередачу везде, а особенно для таких устройств, как монитор и принтер.
Программное обеспечение для калибровки дисплея обеспечивает точное отображение цветов на экране. Если на компьютере уже установлена программа калибровки экрана от другого поставщика, вы можете использовать ее. Устройства калибровки экрана часто поставляются с программным обеспечением. Используя устройство калибровки с программным обеспечением для калибровки, вы сможете получить наилучший цвет на экране.
В Windows также есть функция для калибровки дисплея.
Для внешних мониторов яркость и контрастность устанавливаются на мониторе, а не в Windows. На передней панели большинства ЭЛТ- и ЖК-мониторов есть кнопки или другие элементы управления, позволяющие регулировать яркость и контрастность. В некоторых предусмотрено экранное меню, позволяющее выполнять эти настройки. Если вы не знаете, как настроить эти элементы управления, обратитесь к руководству по эксплуатации монитора или веб-сайта изготовителя.
Яркость большинства экранов ноутбука можно регулировать в Windows. в разделе "Электропитание".
В Windows есть технология ClearType, которая включена по умолчанию. Она позволяет монитору отображать компьютерные шрифты максимально четко и сглажено. Благодаря этому вы можете читать текст в течении длительных периодов времени, не чувствуя усталости глаз. Он особенно хорошо работает на устройствах СЛ, включая экраны с плоской панелью, ноутбуки и устройства с небольшим количеством рукописных данных.
По какой-либо причине убедитесь, что clearType не отключен, особенно если текст на мониторе выглядит размыто. Вы также можете настроить технологию ClearType под ваш монитор.
Читайте также:


