Что такое itunes в айфоне 5s как подключить без компьютера
Подобные вопросы часто встречаются в социальных сетях и на форумах. По-видимому, если вы не можете подключить iPhone к iTunes, резервное копирование, восстановление, покупка и другие функции в iTunes станут бесполезными. Чтобы помочь вам использовать утилиту Apple, мы покажем вам, как правильно подключить iPhone к iTunes. Кроме того, в этом руководстве вы можете узнать об устранении неполадок, связанных с iTunes.
Часть 1 , Как подключить iPhone к iTunes
Чтобы избежать различных ошибок, выполните следующие действия, чтобы успешно подключить iPhone к iTunes.
Шаг 1 . Откройте последнюю версию iTunes на своем компьютере. Вы можете проверить обновления в «iTunes»> «Проверить обновления» на Mac или «Справка»> «Проверить для обновления» в Windows.
Шаг 2 , Подключите ваш iPhone к компьютеру с помощью оригинального кабеля Lightning. И подождите, пока iTunes обнаружит ваше устройство.
Не используйте сторонний USB-кабель для замены кабеля Lightning.
Шаг 3 , Когда вы видите значок iPhone в левом верхнем углу, это означает, что соединение установлено успешно. В противном случае, устранение неполадок проблемы находится в следующей части.
Примечание. ITunes в macOS Catalina / Big Sur был заменен, и вы можете проверить этот пост на откройте iPhone в Finder на Mac.
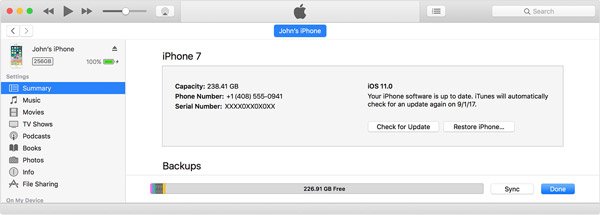
В некоторых случаях, даже если вы используете новую версию iTunes, вы можете столкнуться с проблемой невозможности подключить iPhone к iTunes. Вот эффективный способ устранения этой проблемы.
Устранение неполадок 1 : Попробуйте другой USB-кабель
Подключите свой iPhone к iTunes, но там ничего не происходит? Отправной точкой для устранения неполадок является проверка кабеля Lightning. Убедитесь, что нет признаков поломки или повреждения. Затем отсоедините iPhone, кабель и компьютер, снова подключите их и посмотрите, нормально ли работает iTunes. Если нет, попробуйте другой кабель Lightning.

Устранение неполадок 2 : Перезагрузите iPhone и компьютер
В большинстве случаев перезапуск ваших устройств может решить проблему невозможности быстрого подключения iPhone к iTunes.
Шаг 1 , Отключите ваш iPhone от компьютера. Нажмите комбинацию аппаратных кнопок для принудительного перезапуска.
iPhone X / 8: быстро нажмите и отпустите кнопку «Увеличение громкости», сделайте то же самое с кнопкой уменьшения громкости и удерживайте боковую кнопку, пока iPhone не включится.
iPhone 7: удерживайте кнопки уменьшения громкости и боковые кнопки, отпустите их, когда увидите логотип Apple.
iPhone 6 или более ранняя версия: комбинация кнопок Home + Side.
Шаг 2 . Перезагрузите компьютери повторно подключите iPhone и iTunes, чтобы проверить, успешно ли установлено соединение.

Устранение неполадок 3 : Обновление программного обеспечения
Устаревшее программное обеспечение является еще одной причиной, почему не удается подключить iPhone к iTunes. Решение простое, программное обеспечение обновляется мгновенно.
Шаг 1 . Перейдите в «Настройки»> «Общие»> «Обновление программного обеспечения» и нажмите кнопку «Загрузить и установить», если есть обновление.
Шаг 2 , При появлении запроса введите свой PIN-код и завершите обновление программного обеспечения. Затем попробуйте снова подключиться к iPhone и iTunes.
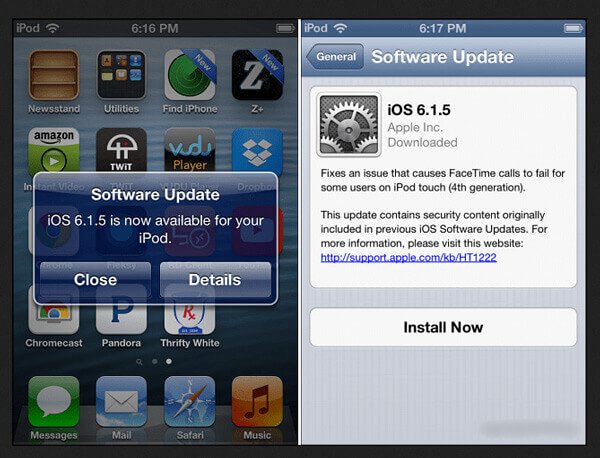
Устранение неполадок 4 : Переустановите драйверы Apple для Windows.
Если не удается подключить iPhone к iTunes, проблема возникает в Windows, возможно, что-то не так с драйверами Apple для Windows.
Шаг 2 . Перейдите в (C:) -> ProgramFiles-> Common Files-> Apple-> Поддержка мобильных устройств-> Драйверы. Щелкните правой кнопкой мыши файл с названием usbaapl64.inf или usbaapl.inf и выберите «Установить», чтобы переустановить драйверы Apple.
Шаг 3 , Теперь переподключите iPhone и iTunes, чтобы убедиться, что они работают нормально.
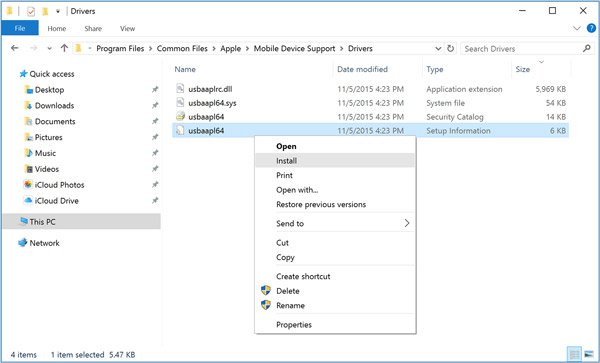
Шаг 1 , Установите iOS System Recovery на свой компьютер
Установите правильную версию средства устранения неполадок iOS на свой компьютер в зависимости от операционной системы. Используйте кабель Lightning, прилагаемый к вашему устройству, чтобы подключить его к компьютеру.

Шаг 2 , Диагностическое устройство в режиме DFU
Запустите OS System Recovery и нажмите кнопку «Пуск». Затем выберите значок «Вопрос» и переведите устройство в режим DFU, следуя инструкциям на экране.

Шаг 3 , Fix не может подключить iPhone к iTunes

Часть 3 , Настройте iTunes для синхронизации вашего устройства iOS через Wi-Fi
iTunes предлагает различные способы синхронизации iPhone. Помимо подключения iPhone к iTunes, вы также можете синхронизировать устройство iOS через Wi-Fi.
Шаг 1 , Запустите приложение iTunes и используйте шнур Lightning для подключения устройства iOS к компьютеру.
Шаг 2 . Щелкните значок своего устройства, перейдите на вкладку «Сводка» и установите флажок «Синхронизировать с этим [устройством] через Wi-Fi» справа.
Шаг 3 . Выберите «Применить», а затем удалите iPhone с компьютера. В следующий раз, когда компьютер и ваше устройство iOS подключатся к одной и той же сети Wi-Fi, ваше устройство появится в iTunes и начнет синхронизацию.
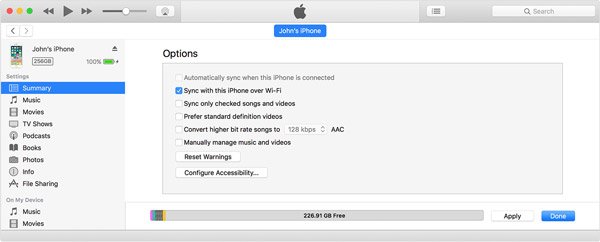
Часть 4 , Лучшая альтернатива iTunes для передачи файлов iOS
Ищете альтернативу iTunes? Передача iPhone мог бы удовлетворить ваши требования. Его основные функции включают в себя:
Короче говоря, это альтернатива подключения iPhone к iTunes.
Как перенести iPhone на компьютер без iTunes
Шаг 1 , Запустите iPhone Transfer после установки на компьютер. Подключите ваш iPhone к компьютеру через USB-шнур. Приложение распознает ваше устройство спонтанно.

Шаг 2 , Нажмите имя вашего устройства и выберите типы данных, такие как Музыка, Фотографии и другие, на левой стороне перед передачей. Затем вы можете просмотреть детали на правой панели и выбрать конкретные файлы.
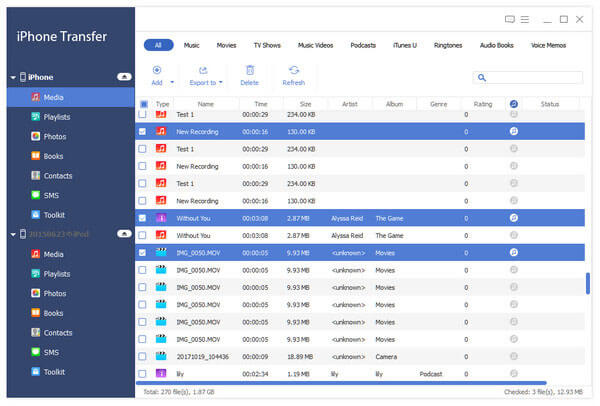
Шаг 3 . После выбора разверните меню «Экспорт в» на верхней ленте и выберите «Экспорт на ПК», чтобы мгновенно сохранить нужные данные с iPhone на компьютер.

Вы также можете узнать, как удалить дубликаты в iTunes легко.
Заключение
В этом учебном пособии мы поделились некоторыми базовыми знаниями о подключении iPhone к iTunes, например, как правильно их подключить, как настроить iTunes для синхронизации iPhone через Wi-Fi, как устранить неполадки, когда iPhone не может подключиться к iTunes. Кроме того, вы также можете узнать о лучшей альтернативе iTunes.
Когда "iPhone отключен, подключитесь к iTunes? "отображается на экране iPhone, это означает, что с вашим iPhone большие проблемы. Обычно, когда вы вводите неправильный пароль слишком много раз, вы получаете уведомление о том, что« iPhone отключен, попробуйте еще раз через 1 минуту »или« попробуйте еще раз через 5, 15, 60 минут ». Поскольку iPhone был отключен, вы не можете использовать устройство.
Можете ли вы сохранить данные на отключенном iPhone?
«IPhone отключен. Подключить к iTunes »- это наихудший случай отключения iPhone, для этого необходимо подключить iPhone к компьютеру и восстановить его в iTunes. Таким образом, iTunes удалит все данные на устройстве, что может быть хуже, если вы недавно не сделали резервную копию. Если ваш iPhone доверяет компьютеру, он может помочь вам синхронизировать данные устройства, получать к ним доступ и создавать резервные копии на вашем ПК. Вот почему iTunes может получить доступ только к данным, даже если они отключены, если ранее доверяли компьютеру. Однако иногда iTunes по-прежнему не может получить доступ к данным на отключенном iPhone, который ранее доверял компьютеру, поскольку iTunes требует от вас ввести пароль для экрана блокировки, чтобы продолжить резервное копирование устройства, и вы не можете ввести пароль на отключенном устройстве. Поэтому для каждого пользователя iOS лучше выработать привычку регулярно создавать резервные копии важных данных, чтобы избежать непредвиденных ситуаций.
Вам может понравиться:
Если ваш iPhone отключен и не подключается к iTunes из-за нескольких неудачных попыток ввести правильный пароль, вот несколько эффективных решений для включения отключенного iPhone. Если вы предпочитаете более простой вариант, iPhone Unlocker - лучший вариант, всего за 3 простых шага.
СОДЕРЖАНИЕ
Использование iTunes Restore для исправления iPhone отключен, проблема с подключением к iTunes - официальный метод, предоставляемый Apple. Если у вас заблокирован или отключен iPhone или iPad и есть ПК, или вы не обновили свой Mac до Catalina, вы можете включить отключение iPhone с помощью iTunes.
Шаг 1. Подключите отключенный iPhone к компьютеру, с которым он обычно синхронизируется через осветительный кабель, и запустите iTunes.
Шаг 2. Нажмите на значок вашего устройства.
Шаг 1. Подключите USB-кабель к компьютеру, но пока не подключайте его к iPhone.
Шаг 2. Войдите в свой iPhone в режиме восстановления.
iPhone 8 или новее, быстро нажмите кнопку увеличения громкости, затем быстро нажмите кнопку уменьшения громкости, а затем нажмите и удерживайте боковую кнопку, пока не появится экран режима восстановления.
iPhone 7 и 7 Plus, нажмите и удерживайте боковую / верхнюю кнопку и кнопку уменьшения громкости одновременно. Удерживайте обе кнопки, пока не появится экран режима восстановления.
iPhone 6s и старше, нажмите и удерживайте кнопку «Домой» и кнопку «Режим сна / Пробуждение» в течение примерно 10 секунд, пока iPhone не выключится. Отпустите кнопку «Режим сна / Пробуждение», но удерживайте кнопку «Домой» до появления экрана режима восстановления.
Шаг 3. Подключите осветительный прибор к iPhone, пожалуйста, не отпускайте кнопку «Домой».
Шаг 1. Подключите устройство к компьютеру Mac с помощью кабеля USB. Ваш компьютер может инициировать «Доверять этому компьютеру» или запросить пароль.
Шаг 2. Откройте меню Finder на Mac и выберите свое устройство, затем нажмите «Восстановить резервную копию» в следующем меню.
Шаг 3. Он сотрет все данные с устройства и позволит пользователю настроить iPhone так, как если бы он был новым.
Шаг 2. Войдите под своим Apple ID и паролем.
Шаг 3. Выберите «Все устройства» вверху и нажмите на модель iDevice, которая в данный момент отключена.
Шаг 4. Нажмите Erase iPhone, затем подтвердите.
Другие особенности UkeySoft Unlocker:
3 шага по устранению проблем «iPhone не подключается к iTunes»
Шаг 1. Подключите отключенный iPhone к ПК
Загрузите, установите и запустите UkeySoft Unlocker на компьютере Mac или Windows. Затем подключите отключенный iPhone к ПК и нажмите Unlock Screen Passcode, чтобы начать.




Горячие решения - ТАКЖЕ НА ПРОГРАММНОМ ОБЕСПЕЧЕНИИ UkeySoft
Если вы забыли свой пароль Apple ID или ваш Apple ID заблокирован по каким-то причинам, вот 7 лучших средств разблокировки Apple ID, которые могут помочь вам удалить Apple ID с iPhone / iPad без пароля, выберите дешевый, быстрый и надежный разблокировщик iPhone, который вам нужен .
Хотите легко активировать iPhone, но у вас нет SIM-карты? В этой статье мы опубликовали три возможных метода работы, которые помогут вам обойти активацию iPhone 11, iPhone XS Max, iPhone 8, iPhone 7, iPhone 6s, iPhone 5s и iPad без SIM-карты.
Как обойти экран блокировки на iPhone - часто задаваемый вопрос. Если у вас есть такие же сомнения, следуйте методам этой статьи, чтобы успешно обойти экран блокировки iPhone, iPad и iPod без пароля.
Как удалить учетную запись iCloud без пароля? Эта статья дает вам пошаговое руководство, которое поможет вам удалить учетную запись iCloud, даже если вы забыли свой пароль.
Комментарии
подскажите: тебе нужно авторизоваться прежде чем вы сможете комментировать.
Еще нет аккаунта. Пожалуйста, нажмите здесь, чтобы зарегистрироваться.
разблокировка iPhone
Удалите Apple ID, экран блокировки, экранное время и блокировку MDM с устройств iOS без пароля.

Подключение к iTunes на самом деле необязательно. Есть и другие способы разблокировки

Если вы ввели пароль 10 раз неправильно, iPhone заблокируется
Более того, любые попытки сбросить пароль и вернуть iPhone к работе приведут к тому, что все данные из его памяти сотрутся окончательно и безвозвратно. Таким образом на выходе вы получите вполне исправный, но пустой смартфон. Поэтому на подобный случай лучше иметь резервную копию, которую вы сможете накатить после восстановления. Так что не пренебрегайте этим.
Как сбросить пароль на Айфоне
Ещё раз напоминаю: полный сброс пароля от 4uKey приводит к удалению всех данных с вашего устройства, о чём вы будете предупреждены до начала выполнения процедуры.
-
4uKey себе на Mac или ПК и установите;
- Подключите iPhone к компьютеру с помощью кабеля;

- На стартовом экране 4uKey нажмите кнопку «Начать»;

iPhone обязательно должен быть заблокирован
- Подтвердите загрузку последней версии iOS (обязательно);

Загрузите последнюю версию iOS и приступайте к разблокировке
- По завершении загрузки нажмите «Удалить»;
- Дождитесь завершения удаления пароля и разблокировки.
Как сбросить пароль от iPhone без компьютера
Второй способ предусматривает использование сервиса «Найти iPhone», который сегодня более известен, как «Локатор». Он кажется мне более удобным, чем iTunes. Во всяком случае, если вы помните и логин, и пароль от своей учётной записи Apple ID. Для этой процедуры она понадобятся вам в обязательном порядке. Поэтому, если вы не помните хотя бы один из параметров входа, то, пожалуй, переходите сразу к заключительному методу.

Для этого способа вам потребуется доступ к своему Apple ID

Через iCloud можно удалить вообще все данные с iPhone, включая пароль
- В выпадающем списке сверху выберите своё устройство;
- Нажмите «Стереть iPhone» и подтвердите действие.
Как сбросить пароль на Айфоне без потери данных
- Подключите iPhone к компьютеру по кабелю;
- Запустите iTunes или Finder на Mac или ПК;

После восстановления данные можно будет восстановить из резервной копии
- В открывшемся окне выберите «Восстановить»;
- Дождитесь загрузки новой версии iOS и установки;
- Подтвердите сброс и отключите iPhone от компьютера.
Этот способ, как и два предыдущих, по умолчанию предполагает полную потерю данных. Однако, даже если у вас нет доступа к iCloud, вы можете восстановить резервную копию, если предварительно сохранили её на компьютере. Для этого было необходимо заранее озаботиться её созданием с помощью iTunes. Несмотря на то что большинство пользователей сегодня так не делает, кое-кто по-прежнему практикует подобного рода действия, тем самым оберегая себя на случай ЧП.
Попросить Apple разблокировать iPhone

Помочь разблокировать ваш iPhone могут только в техподдержке Apple
Но помните, что обращаться к этому способу нужно только в крайнем случае, если вы не знаете ни код-пароля от iPhone, ни имеете доступа к Apple ID. Только в этом случае Apple поможет вам. Другое дело, что займёт эта помощь от нескольких дней до нескольких недель. Компании нужно будет удостовериться в том, что вы являетесь реальным владельцем устройства, а также провести проверку, что вы не просто так где-то раздобыли упаковку и чек. Всё это требует довольно много времени.
«IPhone отключен, подключитесь к iTunes» . Это может быть худшая ситуация, когда мы пытаемся разблокировать свой iPhone. Если ваш iPhone находится в такой ситуации, вы не сможете получить к нему доступ, введя код доступа или используя Touch ID и Face ID. Вы можете следовать инструкциям по подключению к iTunes. Однако, знаете ли вы, что делать после подключения к iTunes? Или, может быть, некоторые спросят:Я не могу подключиться к iTunes, потому что мой iPhone отключен, я не могу получить доверие к этому компьютеру». Поэтому здесь я покажу вам все, что вы должны знать, если ваш iPhone отключен, в том числе причина, решение и как подключиться к iTunes, когда ваш iPhone отключен.

Причина и решение для «iPhone отключен»

Как правило, если заблокированный iPhone был 5 раз заблокирован неправильно, этот iPhone будет отключен на 1 минуту. Сбой 6 раз, он будет отключен на 5 минут. Он будет полностью отключен, если кто-нибудь не сможет разблокировать его 10 раз.
Если ваш iPhone вiPhone отключен, подключитесь к iTunes», Приоритет состоит в том, чтобы включить его, чтобы он функционировал нормально. Чтобы достичь этой цели, ваш iPhone должен быть восстановлен , После восстановления ваш iPhone снова сможет нормально работать. Но восстановление вашего iPhone означает полностью перезагрузите ваш iPhone, все данные и настройки исчезнут.
Чтобы восстановить отключенный iPhone, Apple Inc дала бы нам знак подключиться к iTunes, потому что в iTunes условие отключения может быть удалено Восстановление iPhone, В общем, восстановление отключенного iPhone может привести его в нормальное состояние, и Для восстановления отключенного iPhone необходимо подключиться к iTunes.
А в следующих разделах я познакомлю вас с тем, как подключиться к iTunes, чтобы ваш iPhone работал нормально, и с другими решениями, которые также могут вернуть отключенное устройство в рабочее состояние.
Подключитесь к iTunes, почините отключенный iPhone
Ситуация 1 Подключение к iTunes при 3 условиях
Ваш iPhone может быть подключен к iTunes, даже если он отключен. Вам нужен ваш iPhone, компьютер с iTunes и три условия выполнения.
- Вы уже синхронизировали свой iPhone с iTunes.
- Ваш iPhone не был выключен с момента последнего подключения.
- Вы уже подключили свой iPhone к ПК.
Выполните 3 условия, ознакомьтесь с шагами по восстановлению вашего iPhone.
Шаг 1 Запустите iTunes на ПК
Шаг 2 Подключите ваш iPhone к ПК с помощью USB-кабеля
Шаг 3 Найдите свой iPhone
Войдите в Устройства в левом списке интерфейса. Выберите значок отключенного iPhone и нажмите изображение iPhone для входа в интерфейс восстановления.
Шаг 4 Восстановите ваш iPhone
Когда сброс будет выполнен, ваш iPhone будет включен. Вы можете использовать его снова, просто настройте свой iPhone еще раз и при необходимости перенесите на него данные резервной копии.
Ситуация 2 Подключитесь к iTunes, войдя в режим восстановления
Если вам не удается выполнить 3 условия в ситуации 1, вы также можете подключить отключенный iPhone к iTunes. Следуй этим шагам.
Шаг 1 Войдите в режим восстановления
Чтобы войти в режим восстановления, сначала выключи свой айфон, Тогда, если ваш iPhone это:
iPhone 8/8 Plus, X / XR / XS, 11/11 Pro или iPhone SE [второе поколение]
Продолжайте нажимать боковую кнопку, а между тем подключите отключенный iPhone к ПК с помощью зарядного устройства USB. Когда вы видите экран режима восстановления, вы можете отпустить палец.
Или iPhone 7/7 Plus:
Продолжайте удерживать кнопку уменьшения громкости, а между тем подключите отключенный iPhone к ПК с помощью USB-кабеля. Нажимайте кнопку уменьшения громкости, пока не появится экран режима восстановления.
Или iPhone 6s или ранее:
Удерживайте кнопку «Домой» и одновременно подключайте устройство к ПК. Продолжая нажимать кнопку «Домой», вы можете отпустить ее, когда увидите экран режима восстановления.
Шаг 2 Запустите iTunes и найдите свой iPhone

Запустите iTunes и перейдите к Устройства слева от интерфейса. Нажмите на значок вашего отключенного iPhone. Появится уведомление, нажмите Восстановить.
Когда вы нажмете Восстановить, программное обеспечение для восстановления будет загружено на ваш iPhone автоматически, это займет некоторое время. Если это займет более 15 минут, ваш iPhone автоматически выйдет из режима восстановления, вам нужно войти в него снова.
Шаг 3 Восстановите ваш iPhone
После загрузки программного обеспечения восстановление будет работать автоматически. Просто дождитесь завершения восстановления. Когда это будет сделано, восстановление программного обеспечения исчезнет, а также отключенное состояние. Вы можете снова получить доступ к своему iPhone, настроить свой iPhone и наслаждаться временем.
Не удается подключиться к iTunes, включил телефон через iPhone Unlocker
Если iTunes не может разблокировать ваш iPhone, нам может потребоваться помощь для восстановления вашего iPhone с помощью Разблокировка iPhone от Aiseesoft. Это программа для разблокировки iPhone в любой ситуации. Ваш отключенный iPhone может быть разблокирован, когда iTunes не может помочь, в отличие от iTunes, вам не нужно переходить в режим восстановления сделать эффект. Все дело в нескольких кликах и нескольких минутах.
Давайте посмотрим, как разблокировать ваш отключенный iPhone с Разблокировка iPhone от Aiseesoft.
Шаг 1 Скачайте и установите Разблокировка iPhone от Aiseesoft
Шаг 2 Запустите его и подключите ваш iPhone к ПК
Убедитесь, что соединение стабильно во время процесса.
Шаг 3 Выберите режим Wipe Passcode
Шаг 4 Подтвердите информацию
Проверьте правильность информации о вашем iPhone и нажмите Start подтвердить. Затем загрузите прошивку для стирания вашего пароля. Это займет некоторое время. Микропрограмма будет загружена на ваш компьютер, это не повлияет на последующее использование вашего ПК или телефона.
Шаг 5 Введите «0000», чтобы стереть ваш iPhone
После загрузки прошивки введите «0000”, Чтобы подтвердить удаление, нажмите Отпереть.
Подожди несколько секунд, когда разблокировка завершена, ваш iPhone может быть доступен в обычном режиме , Вы можете настроить свой iPhone сейчас.
Если вам нужно сделать резервную копию ваших данных, вы можете попробовать сначала сделайте резервную копию вашего отключенного iPhone, Или вы можете просто выполнить описанные выше шаги, чтобы включить свой iPhone.
Обидно, что наш iPhone отключен. Но решить эту проблему не сложно. Вы можете попробовать подключить iTunes, чтобы разблокировать ваш iPhone. Или вы можете использовать Aiseesoft iPhone Unlocker. Помните, что если ваши данные важны, сделайте резервную копию данных, прежде чем разблокировать их. Надеясь, что ваш iPhone скоро вернется в нормальное состояние.
Читайте также:


