Как редактировать крышу в архикад
Продолжим построение Домика садовника. Добавим перекрытия для пола подвального, а также первого и вто¬рого этажей. Построим стены второго этажа и создадим кровлю здания.
Начнем доработку проекта с создания перекрытий.
Добавление пола подвального этажа
- Откройте проект здания.
- Установите текущим подвальный этаж.
- Двойным щелчком на инструменте Перекрытие вызовите диа¬логовое окно его настройки. Толщину пола подвального помещения оставьте равной 300 мм. Установите относительную высоту основания пе¬рекрытия введите 0. Уровень проектного нуля установится -2100.
- На панели Представление на плане и в раз¬резе в разделе Конструкция в строке Штриховка сечения щелчком на образце штриховки раскройте перечень стандартных образцов для выбора штри¬ховки и выберите штриховку Бетон строительный. В разделе Модель выберите Покрытие сверху Бетон уложенный. Закройте диалоговое окно.
- В Информационном табло инструмента Перекрытие выбери¬те геометрический вариант построения Многоугольник.
- Начните построение перекрытия с круговой части здания. После указания начальной точки, например, левой точки дуги, на локальной панели щелк¬ните по кнопке Дуга по трем точкам и постройте дугу по трем точкам.
- Переключитесь на создание прямолинейных отрезков и щелчками в угловых габаритных точках здания постройте перекрытие пола. Завершите построение в начальной точке.
- Перейдите в 3D-окно и проверьте созданное перекрытие.
Добавление перекрытия между подвальным и первым этажом
Для размещения перекрытия, которое будет служить полом первого этажа, скопируем созданное ранее перекрытие и поместим его на уровень пола первого этажа.
- На табло команд Стандарт нажмите кнопку Найти и выбрать. в диалоговом окне выберите Значение - Перекрытие и нажмите . Перекрытие будет подсвечено.
- Щелком правой кнопки мыши вызовите контекстное меню и выберите команду Изменить расположение
Будет создано перекрытие для пола первого этажа.
Добавление перекрытия между первым и вторым этажами
Для добавления перекрытия первого и второго этажа необходимо выделить перекрытие между подвальным и первым этажом, создать его копию, перейти на следующий этаж, вставить копию и подтвердить, а затем установите относительную высоту основания перекры¬тия равной высоте этажа первого этажа т.е. 5600 мм.
Создание отверстий в перекрытии
При выбранном перекрытии первого этажа с помощью инструмента Перекры¬тие создайте в нем отверстие по форме верхней части лестницы.
Выделите перекрытие. Выберите инструмент Перекрытие. Геометрический вариант Многоугольник. Создайте отверстие в форме прямоугольника.
Добавление стен второго этажа
Для второго этажа скопируем стены и окна первого этажа, а затем изменим размер окон и установим высоту стен второго этажа равной 3800 мм.
- Выделите все стены первого этажа по ранее рассмотренной технологии, и скопируем их на второй этаж по ранее рассмотренной технологии.
- Выберите все стены второго этажа и установите их высоту равной 3800 мм.
- Аналогичным образом выделите все окна на втором этаже и измените их высоту до 2000 мм. Установите также высоту дверей равной 2000 мм.
- На втором этаже удалите закругленные стены и создайте на их месте пря¬молинейную стену. Расположите в ней два окна и дверь.
- Создайте перекрытие в верхней части второго этажа толщиной 200 мм и относительным возвышением 4000 мм. План второго этажа и трехмерный вид здания
Создание кровли
В качестве метода построения кровли выберем многоярусную крышу с од¬ним скатом.
Выполните следующие предварительные настройки:
- Установите текущим этаж Крыша.
- Включите отображение фона командой Вид
Фон. Установите отображение фона ниже текущего этажа Вид
Параметры ссылки фона
Разгруппировать разгруппируйте крышу, удалите часть крыши над выступающей частью здания и создайте крышу, как показано на рис. Самостоятельно выполните дополнительное проектирование.
Сохраните его в своей пап¬ке. Помните, что проект необходимо сохранять из вида здания в окне плана этажа.
Осталось изменить вид и расположение колонн, создать балкон, ландшафт и некоторые другие элементы.
Давайте создадим для нашего здания односкатную кровлю с большим свесом, поддерживаемым колоннами и образующим ориентированную на юг веранду.
1 Переключитесь в Навигаторе на элемент Карты видов 2. Галерея.
2 Активируйте инструмент Крыша и настройте следующие параметры:
4 В Информационном табло выберите Прямоугольный геометрический вариант. Начните построение крыши с создания направляющей линии, параллельной верхней наружной стене и отстоящей от нее на 550 мм, затем начните строить односкатную крышу, для чего укажите ее базовую линию, щелкнув мышью на внутренних углах нижней наружной стены, расположенной по оси Х.
5 Укажите направление ската крыши, поместив курсор, принявший форму глаза, выше ранее заданной базовой линии, и сделав щелчок мышью.
6 Начертите контур крыши (в проекции на горизонтальную плоскость), воспользовавшись присутствующими на плане линиями топосъемки и вновь созданной направляющей.
Подрезка под крышу
При помощи Навигатора перейдите в 3D-окно. Как видим, стены пересекают конструкцию крыши. Подрежем их под нужную высоту.
1 Добавьте в выборку наружные стены при помощи сочетания SHIFT + щелчок на одной из них. Эти стены находятся в одной группе. Поэтому, если функция Временной разгруппировки (кнопка управления которой находится в Стандартном Табло команд) отключена, то выбор одной стены также добавит в выборку и все сгруппированные с ней наружные стены.
2 Щелкните правой кнопкой мыши и в открывшемся контекстном меню выберите команду Соединить > Отсечь элементы крышей/оболочкой.
3 При наведении курсора на элемент, доступный для выбора при выполнении этой операции, изображение крыши на пиктограмме, появившейся рядом с курсором мыши, становится черным. Щелкните мышью в любой точке крыши.
4 Наведите курсор на мыши на ту часть стены, которую хотите оставить. При этом выбираемая часть стены будет выделена синим цветом. Для завершения подрезки стен сделайте щелчок мышью.
Теперь наружные стены здания отсечены крышей. Операция отсечения является ассоциативной. То есть, при изменении геометрии крыши, отсекаемые ей стены будут автоматически обновлены.
Подсказка: Позднее вы увидите насколько легко можно управлять различными соединениями элементов. При выборе элемента, участвующего в ассоциативных соединениях, на его поверхности появляется соответствующая пиктограмма. Щелчок на этой пиктограмме открывает список всех элементов, с которыми ассоциирован выбранный элемент. Соединения, присутствующие в этом списке, можно удалять как по отдельности, так и все сразу.
Создание стропил
Давайте продолжим работу над деревянными конструкциями и создадим стропила крыши.
1 Вернитесь на 1. 1-й этаж.
2 Активируйте инструмент Разрез и начертите вертикальную линию сечения, проходящую через центр здания. Поместите курсор, принявший форму глаза, слева от линии сечения и сделайте щелчок мышью. Название созданного разреза моментально появится в списке Разрезов в Навигаторе.
3 Чтобы открыть созданный разрез, дважды щелкните мышью на его названии в Навигаторе. Измерьте расстояние от верхней точки несущего слоя крыши до нулевого уровня. Таким образом мы будем точно знать отметку, на которой должны быть размещены стропила. Можно воспользоваться инструментом Измерение, присутствующим в Стандартном Табло команд.
5 Активируйте инструмент Балка .
6 Настройте его параметры следующим образом:
Мы не стали указывать отметку балки, так как это значение будет получено автоматически при использовании функции привязки к поверхностям.
8 В Информационном табло установите геометрический вариант Одиночная и сделайте щелчки мышью в верхних точках несущего слоя сначала на нижнем, а потом на верхнем свесах крыши. По окончании создания балки, откройте диалог ее параметров и проверьте отметку и собственный этаж балки. ArchiCAD автоматически разместил балку на нужном этаже и на ранее измеренной нами отметке.
9 Теперь можно снова включить замену покрытий торцов крыши.
10 Откройте план Галереи. Выберите только что созданное стропило, щелкните правой кнопкой мыши и воспользуйтесь командой Изменить расположение > Тиражировать.
11 В диалоге Тиражирования установите Число дубликатов равным 12, выберите вариант С распределением и нажмите OK.
12 Щелкните мышью в левом верхнем углу стропила. Затем, нажав и удерживая клавишу SHIFT, переместите курсор в верхний левый угол крыши и сделайте щелчок мышью.
13 Щелкните в любом пустом пространстве экрана или нажмите клавишу ESC, чтобы очистить выборку от вновь созданных элементов.
14 Откройте 3D-окно, чтобы увидеть полученный результат. Для навигации воспользуйтесь командами Орбита и Обзор.
Создание прогонов
Наша конструкция крыши должна также включать и несколько горизонтальных балок. Для определения точной отметки, снова воспользуемся окном разреза.
1 Откройте разрез и измерьте высоту, на которой должны располагаться балки прогонов (измерения стоит производить по осям несущих слоев наружных стен). Нажмите и удерживайте клавишу SHIFT для ограничения перемещения курсора мыши только по оси Y. Получившаяся высота должна оказаться равна 5990.
2 Проделайте эту операцию со второй стеной. Ее высота должна оказаться равна 3960.
3 Создайте вертикальную направляющую линию и переместите ее на ось колонны. Затем измерьте расстояние от нулевого уровня до пересечения направляющей со стропилом (обратите внимание на то, что измерение необходимо произвести именно до низа стропила, а не нижнего слоя конструкции крыши).
4 Перейдите на план Галереи и активируйте инструмент Балка.
5 Прогоны будут иметь те же параметры, что и стропила, с той лишь разницей, что прогоны будут располагаться горизонтально. Воспримите параметры одного и существующих стропил, воспользовавшись инструментом Пипетка
6 Затем откройте диалог параметров балки и сделайте следующие изменения настроек:
9 В появившейся Локальной панели выберите команду Изменения размера высоты и укажите требующуюся высоту по любому нижнему углу прогона.
Здравствуйте! Надо в архикад построить крышу.Разный угол ската у выступа от основной крыши.Как сделать?
Пример: надо как в максе!

разжигание
Действует до:
06.12.2021 00:00:00 Сделать отдельно малые скаты, пристыковать к большой и подрезать? Сделать отдельно малые скаты, пристыковать к большой и подрезать?
Спасибо попробую! А если пристыковать стропила простроятся в руфмакет?
Nightt:разжигание
Действует до:
06.12.2021 00:00:00 Сделать отдельно малые скаты, пристыковать к большой и подрезать?
Спасибо попробую! А если пристыковать стропила простроятся в руфмакет?
не знаю Я в архикаде уже давно ничего не строю, только часть дизайнерской рабочки делаю, и то редко
Как делали дальний козырёк, так и здесь сделайте, потом подвинтите скат на край. Как делали дальний козырёк, так и здесь сделайте, потом подвинтите скат на край.Пробую не двигается. Простраивается новый скат.
миллиметр не доводите.
А лучше сделать из односкатных крыш.
миллиметр не доводите.
А лучше сделать из односкатных крыш.
Так то да, но косяки мелкие вылазят.

Здравствуйте еще! Спасибо за подсказки. Сделал из "отдельных" крыш, вышло. Но из-за изменения угла ската крыши изменяется ее толщина.Это можно как-то редактировать. Тягал за все точки пока не выходит.


В этом нет ничего криминального. В жизни происходит точно так же. Таковы законы геометрии, с Пифагором не поспоришь.
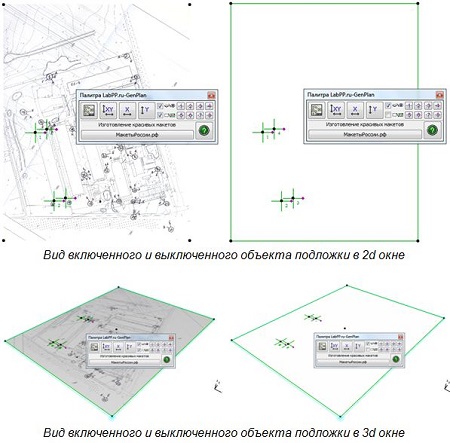
Для упрощения архитектурного проектирования, существует программное обеспечение - ArchiCAD. На сайте Софтмагазин, в разделе: "статьи про софт" можно найти необходимую техническую информацию по той или иной версии программы. В обзорах изложено все о системных требованиях САПР, основные отличия, согласно версии ПО и т. д. Таким образом, удобнее сориентироваться в выборе, если вам нужно купить ArchiCAD. Чтобы лучше понимать механику работы программы - можно рассмотреть, как с ее помощью создаются несложные элементы в упрощенном варианте.
Как создавать модели в ArchiCAD
Для создания объёмных моделей следует использовать библиотечные элементы,которые находятся внутри программного пакета. Чтобы сконструировать нужную модель, необходимо ее визуально представлять и задать ей параметры. Очень важно их согласовать. В зависимости от сложности конструкции, проще использовать соответствующую версию данной САПР.
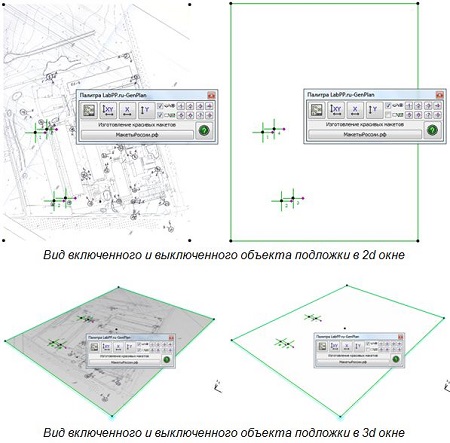
Как создать дом в ArchiCAD
В начале конструирования 3Д-модели, нужно определиться с базовым количеством ее элементов. Допустим, это будет дом. Как правило, для его создания нужны: фундамент, стены, двери, плита перекрытия (если здание имеет несколько этажей). Если понадобится перемещаться между этажами, нужна лестница и к общей конструкции - крыша.
Предположим, в нашем здании будет два этажа. Каждый этаж будет высотой три метра. В «Панели навигации» программы, которая расположена в правой части интерфейса, есть настройки. В них мы указываем, что каждый этаж имеет равную относительно друг друга высоту – три метра.
Далее, во внешние стены вставляются окна. В «Панели инструментов» выбираем «Окно». В выпавшем окошке появится библиотека с большим выбором различных окон, из которых нужно выбрать «Базовые». В верхней части интерфейса программы нужно указать параметры окна: высоту, ширину, высоту от уровня пола до нижней границы окна. Затем, в произвольном порядке располагаем окна, кликая на уже готовую конструкцию из стен.

Следующим этапом построения дома будет «встраивание» двери в нужную стенку. Уже привычным образом, в панели «Инструменты» выбираем инструмент «Дверь».
Чтобы посмотреть план дома в формате 3Д, после нажатия правой клавиши выбираем функцию «Посмотреть все в 3Д». На экране появляется трехмерная картинка виртуального здания без кровли.
В «Генеральных настройках» – параметры двери: ширину, высоту, высоту от нулевой отметки до нижней границы двери.
После схематического размещения наружных стен, размещаем внутренние стены. Сохраняя высоту, уменьшаем толщину стен. Располагаем их, произвольно деля пространство на три секции.
Затем, выбираем лестницу. Кликаем в «Панели инструментов» на инструмент «Лестница» и выбираем нужный тип. В «Генеральных Настройках» указываем высоту, длину и ширину лестницы. Высота элемента должна быть равной высоте этажа. Для удобства размещения лестницы на плане здания, в программе действуют устойчивые сочетания клавиш «Ctrl+E» и «Ctrl+D». Чтобы поворачивать любой элемент виртуальной конструкции, работает первое сочетание клавиш. Чтобы переместить – второе.
Дальше, пространство внутри первого этажа дома можно заполнить различными интерьерными элементами. В «Панели инструментов» выбираем «Объекты». Затем, выбираем «Базовые настройки» и выбираем нужную папку с соответствующим элементом. Выполняя этот алгоритм, можно легко создать интерьер первого этажа здания.
Чтобы создать второй этаж, следует выполнить такую последовательность действий: выделить План здания со всеми элементами, после нажатия правой клавиши мыши выбрать функцию «Копировать». В «Панели навигации» кликаем на второй этаж. После нажатия правой клавишей кнопки «Вставить», план с первого этажа на второй этаж полностью продублировался.

Чтобы посмотреть план дома в формате 3Д, после нажатия правой клавиши выбираем функцию «Посмотреть все в 3Д». На экране появляется трехмерная картинка виртуального здания без кровли.
Чтобы «простроить» стену отделяющую первый этаж от второго, выберем слева в «Панели инструментов» соответствующий инструмент «Плита перекрытия». Закономерно, у нас появляется возможность задать параметры стены перекрытия в верхней части экрана: верхнюю и нижнюю границы. Далее, выбираем геометрический тип построения «Ломаная поверхность», что находится в верхней части экрана. «Простраиваем» с помощью мыши по контуру стен второй этаж, огибая фрагмент где есть лестница. При просмотре 3Д-модели можно увидеть оба этажа.

Теперь необходимо построить крышу. Чтобы это сделать нам нужно переместиться на второй этаж и в «Панели инструментов» выбрать нужный - «Крыша». Затем, выбираем тип кровли. В нашем случае, для примера, определяем тип многоскатной кровли и подтип – стандартная двускатная кровля. Эти кнопки расположены в верхней части экрана. Затем, с помощью мыши выделяем по контуру весь план и кликаем левой кнопкой. Готово – крыша простроена. При просмотре здания в 3Д-формате можно увидеть почти полноценный дом в два этажа и с кровлей.
Кстати, все элементы в программе ArchiCAD можно редактировать не только из 2Д-окна, но и в варианте изображения 3Д. До вида полноценной конструкции осталось устранить пустоту между внутренней стороной границы кровли и границей стены второго этажа. После этого - отладить параметры ландшафта.
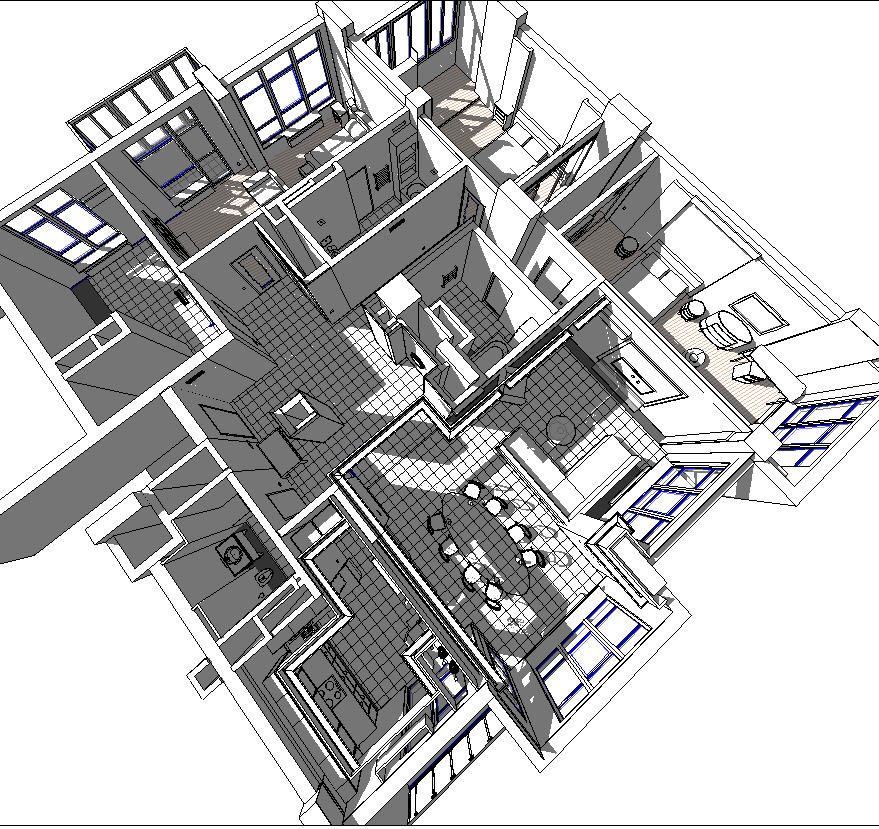
Чтобы это сделать, нужно увеличить высоту верхней стены за пределы границ крыши. Затем, использовать инструмент «Подрезка кровли» который удалит ту часть стены, что останется сверху - за пределами крыши.
Следующим и завершающим этапом будет нанесение на план условной плоскости земли. Для этого необходимо переместиться на первый этаж и воспользоваться инструментом «3Д-сетка». С помощью параметров верхней грани (0 метров или другой) и нижней грани (-1000 метров или другой) задается поверхность ландшафта. На этом этапе конструкция здания считается завершенной.
Данный САПР позволяет создавать разные строительные конструкции. Вышеупомянутый пример можно считать базовым. ArchiCAD разработан для проектировки более сложных и многодетальных моделей.

Создание окон в ArchiCAD
Чтобы создать окно любой конфигурации при помощи данного САПР, нужно использовать инструмент «Морф»». Сначала в «Панели инструментов» нужно выбрать «Стену» и задать ей вводные параметры. Далее, нужно задать вводные параметры для окна и определить его расположение с помощью «Перекрытия». В процессе выделяем элемент, в нашем случает это – окно и превращаем его в элемент «Морф». В формате объёмного просмотра можно увидеть будущее окно. Затем мы вносим параметры толщины стены, на которой будет размещаться окно, где толщина стены будет равна толщине оконного проема. Обязательно выбираем одинаковую текстуру под окна – для удобства проектирования. Затем мы вносим параметры для стекла в оконной рамке. Далее, с помощью логической операции «Высечь» получится проем в стене с определенными параметрами для окна. При совмещении поверхностей и просмотре объекта в 3Д-формате можно увидеть модель спроектированного окна.
Забор в ArchiCAD
Похожим образом возможно спроектировать забор, с помощью ПО ArchiCAD . В начале, используя инструмент «Плита перекрытия», задается произвольный контур поверхности. На ней будет располагаться забор. С помощью инструмента «Стена» («Стена» и «Колонна», например) и экспериментировании с ее параметрами можно создать фрагмент забора. По необходимости его можно «повторить» в программе нужное количество раз. Далее, нужно совместить поверхность, на которой будет располагаться ограждения с 3Д-моделью. Чтобы виртуальный объект «стал» на поверхность. Превратив объект в элемент-Морф, процесс моделирования забора станет нагляднее.
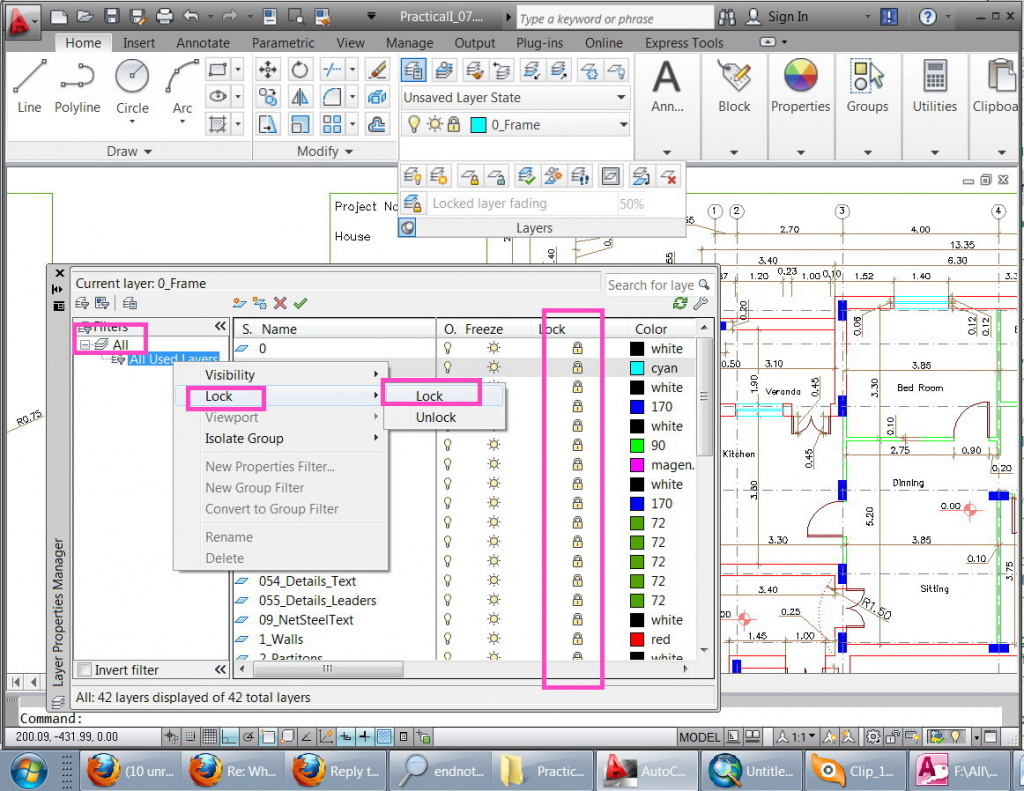
Как нарисовать дорожную разметку в ArchiCAD
Чтобы спроектировать дорожную разметку в программе ArchiCAD, можно использовать приложение LabPP_Landscape. Это приложение дает возможность полностью контролировать процесс проектирования ландшафта. Сначала, в объекте «3Д-сетка» мы создаем дорогу. Здесь можно нанести линии излома и точки, между которыми отобразится разница высот поверхности. Важно правильно расположить эти точки. Так, чтобы осуществлялся плавный переход высоты поверхности на определенном нами уровне. На плане поверхности создан объект «Морф» – так процесс нанесения разметки легче контролировать. В специальном «3Д-окне» он расширен так, чтобы получилась подложка под «3Д-сеткой» поверхности дороги. Покрытие дороги осуществляется так же с помощью объекта «3Д-сетка». Располагаем подложку на уровень будущей поверхности дороги и реализовываем гравитацию точек поверхности на объект-«Морф».
Читайте также:
- Как открыть порт в kerio winroute firewall для торрентов
- Audition has encountered an error reading or writing to disk что делать
- Нет значка трансляции на телевизор в ютуб на компьютере
- Dns сервер ожидает от доменных служб active directory сигнала о том что первичная синхронизация
- Что означают значки на дисплее айфона


