Что содержит файл layout xml
Любое приложение отображает пользователю графический интерфейс. На картинке ниже вы можете увидеть примеры текстовых элементов ( TextView ), кнопок ( Button ), картинок ( ImageView ).
Объекты View обычно называют «виджетами». Они могут быть представлены одним из классов-наследников, таких как Button , TextView , ImageView . Объекты ViewGroup обычно называют «контейнерами». Они определяют, как именно будут располагаться элементы внутри экрана. Подробнее с ViewGroup мы познакомимся в следующих уроках.
Вы можете работать с макетами двумя способами:
- Объявлять элементы пользовательского интерфейса в XML коде. Android предоставляет простой XML файл, в котором можно добавлять разные View и ViewGroup вручную. Вы также можете использовать редактор макетов Android Studio, чтобы создать свой XML-макет, не заглядывая в XML код.
- Создавать элементы макета во время выполнения программы из Java кода. Приложение может создавать объекты View и ViewGroup (и управлять их свойствами) программно.
В этом уроке мы подробнее будем рассматривать именно первый вариант. Откройте файл activity_main.xml . Для ознакомления с синтаксисом языка XML мы будем вносить изменения в этот файл.
XML синтаксис
- android:layout_width="match_parent"
- android:layout_height="match_parent"
У элемента могут быть вложенные элементы:
Если у какого-то тега нет вложенных элементов, то лучше сократить закрывающийся тег, используя конструкцию <ИмяТега /> . Обратите внимание на тег TextView :
Пример макета
Layout должен содержать только один корневой элемент, который должен быть объектом View или ViewGroup (обычно используют ViewGroup ). После того, как вы определили корневой элемент, вы можете добавить дополнительные объекты в качестве дочерних элементов, чтобы постепенно создавать пользовательский интерфейс. Давайте изменим файл activity_main.xml . Например, вот код XML-макета, который использует контейнер LinearLayout в качестве корневого элемента и два виджета внутри него: TextView и Button .
При запуске приложения макет будет выглядеть так:
Связь XML и Java кода
Когда мы запускаем приложение, каждый файл макета XML компилируется в ресурс View . Связь XML файла и Activity происходит в методе onCreate класса MainActivity . Этот код также сгенерировала Android Studio при создании Activity .
Связь происходит при вызове метода setContentView(R.layout.activity_main) . Обращаться к layout файлу нужно в виде R.layout.имя_файла . Это связано с внутренним хранением ресурс файлов в Android системе. В нашем случае файл по умолчанию называется activity_main.xml , поэтому указываем R.layout.activity_main (постфикс xml опускается).
Метод onCreate() вызывается Android системой во время загрузки приложения (эту тему рассмотрим подробнее в следующих уроках).
XML Атрибуты
Каждый объект View и ViewGroup поддерживает множество атрибутов XML.
Вы можете заметить, что в названии атрибутов есть префикс android . Этот префикс называют пространством имён (англ. namespace). В данном случае он означает, что атрибуты объявлены в библиотеке android . Также вы могли заметить, что у корневого элемента в макете обязательно указывается атрибут xmlns:android="http://schemas.android.com/apk/res/android" . Это сделано для объявления пространства имён.
Атрибут android:text
Атрибут android:text отвечает за текст, который будет отображаться на экране:
Обязательные атрибуты android:layout_width, android:layout_height
У любого View компонента необходимо объявить атрибуты android:layout_width (русс. ширина макета), android:layout_height (русс. высота макета), иначе приложение не скомпилируется.
Существует три варианта указания ширины и высоты:
Создадим три TextView , чтобы показать эти значения:
В данном случае при размере wrap_content TextView занимает столько же места, сколько и текст в нём. Вы можете изменить текст, чтобы убедиться, что размер текста и элемента TextView будут совпадать.
Вы могли заметить, что в примере мы использовали атрибуты android:background (русс. цвет фона), android:marginTop (русс. отступ сверху), android:textColor (русс. цвет текста), android:textSize (русс. размер текста) для наглядности. Сейчас мы рассмотрим эти атрибуты детальнее.
Атрибут android:textSize
Атрибут android:textSize отвечает за размер текста, как вы догадались. Разберём на примере:
Размер текста нужно указывать в единицах sp (Scale-independent Pixels). Отличие от dp состоит в том, что этот размер изменяется в зависимости от настроек размера шрифта в телефоне. В Android системе у пользователя есть возможность в настройках изменить шрифт в своём телефоне на крупный, средний или маленький. Чтобы текст в приложении автоматически изменился вместе с этой настройкой рекомендуется использовать единицы sp для текста.
Атрибут android:background
Атрибут android:background определяет фоновый цвет элемента. Когда вы указываете атрибут android:background , то видите точно, сколько места занимает элемент. Разберём на примере:
Атрибут android:textColor
Атрибут android:textColor похож на атрибут android:background только он задаёт цвет текста:
Атрибут android:textStyle
Атрибут android:textStyle отвечает за стиль текста. Его возможные значения:
Атрибут android:id
Атрибут android:id у View позволяет работать с ней из Java кода и ссылаться на эту View внутри макета. Покажем на примере работы с View элементом из Java кода:
С помощью вызова метода findViewById(R.id.text) можно связать View из XML макета с Java объектом TextView . После этого можно вызывать любые методы, которые есть у данного объекта. Для примера мы вызвали метод setText() и указали текст Text from java code .
В результате увидим, что отобразился тот текст, который мы указали из Java кода:
Атрибуты android:padding, android:layout_margin
Рассмотрим атрибуты, которые задают отступы элементов:
- android:padding (top, bottom, right | end, start | left)
- android:layout_margin (top, bottom, right | end, start | left)
В xml коде они указываются так:
Параметры (top, bottom, right | end, start | left) означают, с какой стороны вы хотите сделать отступ. Параметры right | end , start | left означают практически одно и тоже. Только start, end добавляют поддержку для стран, в которых тексты читаются справа налево. Поэтому рекомендуется использовать их вместо значений left , right . Эти атрибуты поддерживаются с 17 версии устройств, значит мы можем их использовать (помните, что при создании проекта мы указали, что поддерживаем устройства 21 версии и выше).
Если указать padding , layout_margin без всякого параметра, то отступ будет сделан со всех сторон. Основное различие двух атрибутов состоит в том, что padding делает отступ внутри элемента, а layout_margin делает отступ снаружи. Пример:
Можно сделать тоже самое, указывая отступы со всех сторон явно:
Атрибуты android:gravity, android:layout_gravity
Атрибуты android:gravity и android:layout_gravity отвечают за выравнивание. Ключевое отличие состоит в том, что android:gravity отвечает за выравнивание содержимого внутри элемента, а layout_gravity отвечает за выравнивание элемента относительно родительского контейнера. Разберём на примере:
В данном примере текст в первом TextView выровнен по правому краю, т.к. мы указали атрибут android:gravity="end" . Второй элемент прижался к правой стороне родительского контейнера, потому что указан атрибут android:layout_gravity="end" .
Также у этого атрибута могут быть другие значения, которые указывают, как именно выровнять элемент. Перечислим основные из них: top, bottom, start, end, center, center_horizontal, center_vertical
Различные значения можно комбинировать, используя символ | . Если хотим выровнять содержимое по правому нижнему углу, то можем использовать значение end|bottom .
Заключение
Сегодня вы познакомились с пользовательским интерфейсом в Android системе. Теперь вы знаете язык XML и основные компоненты пользовательского интерфейса, а также их атрибуты. Информации было много, поэтому это нормально, если вы её не запомнили. При необходимости в следующих уроках вы сможете возвращаться к этому уроку, как к справочнику. Скорее выполняйте практические задания к этому уроку, чтобы набить руку и создать первый макет реального приложения!
При разработке первых приложений мы уже встречали элемент LinearLayout, который позволяет группировать дочерние элементы в одну линию в автоматическом режиме. Существуют и другие типы контейнеров, позволяющие располагать элементы разными способами. Пришло время познакомиться с ними поближе.
Компоновка (также используются термины разметка или макет) хранится в виде XML-файла в папке /res/layout. Это сделано для того, чтобы отделить код от дизайна, как это принято во многих технологиях (HTML и CSS). Кроме основной компоновки для всего экрана, существуют дочерние элементы компоновки для группы элементов. По сути, компоновка – это некий визуальный шаблон для пользовательского интерфейса вашего приложения, который позволяет управлять элементами управления, их свойствами и расположением. В своей практике вам придется познакомиться со всеми способами размещения. Поэтому здесь мы рассмотрим только базовую часть теории, чтобы вы поняли саму сущность разметки. Кроме того, разметку можно создавать программным способом, который будет описан в конце статьи. Если вы будет обращаться к элементам управления через Java-код, то необходимо присваивать элементам уникальный идентификатор через атрибут android:id. Сам идентификатор назначается через выражение @+id/your_value. После этого вы можете обращаться к элементу через код при помощи метода findViewById(R.id.your_value).
Android Studio включает в себя специальный редактор для создания разметки двумя способами. Редактор имеет две вкладки: одна позволяет увидеть, как будут отображаться элементы управления, а вторая – создавать XML-разметку вручную.
Создавая пользовательский интерфейс в XML-файле, вы можете отделить представление приложения от программного кода. Вы можете изменять пользовательский интерфейс в файле разметки без необходимости изменения вашего программного кода. Например, вы можете создавать XML-разметки для различных ориентаций экрана мобильного устройства (portrait, landscape), размеров экрана и языков интерфейса.
Каждый файл разметки должен содержать только один корневой элемент компоновки, который должен быть объектом View или ViewGroup. Внутри корневого элемента вы можете добавлять дополнительные объекты разметки или виджеты как дочерние элементы, чтобы постепенно формировать иерархию элементов, которую определяет создаваемая разметка.
Виды разметок
Существует несколько стандартных типов разметок:
Все описываемые разметки являются подклассами ViewGroup и наследуют свойства, определённые в классе View.
Комбинирование
Компоновка ведёт себя как элемент управления и их можно группировать. Расположение элементов управления может быть вложенным. Например, вы можете использовать RelativeLayout в LinearLayout и так далее. Но будьте осторожны: слишком большая вложенность элементов управления вызывает проблемы с производительностью.
<include>
Можно внедрить готовый файл компоновки в существующую разметку при помощи тега <include>:
Подробнее в отдельной статье Include Other Layout
Программный способ создания разметки
Для подключения созданной разметки используется код в методе onCreate():
Естественно, вы можете придумать и свое имя для файла, а также в приложениях с несколькими экранами у вас будет несколько файлов разметки: game.xml, activity_settings.xml, fragment_about.xml и т.д.
В большинстве случаев вы будете использовать XML-способ задания разметки и подключать его способом, указанным выше. Но, иногда бывают ситуации, когда вам понадобится программный способ (или придётся разбираться с чужим кодом). Вам доступны для работы классы android.widget.LinearLayout, LinearLayout.LayoutParams, а также Android.view.ViewGroup.LayoutParams, ViewGroup.MarginLayoutParams. Вместо стандартного подключения ресурса разметки через метод setContentView(), вы строите содержимое разметки в Java, а затем уже в самом конце передаёте методу setContentView() родительский объект макета:
Число макетов постоянно меняется. Например, недавно появились новые виды CoordinatorLayout и ConstraintLayout. Кроме стандартных элементов разметки существуют и сторонние разработки.
( пользоваться не рекомендуется, deprecated )
AbsoluteLayout — означает что каждый элемент верстки будет иметь абсолютную позицию относительно верхнего левого угла экрана задаваемую с помощью координат x и y. Т.е. верхнийлевый угол экрана при AbsoluteLayout имеет координаты x = 0, y = 0.
Позиция указывается в атрибутах элемента android:layout_x и android:layout_y.
Пример кода:

FrameLayout — тип верстки внутри которого может отображаться только один элемент в строке. Т.е. если внутри FrameLayout вы поместите несколько элементов, то следующий будет отображаться поверх предыдущего.
Пример кода:

LinearLayout — тип верстки при котором область верстки делится на строки и в каждую строку помещается один элемент. Разбиение может быть вертикальное или горизонтальное, тип разбиения указывается в атрибуте LinearLayout android:orientation. Внутри верстки возможно комбинировать вертикальную и горизонтальную разбивки, а кроме того, возможна комбинация нескольких разных типов верстки например использование LinearLayout внутри FrameLayout.
Пример вертикальной разбивки LinearLayout:

Пример горизонтальной разбивки LinearLayout:

Комбинация нескольких LinearLayout:

- android:layout_alignParentBottom – Низ элемента находится внизу контейнера
- android:layout_alignParentLeft – Левая часть элемента прилегает к левой части контейнера
- android:layout_alignParentRight – Правая часть элемента прилегает к правой части контейнера
- android:layout_alignParentTop – Элемент находится в верхней части контейнера
- android:layout_centerHorizontal – Элемент позиционируется по центру относительно горизонтального размера контейнера
- android:layout_centerInParent – Элемент позиционируется по центру относительно горизонтального и вертикального размеров размера контейнера
- android:layout_centerVertical – Элемент позиционируется по центру относительно вертикального размера контейнера
android:layout_above – Распологает элемент над указанным
android:layout_below – Распологает элемент под указанным
android:layout_toLeftOf – Распологает элемент слева от указанного
android:layout_toRightOf – Распологает элемент справа от указанного
Выравнивание относительно других элементов.
android:layout_alignBaseline – Выравнивает baseline элемента с baseline указаннго элемента
android:layout_alignBottom – Выравнивает низ элемента по низу указанного элемента
android:layout_alignLeft – Выравнивает левый край элемента с левым краем указанного элемента
android:layout_alignRight – Выравнивает правый край элемента с правым краем указанного элемента
android:layout_alignTop – Выравнивает верхнюю часть элемента в соответствие с верхней частью указанного элемента


TableLayout — табличная верстка.
Организует элементы в строки и столбцы таблицы.
Для организации строк служит таг
Alternate Layouts - альтернативная верстка. Позволяет использовать различную верстку для различных ориентаций экрана.
XML для альтернативной верстки помещается в папки проекта:
res/layout-land – альтернативная верстка для landscape UI
res/layout-port –альтернативная верстка для portrait UI
res/lauout-square – альтернативная верстка для square UI
и перед тем как получить макет из res/lauout система проверяет наличие файлов в этих папках.
И в завершении немного о стилях.
Во первых стили элемента могут быть описаны в атрибутах самого элемента.
Например:
Кроме того стили можно вынести в отдельный xml файл и сохранить его в папке res/values/
Напимер:
Если мы вынесем стили в отдельный файл, то для описания стилей элемента будем использовать атрибут style.
В приложении Android контейнер компонентов имеет тип ViewGroup. Существует несколько разновидностей классов, наследующих свойства ViewGroup и определяющих структуру расположения компонентов в интерфейсе : LinearLayout, RelativeLayout, FrameLayout, TableLayout, ConstraintLayout и т.д. Отличия этих классов связаны с упорядочиванием компонентов :
| • ConstraintLayout | позволяет привязывать компонент к границам экрана или к другим компонентам. |
| • LinearLayout | позволяет размещать View-компоненты в виде одной строки (horizontal) или одного столбца (vertical). |
| • RelativeLayout | настраивает положение каждого компонента относительно других. |
| • AbsoluteLayout | использует для каждого компонента явную позицию на экране в системе координат X, Y. |
| • TableLayout | отображает элементы в виде таблицы, по строкам и столбцам. |
Рассмотрим вопрос привязки компонентов в ConstraintLayout. Для этого создадим новое приложение p02layout по типу и подобию, описанному на странице Модули Android.
Привязка компонента в ConstraintLayout
Во вновь созданном проекте p02layout откроем модуль activity_main.xml в режиме Design и удалим включаемый по умолчанию компонент TextView с текстом «Hello World!», поскольку ему не требуется привязка; она создана студией. После этого добавим новый компонент TextView из палитры (Pallete) в интерфейс окна.
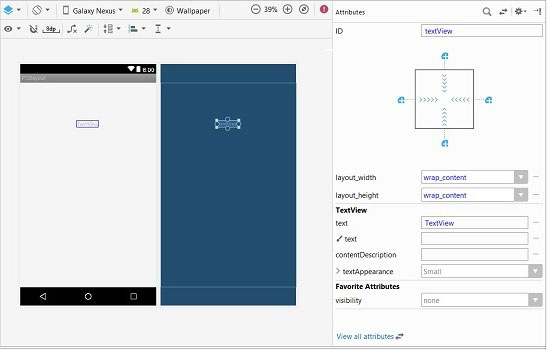
Если переключиться на текстовое представление модуля activity_main.xml, то можно сразу же увидить, что :
- в качестве контейнера компонентов студия использовала при создании приложения ConstraintLayout;
- компонент TextView подчеркнут красной линией.
При наведении на TextView мышкой во всплывающей подсказке Android Studio покажет ошибку :
This view is not constrained, it only has designtime positions, so it will jump to (0,0) unless you add constraints.
Как добавить привязки?
Если выделить на экране TextView, то можно увидеть 4 круга по его сторонам. Эти круги используются для привязки компонента по горизонтали и вертикали. Напоминаю, что контейнер ConstraintLayout занимает весь экран и его края совпадают с краями экрана, а также он является родителем TextView.
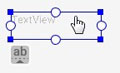
Чтобы привязать компонент к левой стороне экрана по горизонтали выделите его левой кнопкой мыши, после этого тащите левый круг к левой границе экрана. Как только стрелка коснется левой границы экрана, то компонент также сразу же переместиться к левой стороне экрана. Изображение курсора меняется в зависимости от нахождения курсора на компоненте, перемещения круга или перемещения компонента.
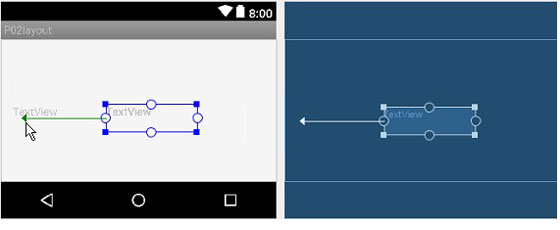
После этого необходимо «схватить» компонент левой клавишей мыши и переместить вправо на требуемую величину (нижний скриншот). Обратите внимание на число под стрелкой, которое меняется при перемещении компонента. Это величина отступа TextView от объекта, к которому он привязан; в нашем случае от левой границы родителя ConstraintLayout.
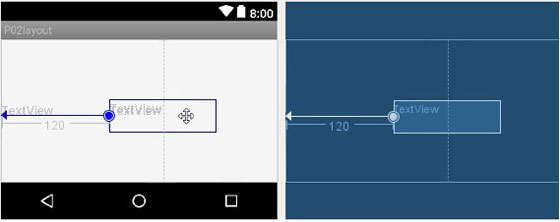
Теперь, Вам не составит труда привязать компонент к верхней границе экрана. Для этого необходимо повторить предыдущую операцию, но только уже с верхней стороной компонента.
Примечание : привязка компонента изображается на экране в виде прямой сплошной линии. Но если сделать двустороннюю привязку по горизонтали или вертикали, т.е. привязать компонент, например, к левой и правой сторонам экрана, то привязки будут изображены на экране в виде пружины.
«Привязка» компонентов между собой
Компоненты можно привязывать не только к границам родителя, но и к другим View. Связанные между собой компоненты перемещаются по экрану вместе. То есть, перемещение главного компонента в новую позицию формы автоматически переместит и связанные с ним другие компоненты.
Давайте разместим в интерфейсе новый компонент типа PlainText и привяжем его к компоненту TextView. Компоненты связываются между собой также соответствующими кругами на сторонах. Как только вы подводите стрелку «дочернего» компонента к «родительскому», то студия подсветит у родителя его круги. Останется только совместить стрелку с кругом. После этого можно привязанный компонент перетаскивать и менять его относительное удаление.
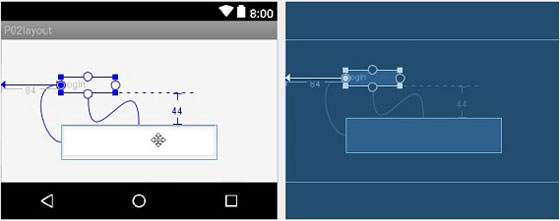
Удаление привязки
Чтобы удалить привязку, необходимо просто нажать на соответствующий кружок компонента.
Исходный текст activity_main.xml
Исходный текст включает описания двух компонентов. Главный тег описания макета интерфейса представлен типом android.support.constraint.ConstraintLayout. Идентификатор компонента в описании обозначается атрибутом android:id. Остальные параметры (атрибуты) определяют размеры, относительные положения и специфические свойства компонента.
На следующем скриншоте представлен интерфейс работающего приложения. При вводе в текстовую строку PlainText символов устройство Android (эмулятор) открыл панель клавиатуры и высветил подсказки.
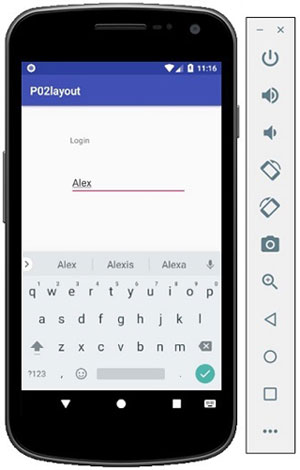
Шаблон LinearLayout
Прежде чем переходить к линейному макетированию компонентов заглянем в основной класс приложения MainActivity.java.
Класс MainActivity.java имеет метод onCreate, который вызывается, когда приложение создает и отображает Activity. В первой строке метода происходит обращение к суперклассу. А вот во второй строке метод setContentView(int) фоормирует интерфейс Activity из layout-файла. В качестве аргумента методу передается не путь к layout-файлу (res/layout/activity_main.xml), а идентификатор файла ID.
Создадим новый layout. Для этого выберем пункт меню New => XML => Layout XML file. Любители горячих клавиш могут использовать второй способ : при выделенной папке res/layout нажать ALT+Insert, и там уже клавишами выбрать соответствующий пункт.
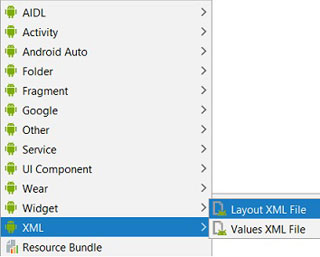
Во вновь открывшемся окне необходимо определить наименование XML-файла макетирования интерфейса и выбрать тип (Root Tag).
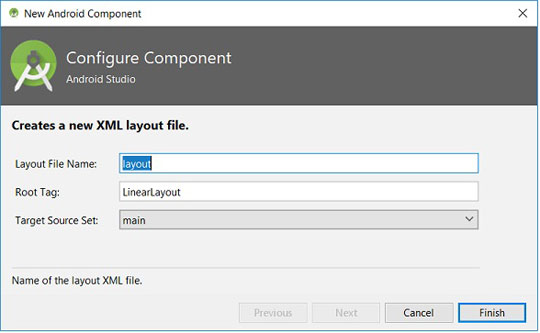
После определения имени linear в папке layout должна появиться новая запись (linear.xml). Все файлы XML, связанные с настройкой интерфейса, размещаются в директории приложения res/layout.
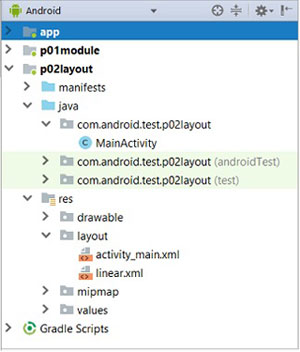
Теперь откроем файл linear.xml в режиме Design и разместим в интерфейсе три кнопки. При перетаскивании первой кнопки, Вы увидете, что она заняла весь экран по ширине. После перетаскивания второй кнопки размер первой уменьшился наполовину. И так далее. На скриншоте можно увидеть положения кнопок в интерфейсе. Кроме этого, в панели дерева (Component Tree) родителем кнопок является контейнер LinearLayout.
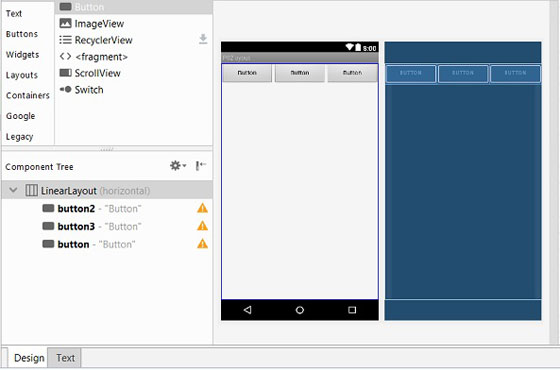
В исходном коде файла linear.xml (вкладка Text) можно посмотреть описание интерфейса :
Положение с горизонтального без каких-либо проблем можно изменить на вертикальное. Для этого следует либо в тексте файла linear.xml переопределить атрибут «android:orientation» на "vertical", либо в панели атрибутов установить соответствующее значение, как это представлено на скриншоте.
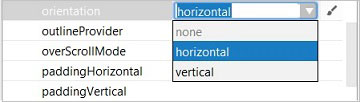
Чтобы стартовать приложение с шаблоном интерфейса linear.xml необходимо в метод onCreate класса MainActivity.java внести изменения во вторую строку : setContentView(R.layout.linear). Интерфейс работающего приложения с линейным контейнером расположения компонентов LinearLayout представлен на скриншоте.
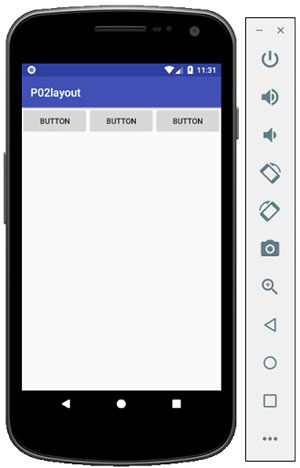
Если Вы полностью самостоятельно повторили все действия, связанные с привязками компонентов в контейнерах типа ConstraintLayout и LinearLayout, то Вам не составит труда выполнить подобные действия с контейнерами RelativeLayout и AbsoluteLayout.
Продолжение статьи с табличным расположением компонентов TableLayout представлено здесь.
Читайте также:


