Что означает вот эта надпись на компьютере
Эта надпись (Power saving mode) означает, что монитор переходит в энергосберегающий режим (прим.: обычно, он включается автоматически при простое компьютера).
Происходит подобное из-за того, что на монитор не подается видеосигнал (и в этом не всегда виновата видеокарта).
Что нужно проверить, если на экране появилось «Power saving mode»
Целы ли кабели, не "разбиты" ли разъемы
Наиболее часто монитор уходит в энергосберегающий режим из-за того, что к нему просто-напросто не подключен видеокабель (либо не очень плотно вставлен в разъем — попробуйте просто переподключить его) .
Многие пользователи, кстати, при перестановке мебели в попыхах просто забывают перепроверить все эти моменты.
Совет!
Если есть возможность — попробуйте подключить монитор к системному блоку с помощью другого интерфейса. Например, было подключено по HDMI — попробуйте задействовать Display Port.
Настройка монитора: прием сигнала (Input)
У большинства мониторов есть поддержка как минимум 2-3 интерфейсов (например, в моем случае, это VGA, HDMI, Display Port).
И из-за этого "многообразия" в ряде случаев происходит следующее: вы подключили монитор к ПК по интерфейсу HDMI, а в настройках монитора прием сигнала установлен в режим VGA.
Т.е. монитор ждет видеосигнал совсем по другому интерфейсу, и не получив его — уходит в энергосберегающий режим.

Настройки монитора — Input (получение сигнала)
Решение в данном случае простое: зайдите в настройки монитора (в раздел Input) и уточните, правильно ли задан интерфейс ( прим. : авто-режим — далеко не всегда правильно определяет источник сигнала, поэтому нужно именно вручную уточнить сей момент. ) .
Проверка плашек ОЗУ
Кстати, также не лишним будет отключить от системного блока всё периферийное оборудование по максимуму: принтеры, сканеры, колонки, мышки, клавиатуры, дисководы, передние панели USB и т.д. (оставить только самое основное).

Слоты под плашки ОЗУ
Далее почистите контакты плашек с помощью ластика и кисточки. На время диагностики подключить только одну планку и попробовать включить ПК.

Чистка контактов памяти резинкой и кисточкой
Если ПК не включится — попробуйте эту планку переставить в последствии в другой слот и перепроверьте еще раз (дело в том, что очень часто какой-то слот под ОЗУ или сама планка начинает "глючить" и из-за этого ПК просто не включается. ) . Кстати, особенно часто подобные "проблемы" с планками ОЗУ встречаются как раз после переноски системного блока.
Сброс настроек BIOS
Батарейка на материнской плате ПК
Проверка работы видеокарты
Ну и последнее, что порекомендую сегодня — обратите внимание на работоспособность видеокарты. Если она плохо закреплена в системном блоке (прим.: некоторые пользователи не фиксируют ее) — то при его переноске контакты могли отойти, и.
В общем, попробуйте вынуть ее из своего слота и заново установить (если у вас есть еще одна видеокарта — очень желательно бы протестировать ПК с ней).

Кстати, возможно, что у вас есть встроенная видеокарта (ее наличие можно определить по доп. видео-разъемам на мат. плате). В этом случае попробуйте внешнюю видеокарту вынуть из слота и монитор подключить к встроенной.

Есть интегрированная видеокарта
Если всё вышеперечисленное не дало результатов — очень вероятно, что есть какая-то аппаратная неисправность. В любом случае, дать пошаговые рекомендации по дальнейшей диагностике в рамках этой статьи — вряд ли возможно.
Как один из советов — воспользуйтесь услугами ближайшего к вам компьютерного сервиса.
Если при включении компьютера черный экран заполняет всё пространство дисплея, то первым делом нужно проверить все контакты. Убедитесь, что монитор включен в розетку, и у него горит индикатор. Проверьте кабель, соединяющий видеокарту и монитор. Если же черный экран появляется при включении ноутбука, переходите сразу к следующему этапу диагностики – проверке программного и аппаратного состояния устройства.
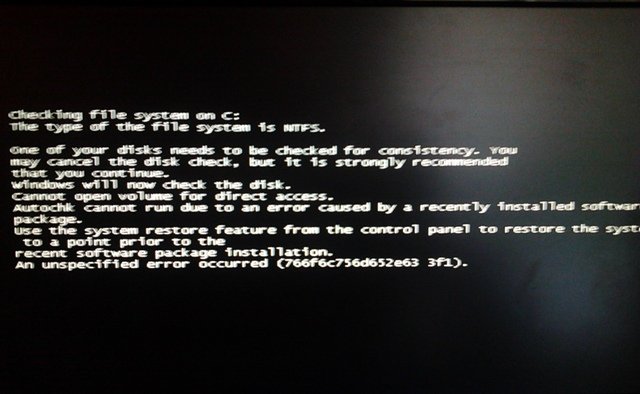
Черный (синий) экран с белыми буквами появляется также при запуске программы проверки диска. Если работа системы была завершена аварийно, то при включении компьютера будет запущена проверка на ошибки.
Не прерывайте операцию – дождитесь её окончания, тогда при запуске системы в следующий раз она больше не включится. Если же отменить проверку, то экран с белыми буквами будет появляться при каждом старте компьютера.
Возможные причины
Прежде чем мы начнем разбираться, почему после включения вместо привычной загрузки Windows вы видите черный экран и курсор, посмотрим возможные причины этой неполадки:
- Установка нелицензионной копии системы.
- Повреждение системных файлов или реестра.
- Вирусное заражение.
- Проблемы с драйверами видеокарты.
- Аппаратные неисправности.
Если черный экран появляется не сразу, а при запуске Windows, попробуйте загрузить последнюю удачную конфигурацию. Пользователям с Windows 7 нужно:
- Перезагрузить компьютер (ноутбук).
- При запуске нажимать F8 до появления меню.
- Выберите загрузку последней удачной конфигурации.
На Windows 8 эта удобная опция, к сожалению, отсутствует. Поэтому придется проверять систему через безопасный режим (если последняя удачная конфигурация на Windows 7 не помогла, также используйте безопасный режим).
Работа в безопасном режиме
Запустите безопасный режим с загрузкой сетевых драйверов, используя клавишу F8 или установочный носитель с Windows 8. Если система запускается корректно, то вам нужно проверить, что в углу нет надписи о том, что вы используете копию, которая не является подлинной.

Если надпись есть, то убрать черный экран можно с помощью правильной активации Windows или покупки лицензионного ключа. Кроме того, попробуйте выполнить восстановление системы, откатившись до даты, когда черный экран не мешал вам работать.
Обязательно стоит проверить драйверы видеокарты:
- Откройте диспетчер устройств.
- Найдите видеоадаптер.
- Откройте свойства и перейдите в раздел «Драйвер».
- Выберите пункт «Откатить».

Если откат драйверов не помогает, попробуйте выполнить противоположное действие – обновите программное обеспечение видеокарты.
- Нажмите Win+R и выполните «dxdiag».
- На вкладке «Экран» посмотрите имя устройства и версию драйвера.
- Найдите в интернете программное обеспечение для вашей модели видеокарты и обновите драйверы.

Еще один момент – проверка компьютера на вирусы. Используйте антивирус и чистящие утилиты (Dr. Web CureIt, Kaspersky Virus Removal Tool), чтобы увеличить эффективность сканирования. Удалите все зловредные приложения, прежде чем пытаться снова загрузить систему в обычном режиме.
Аппаратные неисправности
- Осмотрите все порты и внешние кабели – они должны быть целыми.
- Снимите крышку системного блока и внимательно осмотрите компоненты системы, а также шлейфы. Особое внимание уделите видеокарте – на неё не должно быть никаких повреждений или грязи.
- Извлеките по очереди все модули оперативной памяти, протрите контакты, затем установите планки обратно.
- Почистите системный блок (ноутбук) от пыли.

Определить аппаратную неисправность поможет писк, раздающийся из динамика материнской платы. Найдите в интернете карту неисправностей, позволяющую по звуковым сигналам BIOS определить суть ошибки.
Если компьютер не пищит, то поврежденной может оказаться сама материнская плата. Это, наверное, самая неприятная неполадка, с которой можно столкнуться. Если вы уже сделали всё возможное, и никакой реакции от компьютера не последовало, то следует обратиться в сервисный центр – методы домашней диагностики исчерпаны.
Многие из тех кто читает эту статью, возможно, каждый день пользуются клавиатурой на ноутбуке или компьютере, будь то на работе или дома. Но мало кто задумывается о том, что же означают надписи на английском в названиях клавиш. Сегодня об этом:
На своем ноутбуке я насчитала как минимум 10 клавиш, которые используются чаще всего. Названия их на английском, как и у остальных, но они используются гораздо реже, о них возможно, в другой раз. Это такие кнопки как: Esc, Tab, Shift, Ctrl, Alt, Fn, CapsLock, Del, Enter, Backspace.
🙂 Скорее всего все мы их использовали хотя бы раз, а быть может постоянно. Признаться честно, я и сама вообще не задумывалась глубоко, что означают эти надписи, да и незачем это было, просто понимаешь, что кнопка отвечает за определенное действие вот и все.
Тема думаю интересная и надо бы разобраться. Давайте по порядку:
1️⃣ Esc - с английского escape [искЭйп] — перевести можно как «бежать, совершить побег, сбежать» , так вот кнопка эта оправдывает свое название и нужна для того, чтобы например, вернуться назад на странице в приложении или вовсе выйти из него (сбежать от туда😅)
2️⃣ Tab [тэб] - с английского tabulation [тэбьюлЭйшн] - переводится как табулирование или табуляция, в значении составления таблиц . При печати текста, этой кнопкой можно начать с красной строки, а в таблицах этой кнопкой можно переключаться в ячейках
3️⃣ Shift [шыфт] - c английского - буквально можно перевести как сдвиг или переход.
Вообще эта клавиша появилась вначале на печатных машинках и предназначалась для сдвига каретки, ну а теперь перекочевала на клавиатуры, я лично ее использую для того, чтобы напечатать заглавную букву или совместно с Alt [алт] для переключения языка печати4️⃣ Ctrl - c английского control [контрOл], что переводится как контроль, управление
5️⃣ Alt [алт] - c английского alternate [Элтэрнэйт] - переводим как менять, чередовать. Совмещая с клавишей Shift меняет язык ввода на клавиатуре
6️⃣ Fn [эфэн] - это очень полезная кнопочка от английского function [фАнкшн] - переводиться как функция, определенная задача или роль. Часто на клавиатуре она отличается цветом и при одновременном зажатии этой клавиши, а так же кнопок F3,F4, F5 и так далее включает определенные функции
7️⃣ CapsLock [кэпслOк] - от английского capitals lock [кЭпиталс лок] — «фиксация или закрепление прописных букв». Многие используют эту клавишу, чтобы "ПООРАТЬ"😂
Ну, вы понимаете, о чем я, когда нажимаешь на эту кнопку то ВСЁ ПИШЕШЬ ТАКИМИ БУКВАМИ
8️⃣ Del [дэл] - от английского Delete [дэлИт] - что означает удалить. Но эта кнопка удаляет символ после курсора, в отличие от следующей клавиши, которая удаляет символ перед курсором
9️⃣ Backspace [бэкспэйс] - с английского буквально переводиться как пробел назад, по факту так и есть , один символ удаляется и пробел как бы перемещается на один символ назад
🔟 Enter [Энтэ] - переводится как - ввод или войти. Например, эта кнопка используется для подтверждения действия
Бывает иногда жмяк нетуда и всё по новой, будьте аккуратнее
Понравилась статья? Подпишитесь на канал, чтобы быть в курсе самых интересных материалов
В этой статье постараюсь максимально подробно и просто объяснить значения всех английских надписей на клавиатуре компьютера или ноутбука. А ещё опишу для чего необходима каждая кнопка с надписью.
Давайте пойдем по порядку и рассмотрим сначала кнопки на левой стороне клавиатуры:
Кнопки на английском - значение
1. Esc - от английского escape. Н русский язык переводиться как: побег, выход, бегство. Все это можно отнести к функциям, которые выполняет эта клавиша, во многих программах нажав эту кнопку осуществляется выход в меню или вообще выход из программы. Ещё например при открытии видео на полный экран нажав эту кнопку можно выйти в обычный режим просмотра.
2. Tab - от английского tabular. На русский язык переводиться как: табличный, в виде таблиц. Эти слова тоже передают смысл функции, которую выполняет данная клавиша. А именно, если мы используем её в таблице, то этой кнопкой можно перемещаться по полям формы или таблицы. При печати текста, нажав клавишу Tab курсор переместится на несколько позиций вперёд.
3. Caps Lock - с английского capitals letters (заглавные буквы) и lock (замок). В итоге смысл клавиши такой: блокировка заглавных букв. При печати текста нажав на эту клавишу, текст начнёт идти ТАКИМИ БУКВАМИ.
4. Shift - с английского переводится как сдвиг. Раньше такая клавиша была на печатных машинах для сдвига печатной головки. Теперь в клавиатуре она используется для команд с другими клавишами, а при наборе текста зажав её и напечатав букву получаем заглавную букву. А ещё зажав таким же образом можно печатать различные символы, например знаки пунктуации.
5. Ctrl - английское control. Означает управление, контроль. Эта клавиша также часто применяется вместе с другими, для набора комбинаций. Ещё её можно использовать так, нажать ctrl и не отпуская мышкой выделять какие-то файлы на компьютере, таким образом можно выделить конкретные файлы и причем несколько.
6. Fn - с английского function. Что хорошо характеризует эту кнопку. На русский переводиться как функции. Она нужна для быстрого включения и отключения функций прямо на клавиатуре, например нажав Fn+F4, на некоторых клавиатурах, включается спящий режим. С помощью этой кнопки можно удобно увеличить или уменьшить громкость, а также яркость экрана.
7. Alt - перевод с английского alternate - чередовать. Эта клавиша используется совместно с другими для активации определенных команд. Например, нажав Alt+Tab можно переключаться между открытыми окнами и программами на компьютере.
Теперь давайте перейдем на правую сторону клавиатуры:
Клавиши на правовой стороне
8. Scr lk - с английского языка Scroll Lock, можно перевести как блокировка прокручивания. Эта клавиша как раз отвечает за данную функцию в некоторых программах. Например, в редакторах, при нажатии этой кнопки могут активироваться клавиши со стрелками и ими можно управлять документом, прокручивая его текст.
9. Print Screen - переводиться как снимок экрана , это что-то типо скриншота на смартфоне или планшете, на компьютере можно выполнить такой же снимок. Нажав на эту кнопку делается снимок экрана в момент нажатия и затем он остаётся в памяти компьютера, чтобы затем вы могли вставить этот снимок в какую-то программу, например в Paint.
10. Pause - переводится как пауза, остановка. Сейчас эта клавиша практически не используется. Если нажать Ctrl+Pause внутри открытой программы, она должна остановится.
11. Ins - insert - означает вставить. Данная кнопка при её нажатии включает функцию печати текста на уже набранном тексте, то есть текст будет удаляться и поверх него набираться новый.
12. Del - delete - значит удалить, при выделении какого-то файла на компьютере, нажав эту кнопку мы производим удаление данного файла.
13. Backspace - можно перевести как пространство назад. Эта кнопка работает так, ставим мышью курсор где ошиблись при печати текста и нажимаем Backspace. Происходит удаление одного символа. При удержании кнопки удаление напечатанных символов продолжиться в ускоренном темпе.
14. Enter - Ввод . Эта клавиша ввода, при печати текста она опускает на новый абзац. Если мы работаем в каких-либо программах и там в форме набираем текст, то эта клавиша может заметить виртуальную клавишу ОК или принять.
15 . Home - Дом.
18. End - Конец. Перемещает курсор для печати в конец текста или строки.
19. Num lock - number lock - Блокировать цифирную клавиатуру. При нажатии блокирует набор цифр с панели цифирной клавиатуры.
Клавиатура моего ноутбука
Всё! Показал все 19 кнопок с английскими надписями на своей клавиатуре, скорее всего у вас на клавиатуре есть такие же клавиши и теперь вы знаете их значение и некоторые функции для их применения.
Спасибо за чтение!
Ставьте палец вверх и подписывайтесь на канал 👍
Понравилась статья? Подпишитесь на канал, чтобы быть в курсе самых интересных материалов
Читайте также:


