Ошибка сжатия файла в cobian
Бэкап данных делается с помощью Cobian Backup 8. По окончании резервного копирования логи должны отсылаться на определенный почтовый адрес, после чего сам лог стирается. Адрес указан, адрес работающий. Второй день подряд, приходя с утра, обнаруживаю, что бэкап ночью вылетел с ошибкой на копировании системных данных сервера. До того предыдущие три задания резервного копирования (пользовательские документы на другом сервере) - выполнены успешно, но их логов тоже нет. В почте ничего не лежит, файл логов тоже недоступен. В логах почтового сервера (Exchange) тоже ни слова об этом. Тестовое письмо из меню настроек Cobian на почту приходит, т.е. ошибка скорее всего не в адресе и настройках отправки.
В чем может быть косяк?
Время копирования изменила, завтра с утра приду пораньше, запущу и буду ловить ошибку, но хотелось бы логи тоже на всякий случай.
Система на сервере - Windows Server 2003.
Вылетает при сохранении данных с другого сервера, на котором такая же система.
Ну, естественно, на оба сервера захожу под администратором.
Cobian при выполнении резервного копирования вместо текущего пользователя, под которым запущен сеанс, подставляет другого, но тоже в администраторскими правами.
Раньше, насколько я знаю, подобных косяков при резервном копировании данных не было, а если и были, то о них приходил отчет.
Может отказаться от такого бекапера? Чем он лучше чем обычный батник и планировщик?
(3) Это не ко мне, я не главный админ.
До этой недели все работало без перебоев, с понедельника админ в отпуске, я его заменяю - сервера почувствовали свободу и начали своевольничать :)
Сорри, в (1) опечатка, ОС - ВинСервер 2000.
(5) Нам тоже нравится. Раньше никаких косяков за ним не наблюдалось.
По поводу (0) что скажешь, почему может не отсылать логи?
Он ведь на каждое задание лог заново пишет, так?
(0) запусти задание ручками и гляди. скорее всего он до отправки не доходит. раньше обламывается.
например места на винте мало или еще что.
а еще можно галку удаления журналов после отправки снять.
(7) места на винте нормально :)
если мне склероз не изменяет, он на каждое задание заводит отдельный лог при старте, по окончании, перед удалением, должен его отправлять по почте. Не отправляет, но лог чистит О_о
(8) спасибо, пойду поищу ее.
Удалось найти логи за последние два дня.
Чтение показало, что на самом деле не выполнялось ни одно из заданий - архивы обновлялись, но записано файлов - 0.
На каждое задание - Stream write error. В некоторых случаях еще не сходится контрольная сумма или ошибка проверки данных.
На диске, где установлен Cobian, свободно 3,3 Мб, есть подозрение, что это может быть одной из причин проблемы.
В целях эксперимента сегодня все те же задания запущу на своем компе, посмотрим, что получится.
(11) проверим, если с моего компа все нормально отработает, значит, скорее всего, дело действительно в нехватке памяти.
Что странно - там же два файла, log.txt и log_copy.txt.
Копия - открывается и без проблем копируется на другой диск. Основной файл лога открыть невозможно, "Cannot open file, make sure a disk is in the drive you specified"
Новоутренний ап.
Сводка с фронта.
Ошибки копирования побеждены, копии создаются, все работает, но проблема с отсылкой логов осталась - "Ошибка отправки журнала. Файл журнала невозможно скопировать".
Не критично, конечно, но хотелось бы хотя бы представлять, в какую сторону копать, в чем может быть загвоздка.
Приветствую, дорогие друзья, знакомые и прочие личности. Мы как-то давненько не обсуждали с Вами бекапы, т.е. создание резервных копий данных, хотя время сейчас для этого особенно актуальное.

Как Вы знаете, существует бесконечное количество программ для резервного копирования. Из популярных, например, тот же Acronis (который ушел на платные рельсы почти окончательно). Если выбирать попроще, то можно попытаться взять нечто вроде старого-доброго FBackup.
Хотя, в принципе, да, можно-то вообще не заморачиваться с программами и писать bat'ники, но это накладно и не всегда удобно. Иногда хочется комфорта и спокойствия.
В принципе, я сторонник того, чтобы все ценные данные (документы, почту и прочее) держать в облачных сервисах.. По поводу почты, кстати, даже уже почти отказался от использования Thunderbird, хотя статью, как просили, по плагинам еще напишу. Ну, либо пользуюсь RAID 1 (либо RAID 01 , либо RAID 10 ), который сам по себе уже, так сказать, является неплохим бекапом..
Ладно, речь сейчас не об этом, т.е. не о моих предпочтениях.
Сегодня я расскажу Вам о неплохой программе Cobian Backup.
Загрузка, установка и вводная
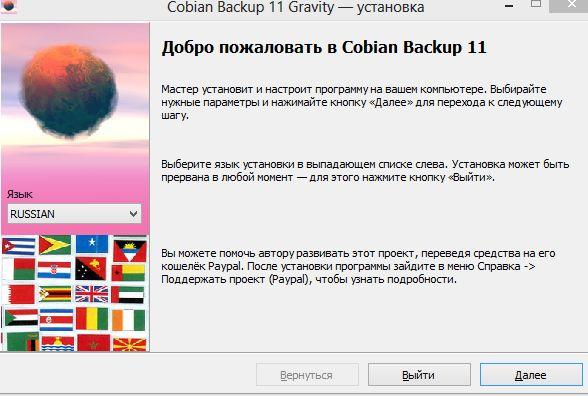
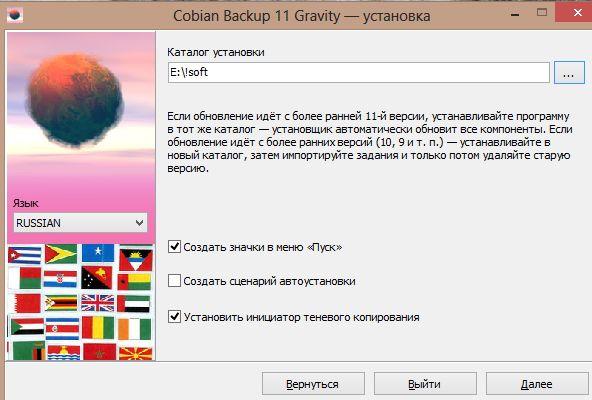
Галочку " Установить инициатор теневого копирования " каждый может ставить на своё усмотрение (если галочку оставляете, то Вам обязательно надо иметь на компьютере .NET Framework 3.5 ). Я не сторонник ничего.. эээ.. теневого и люблю, когда всё делается с моей подачи и по моему расписанию, попросту говоря, люблю, когда всё делается мною вручную (запустил программу, включил, пускай работает под моим надзором). С другой стороны, теневое копирование предполагает создание резервных копий данных, которые открыты в данный конкретный момент и с которыми ведется, собственно, работа, пусть даже на уровне системы (а не Вами лично). В общем.. Думаем и жмем " Далее ".
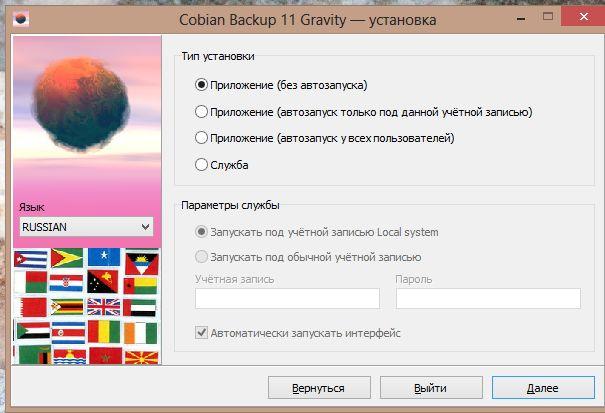
Здесь выбор не всем очевиден. Глобально, если Вы придерживаетесь моей позиции в отношении подобного софта, то можно брать первый пункт, т.е. " Без автозапуска ", чтобы ничего никуда без Вас не резервировалось, программа не использовала излишне ресурсы при загрузке системы и так далее. Если Вам нужен автозапуск и наличие авторезервирования, а так же копирование по расписанию, то лучше выбирать с автозапуском или в режиме службы. Чтобы не заморачиваться с учетной записью и правами доступа, то лучше запускать как " Приложение ", хотя служба стартует раньше и работает на другом уровне прав.
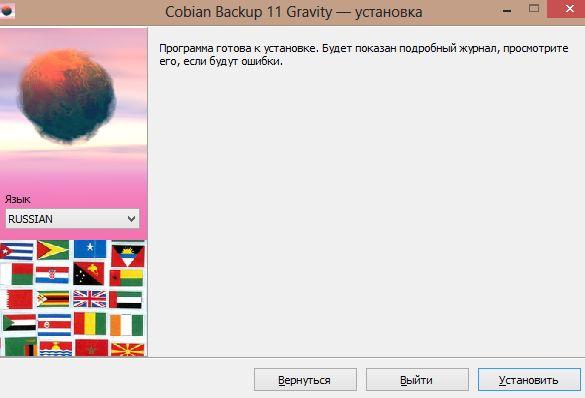
Дальше жмём кнопочку " Установить " и дожидаемся окончания процесса. По результатам, скорее всего, у Вас в трее (это возле часов) появится такая вот иконка:
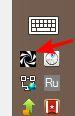
Двойной клик по ней откроет главное окно программы. Даже если сего не произойдет - не отчаивайтесь, Вы всегда можете найти программу в папке, куда она была установлена, или в панели " Пуск ".
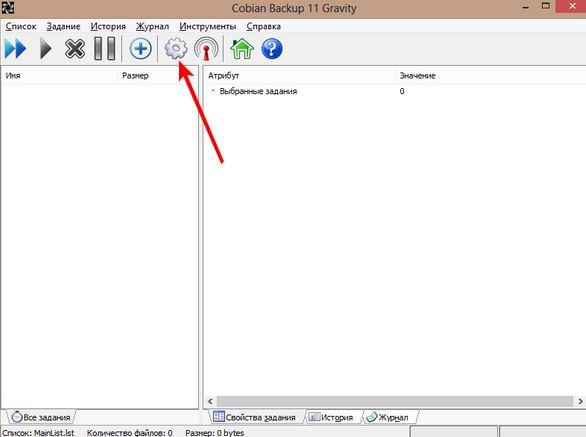
Как Вы видите на картинке выше, интерфейс предельно прост и незамысловат, хотя в нём можно немного и затеряться с непривычки. Для начала, традиционно, давайте кратко пройдемся по настройкам, нажав на шестеренку.
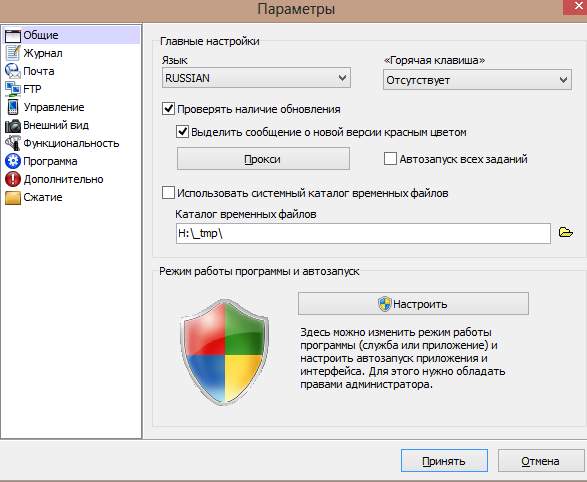
Нас, в общем-то, интересует тут мало что, но есть полезные штуки. На вкладке " Общие " я бы рекомендовал снять галочку " Использовать системный каталог временных файлов " и указать новый каталог (папку) на самом большом и быстром из доступных в компьютере дисков.
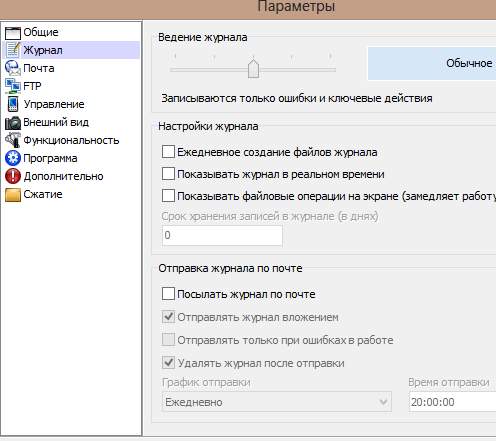
Вкладка " Журнал " позволяет настроить ведение журнала. Я предпочитаю отключать его, ибо сам знаю, что, где и когда делалось. А так.. Индивидуально думайте.
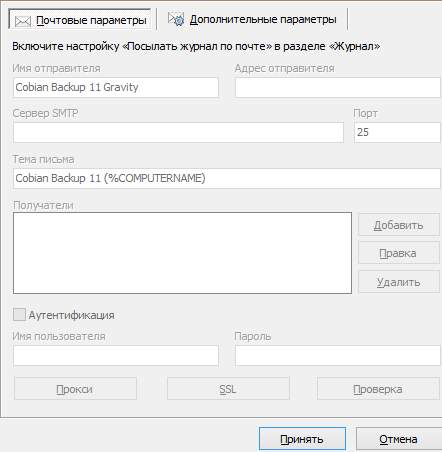
Вкладка " Почта " отвечает за отсылку журнала по почте. Бывает полезно, если Cobian стоит на удаленной машине.
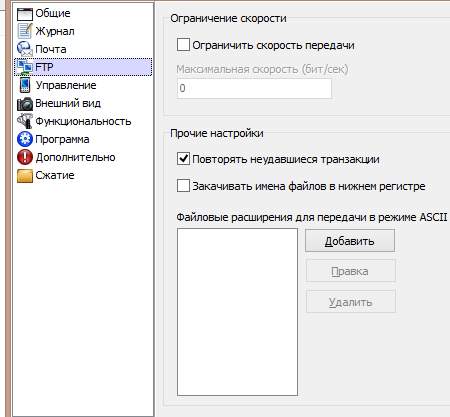
Вкладка "FTP", собственно, предполагает настройки передачи по FTP -протоколу.
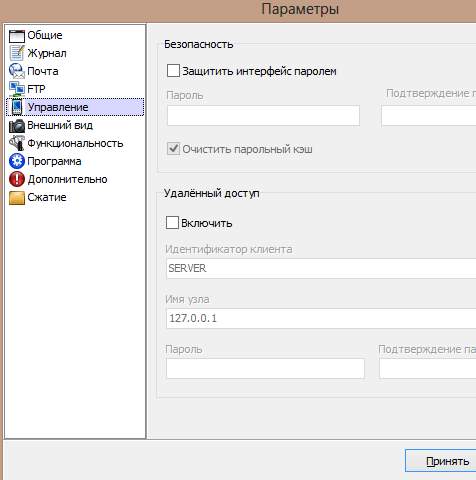
Вкладка " Управление ", как видите, отвечает за защиту интерфейса паролем и за удаленный доступ. Кстати, удаленный доступ всё-таки крайне удобен, если всё это чудо программистской мысли находится на удаленной машине.
Вкладка " Внешний вид ", думаю, очевидна для всех :)
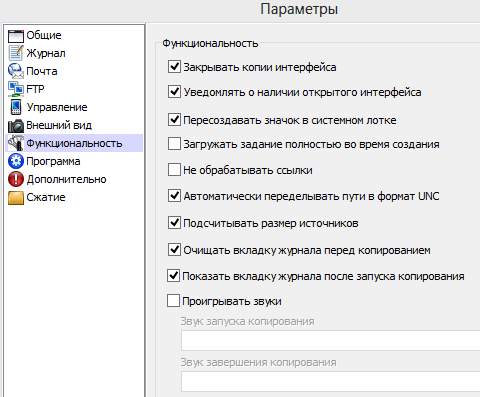
По поводу вкладки " Функциональность ".. Я бы рекомендовал оставить как на скриншоте выше, т.е. по умолчанию. Набор этих параметров, в общем-то, разумен и актуален, особенно очистка журнала (если, конечно, он у Вас включен) и отслеживание копий интерфейса.
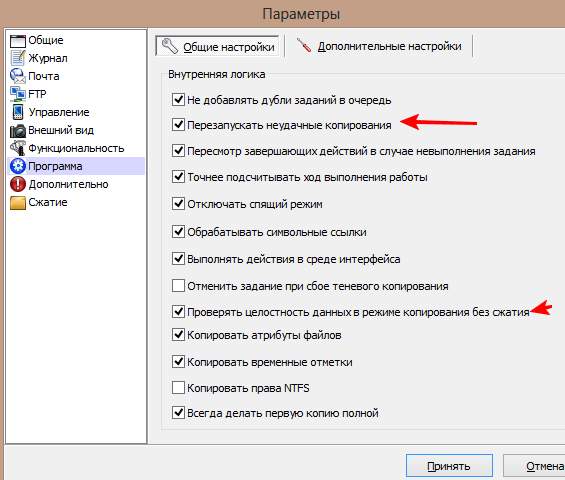
Вкладка " Программа ". Здесь, если Вам важно, то лучше поставить галочку " Перезапускать неудачные копирования " и " Проверять целостность данных в режиме копирования без сжатия ". Это создаст лишнюю нагрузку и возможные проблемы по временным затратам, но даст больше надежности конечной создаваемой резервной копии.
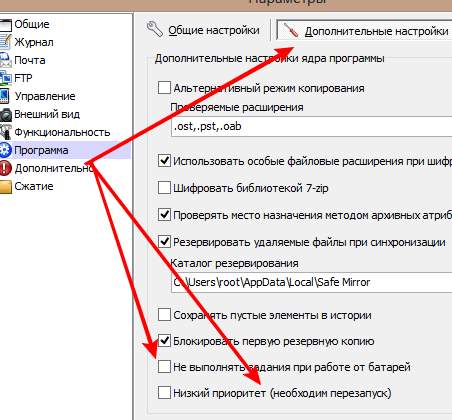
Там же, но на подвкладке " Дополнительные настройки " можно поставить галочки " Не выполнять задания при работе от батарей " (если у Вас таки ноутбук) и " Низкий приоритет " (тогда программа будет отъедать меньше ресурсов, если Вы параллельно делаете что-то на компьютере).
Вкладки " Дополнительно " и " Сжатие ", думаю, не должны никого пугать, так что их комментировать не буду.
Не забываем нажать кнопочку " Принять " и переходим к использованию.
Создание резервных копий
Нам потребуется кнопочка с плюсиком, чтобы создать задание и приступить к резервному копированию.
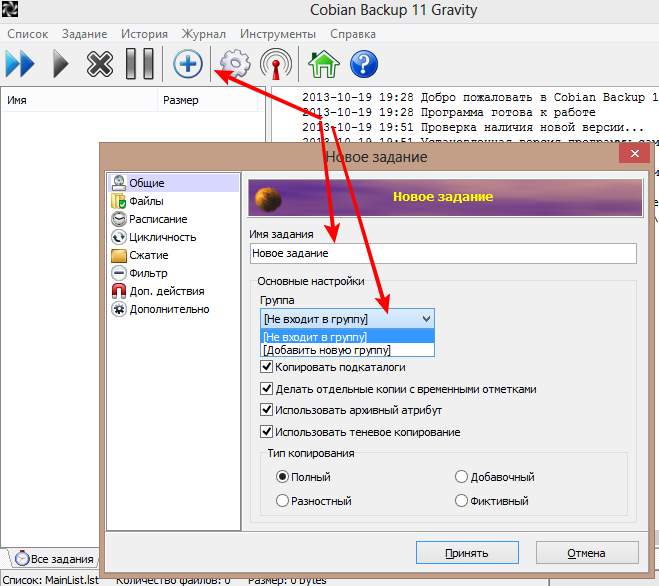
Вкладка " Общие " позволит нам назвать задание и настроить его параметры. Ну, например, Вы решили кратко сделать резервные копии документов.. Вот можете и назвать этот процесс как-нибудь очевидно для Вас. Или не кратко, а сделать бекапы всего и вся.. Думаю, что логика ясна. Здесь же настраивается " Тип копирования " и прочая атрибутика. Давайте по порядку в этой вкладке:
- "Группа" - отвечает за.. Группу, в которой находится задание. Ну, можно создать группу " Сервер " или " Документы ", или еще как. Условно говоря, штука служит для наглядности.
- "Выполнять задание" - думаю, очевидно. Выполнять или не надо :)
- "Копировать подкаталоги" - отвечает за копирование всей структуры. Т.е. если у Вас папка в папке и папкой погоняет, а надо сделать копии всего этого, то галочку оставляем. Если же не надо папки внутри копировать, то снимаем.
- " Делать отдельные копии с временными отметками " - каждый раз создаёт временную пронумерованную копию. Если отключить, то резервная копия будет существовать только штучно.
- " Использовать архивный атрибут " - оставляем. Необходим для определения, какие файлы надо копировать в разностном или добавочном типе копирования.
- Про " Теневое копирование " кратко выше разобрал.
По типам копирования здесь же:
- "Полный" - копирует все файлы по указанному пути.
- "Добавочный" - копирует изменившиеся файлы, т.е. не занимается перезаписью всего и вся, а только с точки зрения разницы с момента последнего копирования.
- "Разностный" - то же самое, что и добавочный, только с момента полного копирования.
- "Фиктивный" - используется для выполнения дополнительных действий.
Вот так, если кратко и доступно :)
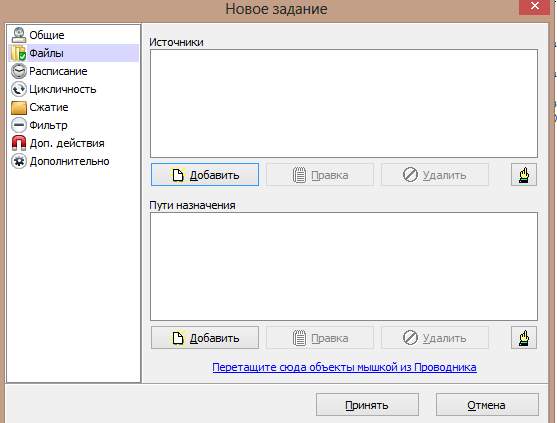
Дальше.. Ну, вкладка " Файлы " отвечает за, собственно, файлы и каталоги, которые мы хотим спасти. Ничего сложного тут нет.
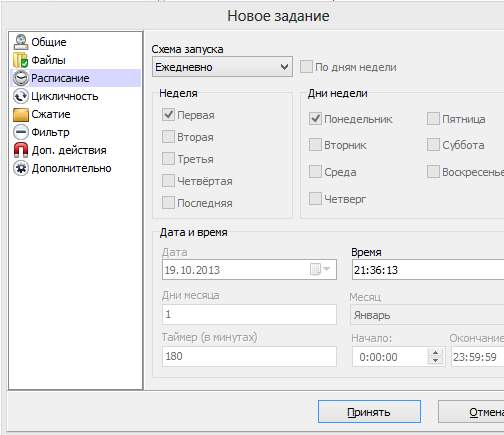
Вкладка " Расписание " отвечает за то, как часто нужно выполнять задание. Здесь можно настроить частоту создания резервных копий выбранных Вами папок, т.е. настроить временные рамки резервного копирования и частоту повторов. К слову, почти туда же относится и вкладка " Цикличность ".
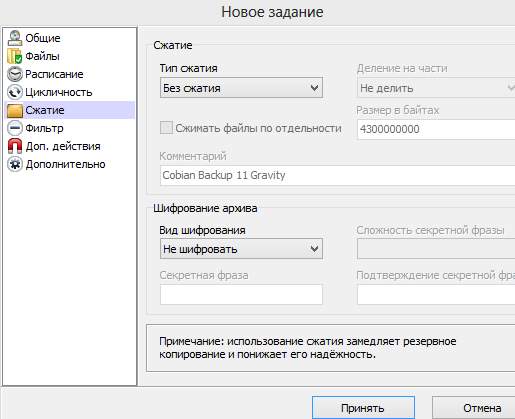
Вкладка " Сжатие ".. Логично, что отвечает за сжатие :) Я вообще сжимать ничего не люблю, ибо и при сжатии может какая-нибудь беда случиться, да и времени само сжатие (и распаковка) отнимает драгоценные единицы жизни. Короче, тот еще процесс. Плюс, если ставить шифрование.. В общем, опять же думайте, какие у Вас цели и задачи.
Думаю, что вкладки " Фильтр " и " Доп.действия " сенсорно-очевидны. Если нет, то, как всегда, комментарии к Вашим услугам :)
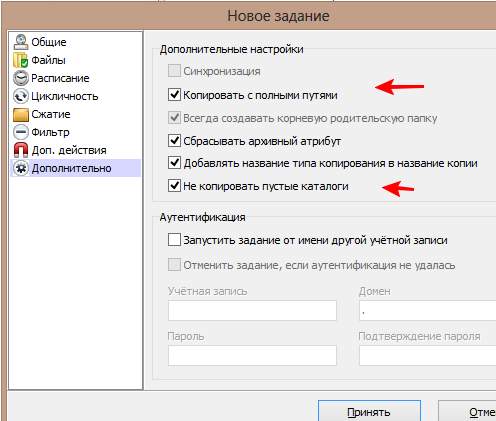
Ну и.. На вкладке " Дополнительно " стоит поставить галочку " Копировать с полными путями " (чтобы сохранялась структура, если у Вас много подпапок) и, вполне вероятно, " Не копировать пустые каталоги " (если, конечно, они Вам не нужны).
По настройкам более-менее разобрались. Подскажу, что если навести мышку на строку настройки и подождать, то появляется подсказка к функции, так что, думаю, разберетесь. Либо, опять же, спрашивайте в комментариях.
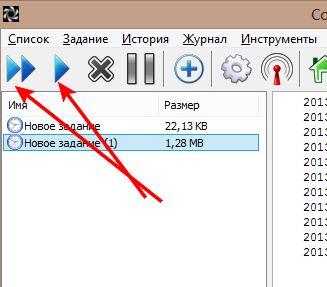
Теперь нам остается самая малость, а именно: либо выделить задания, которые мы хотим запустить, и нажать кнопочку с одним треугольничком, либо, если мы хотим запустить все задания, нажать стрелочку с двумя треугольничками, либо, собственно, дождаться расписания, если Вы его настроили.
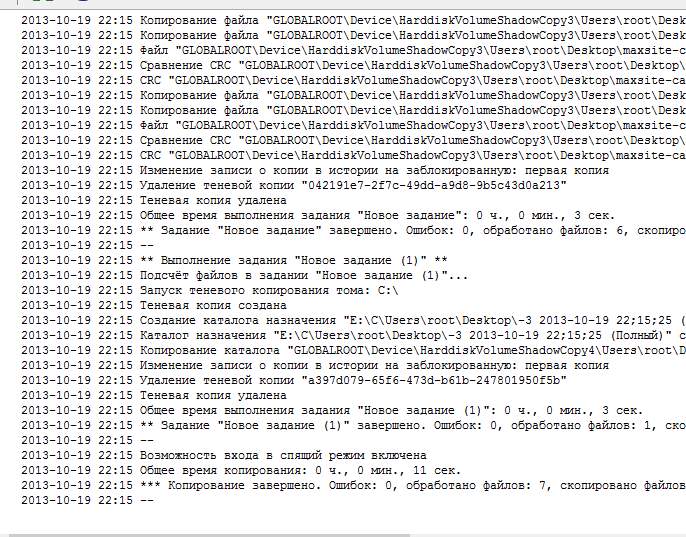
Ну и, собственно.. Всё, ждем окончания процесса и радуемся жизни! :)
Послесловие
Вот такие пироги. На самом деле программа реально крайне проста и очень удобна. Особенно при своей бесплатности - это почти чудо из чудес.
Как и всегда, если есть какие-то вопросы, дополнения, критика, мнения и прочее, то пишите в комментариях к этой записи. Буду рад услышать мнения или помочь.
Оставайтесь с нами.. И пусть Ваши данные будут в сохранности.
Белов Андрей (Sonikelf) Заметки Сис.Админа [Sonikelf's Project's] Космодамианская наб., 32-34 Россия, Москва (916) 174-8226Всем привет! Сегодня я расскажу о полезной утилите Cobian Backup, которая позволяет запланировать резервирование отдельных файлов или каталогов в определенный каталог на том же компьютере или на удаленный сервер в сети. Также присутствует полная поддержка протокола FTP.
Описание

Состоит из двух частей: графической оболочки и системного сервиса. GUI крайне прост, содержит необходимые опции для настройки заданий резервного копирования, которое фактически сводится к указанию типа резервной копии, источника, места назначения, времени и ряда параметров (например, сжатие или шифрование). Системный сервис управляет запуском и выполнением всех сохраненных заданий, не требуя дополнительных действий от пользователя.
Автор: Luis Cobian
Операционная система: Windows NT/2000/XP/2003/Vista/2008/7/8/10
Объем дистрибутива: 14.8 Мб
Последняя версия: Cobian Backup 11 (Gravity)
Возможности Cobian Backup:
Установка и использование Cobian Backup
Установка
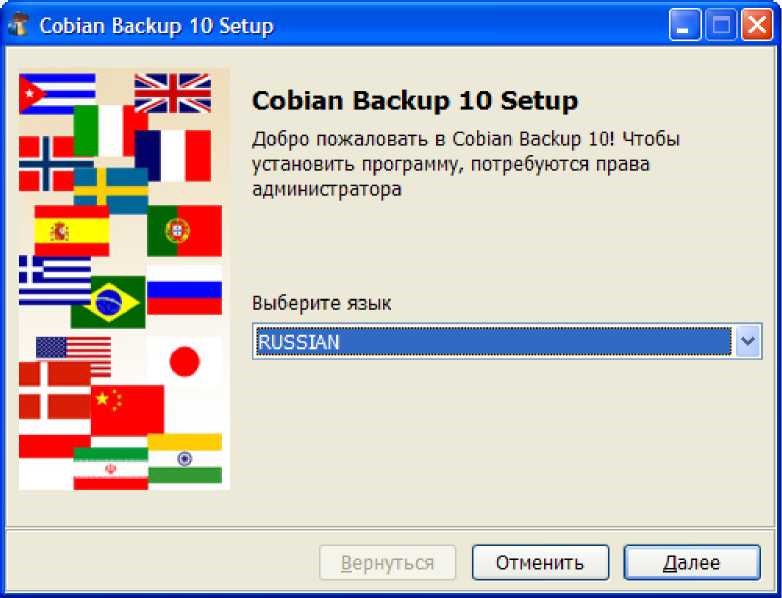

В правом нижнем углу экрана появляется значок с изображением белого гриба (автор любит давать каждой новой версии оригинальный значок, В предыдущей, например, был мухомор). Cobian Backup готов к работе.
Резервное копирование
Допустим, нужно ежедневно В 18:00 делать резервную копию всех файлов папки C:\docs В сжатом и защищенном виде.

Общие

- Отключить задание — позволяет, если нужно, временно отключать сформированное задание.
- Копировать подкаталоги — при создании резервной копии папки будут сохраняться со всеми вложенными папками.
- Создавать отдельные архивы с меткой даты создания — полезная опция, которая помогает впоследствии легко отличать резервные копии друг от друга.
- Использовать архивный атрибут — пригодится, если вы обновляете резервную копию (а не делаете ее заново).
- Использовать теневое копирование — эта опция позволяет включать в резервные копии те файлы, которые В настоящий момент заблокированы.

Файлы

Расписание

Сжатие



Это наша резервная копия. При желании ее можно перенести на флешку или записать на компакт-диск. Хранить резервные копии на том же компьютере, что и исходные файлы, не самая лучшая мысль: В случае каких-нибудь неприятностей с жестким диском недоступными могут оказаться как исходные файлы, так и резервная копия. Поэтому ее лучше хранить отдельно в надежном месте.
Восстановление данных из резервной копии
К счастью, восстанавливать данные из резервной копии приходится не каждый день, а (обычно) только после каких-либо неприятностей с компьютером.
Восстановление данных из обычной резервной копии
Восстановление данных из сжатой резервной копии

Восстановление данных из зашифрованной резервной копии
Как получить наши документы ИЗ файла с расширением .zip.enc?


Если при создании резервной копии вы, кроме шифрования, выбрали также сжатие, результатом будет архив (который можно распаковать, как описано выше).
Резервное копирование на удаленный сервер
Особый интерес представляет автоматическое сохранение резервных копий на удаленном сервере.
Владелец компьютера не всегда может гарантировать, что резервные копии будут достаточно надежно защищены. Если, к примеру, офис подвергся нападению, стихийному бедствию, или носители информации изымаются в рамках следствия, резервные копии на любом носителе оказываются под угрозой. Компакт-диск с резервной копией можно потерять, поцарапать, наконец, его могут похитить или отобрать злоумышленники. Между тем, активисты общественных организаций нередко работают с такими документами, потеря которых грозит большими неприятностями не только им самим, но и их партнерам и людям, обратившимся к ним за помощью.
Cobian Backup позволяет автоматически отправлять сжатую И защищенную резервную копию за пределы офиса И даже страны — на удаленный интернет-сервер. Для этого используется широко известный протокол FTP (File Transport Protocol, буквально — протокол передачи файлов). Если с вашим компьютером что-то случится и резервная копия окажется недоступна, вы сможете скачать файл С сервера.
Чтобы пользоваться этой функцией, нужно иметь доступ к какому-нибудь серверу FTP. Владельцы собственных веб¬сайтов, как правило, имеют его. Но если у вас нет своего веб-сайта, можно купить место на сервере у хостинг-провайдера (или даже получить его бесплатно). У вас появится удаленное хранилище информации по цене В несколько долларов В месяц — вполне под силу организации, которая действительно заботится о сохранности своих данных и о своем деле. Это хранилище универсальное: вы можете держать там файлы любого формата сколь угодно долго, имея доступ не только через Cobian Backup, но и посредством любого бесплатного FTP-клиента (программы, умеющей работать с FTP, например, Filezilla, CoreFTP, WS_FTP и др.).

Кому-то хранение данных на FTP-сервере может показаться слишком трудным, даже излишним. Но нет ничего печальнее вида пользователя, одновременно оплакивающего погибший винчестер и ломающего голову, где затерялся CD с резервной копией.

Описание:
Стандартная настройка приложения Cobian Backup для автоматического бэкапа файлов и баз 1С на внешний жесткий диск, который автоматически подключается и отключается на время бэкапа. Мы периодически вносим изменения в статью. Если вы заметите ошибку прошу сообщить на почту [email protected].
Установка Cobian Backup
Скачаем программу Cobian Backup и установим на компьютер, откуда будем выполнять резервное копирование файлов.
1. Выбираем русский язык.
2. Принимаем условия жмем далее
3. Отказываемся от создания сценарии автоустановки
4. Тип установки – служба, чтобы программа работала всегда в фоне.
Параметры службы – обычная учетка, которую требуется создать заранее. Local System не умеет отправлять файлы бэкапа по сети.
Поздравляю с успешной установкой Cobian Backup. Переходим к следующему этапу.
Настройки Cobian Backup
Установка пароля
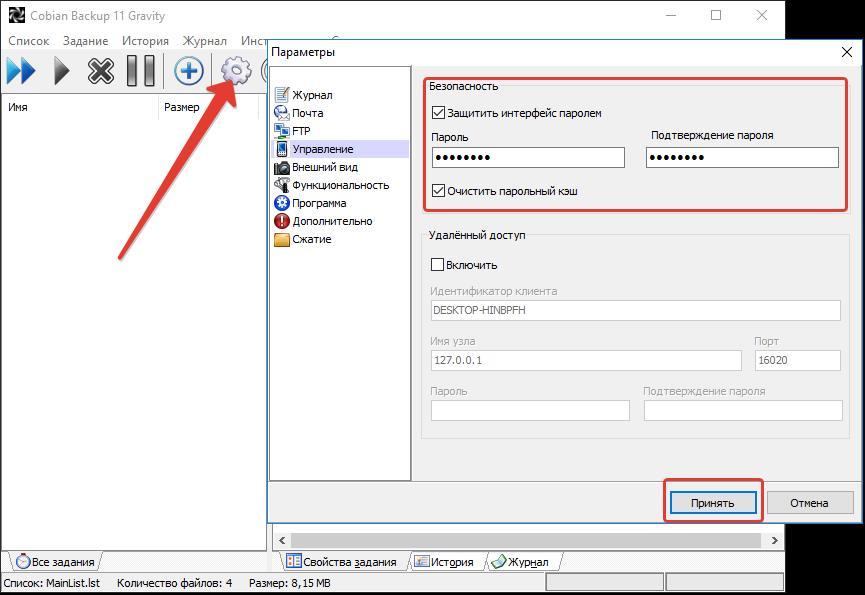
Настройка email уведомлений.
Настройки в разделе SSL
* TLS - Клиент
* SSL - SSL v3
Готово. Обязательно сделайте проверку. Убедитесь что почта работает.
Создание сценариев Cobian Backup
Общие

Пишем имя задания, похожее по смыслу с действием сценария. В нашем случае мы копируем все файлы: BackUpAllFiles. Так удобно. Мы не будем использовать теневые копии (функция позволяет копировать даже те файлы, которые заняты другими программами). Без галочки занятые файлы Cobian Backup пропускает. По словам автора программы, теневое копирование увеличивает объем и время создания бэкапа. Так что отказываемся от этой функции. Тип копирования – Добавочный (Инкрементный).
Файлы
В качестве источника выбираем папки, которые требуется бэкапить. Однако есть вариант попроще. Просто открываем папку с нужным каталогом и кликом мышки перетягиваем папки в поле “Источник”.
В разделе “Путь назначения” выбираем место, где будем хранить бэкапы. В нашем случае это внешний жесткий диск.
Расписание
Схема запуска: Еженедельно
Дни недели: c Понедельника по Воскресенье.
Время: любое после полуночи, когда с файлами никто не работает. Промежуток по времени между сценариями рекомендую ставить 2 часа. Например если первое правило сработает в час ночи, следующее рекомендую запустить в три часа ночи.
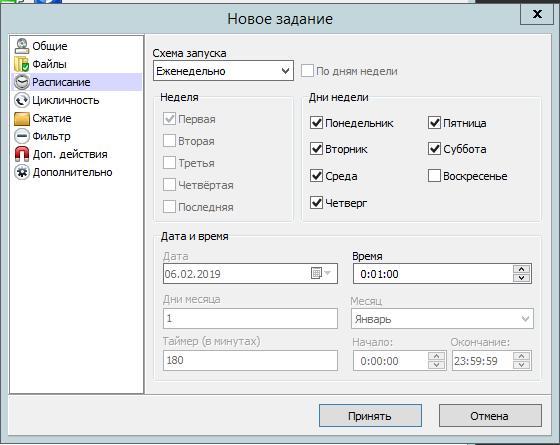
Цикличность
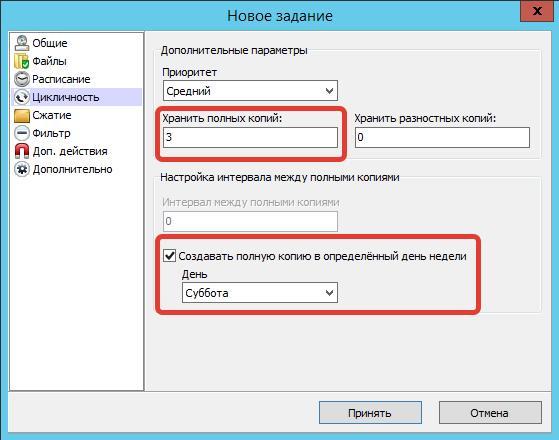
Приоритет: средний – более высокий приоритет гарантирует, что задача будет выполнена перед другой задачей, ожидающей резервного копирования в очереди.
Хранить полных копий: 3 – если оставить это поле пустым старые бэкапы не будут удаляться и будут копиться.
Хранить разностных копии: 0. Создать копию в определенный день недели: Пятница.
Сжатие и Фильтр
Мы не используем данные функции.
Дополнительно
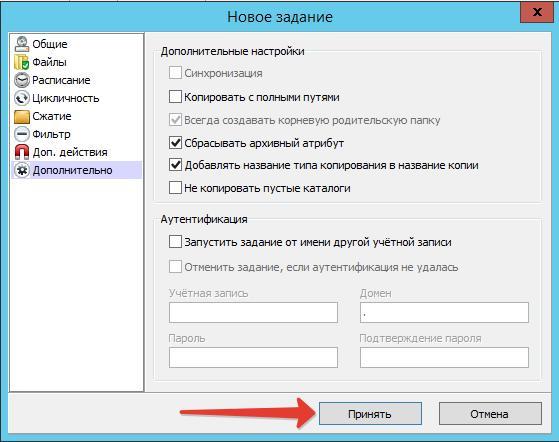
Атрибут сообщает программе, изменился ли файл с последнего бэкапа или нет. Если галочку убрать атрибут не сбрасывается и другие задачи будут видеть что требуется бэкап файла. Это полезно, если вы хотите архивировать один и тот же файл в нескольких разных задачах.
Доп. действия
Перед тем как приступить к настройкам “доп. действий” требуется установим и настроим приложения, которые будут управлять состоянием внешнего жесткого диск. Отключать внешний жесткий диск от компьютера желательно, но не всегда возможно, а присутствие человеческого фактора для решения данной проблемы принесет лишний риск: забыл подключиться, отключить и т.д. По этой причине остается один вариант, создать алгоритм автоматического управления состояния жесткого диска.
Есть два способа:
- Отключать диск с помощью .bat-ников (подойдет для старый версий Windows 2008 и ниже).
- Отключать диск,том с помощью PowerShell. Данный способ более универсальный, так как может отключать не только жесткие диски, но и определенны тома на диске (например том D:). С .bat-ником такая песня не звучит.
Отключаем UAC
При любом выбранном вами способе отключения HDD, требуется отключить контроль учетных записей для пользователей входящих в группу администраторы. Если данное действие пропустить, то при запуске батника или скрипта будет появляется окно запроса UAC. Это нам не подходит, т.к нужен полный автоматизированный процесс. Мы отключим появления таких окон для пользователей входящий в группу “Администраторы”, для обычных пользователей в Windows, правило UAC работает без изменений. Запускаем окошко “Выполнить” сочетанием клавиш win+r. В команду выполнить вводим: secpol.msc – это вызовет окно “Локальная политика безопасности”.

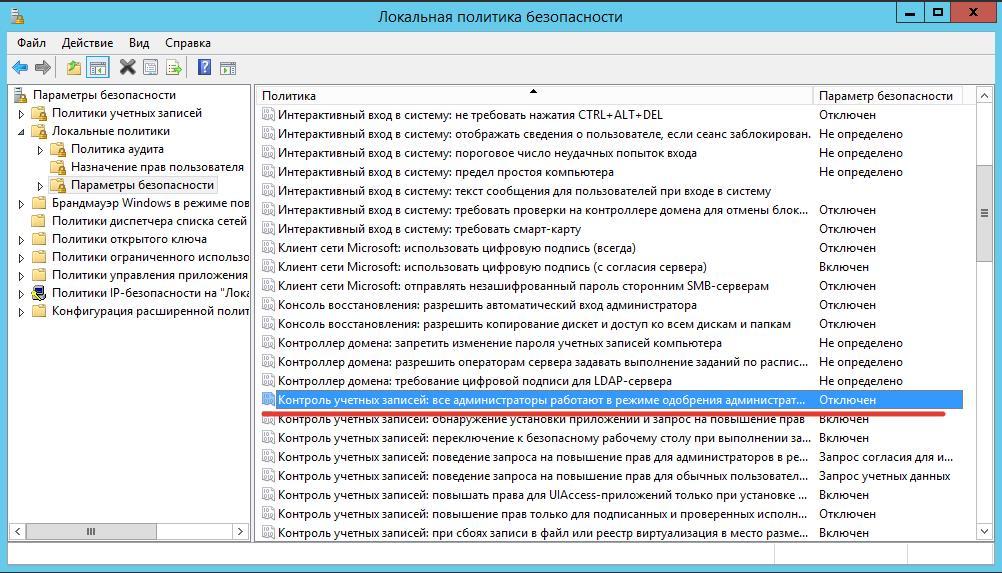
Переходим: Локальные политики > Параметры безопасности > Вам нужен тот, который заканчивается словами «Все администраторы работают в режиме одобрения».
Отключаем данное правило и перезагружаем компьютер. Теперь все работает как надо, без “запуска с помощью администратора”.
Отключение жестких дисков с помощью батника (.bat)
Поможет нам в этом приложение devcon. Качаем его ТУТ, полученный файл кладем в каталог C:\Windows\System32\
Создаем два .BAT-ника и называем hddon и hddoff. Для этого подойдет обычный текстовый редактор Windows.
hddon.bat содержит команду, включающий внешний жесткий диск в диспетчере устройств:
hddoff.bat содержит команду, выключающий внешний жесткий диск в диспетчере устройств:
Отключение жестких дисков с помощью PowerShell (.ps1)

В первую очередь определяем номер жесткого диска. Запускаем PowerShell.
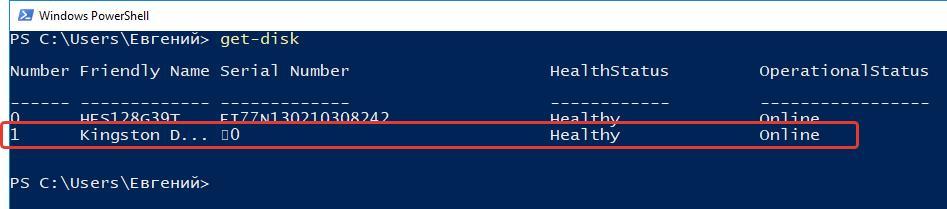
Выполняем команду get-disk, находим внешнее устройство и запоминаем его номер. В моем случае это номер 1
Данная инфомрация требуется для скрипта, который проверяет состояние жесткого диска и переводит его либо в Online или Offline.
Наш скрипт:

Нажимаем правой кнопкой мышкой на скрипт и нажимаем изменить. Появится “среда сценариев” с ее помощью мы проверим новую команду.
Созданные файлы рекомендую сохранить в папке C:\Program Files (x86)\Cobian Backup 11\Scripts\. Последний каталог создаем вручную.
Создаем сценарий в Кобиан
Вот теперь мы можем создавать полноценные сценарии в Кобиан. Возвращаемся в раздел “Доп. действия”.
1. Включаем жесткий диск. В предварительных действиях нажимаем Добавить > выполнить. Указываем наш файл hddon.bat.exe (включение жесткого диска) или скрипт Enable-OfflineDisk.ps1.exe После может появится окно с вводом для параметров, просто нажмите принять.
2. Добавить > пауза 5 секунд. Этого времени хватит чтобы жесткий диск инициализировался нормально. В разделе "завершающие действия" делаем тоже самое, но наоборот. Для начала мы устанавливаем паузу, а потом команду выполнить. Указываем файл на отключение HDD (hddoff.bat.exe) или Enable-OfflineDisk.ps1.exe
Проверяем правило). На данном этапе мы настроили бэкап файлов, впереди выгрузка баз из 1С с помощью Cobian
Читайте также:


