Что делать со сломанным компьютером
Конечно, при наличии финансовых возможностей, можно сильно не париться – и просто купить новый компьютер. Но давайте отставим столь радикальный вариант в сторону, и просто постараемся избежать типовых ошибок пользователей, возникающих в такой не очень приятной ситуации.
Как понять: механическая или программная проблема с компьютером?
Неисправности в компьютере могут быть следующих видов:
- программная
- механическая
- комбинированная: включает в себя как механическую, так и программную поломки одновременно
Типичные признаки программной неисправности:
- компьютер перезагружается
- компьютер не загружается
Типичные признаки механической неисправности:
- компьютер не включается
- компьютер не загружается и издаёт звуковые сигналы
Кроме того, возможны сочетания механических и программных проблем.
Исходя из моего 15-летнего опыта по ремонту компьютеров, с уверенностью могу сказать, что для компьютеров, возраст которых не более 5 лет, и имеющих признаки программной неисправности, иногда требуется замена жесткого диска (дополнительными признаками неисправности жесткого диска являются «подвисание» компьютера во время работы или синий «экран смерти» при перезагрузке компьютера).
Устранение программной неисправности
Самый простой способ устранения программной неисправности - это переустановить операционную систему (ОС Windows), необходимые драйвера и программы. Занимает такая работа приблизительно от 0.5 до 1.5 часа.
Можно, конечно, заняться попытками восстановить систему: потратить время на то, чтобы выявить, какой программный сбой произошел в вашей Windows. Но просто поверьте мне на слово, что такой способ больше подходит для любителей мучать самих себя.
В случае, если ОС Windows или же драйвера не устанавливаются, значит у вас механическая неисправность.
Часто клиенты у меня спрашивают: «а могу ли я сам установить Windows?»
Да, любой человек может установить Windows, так же, как и любой человек может стать сантехником, электриком и т.п. Для этого просто нужно потратить кучу времени, нервов, ну и, конечно, обязательно, что-нибудь сломать).
Устранение механической неисправности
Никогда не лезьте в компьютер, предварительно не отключив его от розетки!
Опишу последовательность того, что можно сделать самому для ремонта компьютеров на дому, не имея в наличии никаких комплектующих:
- Если нет изображения при включении компьютера, то проверьте исправность монитора, подключив его к другому компьютеру. Если монитор исправен, переходите к пункту 2
- Если вы слышите звук загрузки Windows, а изображение не появляется, то, скорее всего, у вас неисправна видеокарта. Часто в системных блоках, помимо внешней видеокарты, есть встроенная видеокарта. Отключите внешнюю видеокарту (необходимо извлечь видеокарту из системного блока), подключите шнур от монитора к встроенной видеокарте
- Если компьютер включается, а изображения нет, то выключите компьютер, извлеките, а потом вставьте на место оперативную память.
Если эти действия не помогли, значит, можете смело вызывать мастера по ремонту компьютеров. Сами вы уже ничего не сделаете без необходимых инструментов и комплектующих.
Вызвать мастера по ремонту компьютеров на дом или завезти компьютер в мастерскую?
Я рекомендовал бы вызывать мастера по ремонту компьютеров на дом по следующим причинам:
- Не надо разбирать компьютер и куда-то везти (увеличивая вероятность повреждения)
- Практически все виды ремонта компьютеров можно произвести на дому
- Вы можете контролировать работы, выполняемые мастером, и вам не выставят счет за устранение несуществующих неисправностей
- Экономия времени. Часто в мастерских держат компьютеры по несколько недель, чтобы создать видимость сложности работы, ну и взять за это хорошую плату). А приезжая к вам, специалист заинтересован максимально быстро и качественно выполнить свою работу
- После переустановки программного обеспечения часто надо выполнить настройку вашего компьютера для работы в интернете или какие-нибудь другие настройки, отличающиеся от стандартных. Очень сомневаюсь, что кто-то из мастерской приедет к вам, чтобы оказать вам такую компьютерную помощь. И придется оплачивать дополнительно выезд мастера к вам домой
Можно назвать много других причин, но думаю, что и этих вполне достаточно.
Как правильно узнавать цену на ремонт компьютера на дому
Если вам необходимо установить Windows и программы, то рекомендую спрашивать: «Сколько стоит переустановить Windows, драйвера, необходимые программы (уточните какие именно программы вам нужны) и антивирус (важно уточнить, сколько времени он еще будет самостоятельно обновляться после установки)». Если хоть что-то пропустите, то, например, установка антивируса может быть предложена вам за дополнительные деньги.
При механическом ремонте наиболее приемлемым является ответ мастера вроде такого: «Стоимость ремонта 500 рублей, и стоимость неисправной комплектующей».

Персональный компьютер сегодня — это полноправный «домашний помощник». Он заменит телевизор и видеопроигрыватель, видеокамеру и телефон. При этом не только покажет фильм и предоставит разговор с абонентом в любой точке мира, но и сохранит, обработает и перешлёт информацию куда угодно. Но и он ломается.
Может ли неподготовленный человек провести диагностику перед обращением в сервис? Не только проверить, но и отремонтировать компьютер самостоятельно, по плечу любому пользователю. А вот что и как делать зависит от ситуации.
Компьютер не включается
Сетевой кабель и розетка проверены, клавиша включения на блоке питания (задняя стенка системного блока) в положении «On», а после нажатия «Power» индикаторы не горят, вентиляторы не вращаются, аппарат не издает ни звука.
- Первым делом — извлечь шнур из розетки и снять крышку системного блока. В дальнейшем, все манипуляции по отключению или подключению шлейфов и дискретных устройств выполнять только при обесточенном блоке питания.
- Сфотографировать все разъемы в подключенном состоянии, чтобы потом, после включения-отключения, не запутаться и ничего не упустить.
- Отключить соединители блока питания: 24-контактный и 4-контактный материнской платы, питание дисковых приводов, при наличии — дополнительное питание видеокарты.
- Осмотреть на наличие следов нагара, оторвавшихся проводников, проверить надежность крепления контактов в корпусе разъема.
Подключив электросеть, при помощи металлического предмета (скрепка, пинцет) замкнуть 3-й и 4-й контакты (обычно черный и зеленый провод) 24-контактного разъема. Отсчет: если держать разъем защелкой вверх, контактами к себе 1-м будет крайний слева в верхнем ряду.
Если вентилятор блока питания включился, то неисправна цепь управления: кнопка «Power» — материнская плата, в противном случае блок питания нужно менять.
Для дальнейшего поиска установить 24-х контактный штекер на место и найти на материнской плате разъем, к которому подведены провода с передней панели корпуса, снять 2-х контактный разъем «Power Sw» (обычно бело-зеленая витая пара).
Открывшиеся контакты материнской платы замкнуть отверткой. Появилась индикация, и включились вентиляторы — неисправна кнопка «Power» передней панели. Временно её можно заменить кнопкой «Reset» (разъем подписан «Reset Sw» или «Rst Sw») подключив вместо «Power Sw».
Если после замыкания контактов ничего не изменилось — в ремонте нуждается материнская плата, без сервисного инженера не обойтись.
Далее по одному подключая разъемы питания остальных устройств, убедиться в их работоспособности.
Компьютер включился, изображение на мониторе отсутствует
Выключить питание монитора и компьютера, отсоединить от компьютера монитор, и снова его включить. Появление изображения (логотип производителя, надпись «Проверьте сигнал») свидетельствует об исправности монитора.
Блок питания, центральный процессор, графический процессор дискретной видеокарты оборудованы системой активного охлаждения. Если вентилятор не вращается, радиатор забит пылью не обойтись без смазки и очистки.
Для смазки вентилятора, подорвать декоративную наклейку на пропеллере, снять резиновую заглушку, расположенную по центру, в отверстие капнуть 1-2 капли жидкого машинного масла (не использовать пищевые растительные масла). Сборка в обратном порядке.
Очистить от пыли радиатор поможет сухая мягкая щетка.
Если материнская плата имеет встроенную видеокарту, а для работы используется дискретная, то восстановить изображение поможет переключение монитора с дискретной карты встроенной.
Если такой возможности нет, ситуацию спасёт временная замена видеокарты старой или взятой напрокат у друзей.
Ошибки при выполнении BIOS
На этот тип ошибок указывает мерцающий курсор на черном фоне в левом верхнем углу экрана, зависание при прохождении тестов BIOS, звуковые сигналы высокого тона из внутреннего динамика системного блока. Приводят к ним обычно перепад напряжения в электрической сети, падение системного блока, низкий заряд батареи материнской платы.
Первый признак снижения заряда батареи — сброс часов после выключения компьютера. Её замена не вызывает трудностей.
Если BIOS не запускается или зависает, поможет сброс настроек на заводские. Для этого на плате следует найти 3-х контактный разъем «Clear CMOS», 2 контакта которого замкнуты перемычкой. Переставить перемычку в соседнее положение на 10 с., после чего вернуть на место.
Если BIOS так и не запустился — потребуется его перепрошивка. Версия прошивки и алгоритм действий приведены на сайте производителя материнской платы.
Необходимо внимательно прочитать, а лучше выписать или сфотографировать последовательность шагов и неукоснительно её придерживаться. Любая ошибка, поспешность или небрежность превратит материнскую плату в «кирпич».
BIOS запустился, но компьютер не загружается
Звуковое извещение об ошибках, связанных с оперативной памятью. Для локализации проблемы следует извлечь все модули из слотов, зачистить контактные площадки школьным ластиком и протереть их слегка смоченной спиртом салфеткой.
Затем, вставляя поочередно разные модули в разные слоты подобрать работоспособную конфигурацию. Выявленные неисправные модули заменить.
Звуковое предупреждение «ошибка клавиатуры». Проверить клавиши на случайные нажатия или «залипание». Покачать шнур подключения в месте его выхода из клавиатуры: при обрыве он будет изгибаться легче.
Сфотографировав расположение клавиш, разобрать клавиатуру, промыть контактные площадки клавиш спиртом при необходимости — перепаять шнур.
В случае, когда диск появился в BIOS, а загрузка так и не началась, следует, выбрав в BIOS сторонний источник загрузки (DVD или Flash-накопитель), загрузиться с него и запустить программные средства проверки и восстановления сбойного диска.


В современном мире компьютер все больше входит в нашу жизнь и становится неотъемлемой ее частью. И на работе, и дома. Все чаще и больше мы проводим за ним свое время: работаем, слушаем музыку, читаем книги, смотрим видео. Что же делать, если ваш компьютер сломался? Прежде чем впадать в панику, подумайте, а не вы ли стали тому причиной?

Любая техника когда-то ломается, а все, что ломается, можно починить. Перед вами стоит выбор:
- обратиться к специалисту, если вы плохо или совсем не разбираетесь в компьютерах;
- попробовать разобраться в поломке самостоятельно.
Совет: если вышел из строя ПК, который находится на гарантии, то отдайте предпочтение его ремонту в сервисном центре.
Что делать, если сломался компьютер
Рассмотрим несколько вариантов самостоятельных действий. Итак, если сломался компьютер, ремонт в домашних условиях будет выглядеть так:
- Первым делом проверяем наличие в системном блоке и мониторе электропитания. Может быть шнур плохо вставлен в системный блок или в розетку. Отсоединяем/подсоединяем его и запускаем компьютер ещё раз.
- Проверяем, включен ли в розетку сетевой фильтр, горит ли лампочка его выключателя. Подключаем системный блок через другой сетевой фильтр или напрямую в розетку для исключения поломки сетевого фильтра.
- На блоках питания современных моделей может быть размещена кнопка, отвечающая за включение или отключение компьютера. Попробуем снова включить компьютер, после того как переключим кнопку в иное положение. В заключение обращаем внимание, не отошел ли кабель на мониторе.

Давайте определяемся с формулировкой – "компьютер не включается" или "не запускается". Если он не шумит, не загораются лампочки на системном блоке и дисплей не включается, это значит, компьютер не включается. Если же слышно работу вентиляторов системного блока, наблюдается мигание монитора и индикаторов системного блока, но не происходит загрузка операционной системы, – следовательно, компьютер не запускается. Продолжим осмотр ПК:
- Проверим жесткий диск и процессор. Для этого откроем крышку системного блока компьютера. Проверяем штекеры жесткого диска - они должны быть плотно вставлены в разъёмы.
- Снимаем кулер процессора. Нажимаем кнопку старта и кладем руку на радиатор. Если процессор работает, то радиатор начнёт нагреваться. Причина, скорее, не в нем. Проверяем, крутится ли кулер, иначе, во избежание сгорания процессора, система быстро отключится. Кроме того, проверяем все крепления.
- Очищаем компьютер от пыли. Плохой теплообмен является следствием перегрева процессора из-за большого количества скопившейся пыли, в результате чего компьютер не включается. Чистим детали компьютера тщательно и очень аккуратно. Уделите внимание жесткому диску, материнской плате, процессору и оперативной памяти.
Замена некоторых комплектующих
Если по-прежнему вы решаете проблему самостоятельно, и ничего из вышеперечисленного не помогает, то:
- Рекомендуем попробовать заменить блок питания. Часто сбой работы блока питания является причиной не включения компьютера. Скачки напряжения, изменение нагрузки (поменяли комплектующие, а блок питания – нет) или нерегулярная его чистка могут привести к сбоям в работе блока питания.
- Следующим шагом, который рекомендуется сделать при отказе компьютера работать, является очистка оперативной памяти. Обычно она загрязняется пылью, и ее просто нужно прочистить. Сделать это достаточно просто. Вынимаем плату оперативки из разъемов и обычным школьным ластиком хорошенько проходимся вдоль контактов с обеих сторон. Чистку производим над газетным листком или мусорным ведром.
- Также ухудшает контакт засевшая в самом гнезде пыль - пропылесосьте его.
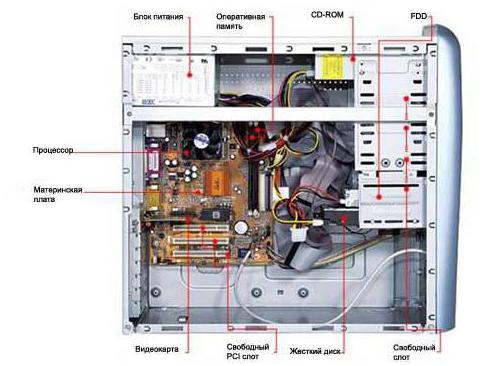
Ремонт
Если все вышеперечисленные действия не помогли, остается еще два варианта:
- Самым разумным в сложившейся ситуации будет посещение сервисного центра. Специалист проведет диагностику сбоя компьютера, почистит его и решит проблему. Лучше доверить свой компьютер проверенному сервису, который имеет положительные отзывы.
- Более консервативное вмешательство, в случае если компьютер просто не запускается, – возможная переустановка операционной системы. В этом случае учитывайте нюансы полной потери информации диска С. А вопрос, мог ли сломаться компьютер или все-таки это был сбой в операционке, останется нерешенным.
Компьютер пищит и не включается
Постоянный или кратковременный писк при включении компьютера, скорее всего, свидетельствует о поломке какой-либо комплектующей.

Каждый писк сообщает о конкретной проблеме, поэтому они бывают разными:
- Чаще всего бывает, что поломка заключается в блоке питания. Об этом система сигнализирует тремя различными способами: отсутствуют вообще какие-либо писка; много коротких сигналов; непрерывный длинный.
- Если монитор не подключен, услышим два коротких писка.
- Проблема в видеосистеме, если слышно один длинный сигнал, а экран монитора пустой.
- О проблемах с материнской платой свидетельствуют три длинных или 1 длинный и 1 короткий писк.
- В случае проблемы с видеокартой система подаст либо 1 длинный и 3 коротких, либо 1 длинный и уже 2 коротких писка.
- Ну а если слышно в начале старта 1 короткий писк – это говорит об удачном запуске комплектующих и компьютера в целом.
В заключении
Как выяснилось, если сломался компьютер, не включается или не грузится, то происходит это по двум причинам: проблемы с программным обеспечением или поломка внутренностей самого компьютера. Надеемся, последовательность действий в статье поможет вернуть ваш компьютер в строй.

Если в один прекрасный день компьютер перестал включаться, это может привести к потере времени и денег. В частности, на компьютере могут храниться ценные для вас данные. Если компьютер не загружается и вы не выполняли резервного копирования данных, кое-что всё же можно сделать.
Всегда есть возможность того, что жёсткий диск повреждён или вышел из строя. В таком случае восстановление данных может дорого стоить или вообще будет невозможным.
Во многих других случаях компьютер не загружается по не связанным с жёстким диском причинам. Может выйти из строя блок питания, видеокарта, процессор, материнская плата, быть повреждён загрузочный сектор на диске.
В таких случаях хранящиеся на нём данные не будут утрачены.
Есть два способа восстановления данных. В одном случае нужно соответствующее программное обеспечение и знания о том, как его использовать. Другой подход аппаратный.
В обоих случаях нужен внешний жёсткий диск для копирования данных на него, чтобы можно было заняться ремонтом или заменой компьютера. Ниже будут приведены инструкции, которые помогут даже неопытным пользователям.
Загрузка с USB-флешки
Быть может, сам компьютер находится в рабочем состоянии, но Windows по каким-то причинам не загружается. Может быть повреждён загрузочный раздел жёсткого диска или может возникнуть проблема с драйверами какого-либо устройства. В результате вместо рабочего стола вы видите на мониторе чёрный экран.
При этом компьютер запускается, поэтому можно попытаться загрузить его в другом окружении и получить доступ к данным.

Если у вас компьютер на Windows, можно создать загрузочную флешку с Windows и получить доступ к жёсткому диску. Используйте другой компьютер для создания загрузочной флешки с объёмом не меньше 16 Гб. Скачайте приложение Microsoft Media Creation Tool и выберите ISO.
Затем скачайте приложение Rufus и в нём выберите вашу флешку в разделе «Устройство», ваш образ Windows ISO в разделе Boot Selection и Windows To Go в разделе Image Option. Нажмите «Начать» и ждите завершения процесса.
Если вы работаете с компьютером Mac, на нём также можно создавать загрузочную флешку.
Когда всё готово, можно перезагрузить компьютер. Когда вы увидите экран загрузки, нужно нажать на кнопку на клавиатуре для перехода в BIOS. На экране обычно написано, какую кнопку нужно нажать.
Например, это может быть кнопка Delete, которая запустит BIOS и там вы можете выбрать последовательность устройств, с которых загружается компьютер. В данном случае на первое место нужно поставить USB-флешку.
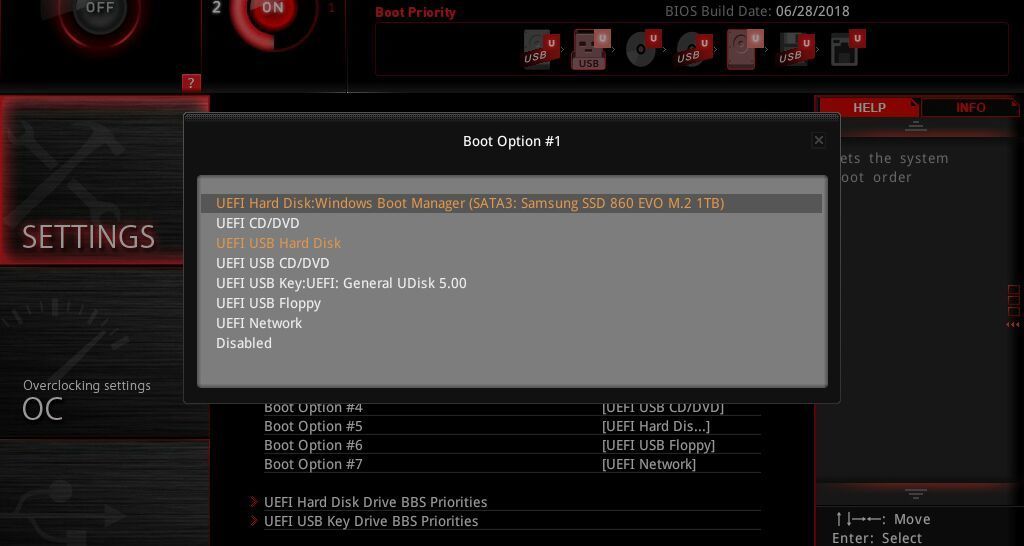
Если всё прошло хорошо, компьютер загрузит Windows с флешки. Откройте проводник и в нём увидите жёсткий диск с данными на нём, если диск не повреждён.
Если диск зашифрован при помощи BitLocker, на флешке должна быть Windows 10 Pro и потребуется ключ восстановления для получения доступа к данным.
Когда вы увидели ваши данные, можете подключить внешний жёсткий диск и перенести их на него. После этого можно безопасно переустанавливать Windows или другим образом решать проблемы с загрузкой компьютера.
Извлеките жёсткий диск и попробуйте подключить его к другому компьютеру
Если компьютер не включается вообще, вы не сможете загрузить его с USB-флешки. В таком случае можно вытащить жёсткий диск из системного блока и попробовать подключить его к другому компьютеру для получения доступа к вашим данным.
Для этого нужен кабель SATA > USB, док-станция или корпус для внешнего жёсткого диска, а также отвёртка и другие инструменты для работы с системным блоком.

Если у вас ноутбук с дисками формата M.2 вместо стандартного отсека 2,5 дюйма, нужен переходник SATA M.2 > USB или NVMe M.2 > USB.
Вы можете изучить спецификации своего ноутбука, чтобы понять, какой вариант вам нужен. Можно поискать ответ в интернете.
Поиск подходящего переходника является самой сложной частью данного процесса. Проблем с открытием системного блока компьютера или корпуса ноутбука быть не должно. Можно по модели устройства поискать инструкции в интернете. Почти всегда нужно отвинтить несколько винтов внизу ноутбука и снять крышку. Зачастую это сразу даёт доступ к жёсткому диску или твердотельному накопителю.
В некоторых ноутбуках устройства хранения припаяны к материнской плате. В таком случае вам придётся попробовать загрузиться с флешки или пойти в ремонт. В случае с системным блоком настольного компьютера всё проще. Здесь вы можете вытащить панель, в которой хранятся накопители, не нужна даже отвёртка.

Когда вытащили диск, вставьте его в переходник USB и подключите к разъёму USB на работающем компьютере. Желательно использовать компьютер на той же операционной системе, что и на сломавшемся компьютере.
Если вам повезёт, откроется проводник или Finder на компьютерах Mac. Вы сможете выбрать нужные вам файлы или все файлы, чтобы сохранить их на внешнем жёстком диске. После этого можно чинить или менять компьютер и возвращать на него ваши файлы.
Данная статья должна ещё раз подчеркнуть важность резервного копирования данных. Многие слышали об этом, но забывают или ленятся производить резервное копирование.
Можно клонировать содержимое жёсткого диска, создавать файл образа или диск восстановления. Также следует регулярно проверять состояние жёсткого диска. Достаточно один раз настроить программу резервного копирования и больше не вспоминать об этом.

Многие считают, что лекарство от всех болезней — это переустановка Windows. Сорок минут втыкания в прогресс-бары — и готово! Новая система, без глюков и проблем. Безусловно, это привлекательный способ: всегда приятнее получить стабильную чистую систему, чем вычищать горы битых файлов и библиотек. Но такое могут себе позволить не все: одно дело — свой компьютер, где ты можешь сносить систему сколько душе угодно, другое дело — чужой ПК. На нем уже может стоять важный софт, драйверы, которые потом придется искать, сохраненные и забытые пароли или — на корпоративной машине — разные политики и сетевые настройки.
В общем, когда имеешь дело с каким-нибудь компьютером из бухгалтерии, где в реестре могут быть сохранены важные ключи, существующие в единственном экземпляре, лучше не начинать со сноса всего и практиковать более мягкий и созидательный подход.
Постановка задачи
Чтобы не описывать ремонт воображаемого компьютера, приведу пример реальной задачи. Имеется компьютер с процессором на сокете LGA775, 2 Гбайт ОЗУ, винчестером на 500 Гбайт и интегрированной видеокартой. Жалобы на него следующие: долго загружается, тормозит при работе с офисными приложениями, медленный интернет, самопроизвольно выключается как минимум раз в день и все время шумит вентиляторами.
Шаг первый: готовим инструменты
Когда на мой стол попадает очередной бедовый системник, я начинаю с его полной разборки. В этом может не быть необходимости, и проблема в итоге окажется софтовой, но пропылесосить и почистить компьютер никогда не помешает. Возиться с чистым нутром, если до этого дойдет, будет приятнее, да и срок жизни компьютера может заметно продлиться. К тому же при разборке можно увидеть много интересного. К примеру, вздутые конденсаторы или окончательно высохшую пасту на процессоре.
Из инструментов тебе понадобится, конечно же, крестовая отвертка, а еще рекомендую приобрести кисточку. По моему опыту лучше всего подходит кисточка для нанесения макияжа.

Кисточки для макияжа
Брать лучше всего наиболее мягкую и пушистую, но чтобы не роняла волоски. Стоят такие кисточки весьма по-разному — от 150 рублей и до нескольких тысяч. Но поскольку наносить румяна или пудриться в твои планы, скорее всего, не входит, можешь просто попросить старую и ненужную у кого-нибудь из женской части семьи.
При чистке, главное, не переусердствуй, а то жесткой кистью можно повредить платы. Еще полезным будет баллончик со сжатым воздухом, к примеру вот такой за 440 рублей.

Баллончик со сжатым воздухом Defender 30805 (для чистки ПК) 400 мл
Им можно выдуть пыль из самых труднодоступных мест, даже не разбирая компьютер. Кстати говоря, многие не очень хорошие ремонтные сервисы именно так и делают: продувают вентиляторы ноутбуков, даже не влезая внутрь, а деньги берут как за полную разборку.
Ну и для замены термопасты нам понадобится собственно паста. Самые распространенные марки — это КПТ-8 и «Алсил». Холивары о том, какая из них лучше, не утихают, а найдутся и поклонники других брендов — они скажут, что все это ерунда, и предложат что-то еще.
«Алсил» КПТ-8 Zalman в шприце
Лично я предпочитаю Zalman ZM-STG1. Это даже не тюбик, а целая баночка на 3,5 г по цене 470 рублей за штуку. В крышке есть кисточка, которой удобно намазывать пасту на «камень».
Не помешает иметь и пакетик маленьких стяжек для проводов. Цены зависят от длины и бренда. Десятисантиметровые будут стоить от 60 рублей, а вот 25 см — уже подороже: 161 рубль за упаковку с сотней штук.

Пакетик стяжек
Увы, часто попадаются бракованные стяжки с очень хлипкой застежкой, которая ломается прямо в руках. Кстати, застегнуть стяжку можно только один раз, а расстегивать не предполагается — только резать ножницами.
Пригодится и цилиндр с влажными салфетками. Они бывают разные и различаются по области их применения. Одни лучше всего подходят для протирки экрана, другие — для различной техники. Большинство мониторов имеют антибликовое покрытие, которое можно повредить спиртосодержащими салфетками, так что тут понадобятся специальные салфетки без спирта либо сухие.
Для электроники же пропитанные спиртом салфетки подходят как нельзя лучше. Они недороги — стоят около 90 рублей за 100 штук. Также рекомендую иметь под рукой сухую салфетку из микрофибры, она обойдется тебе еще рублей в 50.

Салфетки из микрофибры
В общем, все это — необходимый минимум, который не разорит тебя и пригодится в любых работах с компьютером. Если планируешь затариться инструментами более основательно, глянь статью «Карманный набор инструментов для гика: подбираем отвертки, мультитул и другие полезности».
Шаг второй: перебираем системник
Инструменты разложены, можно приступать к генеральной чистке компьютера. Первым делом, конечно же, обесточь его, раскрой и можешь начинать пылесосить, аккуратно стряхивая кисточкой пыль.
Когда первый этап завершен, отключай провода, откручивай платы расширения, доставай диски и приводы, а потом откручивай матплату от задней стенки корпуса. После этого можешь еще разок пройтись пылесосом.
В нашем случае на столе оказались следующие запчасти: материнская плата, процессор и кулер к нему, две плашки памяти по 1 Гбайт, жесткий диск и блок питания. Также я снял с корпуса вентилятор, который явно отжил свое. Выкидываем его и ставим новый.
Материнскую плату нужно осмотреть — нет ли вздутых или потекших конденсаторов — и тоже тщательно пропылесосить.

Батарея вздутых конденсаторов
От вздутых конденсаторов можно ожидать любой пакости. Разнообразные зависания, синий экран смерти, спонтанное выключение и перезагрузка. Если перепаять конденсаторы на блоке питания, в принципе, не составит особого труда, то вот с материнской платой могут возникнуть большие сложности. Проблема в том, что материнка довольно толстая плата, к тому же двусторонняя (то есть имеет дорожки с двух сторон). Выпаивать элементы нужно с применением фена, и без должного опыта вряд ли что-то получится: есть реальный шанс сдуть с платы мелкие SMD-элементы.
Некоторые умельцы выпаивают конденсаторы иголкой, прикрученной к мощному паяльнику. Но если ты такого никогда не делал, то лучшим выходом будет сдать матплату в сервис или попросить помочь рукастого знакомого.
Перед ремонтом не помешает понять, по какой причине испортились конденсаторы. Вздутость или вытекание электролита могут быть следствием как внутренних проблем, так и внешних. Если причина внешняя (слишком высокая температура в корпусе), то сначала нужно решить ее, иначе новые конденсаторы вскоре ждет та же судьба. Если же проблема с напряжением, то ее тоже нужно решать отдельно — к примеру, ремонтом или заменой блока питания. Ну и конечно, если материнка старая, то удивляться нечему — и электролитные, и полимерные конденсаторы со временем могут выходить из строя.

Вздутые конденсаторы блока питания с неприятного вида потеками
Рекомендую заодно осмотреть батарейку и проверить ее напряжение. Часто оказывается, что она давно умерла и нелишним будет поменять ее.
Если же кулер начал шуметь, избавиться от звука поможет лишь его замена. Никакие смазки здесь не спасут: они дают лишь кратковременный эффект, которого хватит разве что на ожидание доставки нового экземпляра.
Итак, старый готов вернуться в строй или же ты только что распаковал новый. Пора применять термопасту! Наносить ее удобнее всего специальной кисточкой, если она идет в комплекте с пастой. Если кисточки нет, можешь размазать субстанцию старой пластиковой картой или, к примеру, проездным на метро. Главное — чтобы слой был равномерный. Излишки пасты выдавятся самостоятельно при установке кулера.

Замена термопасты с помощью пластиковой карты
По плашкам памяти я обычно прохожу мягким ластиком, чтобы очистить контакты. Главное — не хвататься пальцами за дорожки. Память, как и многая другая электроника, очень не любит статического электричества.

Грозное оружие против окислов
Теперь пора разобрать блок питания. Стоит ли говорить, что его тоже нужно пылесосить? Почисть или замени вентилятор, если в этом есть необходимость, и внимательно осмотри плату, нет ли на ней потеков и вышедших из строя элементов. Корпус лучше всего разобрать полностью, включая переднюю крышку. Частенько там можно найти еще один вентилятор, который работает на забор воздуха. Его тоже нужно чистить и по необходимости менять. А уж сколько пыли обычно скапливается под передней пластиковой крышкой!
Как определить, жив ли блок питания и стоит ли его менять
Если компьютер вообще не включается, то, скорее всего, виноват именно блок питания. Если второго под рукой нет, то можно проверить эту теорию следующим способом. В первую очередь нужно понять, включается ли он. Для этого отсоедини его от системника и замкни скрепкой зеленый и черный провода на коннекторе, который подключается к материнке. Теперь включи блок питания и посмотри, закрутятся ли у него вентиляторы. Если да, то это хороший признак — скорее всего, пациент жив. Теперь подключай нагрузку — к примеру, жесткий диск, дисковод и вентилятор на 12 В. Снова стартуй и, вооружившись мультиметром, промеряй напряжение на ветках. Эталонное значение напряжения для черного и розового проводов — 3,3 В, черного и красного — 5 В, черного и желтого — 12 В. Допускается отклонение указанных значений ±5%. Таким образом, там, где должно быть 3,3 В, может быть от 3,14 до 3,47 В; там, где 5 В, — от 4,75 до 5,25 В. Вместо 12 В может быть от 11,4 до 12,6 В. Если отклонения больше, значит, блок питания лучше всего заменить, пока из строя не вышло что-нибудь еще.
Жесткий диск особого ухода не требует — убери с него пыль и протри салфеткой. После этого компьютер можно собирать заново.

Измеряем напряжение
Запустившись, можно промерять мультиметром напряжение по линиям (это всегда делается под полной нагрузкой, так что подключай все, что есть). Да, напряжение можно глянуть через специальный софт или в BIOS, но лично я больше доверяю мультиметру. Конечно, он не сможет построить кривую провала напряжения, но точность его измерений всегда выше.
Что делать, когда компьютер не включается
Если блок питания и материнская плата исправны и ты не забыл подключить PC speaker, то дальнейшее детектирование неисправностей упрощается. Запустившись, BIOS активирует процедуру самотестирования (power-on self test) и при обнаружении неисправностей подает звуковые сигналы. Их списки для микросхем BIOS разных производителей ты найдешь по этой ссылке.
Шаг третий: чистим Windows
После всех процедур системник стал несравнимо чище и тише. Увы, на скорости его работы это сказалось слабо: загружается он по-прежнему еле-еле. Не беда, сейчас исправим и это.
После запуска первым делом смотрим список автозагрузки и узнаем, что же там творится. Для этого я обычно использую CCleaner и Starter.
Раз уж мы затронули тему клинеров и твикеров системы, то вот еще несколько интересных. Glary Utilities — целый комбайн с кучей функций.

Огромное меню Glary Utilities
Неплох и Wise Disk Cleaner, но это более узкоспециализированный инструмент. Он удаляет мусор с жесткого диска (и отлично справляется с этим делом).

Wise Disk Cleaner
Advanced SystemCare 7 — еще один интересный вариант. Эта утилита имеет навороченный интерфейс, но пользоваться ей проще простого: можно жать на кнопку, вообще ничего не понимая, и программа все сделает за тебя.
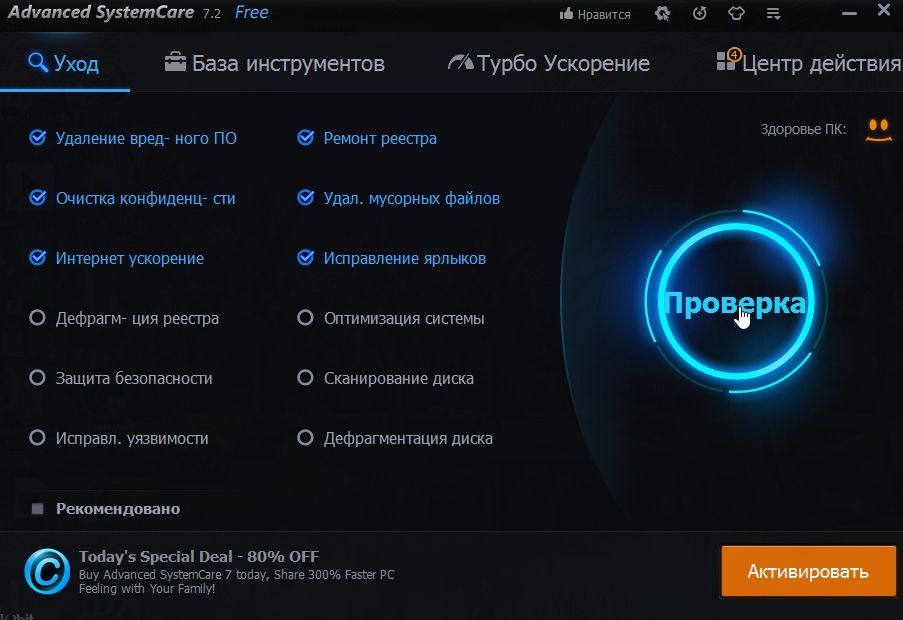
Advanced SystemCare 7
Подобных твикеров огромное количество, но в целом они выполняют одни и те же действия вроде очистки системы от мусора, настройки автозагрузки, дефрагментации диска и избавления компьютера от вредоносного или рекламного софта. Все то же самое можно проделать и самостоятельно, просто придется хорошенько покопаться в реестре.
Шаг четвертый: выявляем неисправности
К примеру, когда диск начинает активно сыпаться, в журнале можно увидеть ошибки DISK. Если такое случится, значит, беда близко и нужно принимать меры. Еще не забудь глянуть информацию SMART на предмет переназначенных секторов. Использовать для этого можно, к примеру, утилиту HDDScan.
Если результаты настораживают или же ты просто хочешь провести более тщательную проверку, то тебе в этом поможет MHDD (о тонкостях работы с ним читай в статье «Низкоуровневый ремонт. Чиним жесткий диск с MHDD»).
Если помнишь, при постановке задачи было указано, что компьютер время от времени самопроизвольно выключается. По логам можно понять, что вызвало эти выключения, а отловить сбойный процесс помогут мини-дампы системы.

Настройка дампов памяти
Расшифровать дамп тебе поможет скрипт kdfe.cmd, который можно скачать из интернета (например, здесь). Как вариант — можешь воспользоваться его онлайновой версией.
Шаг пятый: прогоняем тесты
Если никаких тревожных признаков не обнаружилось, значит, выключения были связаны с перегревом. Подтвердить это помогут нагрузочные тесты, которые, кстати, в любом случае неплохо прогнать после сборки компьютера.
Стресс-тесты входят в состав многих программ вроде Everest, AIDA64 и прочих. Про них мы уже не раз писали — к примеру, в статье «Железная надежность. Как найти и устранить аппаратные проблемы с помощью набора бесплатных утилит».
Если есть подозрение, что слабое звено — это оперативная память, переходи к тщательному тестированию. Для проверки памяти лучше всего воспользоваться программой MemTest86 и, подключая по одной плашке, тестировать по пять-восемь часов. Это, конечно, долго, но если есть глючный модуль, то это самый надежный способ вывести его на чистую воду.
Ну и нелишним будет посканировать систему каким-нибудь антивирусом — к примеру, бесплатным Dr.Web CureIt.
Шаг шестой: оптимизируем систему
Для начала стоит провести дефрагментацию диска, если ты этого еще этого не сделал. Кстати, дефрагментация в Windows любит запускаться в самый неподходящий момент и загружать систему. Помимо нее, в планировщике задач ты можешь встретить chkdsk, который периодически проверяет диск на наличие ошибок. Оставляй или отключай по своему усмотрению.
Еще можешь отключить службу индексирования файлов. Нужна она для ускорения поиска файлов за счет заранее заготовленных индексов, но на локальном компьютере это не всегда имеет смысл. Служба отключается в окне свойств диска.
В некоторых случаях стоит отключить и SuperFetch. Эта технология была представлена в Vista и присутствует в Windows 7 и 8. Если SuperFetch включен, то система будет поддерживать в оперативной памяти кеш с наиболее часто используемыми программами, что ускоряет их запуск. На пользу производительности это идет лишь на машинах с большим объемом оперативки.
Кстати, SuperFetch должен быть включен для функционирования ReadyBoost (кеширование на SSD). Если твердотельного накопителя нет, то и ReadyBoost можно спокойно выключить (ты можешь найти соответствующую строчку в списке системных служб).

Настройка параметров системы
Ну и конечно, можешь поотключать анимацию и прочие спецэффекты. С ними, понятно, система выглядит поживее, но если все тормозит, то смысла в этом мало. Чтобы придать ей совсем уж олдскульный вид и выжать из машины еще чуть-чуть производительности, смени тему на классическую, отключив Aero.

Службы системы
В дополнение можно отключить неиспользуемые системные службы. Вот список служб, которые можно переключить на ручной запуск и почти ничего не потерять.
Шаг седьмой: последние штрихи
Чтобы избежать всех проблем, лучшим решением будет вообще не включать компьютер. Шутка. На самом деле профилактические чистки внутренностей раз в пару месяцев творят чудеса, а удаление старого софта и прочего мусора с харда может неплохо сэкономить нервные клетки. И конечно, лучше пару раз в месяц запускать утилиту для просмотра SMART, чем в последний момент судорожно переносить данные с битого диска.
Напоследок можно обновить драйверы всех устройств и поставить свежие фреймворки и библиотеки. Лучше всего, само собой, качать драйверы с официальных сайтов, но лень часто берет свое, поэтому можно воспользоваться готовыми сборками драйверов, к примеру DriverPack. Хотя для домашнего компьютера с игровой видеокартой лучше все же иметь фирменные драйверы.

Автоматическая установка драйверов
Защититься от досрочной кончины электронных компонентов невозможно, но если ты серьезно подходишь к делу, то можешь написать скрипты, которые будут оповещать о нештатном поведении системы.
В общем, мониторь неполадки, чисть железо, не подпускай малварь, и ты увидишь, как тебе будут благодарны — и люди, и компьютеры.
Читайте также:


