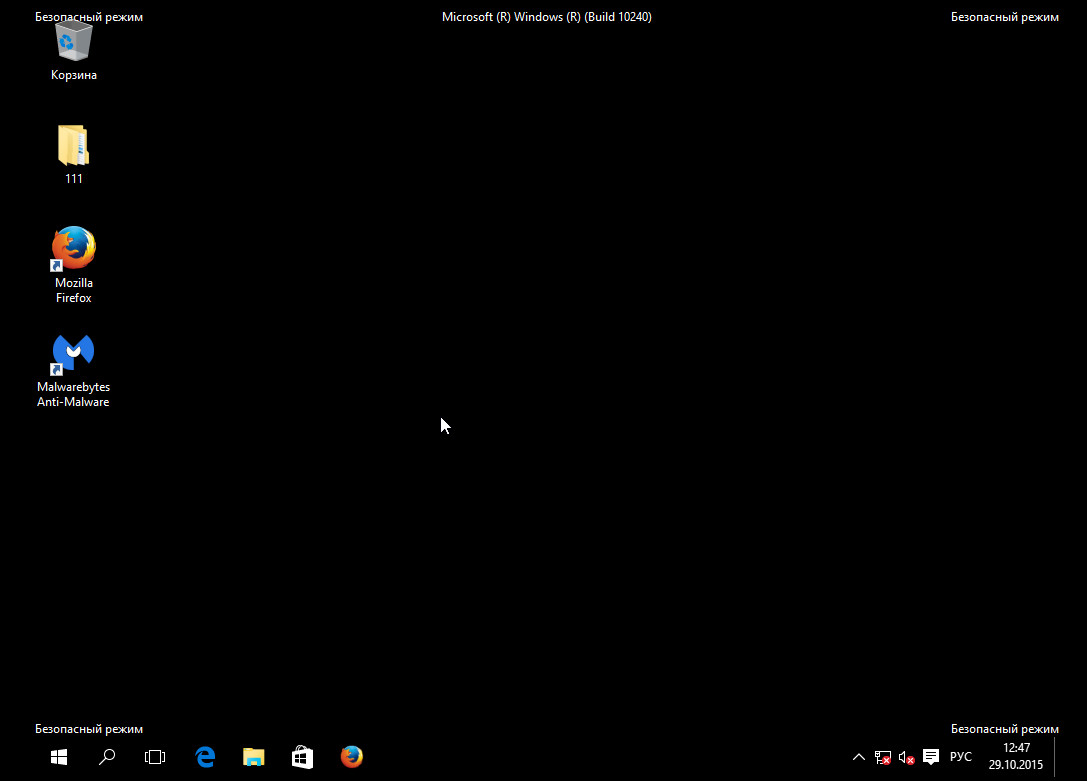Что делать если ноутбук поймал вирус и глючит
Вопрос от пользователя
Добрый день.
Помогите решить проблему: у меня очень сильно тормозит ноутбук. Чтобы установить игру (Sims, игра вышла 4 года назад) - потребовалось 4 часа! Видео часто тормозит, иногда появляются ошибки из ниоткуда, файлы долго копируются.
Вирусов нет, проверял с помощью Dr.Web, в авто-запуске почти все убрал, программ установлено мало. С чем могут быть связаны тормоза?
PS Установлена Windows 10 (начальная). Ноутбук хоть и старый, но раньше такого никогда не было, тормозить начал недавно.
Доброго времени суток!
Судя по вашему описанию, я бы посоветовал в первую очередь обратить внимание на жесткий диск: если начали долго копироваться файлы, устанавливаются часами игры, часть файлов не читается (или читается с ошибками) , тем более, если появились скрежет и пощелкивания — все это может указывать на проблему с HDD.
Кстати, рекомендую сразу же сделать резервную копию всех нужных данных с этого накопителя.
В любом случае, если вы даже примерно не можете предположить из-за чего тормозит ваше устройство, и не знаете, что делать, попробуйте пройтись по порядку по ниже-перечисленным рекомендациям — как бы то ни было, после выполнения оных, ноутбук станет работать быстрее и отзывчивее.

Причины тормозов и медленной работы ноутбука. Решение!
Проблема с системой охлаждения: перегрев
Во многих случаях причиной появления сильных тормозов является перегрев . Происходит он, чаще всего, из-за того, что перестала нормально работать система охлаждения, которая в свою очередь, обычно, страдает из-за пыли.
По мере работы, например, радиаторы и крыльчатка кулера "любят" накапливать пыль до такой степени, что со временем воздух перестает нормально циркулировать, и температура компонентов в ноутбуке начинает расти. И как следствие, ноутбук начинает тормозить, перезагружаться, виснуть и т.д.
- по кулерам ноутбука (они станут гудеть/шуметь) ;
- сбоку из вентиляционных отверстий станет выходить горячий воздух (иногда можно даже обжечься);
- клавиатура может стать теплой и даже горячей.
Тему эту подробно разбирал в паре своих статей, рекомендую с ними ознакомиться, ссылки ниже.
Мусор в системном реестре и на жестком диске
Второе, на что рекомендую обратить внимание — это на всякий "мусор", который у некоторых пользователей в Windows может копиться годами. Например, "хвосты", оставленные после удаления программ, временные файлы, кэш программ и т.д. — всё это "добро" не добавляет производительности вашему ноутбуку. Время от времени, необходимо проводить чистку и удалять подобный мусор.

Advanced System Care - пример работы утилиты для обслуживания Windows
Хотя не могу не сказать, что в Windows есть свой встроенный чистильщик, правда, его эффективность оставляет желать лучшего. Тем не менее, если у вас пока нет сторонних программ, можно использовать и его.
Чтобы запустить мастер по очистке диска в Windows — откройте сначала "Мой компьютер" (или "Этот компьютер"). Затем выберите нужный диск (обычно выбирают системный "C:"), откройте его свойства , и во вкладке "Общие" нажмите кнопку "Очистка диска" .
Далее вы увидите перечень файлов, которые можно удалить. Примерный высвобождаемый объем на диске вы можете увидеть под списком файлов. В принципе, осталось лишь согласиться на чистку и подождать ее завершения.
Очистка диска Windows 7 (C:)
Проблема с накопителем (жестким диском)
Диагностика
Ноутбук может начать сильно тормозить из-за жесткого диска. Как правило, в этом случае возникает еще ряд "симптомов":
- начинают долго копироваться и читаться файлы;
- ноутбук может начать зависать;
- Windows перестает загружаться;
- при обращении к диску — компьютер подвисает;
- могут появиться посторонние шумы: треск, пощелкивания, стук, скрежет и т.д.
Вообще, должен сказать, что у тех ноутбуков, которые часто носят с собой, нередко наблюдаются подобные проблемы с HDD: видимо дело в том, что пользователи не всегда аккуратно транспортируют устройство, задевают, стукают его — а жесткий диск устройство механическое, высокоточное, не любящее тряску.
Дефрагментация
Жесткий диск будет работать несколько быстрее, если регулярно проводить дефрагментацию . Этот процесс позволяет оптимизировать хранение информации на диске с целью максимально-быстрого доступа к ней. Особенно это актуально для жестких дисков под управлением файловой системы FAT32.
Выполнить дефрагментацию можно, как с помощью встроенной утилиты в Windows, так и сторонними программами.
В Windows чтобы запустить дефрагментацию — откройте свойства нужного диска (можно сделать через "Мой компьютер") , далее нужно открыть вкладку "Сервис" и нажать кнопку "Выполнить дефрагментацию" (см. скрин ниже).

Свойства диска - сервис - оптимизировать
Если вы не хотите отвлекаться на дефрагментацию, то можете скачать и установить спец. утилиты, которые будут оптимизировать ваш диск автоматически, незаметно для ваших глаз.
Установка SSD-диска
Существенно повысить отзывчивость и быстродействие ноутбука можно с помощью установки SSD-диска. Да, он, конечно, не заставить ваши игры "летать", но загрузка Windows и самой игры, копирование/чтение файлов — будет происходить в несколько раз быстрее, чем на старом HDD!
Согласитесь, что весь этот перечень задач — выполняется постоянно и любым пользователем, а значит ускорение на лицо!
Вообще, популярные вопросы насчет SSD-диска я уже разбирал в нескольких своих предыдущих записях. Рекомендую ссылки ниже.
Мало оперативной памяти (память занята)
На современном ноутбуке (на мой взгляд) должно быть не менее 8 ГБ (а лучше больше) памяти. В ряде случаев даже эти 8 ГБ не позволяют уйти от тормозов и лагов по причине нехватки памяти. Кстати, в некоторых случаях Windows будет сыпать ошибками, что памяти недостаточно.
Как узнать сколько памяти используется в данный момент:
- открыть диспетчер задач (сочетание кнопок Ctrl+Shift+Esc );
- затем открыть вкладку "Производительность" и посмотреть использование памяти.

Использование памяти - диспетчер задач
Вообще, что можно посоветовать в тех случаях, когда памяти недостаточно:
- закрывать неиспользуемые приложения (кстати, не все приложения выгружаются из памяти, когда вы их закрываете) ;
- не открывать много вкладок в браузере;
- отключить ненужные службы;
- настроить файл-подкачки;
- купить дополнительную планку памяти (во многих ноутбуках есть место под вторую планку).
Если не знаете, как выполнить вышеперечисленное, рекомендую ознакомиться с парой моих статей по этим темам.
Вирусы, рекламное ПО
Куда уж без них? ✌
Здесь не буду оригинальным, скажу лишь, что из-за вирусного и вредоносного ПО, ноутбук может себя начать вести страннее некуда!
Тем не менее, если говорить серьезно, то куда больший урон производительности оказывает рекламное ПО (нежели классические вирусы) . Оно встраивается в ваш браузер и начинает открывать различные вкладки, сайты, показывать вам рекламные материалы и загружать их на жесткий диск. Причем, иногда из-за этой мелькающей рекламы, компьютер просто-напросто зависает.
Чтобы удалить вирусы и рекламное ПО с компьютера, рекомендую ознакомиться с парочкой статей, которые уже есть на моем блоге. Ссылки привел ниже.
Автозагрузка программ
Если ноутбук тормозит при загрузке Windows, либо сразу после нее (например, долго включается) , скорее всего дело в программах, которые были добавлены в автозагрузку ОС.
Особое внимание рекомендую обратить на торрент-клиенты (uTorrent, например) , различные редакторы, конвертеры, оптимизаторы и гаджеты.
Одна из самых больных тем — когда при перезагрузке ОС uTorrent начинает сверять хэш у ряда торрентов (в этом случае тормоза могут длиться достаточно долго) .
Как посмотреть автозагрузку в Windows
-
Способ №1. Открыть утилиту для просмотра характеристик компьютера AIDA 64 (О таких утилитах можете узнать здесь), и в разделе " Программы/Автозагрузка" сможете посмотреть, что там находится и удалить не нужное.

Программы/автозагрузка / AIDA 64
Конфигурация системы - msconfig
Электропитание (заниженное быстродействие)
Для ряда ноутбуков производителями разрабатывается специальный софт, который оптимизирует работу устройства, с целью более длительной его работы от аккумуляторной батареи (например, Sony, Lenovo и др.) .
В этом нет ничего плохого, но такая более длительная работа от батареи имеет свой главный минус — более низкую производительность устройства, и, следовательно, возможное появление тормозов в различных приложениях.
Чтобы проверить не включен ли режим такой экономии — откройте панель управления Windows по следующему адресу: Панель управления\Оборудование и звук\Электропитание .
Затем посмотрите на выбранную схему электропитания. Для устранения лагов и тормозов (да и для установления причины, диагностики) , рекомендую выбрать режим высокой производительности (в дальнейшем подстроите его "под себя") .
Выбор схемы электропитания
Также обратите внимание на трей (рядом с часами) — чаще всего именно там показываются значки для открытия спец. утилит производителя вашего ноутбука. Как пример ниже, показана утилита Energy Management, встречаемая в ноутбуках Lenovo (она позволяет детально настроить работу ноутбука от сети и от батареи) .
Спец. утилита для режима энергопотребления
Energy Management: сбалансированный, от сети (макс. ресурс аккумулятора)
Процессы и службы (часть можно выключить в целях оптимизации)
Ну и последнее, на что хотел бы обратить внимание — это процессы и службы в вашей ОС Windows. Некоторые из них можно без вреда отключить и получить небольшой "бонус" в производительности (правда, хочу сразу заметить, что ожидать большого прироста от этого не стоит, тем не менее, на старых ноутбуках пренебрегать этим не советую!) .
О том, какие службы можно отключить, и как это делается, я рассказывал в статье про оптимизацию Windows. Рекомендую ознакомиться (ссылка ниже).
Если есть дополнения по теме — оставьте комментарий, заранее благодарю!

Заражение лэптопа вредоносными программами неприятно, но весьма вероятно при использовании ОС Windows. Чтобы почистить ноутбук от вирусов самостоятельно, как правило, не нужны специальные знания или сложные инструменты — большинство антивирусных приложений предлагают такую возможность. Но важно вовремя выявить появление на устройстве нежеланного «гостя», чтобы успеть предотвратить похищение личной информации.
Чем опасны вирусы
Вредоносное ПО бывает разным, соответственно, и ущерб от его деятельности может иметь совершенно несопоставимые масштабы. Странное «поведение» ноутбука или замедление его работы — лишь симптомы заражения программой-вредителем, последствия обычно куда неприятнее. Чаще всего вирусы запрограммированы на следующие действия:
- Изменение, повреждение, удаление файлов пользователя.
- Манипуляции с системными файлами, что нередко приводит к нарушению работоспособности ОС.
- Скачивание файлов (нередко тоже содержащих вирусы) из интернета.
- Рассылка спама с электронной почты или социальных сетей пользователя.
- Блокировка доступа к данным, хранящимся на жестком или SSD диске с последующим шантажом.
- Пересылка злоумышленнику личных документов, информации.
- Отслеживания активности пользователя (например, в браузере).
- Считывание вводимой через клавиатуру информации, в первую очередь для получения логинов и паролей для доступа к аккаунтам, платежным системам.
- Создание уязвимостей для заражения другим вредоносным ПО.
Вирусы, способные повредить ноутбук на уровне железа встречаются редко, современные устройства неплохо защищены от подобных атак.
Влияние вирусов на работоспособность ноутбука
Помимо угрозы похищения личной информации, вредоносное ПО доставляет и другие неприятности. Например:
- нарушает работу ОС или отдельных программ;
- перегружает оперативную память;
- самостоятельно запускает приложения.

Таким образом, ноутбук начинает работать медленнее, утилиты могут выдавать ошибки, а в случае повреждения важных системных файлов Виндовс вообще не загрузится. Кроме того, из-за повышенной нагрузки может сильнее греться процессор.
Диагностика
Проще всего проверить ноутбук на наличие приложений-вредителей с помощью антивируса. Но есть и другие варианты, например, программы-сканеры:
- Dr.Web CureIt.
Установка не требуется — достаточно запустить утилиту после скачивания. Позволяет выявить и удалить подозрительные объекты, а также ставить их на карантин. Для более точной проверки рекомендуется использовать в том числе в безопасном режиме. Приложение бесплатное, срок действия с момента скачивания — 3 дня. - Microsoft Safety Scanner.
Утилита бесплатна, не требует установки. Позволяет просканировать устройство на наличие вирусов различными способами (быстрая, глубокая и выборочная проверки). Действует 10 дней после загрузки. Из преимуществ — отсутствие конфликтов с антивирусными программами. - Kaspersky Virus Removal Tool.
Еще одно бесплатное приложение без необходимости установки, запускается в том числе со съемных носителей (например, с флешки). Не конфликтует с антивирусами. Рекомендуется скачивать заново перед каждой новой проверкой.

Как можно заметить, все утилиты имеют ограниченный «срок годности». Это связано с тем, что новые вирусы появляются постоянно. Чтобы программа работала эффективно, информация о них должна быть занесена в базу данных. Разработчики постоянно обновляют версию приложения, доступную для скачивания, но на уже загруженные приложения новые данные попасть не могут.
Кроме того, просканировать ноутбук можно с помощью онлайн-сервисов:
- ESET и Panda ActiveScan — в случае использования браузера IE не требуют скачивания и установки программы.
- Kaspersky VirusDesk — позволяет загружать для сканирования файлы и архивы до 50 МБ, а также проверять ссылки.
- «Dr.Web Онлайн» работает аналогично «Касперскому», но поддерживает меньший размер документов — до 10 МБ.
Важно учитывать, что указанные приложения не являются антивирусами и не предотвращают заражение ноутбука. Кроме того, утилиты рассчитаны только на обнаружение вредоносных программ, некоторые — на их удаление, но вылечить поврежденный файл они неспособны.
Симптомы заражения
Помимо утилит для сканирования, выявить наличие на лэптопе вируса можно по специфическим признакам:
Любой из этих симптомов — повод для проверки устройства.
Как самостоятельно почистить ноутбук от вирусов
Когда сканирование проведено, следует определиться с порядком дальнейших действий. Если причиной того, что устройство тормозит, стали вирусы, необходимо очистить ноутбук от приложений-вредителей. Это несложно сделать в домашних условиях с помощью специальных программ.

Важно, что запускать антивирус лучше дважды — в обычном режиме и безопасном, отключив ноутбук от проводных и беспроводных сетей и закрыв все приложения. Кроме того, при серьезном заражении рекомендуется поочередно использовать несколько утилит (предварительно удаляя предыдущую, чтобы не вызывать конфликт).
Иногда антивирусы не справляются с заражением. В таком случае может помочь переустановка ОС с соблюдением нескольких условий:
- загрузочный диск или флешка должны быть созданы на чистом компьютере;
- при установке необходимо полностью отформатировать жесткий диск и все предварительно созданные разделы;
- файлы с зараженной системы нельзя переносить на новую;
- после установки следует установить антивирус, провести полное сканирование.
Снос ОС — крайняя мера, к которой следует прибегнуть только при невозможности удаления вредоносного ПО другим путем.
Бесплатное программное обеспечение
Среди антивирусов доступны приложения, не требующих оплаты и при этом эффективно очищающие ноутбук. Наибольшей популярностью пользуются следующие:
- Avast Free.
Одна из немногих бесплатных утилит без ограничения функциональности, имеет обширную и ежедневно пополняемую базу данных. Предлагает безопасный браузер, возможность удаленного доступа к компьютеру другого пользователя (с его согласия). Потенциальные вирусы отправляет «песочницу», где изучает файл, а при необходимости может вылечить его. - Comodo Internet Security.
Эффективно удаляет вредоносные приложения, подозрительные файлы переносит в «песочницу». - AVG Antivirus Free.
Сканирует документы и утилиты при первом открытии, умеет проверять сайты и электронную почту. Способен удалять файлы безвозвратно. - Iobit Malware Fighter.
Подходит для маломощных ноутбуков, позволяет работать с зараженными файлами в автоматическом и ручном режимах. - 360 Total Security.
Можно интегрировать с браузерами, утилита эффективно сканирует устройство и очищает папки, хранящие временные файлы, где нередко «поселяются» вирусы. - ADW Cleaner.
Небольшая программа, подходит для чистки не только разделов ОС, но и браузеров. Умеет удалять встраиваемые панели, расширения, предоставляет подробный отчет.

Если вирус не позволяет нормально запустить Windows, можно воспользоваться программой, запускающейся с загрузочного диска, например, Dr.Web LiveDisk:
- Утилиту записать на флешку.
- На зараженном ноутбуке в БИОС выставить загрузку с внешнего носителя.
- Запустить лэптоп, предварительно подсоединив накопитель.
- При открытии интерфейса приветствия выбрать русский язык и загрузку Dr.Web LiveDisk. Загрузится ОС на базе Linux, где сразу появится окно антивируса.
- Подтвердить согласие на участие в сборе статистики, кликнуть по кнопке «Продолжить».
- Нажать на активную строку, предлагающую выбрать объекты для проверки. Отметить все каталоги, включая системные разделы (диски D, E).
- Подтвердить обезвреживание найденных вирусов, перезагрузить ноутбук.
При последующем включении в обычном режиме проблема должна быть устранена.
Платные варианты
Для очистки лэптопа вполне достаточно антивирусов без подписки. Популярность платных приложений объясняется дополнительными функциями, удобными при постоянном использовании, отсутствием рекламы.
- ESET NOD32.
Предоставляет месячную пробную лицензию, умеет лечить зараженные файлы. Проверяет электронную почту, ищет уязвимости. - Dr.Web.
Оснащен зоной карантина для подозрительных файлов, способен убрать сетевые или почтовые вирусы. - Kaspersky Total Security.
Обладает обширной базой вредоносных программ, но довольно сильно нагружает ноутбук, не подходит для слабых устройств. - Avira PRO.
Легкая утилита, хорошо показавшая себя в восстановлении поврежденных файлов.
Использование платных антивирусов оправдано, если они включены постоянно.
Как почистить ноутбук от ненужных программ
Сбои в работе лэптопа могут возникать из-за относительно безвредных утилит. Чтобы вернуть устройству быстродействие, рекомендуется почистить ноут как от вирусов, так и от ненужных программ.
Помимо удаления неиспользуемых приложений, желательно ликвидировать лишние процессы из автозагрузки, ошибки реестра, временные и мусорные файлы.
Делать это вручную не всегда безопасно, так как есть вероятность удаления важных для работы ОС данных, поэтому рекомендуется пользоваться специальными утилитами.
Выбор подходящего ПО
Среди программ для очистки ноутбука от лишних приложений удобнее всего утилиты комплексного действия:
- Advanced SystemCare Ultimate.
Эффективно удаляет мусорные файлы, убирает ошибки реестра, ликвидирует рекламу. Умеет находить и обезвреживать вирусы, останавливает ненужные процессы. Программа доступна по подписке, есть бесплатная версия. - CCleaner.
Предлагает автоматическую очистку для новичков, позволяет удалять временные файлы. Есть управление автозагрузкой и ликвидация «битых» записей из реестра. Удобная настройка параметров в ручном режиме. Доступна бесплатная версия. - Glary Utilities.
Позволяет освобождать ОЗУ от ресурсоемких процессов, удалять вредоносные и ненужные программы, очищать реестр. А также настраивать автозагрузку, ликвидировать мусорные файлы.
Некоторые программы конфликтуют с антивирусом, а также могут удалять важные для работы ОС файлы, если они были заражены. Поэтому перед их использованием рекомендуется просканировать ноутбук на наличие вирусного ПО.
Как часто Вам приходится сталкиваться с вирусами или trojan? На моем личном ПК подобных проблем не возникает, благодаря надежному защитному ПО, но знакомые частенько спрашивают, как удалить вирус троян с ноутбука или стационарного компьютера. В этой статье я расскажу о простейших способах, которые должен знать каждый юзер.
Я работаю в компьютерной отрасли не первый год, и за это время устранил сотни вредоносных утилит. Иногда даже самый «навороченный» антивирус не способен решить проблему. Приходится использовать специализированный софт конкретно для каждой ситуации. Частенько на помощь приходят встроенные приложения и возможности Windows.
Последствия негативного воздействия
Когда троян проникает в систему начинают происходить странные вещи:

Это лишь часть неприятных последствий проникновения вирусов в ОС Windows.
Решения
Нельзя сказать, что существует один универсальный способ для «лечения». Хакеры постоянно придумывают что-то новенькое, не позволяя расслабляться. Поэтому, некоторые трояны можно устранить очень быстро, а над другими придется изрядно попотеть.
Форматирование диска
Этот путь нежелателен для большинства пользователей, поскольку все данные с носителя будут удалены. Но иногда только таким образом можно спасти ситуацию.

Если вирусы крепко засели в системе, то проще отформатировать всё и переустановить ОС.
Рекомендую начинать с других способов.
Если система не запускается
В таком случае Вам не обойтись без установочного диска. Придется выполнить загрузку в безопасном режиме и вручную зачистить все следы трояна. Подробнее я расскажу далее.
Не появляется рабочий стол
Такое случается после поражения некоторых системных ресурсов. После загрузки перед Вами появляется чёрный экран с курсором.
Чтобы запустить процесс «Проводник», кликаем Ctrl + Esc +Shift и запускаем «Менеджер задач». В верхнем меню выбираем «Файл» - «Новая задача». Вводим:
Если не открываются сайты социальных сетей
Очень распространенное «заболевание», которое сводит с ума многих пользователей. Чаще всего решение скрывается в файле hosts:

Его нужно открыть в любом текстовом редакторе и удалить все записи. Затем перезагрузить ПК.
Полное сканирование
Как только заподозрили неладное, следует воспользоваться установленным антивирусом, запустив тщательную проверку. Это может занять несколько часов и поможет убрать вредоносный код с компьютера.

После запуска ОС, большинство драйверов и сетевых сервисов не будут включены, что позволит провести полноценное сканирование и избавиться от «недуга». Кроме того, антивирусный софт получит доступ к ресурсам, которые в обычном режиме могут быть заблокированы троянским софтом.
DrWeb CureIt!
Если проверка не принесла желаемого результата (не было выявлено никаких проблем), то следует скачать бесплатно утилиту Cure It, которая содержит самые последние определения вирусов и может найти проблемы.

Удаление процессов из автозагрузки
Открываем консоль «Выполнить» (Win + R) и прописываем команду:
После появления на экране окна настройки, переходим во вкладку «Автозагрузка» и снимаем галочки напротив подозрительных пунктов. Вот пример:
Устраняйте всё, что Вы лично не устанавливали. Если возникают сомнения, то зайдите в интернет с андройд планшета (или любого другого устройства) и «забейте» в поиск подозрительную строку, чтобы узнать её назначение.
Я написал уже много разных статей на тему лечение вирусов, можно будет глянть и там, может подойдет другой метод лучше.
Отдельно стоит упомянуть о вирусе Artemis (Артемида), который копирует свои файлы на диск, а потом начинает их дублировать. Таким образом свободное место начинает быстро заканчиваться. Чаще всего троян поражает только системы на базе Win32.
В автозапуске его процесс называется (randomname).dll. Если встретите что-нибудь подобное, без раздумий удаляйте.Очистка дисков
Я настоятельно рекомендую зачистить все файлы, которые связаны с точками восстановления, поскольку в них может содержаться вредоносный код. Также, стоит удалить временные файлы в папках Temp и просмотренные страницы браузера. Командную строку использовать не придется. Для этой цели подойдет любое сторонне ПО: Wise Care 365, CCleaner.
Используем AVZ, Ad-Aware
Чтобы защититься от шпионских приложений можно скачать данные мини-утилиты, которые могут бороться не только с Spyware, но и другими разновидностями Trojan.
Надеюсь материал был полезным, не забываем поделится им в социальных сетях по кнопкам ниже. До новых встреч.
Первое: не паникуйте. Второе: окажите своему компьютеру первую помощь.


Экран заблокирован предупреждением от ФСБ, или реклама лезет из всех щелей? Повода паниковать нет — есть повод бороться. Что делать, если поймал вирус — читайте подробную инструкцию из двух шагов.
Шаг 1. Безопасный режим
Первым делом нужно попытаться «обездвижить» вирус, загрузив систему в безопасном режиме. Система, запущенная в безопасном режиме, отключит все лишние драйвера, службы и программы в автозагрузке. В большинстве случаев при этом отключаются и механизмы вируса.
В зависимости от вашей ситуации, зайдите в безопасный режим одним из следующих способов:
- Если вам доступно меню Пуск , запустите строку поиска и введите «msconfig». Откроется утилита конфигурации системы. В ней перейдите на вкладку Загрузка, установите флажок Безопасный режим и переключатель Сеть, как на картинке ниже. Нажмите ОК и перезагрузите компьютер.
- Если меню Пуск недоступно (к примеру, экран заблокирован), действуйте в зависимости от своей версии Windows.
- Windows 7 и более ранние версии: перезагрузите компьютер, нажмите и удерживайте клавишу F8 до появления экрана вариантов загрузки. Стрелками на клавиатуре выберите Безопасный режим с загрузкой сетевых драйверов и нажмите Enter.
- Windows 8 и более поздние версии: перезагрузите компьютер до появления экрана блокировки (на котором вы вводите PIN-код или пароль). Зажмите клавишу Shift и выберите в меню пункт Перезагрузка. Появится голубой экран с выбором вариантов действий, на нем выберите Поиск и устранение неисправностей, а затем — Дополнительные параметры. В окне дополнительных параметров выберите Параметры загрузки. Нажмите на кнопку Перезагрузить. И при появлении следующего экрана нажмите F5.
О других возможностях меню восстановления системы Windows 10 мы уже писали:
Во всех случаях будет запущено одно и то же: безопасный режим с выходом в Интернет. Он нам и нужен.
![Что делать, если уже подцепил вирус?]()
Шаг 2. Проверка антивирусной утилитойВторой шаг — найти и уничтожить вирус. Если у вас есть установленный антивирус, он скорее всего, сейчас либо отключен, либо не знаком с вашим вирусом — иначе он бы его не пропустил. Значит, надо использовать другой.
Поэтому запустите любой доступный браузер (к примеру, Internet Explorer или Microsoft Edge), найдите поиском и скачайте одну из следующих утилит. А лучше — сразу несколько и проверьте компьютер последовательно каждой из них.
- Лечащая утилита DrWeb Cureit. Быстрый и постоянно обновляющийся антивирусный сканер от DrWeb. Запустите сохраненный файл, нажмите Начать проверку и дождитесь, пока сканер поймает вирус и предложит его удалить.
- Kaspersky Virus Removal Tool. Бесплатная лечащая утилита от Касперского, позволяющая быстро очистить компьютер от вредоносного ПО. Скачайте, запустите, нажмите Начать проверку, дождитесь результатов.
- Malwarebytes AdwCleaner. Лучшая в мире утилита для борьбы с рекламным ПО и вирусами-adware. Находит то, что не находят две предыдущие. Скачайте, запустите, нажмите Scan Now. Вы удивитесь, сколько разнообразной мелкой ерунды живет на вашем ПК.
- Антивирусная утилита AVZ. Неказистый и довольно сложный, но при этом продвинутый сканер для ПК. Очень полезна для лечения последствий борьбы с вирусами, которые повреждают разные компоненты Windows. Запустите утилиту, нажмите Файл > Восстановление системы, отметьте все галочки до 17 включительно и нажмите Выполнить отмеченные операции. Хуже от этого не будет, а вот если вирус перед смертью успел заблокировать диспетчер задач, сломать автозапуск флешек и прописать в IE посторонние стартовые страницы, утилита это вылечит.
Теперь покиньте безопасный режим. Если вы запускались через msconfig, запустите его снова и снимите флажок Безопасный режим. После этого перезагрузите ПК, и Windows запустится как обычно — но уже чистая и без вируса.
Что делать, если еще не поймал вирус
Чтобы не попадать в такие ситуации, почитайте наш большой тест антивирусов и выберите себе постоянную защиту. Помните: больше одного антивируса на ПК стоять не должно!
Читайте, как бесплатно удалить вирусы с компьютера или ноутбука под управлением Windows 10, 8 или 7. Рассмотрим как это сделать, на примере одной из антивирусных программ.
Существуют ли бесплатные антивирусы?
У многих, конечно же, возникнет скептический вопрос о том, существуют ли в действительности бесплатные антивирусные программы и насколько они эффективны?
Да, такие программы есть. Качество их работы разное, всё зависит от поставленных задач.
![kaspersky.jpg]()
- Kaspersky Free
- Avast Free Antivirus;
- AVG AntiVirus FREE;
- Avira Free Antivirus;
- 360 Total Security;
- Bitdefender;
- Panda Free Antivirus;
- ZoneAlarm Free Antivirus.
Но, также не стоит забывать и о платных антивирусах. Ведь многие из них действительно более эффективны от бесплатных антивирусов, и имеют бесплатный пробный период. Их много, поэтому перечислять не буду.
Как удалить вирусы с помощью бесплатной антивирусной программы?
Поиск вирусов на компьютере мы проведем бесплатной версией программы Malwarebytes. То, как удалить вирусы с компьютера или ноутбука, рассмотрим на примере Malwarebytes. Ориентировочно таким же способом, это можно сделать любым другим антивирусом, платным или бесплатным, или же пробной (триальной) версией платного антивируса.
Malwarebytes защитит компьютер от руткитов, вредоносных и шпионских программ, блокирует возможность шифрования файлов для последующего вымогания денег и обеспечивает надежную защиту во время работы в Интернете.
![malwarebytes.jpg]()
Запустите программу кликнув по иконке в системном трее и нажмите кнопку «Запустить проверку». Утилита выполнит сканирование оперативной памяти, проверит файлы автозапуска и системный реестр Windows. После этого начнется длительная проверка всех дисков, подключенных к системе и эвристический анализ.![malwarebytes-02.jpg]()
![malwarebytes-03.jpg]()
После сканирования программа предложит список объектов для лечения и удаления, это защитит важные файлы от случайного удаления в автоматическом режиме.
![malwarebytes-04.jpg]()
К сожалению заражение и последующее лечение от вирусов могут нанести непоправимый ущерб операционной системе, программам и документам. Windows может выдавать ошибки во время работы, некоторые программы потеряют работоспособность и перестанут запускаться. Если у вас активированы точки восстановления системы, вы можете откатить систему до момента заражения или сделать возврат Windows к исходному состоянию.
Полное сканирование системы заняло у меня около 30 минут, и система нашла несколько угроз. Выбираем их и помещаем в карантин, это обезопасит систему от дальнейшего заражения.
![malwarebytes-05.jpg]()
Вы всегда сможете восстановить файлы из карантина, если они попали туда по ошибке.
![malwarebytes-06.jpg]()
Помните, что удаление из карантина угрозы удаляет файлы с жесткого диска компьютера. Если вам понадобится восстановить эти файлы, в дальнейшем используйте Hetman Partition Recovery. О том, как восстановить удалённые антивирусной программой файлы, читайте в других статьях нашего блога.
Инструмент «Защита от вирусов и угроз» в Windows 10
Отдельным пунктом хотелось бы вынести ещё один бесплатный инструмент для защиты системы от вирусов и угроз – это встроенный в Windows 10 антивирус.
Правда, он отрицательно влияет на быстродействие системы, но свою работу делает неплохо и является действительно бесплатным.
По умолчанию, он в системе запускается и работает автоматически. Но если есть необходимость осуществить проверку системы или носителя на вирусы вручную, то запустить его можно из системного трея, кликнув по иконе в виде щита.
Читайте также: