Как сделать игру плавной на ноутбуке
Современные видеоигры становятся красивее, реалистичнее и… тяжелее.
Мощные игровые ПК с ними еще как-то справляются, а вот владельцам рабочих ноутбуков и устаревших компьютеров приходится чем-то жертвовать: либо под нож идет производительность ради высокого разрешения, либо качество картинки — ведь иначе количество кадров в секунду не увеличить. Но здесь можно найти баланс, и секрет заключается в правильных настройках графики.
В этой статье мы расскажем, какими опциями можно пожертвовать и не заметить разницы, а какие лучше трогать по минимуму, чтобы не испортить впечатление от игры некачественным визуалом.
Что вы узнаете из этого материала
Почему игра может тормозить
Производительность в видеоиграх принято мерить значениями FPS — frames per second. Это кадровая частота, то есть количество кадров в секунду. Чем выше FPS, тем плавнее картинка.
Во время игры значения FPS меняются: если нагрузка на компьютер увеличивается в более сложной игровой сцене, количество кадров в секунду падает. Человеческий глаз улавливает малейшие изменения в кадровой частоте: резкое снижение уровня мы воспринимаем как те самые «тормоза».
Объясню на примере. Предположим, вы исследуете игровой уровень, в котором ничего не происходит, — FPS стабильно высокая. Затем начинается динамичная сцена с кучей спецэффектов, и кадровая частота падает, потому что нагрузка на ПК резко повышается. Действие на экране становится более рваным и дерганным, это раздражает.
Чтобы избежать торможения, в играх принято ограничивать «потолок» FPS, даже если компьютер может время от времени выдавать более высокие значения. Глаз привыкает к определенной частоте кадров, поэтому низкая, но стабильная FPS приятнее, чем «плавающая».
Добиться стабильной FPS можно двумя способами: либо занизить настройки графики так, чтобы компьютер с легкостью выдавал 60 FPS, либо сделать их умеренно средними или даже высокими — но выставить ограничение в 30 FPS. В первом случае изображение будет плавным, но не слишком подробным, а во втором — более детализированным и четким, но одновременно и более дерганным.
негласный стандарт для количества кадров в секунду. Если игра ну очень требовательная, достаточно стабильных 30 FPS
Чем мощнее машина, тем больше FPS она успевает обрабатывать. Но требования игр растут с каждым годом: компьютеры, которые были самыми мощными несколько лет назад, уже не так хорошо работают с современным геймплеем. К примеру, на топовом для 2014 года ПК (i7 4770k, GTX 980, 16 ГБ ОЗУ) недавняя Cyberpunk 2077 может тормозить: чтобы этого избежать, игроку придется повозиться с настройками графики, которые позволят увеличить производительность.
30 FPS достаточно, если вы играете в сюжетную или кинематографичную игру: качество изображения будет выше, а игровой процесс не пострадает. Но некоторые игры рассчитаны минимум на 60 FPS — например, многопользовательские шутеры Counter-Strike или Call of Duty, где важна скорость реакции.
Выше 60 кадров в секунду поднимать графику нет смысла: большинство мониторов просто не смогут воспроизвести FPS выше. Дело в том, что у каждого дисплея есть еще и частота обновления экрана, которая зачастую равна 60 Гц: это означает, что картинка на дисплее обновляется 60 раз в секунду. Соответственно, если кадровая частота окажется выше частоты обновления экрана, на мониторе попросту не будет видно разницы.
Одни настройки графики ресурсоемкие, а другие — не очень. Более того, занижение некоторых параметров может практически не сказаться на качестве картинки, но убрать пресловутые «тормоза».
Например, опции для света, теней и отражений. Они сильно влияют на производительность, но их изменения не всегда заметны на экране — некоторые сцены всего лишь потеряют красивые блики и полутона.
Ниже я перечислил самые распространенные настройки графики в порядке их влияния на качество графики. Параметры с припиской «Без потерь» обычно высвобождают немало FPS, но картинку портят не сильно. А там, где указано «С заметными потерями» или «Выжать еще чуть-чуть», придется пойти на компромиссы.
Важно помнить, что советы могут подойти не для всех игр: в разных проектах графика работает по-разному. Эффект от смены параметров может оказаться как слабее, так и значительно сильнее. Чтобы быть точно уверенным в результате и не тратить много времени на настройку, можно воспользоваться специальным гайдом для конкретной игры — например, для Cyberpunk 2077.
Но готовые решения есть не для всех игр. Эта статья поможет настроить игру самостоятельно, учитывая возможности конкретного компьютера. Вот чем можно пожертвовать в угоду производительности, не потеряв в качестве, — или намеренно ухудшив изображение.
Доброго дня!
Например, как часто бывает: игра вроде бы идет с 60+ FPS (что вполне нормально), но периодически случаются подвисания, лаги — картинка на экране дёргается — и от того играть крайне некомфортно!
Важно!
Если у вас тормозит игра из-за низкого FPS (обычно ниже 30-35) — то рекомендую ознакомиться с этой заметкой.
В этой же статье будет разбираться вопрос микро-фризов, когда дело не в кол-ве FPS (т.е. этот параметр находится на комфортной 45-60+ кадров/сек. (для данной игры) величине).

Улучшаем «отзывчивость» и плавность изображения, персонажа в игре
Инпут-лаги контроллеров
Далеко не все любители игр о них слышали.
Суть здесь в том, что от типа используемой мышки (клавиатуры, джойстика и т.д.) — зависит скорость отклика вашего персонажа в игре (ведь сначала ваше нажатие должна обработать мышка (например) --> затем подать сигнал на компьютер --> и лишь после он появится на экране. Время от начала и до конца сего действия - называют инпут-лагом ).
Если говорит в среднем, то отклик у проводной мышки <1 мс (миллисекунда), у беспроводной 5-15 мс! Т.е. при использовании проводных устройств вы можете выиграть около 10 мс!
Кажется, что это величина смешная, однако, в некоторых динамичных играх (например, CS) — разница в том же пинге 30-60 мс - уже сильно может ощущаться! (а добавьте к этому: мышку, клавиатуру, некорректные настройки видеокарты, монитор и т.д. — в сумме разница в миллисек. может набежать дай боже. )

Ключевой параметр для всех онлайн-игр, от которого напрямую зависит скорость вашего управления (пинг — это время, за которое ваш ПК отправит "кусок" данных на другой ПК, и получит от него ответ). Т.е., если говорить грубо, сначала есть "задержка в виде инпут-лага (мышка/клавиатура и пр.) — затем к этому добавляется еще и пинг.
Как его уменьшить:

О настройках видеокарты
В относительно-новых видеокартах от AMD и Nvidia появилась спец. настройка, позволяющая уменьшить время передачи кадров от момента их обработки до вывода на экран (что в свою очередь значительно сокращает скорость реагирования на нажатие кнопок!). По умолчанию — эта опция выключена!
Как она называется:
- у AMD — Radeon Anti-Lag;
- у Nvidia — режим низкой задержки.

Radeon Anti-lag — что дает настройка в играх!

Radeon Anti-lag — настройки профиля игры

Режим низкой задержки - панель управления Nvidia
Пару слов о мониторе
На мой взгляд, сегодня монитор под игры следовало бы брать с временем отклика в 1-2 мс + с частотой обновления в 120 Гц + с поддержкой технологии G-Sync. Всё это вкупе позволит выиграть от ≈5 до 50 миллисекунд (что положительно скажется на результатах в онлайн-сражениях!).
Да и само изображение в динамичных сценах будет идти более плавно, без "разрывов" и искажений.

Под какую задачу покупается монитор - базовые моменты!
По поводу дисков
Примечание : "4k" - скорость чтения/записи случайных блоков в 4 КБ. Более 70% операций при работе в Windows приходится на небольшие файлы, а значит производительность многих приложений (игр) очень сильно зависит от этой скорости.

Тест скорости накопителей SSD (NVMe, SATA), HDD

Быстрый анализ графика (из Victoria 5) // пример
Настройки электропитания - не откл. жесткий диск
Проверка температур и нагрузки на основные компоненты

Скриншот с показаниями из игры WOW // пример работы FPS Monitor
Windows 10 до определенной поры была очень быстрой ОС дающей отличную плавность в играх. Но каждое очередное полугодовое обновление что-то меняло в недрах системы, добавлялись новые функции не очень хорошо отразившиеся на отклике в играх - GameBar, глубокая модернизация DWM, не отключаемый синтетический QPC таймер или оконный режим без рамок. В результате отклик системы на версиях ОС старше 1607 становился все хуже, а масштабы бедствия легко понять, погуглив запросы "latency issue", "фризы Windows 10" или "лаги Windows 10".
реклама

Что самое печальное, плавности работы не ощущается даже в Проводнике, ведь Windows 10 состоит из сотен взаимозависимых процессов, каждый из которых может "упасть", зависнуть, перезапустится, что вызовет всем знакомый "кружочек ожидания" на рабочем столе или провал кадровой частоты в игре. Даже для открытия меню "Пуск" Windows 10 считывает данные из одного файла более ста тысяч раз! Проводник затрачивает 700 мс (почти секунду!) на открытие контекстного меню панели задач, 75% этого времени он выполняет более сотни тысяч операций считывания из одного файла, а средний объём считываемых данных составляет всего 68 байт.

реклама
var firedYa28 = false; window.addEventListener('load', () => < if(navigator.userAgent.indexOf("Chrome-Lighthouse") < window.yaContextCb.push(()=>< Ya.Context.AdvManager.render(< renderTo: 'yandex_rtb_R-A-630193-28', blockId: 'R-A-630193-28' >) >) >, 3000); > > >);Это все, что нужно знать об оптимизации Windows 10, а изменений в лучшую сторону не предвидится, ведь Windows 10 останется практически в том виде, в котором существует сейчас, до конца своего жизненного цикла. А Windows 11, на которую пользователи возлагали надежды как на ОС в которой исправят то, что нам не нравилось в Windows 10, оказалась лишь очередным большим обновлением Windows 10, которое получило имя "Windows 11".
Похоже, заявление Microsoft о том, что Windows 10 станет последней Windows, де-факто оказалось точным и по крайней мере ближайшие пять лет мы будем пользоваться Windows 10 под видом Windows 11.

реклама
Что может сделать пользователь, стремящийся к максимальному отклику и отзывчивости в играх? Первый путь - это пробовать пользоваться устаревшими ОС, такими как Windows 7, Windows 8.1 или Windows 10 1607. Это даст отличный результат, но в некоторых играх пиковая производительность может стать хуже из-за старых версий Windows Display Driver Model. А для игр с DirectX 12 (но не всех, некоторые идут и под Windows 7) это не подходит.

Второй путь - глубокая оптимизация системы с вырезанием под корень ненужных функций и сервисов. Производиться оптимизация может как вручную, так и с помощью твикеров, на уже установленной системе или над ее установочным образом. Минусы такого подхода в том, что мы нарушаем взаимосвязь некоторых процессов, ведь полностью подчистить все "хвосты" и удалить функции начисто не удалось даже Microsoft в версиях LTSB и LTSC.
И настроенная таким образом система может впасть в ступор или даже "крашнуться" на пустом месте, а еще одним минусом становится способность ОС восстановить свои отключенные части и включить сервисы, ведь наши твики она считает за повреждения.
реклама

И, наконец, третий путь, который я предлагаю в этом блоге - отключить часть функций средствами системы, корректно и безопасно, не нарушая ее целостности и с возможностью вернуть все к настройкам по умолчанию. С таким подходом мы получаем максимум результата при минимуме затраченных усилий, а система не теряет стабильности. Давайте разберемся с десяткой проверенных настроек Windows 10 которые сможет сделать даже начинающий пользователь и которые дадут вам максимальную плавность и быстрый отклик в играх.
Добавляем в исключения Microsoft Defender папку игры и ее процесс

Защитник Windows, который теперь называется Microsoft Defender полностью отключить все проблематичнее, а его поведение зачастую слишком активное, что отражается на отклике системы, которую он может загрузить почти на 100%. Поэтому совсем не помешает добавить папку с вашими играми в его исключения, а дополнительно - и процессы игр, даже лицензионных. К примеру, это помогло мне победить вылеты на рабочий стол в Anno 1800.
Отключаем запись экрана в фоновом режиме

Запись в фоновом режиме может замедлить даже ПК среднего уровня, и крайне рекомендуется ее отключить. Не помешает и полностью отключить Xbox Game Bar, ведь функции, которые он выполняет, мы привыкли использовать более удобно с помощью сторонних утилит.
Включаем планирование графического процессора с аппаратным ускорением

В некоторых случаях включение этой функции прибавит пару процентов FPS, что совсем не помешает.
Устанавливаем режим максимальной производительности

На обычном игровом ПК пользы от энергосбережения не очень много и лучше перевести ПК в режим повышенной производительности, что даст более быстрый отклик системы.

А программное отключение сбрасывания частоты процессором может дать отличные результаты на некоторых ПК.
Активируем игровой режим

Активация игрового режима отключит уведомления, которые могут вызывать фризы при появлении, отдаст приоритет игровому процессу и запретит центру обновлений Windows выполнять установку драйверов.
Отключаем акселерацию мыши

Акселерация или повышенная точность указателя может вызывать проблемы с поведением мыши в играх и ее рекомендуется отключить.
Ручная установка драйверов для видеокарты и материнской платы

Windows 10 по умолчанию сама устанавливает драйвера устройств и это очень удобно если вам не нужны самые свежие драйвера. В противном случае это стоит отключить, найдя указанный параметр в подразделе "Устройства и принтеры". Назван он не явно, но функцию отключения загрузки драйверов выполняет.
Откладываем обновления

Не прошло и пяти лет как в Windows 10 появилась функция приостановки обновлений, которые стоили миллионов нервных клеток, потраченных пользователями. Качество обновлений Windows 10 оставляет желать лучшего, но критические уязвимости, такие как свежая уязвимость диспетчера очереди печати Windows Print Spooler, автоматически можно закрыть только на обновляемой системе. Хорошим выходом будет приостановка обновлений на пару недель - и баги в обновлениях успеют пофиксить, и ОС получает их довольно оперативно.
Оставляем на SSD достаточное количество свободных гигабайт

Достаточное свободное место на SSD нужно не только для продления его ресурса, но и для достижения максимальных скоростных характеристик, поэтому совсем неплохо будет держать 30-50 ГБ свободными. А недорогие SSD, забитые почти под завязку, могут и вовсе впадать в ступор, когда операции чтения и записи прерываются на несколько секунд вызывая жуткие тормоза в играх.
Не беспокоиться о свободном месте и ресурсе вам позволит надежный SSD объемом 500 ГБ, например, WD Blue (WDS500G2B0A) из магазина Регард. Он имеет SATA интерфейс и подойдет к любому ПК, даже очень старому.

А вот M.2 модель WD Blue SN550 (WDS500G2B0C) с интерфейсом PCI-E x4 отлично подойдет в современные производительные ПК.

Переносим файл подкачки на SSD и выбираем размер "По выбору системы"

Совсем недавно любой уважающий себя гайд по оптимизации Windows содержал в себе прямо противоположные требования - "файл подкачки отключаем или переносим с SSD на жесткий диск". О нужности файла подкачки для стабильной работы системы при достаточном объеме ОЗУ уже написано немало гайдов, а вот экономить ресурс SSD замедлением работы "заменителя ОЗУ" не стоит - все равно потратить его ресурс скорее всего не получится, а вот некоторые игры требуют больших размеров файла подкачки и лучше, если выделение места для них будет происходить в автоматическом режиме.
А иногда игры страдают утечками памяти, в этом случае файл подкачки на SSD предотвратит ранний "краш" игры и даст вам спокойно поиграть.
Итоги

Опытному пользователю советы из блога могут показаться слишком простыми, но все они являются щадящими для системы и позволят вашей Windows 10 работать стабильно и быстро месяцами. Пишите в комментарии, какие еще настройки вы добавили бы в этот список?
Ваш игровой ноутбук премиум-класса никогда не достигнет производительности игрового ПК с такой же ценой. Но это не значит, что вы не можете играть в новейшие игры. Скорее, это оказывает дополнительное давление на вас, чтобы убедиться, что ваш ноутбук оптимизирован для игр.
С настольными компьютерами вы можете легко обновить оборудование. Пользователи ноутбуков, вероятно, смогут заменить только память (и, возможно, жесткий диск). Что же тогда делать, чтобы улучшить производительность ноутбука?
Вот 10 способов оптимизировать настройку игрового ноутбука на Windows 10.
Держите свой ноутбук в чистоте
Вы получите удовольствие от своего ноутбука только при активном подходе к техническому обслуживанию. Пыль и грязь – враги производительности. Этот мусор уменьшает поток воздуха, в результате чего компьютер становиться слишком горячим.

Нужно держать открытыми не только вентиляционные отверстия на ноутбуке. Если вы регулярно пользуетесь клавиатурой (основной элемент на игровых ПК), важно убедиться, что на клавиатуре нет пыли, крошек или других предметов, которые могут вызвать залипание клавиш.
В этом отношении для максимальной производительности в играх вам также не нужен грязный экран. В этом вам поможет наше руководство по чистке вашего портативного компьютера.
Обновите драйверы ноутбука для быстрой игры
Почти все компьютеры под управлением операционных систем Windows, macOS и Linux основаны на одном и том же оборудовании с одинаковой архитектурой. Это означает, что независимо от операционной системы крайне важно поддерживать драйверы устройств в актуальном состоянии.
К счастью, обычно это просто, а в худшем случае – небольшое неудобство, которое компенсируется стандартными обновлениями ОС.
Убедитесь, что программное обеспечение для управления графическим процессором (например, Nvidia GeForce или AMD Radeon) настроено на автоматическое обновление. Не забудьте обновить контроллер и аудиодрайверы до последней версии.
Установите последнюю версию DirectX
DirectX – это набор программных инструментов, которые упрощают работу с графикой в видеоиграх. Он жизненно важен для игр в Windows. За прошедшие годы были выпущены различные версии DirectX.
Запущенная в 2015 году, DirectX 12 – это последняя версия, которую вы найдете предустановленной на своем ноутбуке с Windows 10.
Чтобы проверить текущую версию DirectX, нажмите комбинацию Win + R , чтобы открыть меню «Выполнить», и введите dxdiag. Подождите, пока загрузится средство диагностики DirectX (DXDiag). На вкладе Экран вы найдете информацию о вашей выделенной видеокарте. На панели «Драйверы» найдите поле Direct3D DDI. Оно должно быть пронумеровано в соответствии с последней версией DirectX.
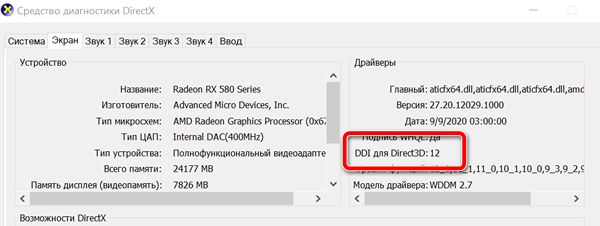
Помимо обновления графических драйверов, стоит убедиться, что ваши аудиодрайверы подходят для игр. Вы можете проверить статус своего аудиодрайвера на вкладке Звук в DXDiag. Также обратите внимание, что здесь также приводится сводка информации по драйверам устройств ввода.
DXDiag – это хороший способ проверить, все ли драйверы установлены на вашем игровом оборудовании. В случае сомнений запустите Центр обновления Windows или вручную обновите драйверы устройства.
Разгоните видеокарту
Возможно, это немного рискованно для новичка, но разгон позволяет получить некоторую дополнительную производительность видеокарты. Инструменты доступны как для графических процессоров AMD, так и для Nvidia, поэтому у вас не должно возникнуть особых проблем.
Основные проблемы связаны с подачей электроэнергии и отводом тепла. Разгон ведёт к повышению потребления электроэнергии, поэтому вам необходимо соответствующим образом настроить параметры питания вашего компьютера. Разгон также увеличивает нагрев графического процессора.
Обычно этим занимается встроенная система охлаждения ноутбука. Но, Вы должны регулярно чистить радиаторы и вентиляторы, как указано в пункте 1. В противном случае ваш ноутбук автоматически выключится – в качестве меры защиты – как только станет слишком горячим.
Ищете инструмент для разгона своего графического процессора? Самым популярным в настоящее время является MSI Afterburner, который подходит для видеокарт Nvidia и AMD.ь.
Настройте параметры питания ноутбука
Немногие устройства могут улучшить работу без эффективного управления питанием. Когда дело доходит до ноутбуков – устройств, которые предназначены для использования вдали от постоянного источника питания – управление питанием имеет большое значение.
Windows предоставляет вам несколько вариантов управления питанием, но для сильного игрового процесса вы должны подключить свой ноутбук к розетке.
Как только это будет сделано, пришло время взглянуть на настройки питания вашего компьютера. В Windows 10 вы можете открыть Параметры → Система → Питание и спящий режим → Дополнительные параметры питания и выбрать параметр Высокая производительность. Также стоит нажать Изменить параметры плана питания → Изменить дополнительные параметры питания, чтобы убедиться, что вы здесь ничего не настраивали. Вы же не хотите, чтобы настройки мощности были ниже оптимальных, когда вы пытаетесь выжать из ноутбука больше производительности в играх.
Активируйте игровой режим Windows 10
Это совет, который может использовать каждый. Windows 10 оснащена приложением Xbox, которое включает такие функции, как запись экрана, потоковая передача и игровой режим. Оптимизировать ноутбук для игр можно так же просто, как активировать игровой режим.
Нажмите Win + G , чтобы отобразить панель Xbox. При появлении запроса установите флажок Да, это игра .
На игровой панели справа найдите кнопку игрового режима. Щелкните, чтобы включить игровой режим. После включения это гарантирует, что ОС запускает игру с оптимальными настройками. Для этого Windows может закрыть или приостановить некоторые фоновые задачи.
Закройте фоновые приложения
Перед тем, как нажать «Играть», убедитесь, что все другие приложения закрыты. Как только вы это сделаете, посмотрите на панель задач. В этой части панели задач Windows перечислены приложения, работающие в фоновом режиме. Щелкните правой кнопкой мыши каждый значок и нажмите пункт Выход или ему подобный. Конечно, вы можете оставить открытым приложение для управления видеокартой или инструмент голосового чата!
Всё, что должно быть запущено на панели задач перед запуском игры, – это ваша цифровая служба загрузки игры… или вообще ничего.
Онлайн-геймеры: проверьте скорость Сети
Производительность вашего ноутбука в играх определяется вашим оборудованием, драйверами и настройками вашего компьютера. Но, если вы играете в онлайн-игры, нужно учитывать ещё один элемент: скорость вашего Интернет-соединения.
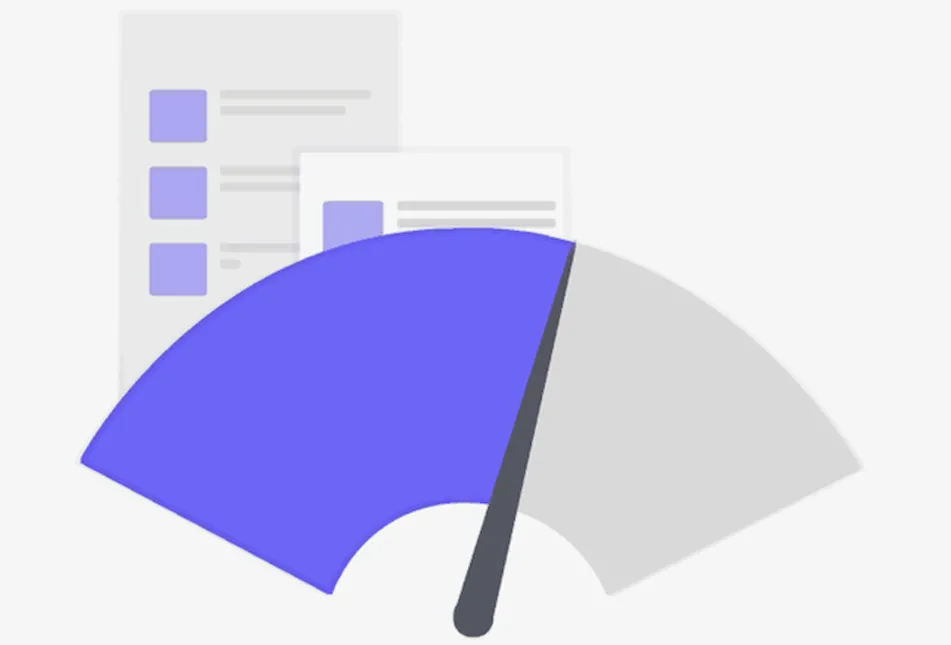
Лаги – обычная причина проблем с онлайн-играми. Это может быть из-за проблем с вашим Интернет-соединением, но часто виновато медленное соединение между вашим ноутбуком и маршрутизатором. В большинстве случаев ваша беспроводная сетевая карта будет иметь самые последние версии драйверов, благодаря Центру обновления Windows или другим системным обновлениям, загруженным вашей ОС.
Если после применения обновлений изменений нет, рассмотрите возможность подключения к маршрутизатору через проводное соединение Ethernet. Вы также должны проверить, может ли игровой маршрутизатор оптимизировать игровую производительность.
Управление автоматическими обновлениями
Автоматические обновления могут быть большой проблемой. Например, Центр обновления Windows может загружать обновления в фоновом режиме, прежде чем напомнить о необходимости установки обновления. Не только удаленное обновление может повлиять на производительность, но и напоминания.
К сожалению, вы не можете отключить обновления Windows навсегда, поэтому у вас есть следующие возможности:
- Не выключайте компьютер.
- Установите обновления, как только появится запрос.
- Начиная с обновления за май 2019 года (версия 1903), вы можете заблокировать обновления на 35 дней.
Маловероятно, что вы сможете полностью отключиться от Интернета, если используете игровой ноутбук, поэтому установка этих обновлений как можно скорее – лучшее решение.
Системы цифровой доставки, такие как Steam, также распространяют обновления. Есть вероятность, что вторая игра загрузит обновления в фоновом режиме, пока вы играете в другую игру. Чтобы этого избежать, убедитесь, что отключена настройка «Разрешить загрузки во время игры». Вы также можете управлять правилами обновления для отдельных игр.
Настройте параметры текстур
Наконец, стоит взглянуть на настройки вашей видеокарты, особенно если вам нужно запустить определенную игру. Здесь вы найдете основные элементы управления текстурами и деталями шейдеров, которые будут определять внешний вид ваших игр.
Объем памяти, доступный графическому процессору вашего ноутбука, ограничивает доступные здесь параметры, поэтому обычно лучше выбрать конфигурацию, которая обеспечивает производительность, а не внешний вид. Короче говоря, текстуры с высоким разрешением будут занимать оперативную память, влияя на частоту кадров.
Обратите внимание, что здесь вы также можете указать отдельным играм их собственные текстуры и настройки шейдеров. Это полезно, если старая игра может работать с высокими настройками. Между тем, вы по-прежнему сможете настраивать параметры видео отдельных игр во время их воспроизведения на экране настроек видео/дисплея.
Поиск оптимальных настроек для игр может занять некоторое время. Однако, установив компромисс между производительностью и качеством, вы увидите, что затраченные усилия того стоили.
Кто бы мог подумать, что можно так сильно улучшить игровую производительность на портативном компьютере? Хотя большинство из наших советов касаются ноутбуков с Windows 10, некоторые советы можно перенести на аналогичные настройки в macOS и Linux.

Системные требования
Сторонние программы
Драйвера
Настройка видеокарты
1. Для ATI:
Находим вкладку игры, затем глобальные настройки, затем в открывшемся окне настраиваем все в соответствии со скриншотом.

2. Для Nvidia:
- Анизотропная фильтрация: Выкл;
- V-Sync: Выкл;
- Вертикальный синхроимпульс: Использовать настройку 3D-приложения;
- Затенение фонового освещения: Выкл;
- Максимальное количество заранее подготовленных кадров: следует выбрать пункт, который отмечен значком NVIDIA;
- CUDA: Все;
- Потоковая оптимизация: Автомат.;
- Режим управления электропитанием: Адаптивный;
- Анизотропная фильтрация. Прямым образом влияет на качество текстур в играх. Поэтому рекомендуется выкл;
- Сглаживание — гамма-коррекция: Выкл;
- Сглаживание — параметры: Выкл;
- Сглаживание — прозрачность: Выкл;
- Сглаживание — режим: Выкл;
- Тройная буферизация: Выкл;
- Фильтрация текстур — анизотропная оптимизация по выборке: Выкл;
- Фильтрация текстур — качество»: Наивысшая производительность;
- Фильтрация текстур — отрицательное отклонение УД: Вкл;
- Фильтрация текстур — трилинейная оптимизация»: Вкл;
- Ускорение нескольких дисплеев/смешанных ГП: Режим многодисплейной производительности;
- Включить масштабируемые текстуры: Выкл;
- Ограничение расширения: Выкл;
Профили
Энергопрофиль
Задержки из-за винчестера
Перегрев
Утилиты
Для ускорения игр есть специальные утилиты которые улучшают производительность:
Читайте также:


