Что будет если сбросить модем до заводских настроек
Порой пользователи необдуманно нажимают кнопку Reset и потом не знают, как вернуть интернет. А иногда другого выхода просто нет, так как потерян пароль к панели управления или возникают проблемы с работой роутера. Как правильно вернуть устройство к заводским настройкам и как затем настроить его, мы разберем в этой статье. Также мы выясним, в каких случаях можно восстановить пароль от панели управления, как посмотреть, изменить или сбросить пароль к роутеру или Wi-Fi-сети.
В каких случаях стоит прибегать к сбросу настроек
Сразу определимся, что есть сброс, а есть перезагрузка маршрутизатора. Перезагрузка выполняется кнопкой питания (при ее наличии) или через одноименную команду в панели управления. Она поможет вам устранить мелкие ошибки в работе роутера и не ведет к изменениям в его настройках. Если перезагрузка не помогла устранить сбои в работе роутера, тогда следующим шагом можно проверить наличие обновлений или прибегнуть к сбросу. При этом все сделанные настройки будут сброшены, а именно: данные провайдера, пароль к панели управления, имена и пароли беспроводных сетей, расписания, выбранные каналы, запрещенные и разрешенные списки и любые другие настройки. Соответственно, интернет исчезнет, и вам придется начинать его настройку заново.К сбросу стоит прибегать и в тех случаях, если вы не знаете пароля к панели управления. Иногда к принесенному из магазина роутеру не подходит заводской пароль, так как кто-то его настраивал и затем вернул продавцу. Также сброс помогает в том случае, если из-за сбоя произошло изменение IP-адреса панели управления или сделаны некорректные настройки (например, вы случайно запретили доступ к собственному компьютеру).Как подготовиться к сбросу настроек
Если вы сами не настраивали интернет или уже забыли детали этой процедуры, тогда рекомендуем перед сбросом просмотреть настройки в панели управления. Естественно, если у вас сохранился доступ к ней. Для входа в веб-панель к роутеру должно быть подключено по проводу или по Wi-Fi управляющее устройство, например ноутбук или смартфон. Если вы затрудняетесь с его подключением, почитайте раздел «Шаг 3. Подключить роутер к управляющему устройству» в этой инструкции. Для входа в панель управления перейдите в браузере по адресу, который указан на этикетке вашего роутера и введите пароль.Для повторной базовой настройки роутера вам понадобятся такие данные: тип подключения и данные провайдера, действующие имя и пароль Wi-Fi-сети. Разберем подробнее, где их посмотреть на примере веб-панели роутера TP-Link. В вашем случае разделы и команды могут быть другими, поэтому ищите похожие по смыслу. В разделе «Сеть» отображается тип подключения и необходимые данные. Если выбран динамический тип, то для него никаких данных запоминать не нужно, так как они определятся автоматически. Для остальных случаев просто сделайте скриншот страницы, сохраните его в файл и затем сможете ввести с него эти данные при настройке роутера. Если у вас прошивка с голубым дизайном, там так же посмотрите раздел «Сеть».Для просмотра имени Wi-Fi-сети в зеленой веб-панели откройте раздел «Беспроводной режим» и «Настройки беспроводного режима». Для просмотра пароля Wi-Fi-сети в разделе «Беспроводной режим» откройте подраздел «Защита беспроводного режима» и посмотрите строку «Пароль PSK». В голубой панели имя и пароль беспроводной сети указаны на вкладке «Базовая настройка» и меню «Беспроводной режим». Вы можете их и не записывать, так как при сбросе они вернутся к заводским, но тогда вам придется на всей домашней технике вводить новые имя и пароль беспроводной сети.Как сделать сброс настроек роутера кнопкой Reset
Найдите на корпусе роутера кнопку с надписью Reset, зажмите ее на несколько секунд (обычно 5-10) и отпустите, когда увидите изменения в индикаторах. В некоторых моделях моргнут все индикаторы, в других только один. Если вы отпустите кнопку раньше смены индикации, произойдет обычная загрузка роутера с нынешними настройками. Сама кнопка может быть как обычной, так и скрытой отверстием, поэтому понадобится вооружиться острым предметом. Во многих моделях она находится на заднем торце роутера, но в некоторых вы едва заметите ее снизу корпуса. В моделях с аккумулятором она может быть спрятана под ним.В некоторых роутерах кнопка может называться иначе, например RST или быть совмещенной с другими. Так, в моделях Tenda AC6 (AC1200) она обозначается так: RST/WPS (совмещена с функцией WPS).Как сделать сброс через панель управления
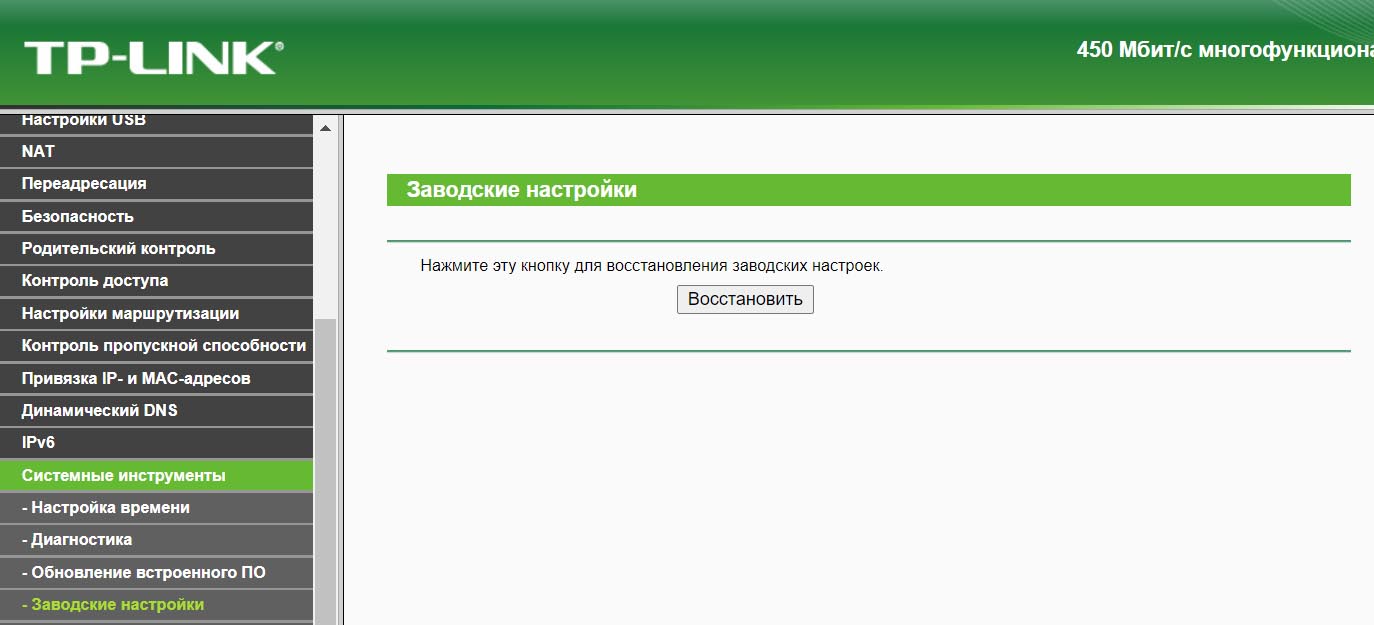
Как настроить роутер после сброса до заводских настроек
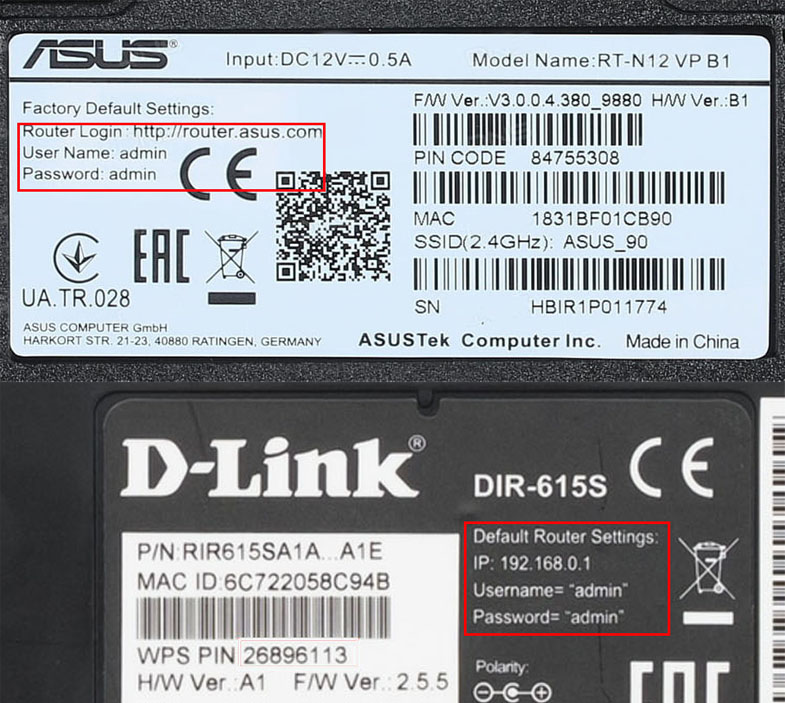
Инструкция по подключению и настройке роутера Xiaomi Redmi Router AC2100
Как восстановить, сбросить или поменять пароль Wi-Fi-роутера
Еще не так давно возможности восстановления пароля к панели управления роутером не существовало, однако в новых прошивках некоторых брендов такая возможность появилась. В частности, в модели TP-Link с голубым дизайном можно настроить процедуру восстановления. Это делается на вкладке «Дополнительные настройки» в разделе «Системные инструменты» и меню «Администрирование». Вся необходимая информация посылается на привязанный почтовый ящик. Однако если раньше вы эту процедуру не активировали, то для изменения пароля к роутеру вам придется сбрасывать его настройки до заводских. Попробуйте также ввести имя и пароль с этикетки роутера, так как многие не меняют его в процессе настройки роутера. Если ничего не подходит, выполните сброс кнопкой Reset или через веб-панель, как мы писали выше.Если же доступ к веб-панели у вас есть, но вы хотите изменить пароль, тогда ищите эту функцию в общих или дополнительных настройках. В частности, в зеленой панели роутеров TP-Link пароль меняется в разделе «Системные инструменты» и меню «Пароль». В голубой панели надо открыть вкладку «Дополнительные настройки», раздел «Системные инструменты» и подраздел «Администрирование».Как сбросить пароль сети Wi-Fi роутера
Если кто-то узнал пароль вашей сети и подключается к ней, нет никакой необходимости сбрасывать настройки роутера. Вы можете подключиться к роутеру с компьютера, зайти в панель управления и посмотреть пароль там. В разных моделях роутера для этого используются свои разделы, но в большинстве случаев они находятся в разделе Wi-Fi или «Беспроводная сеть», «Беспроводной режим». Например, для роутера TP-Link для этого зайдите в раздел «Беспроводной режим», кликните по строке «Защита беспроводного режима» и посмотрите пароль в строке «Пароль PSK». При необходимости введите сюда новый пароль и нажмите кнопку «Сохранить».Вы также можете посмотреть пароль на компьютере, подключенном к вашей Wi-Fi-сети. Для этого в Windows 10 нажмите кнопку «Пуск», выберите «Параметры, затем «Сеть и Интернет». После этого выберите «Настройка параметров адаптера», выберите свою сеть и кликните по кнопке «Свойства беспроводной сети». Теперь перейдите на вкладку «Безопасность» и посмотрите строку «Ключ безопасности сети», отобразив при необходимости вводимые знаки.Как восстановить настройки роутера
В большинстве моделей роутеров помимо сброса предусмотрено и восстановление настроек из резервной копии. Этот метод подойдет в том случае, если есть доступ к веб-панели. Например, когда эксперименты с настройками завершились потерей интернета или в работе роутера есть нарекания. Чтобы пользоваться этой функцией в будущем, нужно создавать копию еще тогда, когда роутер стабильно работает.Рассмотрим процедуру восстановления все на том же примере с TP-Link. В зеленой веб-панели откройте раздел «Системные инструменты» и выберите пункт «Резервная копия и восстановление». Чтобы создать копию тех настроек, что у вас есть сейчас, кликните по кнопке «Резервная копия». Автоматически начнется загрузка файла в ту папку на компьютере, которая у вас установлена по умолчанию. Перенесите ее туда, где вы ее не потеряете. Когда возникнет необходимость восстановить настройки из созданной копии, кликните здесь же кнопку «Выберите файл», загрузите сохраненную копию и нажмите кнопку «Восстановить». Во время восстановления не выключайте роутер, так как это может привести к его выходу из строя. После завершения процедуры роутер перезагрузится с настройками из вашей копии.В голубой веб-панели откройте вкладку «Дополнительные настройки», найдите раздел «Системные инструменты» и откройте подраздел «Резервная копия и восстановление». Проделайте те же действия, что описаны для зеленой веб-панели.Мы рассмотрели основные шаги, которые помогут вам сбросить настройки роутера и вернуть его в рабочее состояние. Зная, в каких разделах можно посмотреть или изменить пароль к панели администратора и сети Wi-Fi, как восстановить настройки роутера, вы сможете быстро устранять неполадки с интернетом без помощи специалиста.В этой статье я покажу, как выполнить сброс настроек на модемах и мобильных Wi-Fi роутерах от Huawei. Сброс настроек (Reset) позволяет полностью восстановить заводские настройки роутера или модема. Сбросить пароль на Wi-Fi и пароль администратора (который нужно вводить при входе в настройки роутера) . На самом деле, Reset на Wi-Fi роутерах Huawei делают чаще всего тогда, когда забывают пароль от Wi-Fi, или пароль от веб-интерфейса, и поэтому не могут зайти в настройки. Чаще всего заводской логин и пароль (admin/admin) меняют, успешно забывают и потом не могут выполнить вход в настройки. Пароль admin не подходит, а тот который установили – забыли.
Первым делом я хочу коротко рассказать, в чем разница между обычным USB 3G/4G/LTE модемом Huawei, модемом с функцией Wi-Fi, и мобильным Wi-Fi роутером. Как делается сброс на каждом из этих устройств, какие нюансы, и какие параметры будут восстановлены. Ну и еще такой момент, что очень большое количество этих устройств предлагают сами операторы: Yota, МТС, Билайн, Мегафон, Теле 2, Киевстар и т. д. Названия и модели модемов могут отличаться в отдельных случаях. Но это не меняет процесс восстановления настроек по умолчанию.
- Обычные USB модемы. Которые без Wi-Fi. Такой модем может передавать интернет на компьютер, Wi-Fi роутер, или другое устройство только по USB. Например: Huawei E3372, E3372h, E3370. На таких модемах, как правило, нет отдельной кнопки Reset. Сбросить настройки можно в панели управления. В настройках так же можно сменить заводской пароль admin на другой. Но как сбросить настройки модема если забыл этот пароль – непонятно. Так как отдельной кнопки на них вроде бы нет.
- Модемы с функцией Wi-Fi. Есть у Huawei несколько популярных модемов, которые кроме работы в обычном режиме USB модема могут сразу раздавать Wi-Fi. Питание они получают от USB (компьютера, адаптера, повербанка) . Например: Huawei E8372h, E8372h. На таких модемах есть кнопка Reset (обычно под крышкой) для сброса настроек.
- Мобильные Wi-Fi роутеры. Это по сути те же модемы с Wi-Fi, но они имеют еще встроенный аккумулятор. Из-за этого они немного больше. Например: Huawei E5573, EC5321. На мобильных Wi-Fi роутерах Huawei сделать сброс можно так же кнопкой, или в настройках.
После того, как вы сделаете сброс настроек, для входа в веб-интерфейс модема Huawei нужно будет ввести заводское имя пользователя – admin и пароль – admin.

Для Wi-Fi сети будет восстановлено заводское имя (SSID) , и заводской пароль (WIFI Key) . Заводские имя и пароль указаны на самом модеме. Обычно под крышкой (под батареей) , или на крышке.
Так же, возможно, понадобится задать параметры под вашего оператора. Выбрать профиль, или вручную прописать настройки. Но в большинстве случаев модем сам подключается к интернету и раздает его.
Reset на модеме Huawei с помощью кнопки
Обратите внимание! Сброс восстановит заводской IMEI модема. Если вы меняли IMEI (для использования СИМ-карты, которая предназначена только для смартфонов), то вам придется заново выполнить процедуру по смену IMEI, или не делать сброс.Практически на всех модемах и мобильных Wi-Fi роутерах Huawei кнопка находится под крышкой. Поэтому, нужно снять крышку и дальше сделать все по инструкции:
- Включаем роутер, или подключаем модем к источнику питания. Думаю, не лишним будет подождать минуту, чтобы устройство загрузилось.
- Находим утопленную в корпус кнопку RESET. Обычно возле нее есть соответствующая надпись. И выглядит она вот так:
- Нужно нажать на эту кнопку чем-то острым и подержать ее нажатой 5-10 секунд. Можно ориентироваться по индикаторам. Они начинают мигать.
- Ждем, пока модем или роутер загрузится. После чего можно к нему подключиться (не забудьте, что настройки Wi-Fi будут тоже сброшены, писал об этом в начале статьи) , зайти в настройки и задать необходимые параметры.
С помощью кнопки это все делается очень просто и быстро. Нажали, подержали и готово.
Сброс настроек и пароля USB модема Хуавей через веб-интерфейс
Если у вас есть доступ к настройкам модема, или мобильного роутера, то можно выполнить восстановление заводских настроек в веб-интерфейсе. Тем более, что доступ к модему есть не всегда. Для этого нужно зайти в настройки по IP-адресу 192.168.8.1.
Дальше нужно зайти в раздел "Настройки", на вкладку "Настройки по умолчанию" и нажать на кнопку "Восстановить по умолчанию".
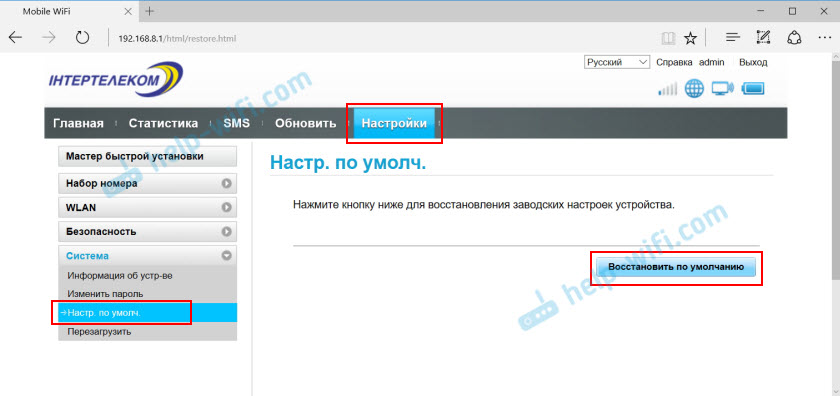

После перезагрузки модем будет как новенький.
Если не получается сделать сброс, не заходит в настройки модема, не подходит пароль, или что-то пошло не так – задавайте вопросы в комментариях. Только обязательно указывайте модель модема и подробно описывайте проблему.
Зачем сбрасывать
И в первую очередь рассмотрим то, какие есть причины для сброса настроек роутера. Если рассматривать вкратце, то в основном это нужно из-за:
Безусловно, причин может быть несколько больше, однако это те, которые встречаются чаще всего.
Как сбросить настройки
Теперь мы рассмотрим, как можно сбросить настройки роутера до заводских на любой модели маршрутизатора. Если ни один из способов не помогает, то причины всего две:
- Неправильно сбрасываете: это абсолютно нормально, если ранее с таким встречаться не приходилось, то необходимо просто повторить все действия еще раз.
- Настройки на роутере нельзя сбить из-за технических сбоев: здесь причина кроется в том, что аппаратная часть маршрутизатора неисправна, а значит требует ремонта в сервисном центре.
Отметим, что после сброса настроек требуется настройка роутера с нуля. Поэтому, если есть такая возможность, то рекомендуется предварительно сохранить все параметры, чтобы быстро восстановить их потом.
Роутер

И первый метод, который скидывает настроенные параметры, предполагает непосредственное взаимодействие с ВайФай роутером. Требуется только нажать на кнопку «Reset». Обычно сделать это можно либо пальцем, потому как до нее не сложно добраться, либо тонким длинным предметом, чтобы проникнуть внутрь устройства. После нужно задержать ее на 15 секунд и подождать того момента, когда все индикаторы одновременно загорятся.
Как только это произошло — настройки Wi-Fi-роутера сбросились. Можно свободно заходить в панель администрирования и настраивать роутер снова.
Панель управления
Существует также альтернативный метод, который доступен при наличии доступа к административной панеле. Вот куда нужно зайти, когда роутер до заводских параметров сбрасывается программно:

- Открываем домашнюю страницу.
- Переходим в один из доступных разделов: «Заводские настройки» или «Администрирование», или «Сброс заводских параметров». Отличия могут быть из-за версии модема.
После этого будет произведено восстановление до базовых настроек. Обычно рекомендуется перезагрузить после этого роутер, однако если это новая модель, то такие действия ни к чему.
Что делать после
И когда все проблемы решены, необходимо понять, как настроить роутер после сброса настроек. На самом деле здесь все просто, потому как процесс полностью идентичен тому, как осуществляется первоначальная настройка. Для этого необходимо выполнить следующие действия:

- Открыть программу быстрой настройки, которая идет на диске. Альтернативным способом может стать указание в браузере следующего адреса — 192.168.1.1.
- После этого заходим в раздел «Первая настройка» — там пошагово покажут, как настроить роутер: выбрать тип подключения, каналы, установить пароль.
- Завершаем и перезагружаем маршрутизатор.
- После чего пробуем залогиниться в панель управления для тестирования.
Если все получилось вернуть, то отлично. Однако положительный результат бывает не всегд,а и порой придется проделать весь процесс заново, если обнуление никак не поддается. Но не стоит делать это непрерывно, потому что существует ряд причин, когда невозможность сброса технически аргументирована.
Если сбросить не получается

Существуют также те случаи, когда роутер и не способен сброситься на заводские настройки. И определить конкретную причину здесь самостоятельно фактически невозможно, если нет соответствующего опыта.
Почему происходит самостоятельный сброс маршрутизатора
Вернуть параметры просто, но что делать, если все настройки каждый раз сбрасываются автоматически без какой-либо причины? Зачастую это всегда связано именно с аппаратной частью устройства, а проявления этого имеют только две формы.
Первая выражена в невозможности сохранить все установленные в ходе первоначальной и последующих настроек параметры, а вторая в их регулярном сбросе через некоторое время. Пытаться настраивать что-либо при произвольном поведении бессмысленно. Сначала необходимо устранить причину посредством:
- изменения параметров из другого браузера: это неочевидно, но зачастую помогает;
- произвести перезагрузку устройства из панели управления: это актуально в том случае, если ресет происходит после перезагрузки устройства;
- установить свежую прошивку: зачастую все приобретаемые роутеры не имеют новых прошивок, а, следовательно, могут не поддерживать новые стандарты.

Если это не помогло, то ничего не делайте. Лучше отнесите маршрутизатор в сервисный центр, где есть оборудование для аппаратной проверки, благодаря которому могут скинуть первоначальные параметры.
Возможные проблемы с роутером
Рассмотрим также возможные неполадки, которые могут возникнуть помимо невозможности сброса настроек. К таковым, как правило, относят:
- Пропадание интернет-соединения. Здесь имеет смысл только попытаться сменить канал, в котором работает маршрутизатор. Обычно это основная проблема в многоэтажном доме, потому как в квартирах у каждого свой роутер и зачастую сигналы «встречаются». В случае же с частным домом все проще. И при возникновении такой проблемы обычно имеет смысл попробовать перейти с 2.4 GHz до 5 GHz, если устройство поддерживает такое соединение.
- Разрыв WAN. Это достаточно примитивная проблема, с которой встречаются все, кто ранее не использовал роутер. Ее смысл заключается в том, что основной кабель, который раздает Интернет, подключен к компьютеру, а не к устройству. Вне зависимости от поставщика услуг — Билайн, МТС, Ростелеком и так далее — он всегда одинаковый и является главным. Необходимо просто переподключить провод в главный WAN-разъем на устройстве, который выделен особым цветом.
- Устройство не может найти сеть. Решение может заключаться либо в маршрутизаторе, либо в самом устройстве. Первое означает, что роутер не обладает необходимыми драйверами или не способен раздать сеть по другим причинам. Именно поэтому устройства не могут его видеть.
- В случае же с используемым смартфоном или ноутбуком ситуация несколько иная. Здесь может либо отсутствовать необходимый Wi-Fi-модуль, либо само устройство не поддерживает подключение по беспроводной сети. Помимо этого, учитывать также стоит и то, что почти все поддерживают 2.4 GHz, но мало кто способен работать с частотой 5 GHz.
- Если проблемы с сетью или подобного рода встречаются при наличии операторского тарифа — МТС, Мегафон, Билайн, — то ему можно поручить бесплатное устранение этих неполадок. Обычно стоимость ремонта входит в цену тарифа, поэтому зачастую проблем не возникает.
Заключение
Теперь, когда вы знаете, как самостоятельно сбросить роутер на заводские настройки, можно сэкономить деньги и время. Однако, перед этим рекомендуется создать резервную копию всех настроек, чтобы исключить возникновение дополнительных проблем при восстановлении и первоначальном запуске. Помимо этого, всегда также стоит учитывать те условия, которые предоставляет поставщик при продаже тарифа. Такие операторы как Билайн, МТС или Ростелеком обычно предоставляют бесплатное исправление всех неполадок.
Решение сбросить настройки модема на заводские, появляется у пользователей данного оборудования по некоторым причинам. Одна из которых самая банальная, это ухудшение или полная остановка работы интернета, в связи с неполадками в настройках модема, либо маршрутизатора. Так же при неправильной настройки роутера, легче было бы сбросить настройки до заводских, нежели изменять их и опять запутаться.
Еще одной из причин является невозможность попасть в администраторскую панель устройства, чтобы изменить настройки, по причине смены ip адреса провайдером, для доступа в глобальную сеть или вы просто забыли логин и пароль для входа в настройки модема. Как выясняется причин может быть немало, так что давайте научимся сбрасывать конфигурацию данного оборудования.
Как сбросить настройки модема на заводские.
Ну как известно, все производители интернет оборудования, встраивают в свои устройства специальные кнопки, для полного сброса настроек. Как правило данная кнопка расположена на задней стороне роутера, возле неё обычно находится надпись reset(перезагрузка), которую необходимо зажать на 20-30 секунд, пока устройство не перезагрузится. После настройки будут сброшены.
Так же данная кнопка может находится внутри устройства, и добраться до неё можно только иголкой. Принцип здесь такой же, зажимаем иглой кнопку и ждем пока модем перезагрузится.
Наглядно увидеть сброс настроек до заводских, можно смотря на лампочки находящиеся на модеме, они должны полностью погаснуть и включится заново. Это говорит о том, что зажатую кнопку можно отпустить т.к настройки уже сброшены. Либо попробовать войти в интернет, если не входит, то становится понятно, что настройки модема точно сброшены до заводских.
Сброс настроек модема через администраторскую панель устройства.
Итак, мы перешли по адресу, теперь нужно ввести имя пользователя и пароль, который также можно увидеть на этикетке модема, обычно это «admin», после нажимаем кнопку «вход».
На открывшейся странице настроек модема, переходим по вкладе системные инструменты -> заводские настройки, где нажимаем кнопку восстановить.
Далее в предупреждающем об утере всех сохраненных данных окне, нужно подтвердить действие нажатием кнопки OK.
Сброс настроек через админ. панель других производителей сетевого оборудования:
- D-: Система -> Восстановить заводские настройки.
- Zyxel: Параметры -> Вернуться к заводским настройкам.
- ASUS: Администрирование -> Управление настройками -> Заводские настройки -> Восстановить.
- Upvel: Администрирование -> Управление параметрами -> Восстановление заводских установок.
- Huawei: Обслуживание -> Управление устройством -> Восстановить заводские параметры.
О ставляйте своё мнение о данной статье, ну и конечно же задавайте свои вопросы, если у вас что-то вдруг пошло не так.
Как восстановить настройки роутера при случайном сбросе?
Если вы случайно сбросили настройки на вашем домашнем роутере, то восстановить их не получится, если вы заранее их не сохранили в отдельном файле. Вам просто необходимо настроить ваш роутер в соответсвии с инсрукцией, которую можно найти у вас в договоре на подключение или на сайте провайдера.
Хочу сменить пароль, но не помню старый, как быть?
На любых сайтах используется стандартная схема: если вы забыли пароль, нажимаете на кнопку Забыли пароль?, заполняете адрес почты или номер телефона, вам приходит либо временный пароль, либо письмо, с помощью которого вы можете сами поменять пароль.
Как восстановить honor 8s после сброса? Просит разблокировать телефон.
Если вы имеет ввиду сброс настроек до заводских (hard reset) на смартфоне Huawei 8S, то после него не должно быть никаких паролей и графических ключей. Данная процедура удаляет абсолютно все с телефона, в том числе и все настройки. Возможно, сброс настроек производился не корректно, например, телефон был разрядился. В этом случае последствия могут быть плачевными.
Попробуйте ввести старый пароль к смартфону. Попробуйте ввести стандартные пароли: 1111, 0000 и т.п. Если ничего не поможет, то рекомендую обратиться в специализированный сервис.
Забыл пароль от WiFi как узнать ?
Пароль от домашнего Wi-Fi вам помогут вспомнить несколько простых способов. Итак:
С помощью программы WirelessKeyView
На Windows XP: все точно также/С помощью программы WirelessKeyView.
способ второй. В настройках роутера.
способ третий. В настройках маршрутизатора.
В Tp-: через кабель подключаемся к роутеру, далее в браузере отрываем адрес 192.168.1.1/192.168.0.1, после чего указываем имя пользователя и пароль (например, admin и admin). На вкладке «Wireless»/Беспроводной режим открываете «Wireless Security»/Защита беспроводного режима, и в поле «Wireless Password» доолжен быть указан пароль.
На роутерах Asus: все точно так же, пароль указывается в пункте «Состояние системы» (в поле «Ключ WPA-PSK»).
На ZyXEL и Tenda таким же образом ищем в настройках.
- способ третий. Сброс настроек и новая настройка роутера.
Сброс Настроек и Восстановление Заводских на Модеме Huawei
Сегодня поговорим про то, как сбросить модем Huawei до заводских настроек. Речь пойдёт именно про 4G модем, подключающийся к компьютеру по USB, а не о WiFi роутере. Давно хотел написать эту статью, но руки все никак не доходили. И вот на днях мне написала одна читательница:
Здравствуйте, у меня тоже Bolt Zong 4G можно ли как то сбросить пароль т.к его мы незачем а обычный admin admin не подходит, на сайт настройки модема мы не заходили и пароля не знаем
Отличный вопрос, который наконец сподвиг меня написать инструкцию по сбросу 3G-4G модема. Напомню, что у меня на сайте был обзор Huawei E8372, который я заказывал на АлиЭкспрессе и который имел маркировку китайского мобильного оператора Bolt Zong. Странно, почему у нашей читательницы не подошел стандартный логин и пароль admin-admin для авторизации в панели администратора модема. Видимо, продавец в свою очередь не сделал сброс настроек, и поэтому она теперь не может попасть в админку. Давайте же разбираться, как восстановить параметры по умолчанию на USB модеме Huawei.
Сброс 3G-4G модема Huawei к заводским настройкам кнопкой
Если снять крышку корпуса, то между слотами для SD и SIM карт имеется небольшая утопленная внутрь кнопка. Рядом с ней написано слово «Reset». Она то и служит для восстановления заводских параметров. Необходимо зажать ее каким-нибудь острым предметом на несколько секунд, пока не начнут мигать световые индикаторы.
После перезагрузки модема можно будет подключиться к его wifi сети по умолчанию, используя пароль, указанный на наклейке
Как восстановить заводские настройки на USB модеме Huawei через панель администратора?
Если же у вас имеется доступ в панель управления, но хотите вернуть настройки модема Huawei по умолчанию, то не обязательно лезть к модему и снимать крышку. Тем более. что он может быть установлен в каком-то труднодоступном месте.
Видео по сбросу настроек модема Huawei
Как сбросить настройки модема
Обычно, необходимость для сброса настроек модема до заводских возникает, когда пользователь сталкивается с такими проблемами, как:
- невозможность входа в настройки модема;
- сбой программного обеспечения устройства для доступа в сеть «Интернет»;
- неправильная конфигурация роутера;
- отсутствие подключения по локальной сети (lan).
Роутер от любого производителя, будь то:
оснащён специальной кнопкой, которая отвечает за функцию сбрасывания параметров до стандартных. Обычно, она находится с тыльной стороны маршрутизатора и называется «Reset». Кнопка имеет крайне небольшие размеры, однако, производители позаботились о своих потребителях и сделали её слегка выпирающей для того, чтобы пользователю ее было легко зрительно найти или нащупать.
Выделяют два основных способа того, как сбросить настройки модема:
Программный вариант сброса настроек
Программный способ сброса используется в том случае, когда пользователь имеет доступ к веб-интерфейсу настроек маршрутизатора, перейдя по указанному выше адресу и, введя установленные ранее логин и пароль (если они были поменяны с заводских). Обычно, пользователи прибегают к применению данного способа в случае, когда роутер работает нестабильно, в том числе, если он выдаёт не постоянные скоростные показатели, необходимые для доступа в сеть «Интернет». Указанный способ располагается в системной конфигурации роутера. Как правило, на большинстве моделей маршрутизаторов данный способ сбрасывания настроек именуется, как Reset Factory Defaults.
Ставим галочку напротив данного пункта, сохраняем изменённые параметры и ждём перезагрузки роутера. Готово, теперь маршрутизатор доступен для дальнейшей эксплуатации с заводскими настройками.
Аппаратный вариант сброса параметров
Сброс настроек модема аппаратным способом напрямую связан с задействованием описанной нами ранее кнопки «Reset».
Указанным приёмом, при помощи спички или ручки, зажимаем кнопку на 10-15 секунд. Затем ждём, пока установленные в роутере лампочки не начнут сигнализировать о сбросе настроек (обычно, одна из лампочек начинает моргать). Тем не менее, модели роутеров от некоторых производителей устроены таким образом, что при нажатии кнопки сброса параметров все лампочки маршрутизатора полностью гаснут (данный факт также свидетельствует о том, что сбрасывание было успешно проделано).
Таким образом, указанные нехитрые варианты сброса настроек модема до заводских помогут решить пользователю различные проблемы со входом в веб-интерфейс системных параметров роутера или при сбое ПО маршрутизатора.
Мы уже не представляем нашу жизнь без Всемирной сети. Интернетом люди пользуются для работы, для общения с друзьями, для обмена информацией. Для бесперебойной работы интернета нужен правильно настроенный роутер. Но бывают случаи, когда этот девайс выходит из строя, у него не горят необходимые индикаторы, нет выхода в интернет или вы забыли пароль от сети Wi-Fi. В этом случае поможет сброс настроек роутера до заводского уровня. Если Вы не знаете сколько стоит провести интернет на дачу, можете уточнить у нашего менеджера.

Зачем сбрасывать настройки роутера
Когда нет соединения с интернетом, в первую очередь необходимо убедиться, что ваш маршрутизатор работает нормально и на нем горят все необходимые индикаторы. Если на роутере горит только кнопка питания, следует разобраться с причиной неполадки. Иногда самым верным выходом будет обнуление всех настроек. Поэтому стоит рассмотреть, как сбросить настройки роутера и зачем это делать.
Причин, по которым пользователю придется полностью обнулить имеющиеся настройки, довольно много:
- Устройство не работает на полную мощность.
- Подозрение на проникновение вирусов.
- Абонент решил поменять провайдера услуг.
- Утерян пароль пользователя на вход.
- Настройки сбились из-за технических проблем.
- Пользователь ввел неправильные настройки, из-за чего сеть перестала работать.
После сброса настроек до заводского уровня нужно будет снова подготовить роутер к работе в сети вашего провайдера. Если вы не уверены в своих силах, необходимо обратиться в сервисный центр или службу технической поддержки своего провайдера.
Перед сбросом стоит зайти в раздел «Интернет» или WAN настроек вашего маршрутизатора и сделать скриншот. Это поможет вам правильно настроить доступ к сети провайдера после отката настроек роутера к заводским.
Способы сброса настроек
Иногда причиной неполадок в соединении с Глобальной сетью могут быть проблемы с вашим роутером. Часто происходит самопроизвольный программный сбой, вследствие чего сбиваются все установленные настройки. Восстановить нормальную работу интернета бывает сложно, поэтому лучший выход – полный сброс настроек роутера. Сделать это можно программно или аппаратно.
Программный метод подходит в случае, если с роутером все в порядке в техническом плане – на передней панели горят все индикаторы и мигают лампочки, вы можете входить в панель управления, только нет подключения к сети. Для сброса нужно открыть веб-панель управления, введя IP вашего девайса в адресную строку любого браузера. После открытия панели настроек нужна авторизация при помощи пароля и логина. Эта информация указана на наклейке, расположенной на корпусе роутера.
Затем необходимо в настройках зайти в раздел «Администрирование», найти «Управление», выбрать из предложенного списка «Восстановление» или «Обновление».
Если проблемы с роутером более серьезные, необходимо сделать полный аппаратный сброс. Чаще всего кнопка Ресет на роутере находится на задней панели девайса. Иногда она ничем не отличается от других клавиш, но во многих моделях она «утоплена» в отверстии. Ее необходимо нажать и удерживать несколько секунд. Если кнопка находится внутри углубления, то зажимать ее нужно спичкой, зубочисткой, скрепкой или булавкой.
Бывают случаи, когда обнулять необходимо только параметры одного раздела, например, Wi-Fi.
Это можно сделать такими способами:
- Программным – перезагрузить свой сетевой адаптер через соответствующие разделы в меню настроек девайса.
- Физический – с помощью кнопки WLAN, которая расположена на корпусе роутера. В некоторых моделях она может находиться сбоку или быть утоплена в корпус.
Как выполнить сброс настроек при помощи кнопки
Wi-Fi-роутер, как и любая техника может выйти из строя в любой момент. Чтобы быстро восстановить соединение с сетью и продолжать пользоваться интернетом, необходимо понимать, как сбрасывать регулировки своего роутера.
Сброс имеющихся настроек при помощи кнопки Reset – самый простой и быстрый способ. Данная кнопка находится на самом корпусе, но иногда она немного в него утоплена, и чтобы ее нажать может потребоваться любой тонкий предмет. Чтобы откатить настройки, необходимо нажать кнопку Reset и удерживать ее несколько секунда. При этом индикатор, отвечающий за питание, должен погаснуть.
Также с помощью этой кнопки можно подготовить свой девайс к перепрошивке, если текущие настройки блокируют такую возможность.
Для этого нужно:
- Выключить роутер из сети питания.
- Нажать кнопку Reset и удерживать ее примерно 10 секунд.
- Не отпуская кнопку, включить роутер.
- Подключиться к устройству с помощью кабеля.
- На компьютере запустить свой рабочий браузер и в адресной строке ввести IP – адрес роутера. Адрес может быть написан на роутере или в инструкции.
- Запустить функцию прошивки.
Иногда возникает вопрос, как настроить роутер после сброса настроек. Если вы самостоятельно не можете этого сделать, следует обратиться в службу технической поддержки своего провайдера или изучить инструкцию, находящуюся на его официальном сайте. Например, провайдеры Ростелеком и МТС предлагает своим абонентам не только полную инструкцию настройки оборудования, но и телефон службы, куда можно обратиться за помощью.
В современных моделях роутеров процесс сброса настроек при помощи кнопки Reset может немного отличаться. Например, в маршрутизаторах Zyxel Keenetic Lite кнопку сброса, которая находится на боковой части, следует удерживать 10-15 секунд, пока не начнет мигать индикатор питания. В роутере Микротик кнопка утоплена в боковой панели, и чтобы ее нажать необходим тонкий и острый предмет. Кнопка Reset на роутере Xiaomi расположена около антенны, и об успешном сбросе свидетельствует часто мигающий индикатор WPS.
Восстановление заводских настроек через панель управления
Чтобы вернуть необходимые регулировки вашего роутера, следует знать, что могут означать индикаторы на панели оборудования и как правильно могут сбрасываться имеющиеся настройки до заводского уровня.
Пример 1. Сброс настроек роутера TP-Link
Рассмотрим для примера, как сбросить настройки роутера TP-Link. Данная процедура необходима для обновления устаревших параметров или восстановления слетевших для оптимизации работы оборудования.
При приобретении нового роутера специалисты советуют сразу задавать свои параметры и удалить ненужные настройки. При появлении даже небольших сбоев в работе роутера необходимо обнулить настройки оборудования. Это можно сделать при помощи кнопки сброса или через веб-интерфейс настроек.
Самым простым способом является использование кнопки RESET, которая находится на боковой панели. Перед процессом сброса следует сохранить настройки роутера TP-Link, чтобы потом была возможность их восстановить. При помощи тонкого предмета нужно нажать на кнопку сброса и удерживать ее несколько секунд. При этом роутер должен быть включенным в сеть. Если индикаторы на панели мигают, значит процесс идет нормально, параметры удаляются.
Пример 2. Сброс настроек роутера Asus
Процесс сброса настроек роутера фирмы Asus похож на обнуление оборудования других марок. В первую очередь следует проверить, включен ли роутер в розетку, поступает ли к нему питание. Затем нужно найти кнопку сброса, которая утоплена в корпусе оборудования, чтобы случайно не задеть ее. Кнопку следует нажать и удерживать примерно 10-15 секунд, пока не начнет мигать индикатор WPS. После этого кнопку отпускаем и ждем минуту, пока он не перезагрузится уже с заводскими настройками.
Безлимитный интернет в частный дом: почему нет подключения: Не всегда проблемы связаны с настройками. Необходимо также проверить операционную систему Windows (Виндовс) на предмет новых обновлений и присутствие вредоносных программ, удостовериться, что сетевые параметры вашего компьютера не повреждены.

Как настроить маршрутизатор после полного сброса
После сброса настроек вашего роутера до заводского уровня следует установить новые настройки поставщика услуг. Рассмотрим, как настроить роутер TP-Link после сброса его настроек.
Необходимо проверить подключение компьютера, затем в «Настройках» открыть список беспроводных подключений и найти свой девайс. Обычно маршрутизатор доступен после ввода в адресной строке браузера соответствующего IP – адреса. Некоторые производители устанавливают стандартный адрес подключения 192.168.1.1 или 192.168.0.1, другие используют другие IP. Узнать необходимый адрес можно на наклейке на роутере либо в инструкции по его эксплуатации. Затем нужно ввести логин и пароль. Обычно это стандартное слово «admin», но некоторые модели имеют другие параметры авторизации. Найти их также можно в технической инструкции к вашему девайсу.
Затем следует зайти в панель настроек, найти раздел «Беспроводные сети», установить там свой логин и пароль. Остальные параметры роутера индивидуальны и зависят от выбранного вами провайдера. Многие провайдеры предоставляют свои клиентам техническую инструкцию для разных моделей оборудования на своих официальных сайтах.
После подключения особое внимание следует обратить на моменты, указывающие на серьезные ошибки:
- Все индикаторы роутера одновременно загорелись и не гаснут.
- Часто мигают лампочки.
- Светится только лампа питания.
В этом случае для предотвращения дальнейших ошибок нужно связаться со службой технической поддержки через удаленный доступ или вызвать специалиста на дом.
Читайте также:


