Как включить камеру на моноблоке
Как включить вайфай на моноблоке?
Как включить блютуз на моноблоке?
Найдите в панели управления “Диспетчер Устройств”.
- В списке устройств найдите строку “радиомодули Bluetooth”. Нажмите правой кнопкой мыши на соответсвующую модель (выделено желтым) и выберите “Свойства”.
- Выберите правой кнопкой мыши “Сетевые подключения Bluetooth” и выберите “включить”.
Как включить камеру на Asus?
Как включить камеру на ноутбуке?
Как включить камеру на ноутбуке Асус виндовс 10?
Чтобы разрешить устройству доступ к камере, нажмите кнопку Пуск , затем выберите Параметры > Конфиденциальность > Камера . Если в области Разрешить доступ к камере на этом устройстве параметр Доступ к камере для этого устройства отключен, нажмите Изменить и включите Доступ к камере для этого устройства.
Как включить блютуз на моноблоке HP?
Как включить встроенную камеру на ноутбуке HP Pavilion?
Для того, чтобы использовать камеру, начнем с самых простых действий — зажмите клавишу Fn и одновременно вместе с ней F2, это должно активировать ее. Затем перейдите в «Мой компьютер», там должен быть ярлык веб-камеры, нажмите на него. 2. Если вдруг, по какой-то причине камера не включается, перезапустите ноутбук.
Как включить адаптер беспроводной сети?
Перейдите в меню «Пуск» и выберите « Панель управления» . Щелкните категорию « Сеть и Интернет », а затем выберите « Центр управления сетями и общим доступом» . Из опций слева выберите Изменить настройки адаптера . Щелкните правой кнопкой мыши значок беспроводного подключения и нажмите « Включить» .
Что делать если компьютер не видит сеть Wi Fi?
Нажмите правой кнопкой мыши на значок подключения к сети, и выберите Центр управления сетями и общим доступом. Затем, выберите Изменение параметров адаптера. Дальше нажмите правой кнопкой мыши на адаптер Беспроводное сетевое соединение (или Беспроводная сеть), и выберите Включить.
Как включить wi fi на ноутбуке HP Pavilion g7?
Так же для включения Wi-Fi на ноутбуках HP можно использовать комбинацию клавиш. На этих ноутбуках это клавиши Fn + F12 (в большинстве случаев). На F12 обычно нанесен значок в виде антенны беспроводной сети. Так же на некоторых моделях это отделенная клавиша, возле клавиши F12 (смотрите фото ниже).
Как включить Bluetooth на моноблоке Lenovo?
Вам нужно нажать клавишу Fn, и удерживая ее нажать на F5. Другими словами, для активации модуля беспроводной связи используется комбинация клавиш Fn+F5. При этом на экране появится меню, в котором вы можете выбрать какой именно модуль включить – Wi-Fi или Bluetooth. Также можно активировать сразу оба средства связи.
Как включить блютуз на ПК Windows 10?
Ознакомьтесь с одним из приведенных ниже разделов, который больше других применим к вашей ситуации.
Не удается найти веб-камеру или ПО для веб-камеры
Не знаете, как сохранять изображения с веб-камеры на ОС Windows? Не знаете, оснащен ли компьютер веб-камерой?
Шаг 1. Поиск веб-камеры
Посмотрите на панель, расположенную сверху от экрана. Посмотрите внимательно: если компьютер оснащен веб-камерой, вы увидите небольшой объектив сверху по центру. Некоторые модели не оснащаются веб-камерой, а на ее месте присутствует небольшая пластмассовая панель. Часто рядом с центром панели над экраном имеются небольшие отверстия. Эти отверстия - это не веб-камера, а микрофон или другие датчики.
Если в вашем компьютере нет встроенной веб-камеры, можно воспользоваться внешней USB-камерой.
Если компьютер оснащен встроенной веб-камерой, и у вас не получается ее использовать, перейдите к шагу 2.
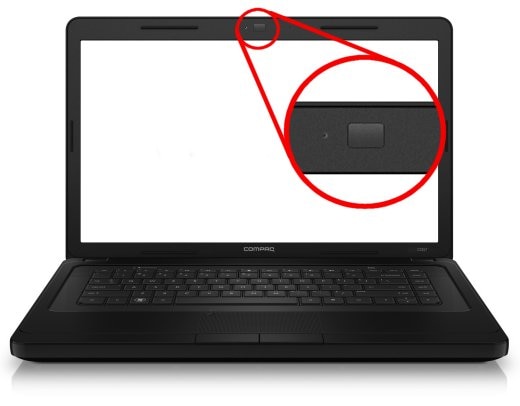
Шаг 2. Поиск и использование поставляемого с компьютером ПО для веб-камеры (Windows 7)
Если компьютер оснащен встроенной веб-камерой, компания HP предварительно устанавливает одну из следующих программ, которые можно использовать для записи и передачи видео с веб-камеры. Чтобы найти эти программы на компьютере, выполните следующие действия:
Нажмите Пуск , введите Диспетчер устройств в поле поиска, затем выберите Диспетчер устройств в списке результатов поиска.
Дважды щелкните элемент Устройства обработки изображений .
Щелкните на названии ПО для веб-камеры, отображаемом в списке результатов поиска. Если название ПО веб-камеры не отображается в списке результатов, повторите попытку поиска, используя другое название.
Если вы не можете найти или запустить ПО для веб-камеры, перейдите к следующему шагу.
Если вы нашли ПО для веб-камеры, оно запустилось, и на экране отображается вид из камеры, тогда устранение проблем завершено успешно. Веб-камера работает.
Если вы нашли ПО для веб-камеры, оно запустилось, но в главном окне видео не отображается, перезапустите компьютер и повторите попытку. Если проблема не устранена, откройте раздел по устранению неисправностей под названием Видео не отображается в ПО веб-камеры.
Видео не отображается в ПО для веб-камеры (например, YouCam, Skype, Messenger и т.д.)
Вы можете открыть ПО для веб-камеры, например, YouCam, Skype или Live Messenger, но видео может не отображаться в главном окне просмотра. Выполняйте следующие действия в указанной последовательности, пока видео не будет отображаться в ПО для веб-камеры, или вы не поймете, что с компьютером потребуется обратиться в сервисный центр.
Шаг 1. Убедитесь в том, что веб-камера выбрана в качестве устройства для записи видео/создания фотографий
В ПО для веб-камеры выберите ее в качестве устройства для записи видео. Если на компьютере имеется несколько источников видеосигнала, ПО для веб-камеры может работать с другим устройством, но не с веб-камерой.
Чтобы выбрать веб-камеру в качестве источника видеосигнала, откройте ПО для веб-камеры и поищите видеокамеру, источник видео сигнала или устройство видеозахвата в свойствах или настройках ПО. Далее приведено несколько распространенных методов по выбору веб-камеры в качестве источника видео.
Название веб-камеры может отображаться следующим образом: видеоустройство USB, веб-камера HP, камера USB 2.0, веб-камера HP Pavilion и т. д. Если вы не знаете имени, выберите любое, и посмотрите, отобразится ли видео. Если видео не отображается, пробуйте другие видеоустройства, пока видео из веб-камеры не будет отображаться в окне.
Использование веб-камеры с Cyberlink YouCam
Выполните следующие действия, чтобы использовать веб-камеру с Cyberlink YouCam:
Выберите имя веб-камеры в раскрывающемся списке Устройство видеозахвата .
Нажмите OK , чтобы принять выделение. Закройте и перезапустите приложение YouCam, чтобы увидеть изображение.
Использование веб-камеры в Skype
Выполните следующие действия, чтобы использовать веб-камеру со Skype:
Эти действия применимы к программе Skype версии 5. На ваш компьютер может быть установлена другая версия.
В Skype щелкните Инструменты , затем щелкните Настройки .
Выберите название веб-камеры из списка Select webcam (Выберите веб-камеру).
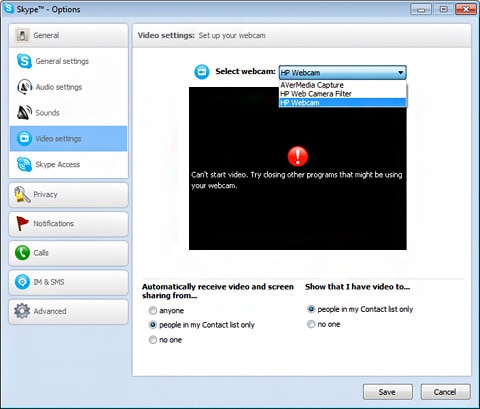
Когда на панели будет отображаться видео, щелкните Сохранить .
Использование веб-камеры с Windows Live Messenger
Выполните следующие действия, чтобы использовать веб-камеру с Windows Live Messenger:
Нажмите значок со стрелкой на панели инструментов Windows Live Messenger.
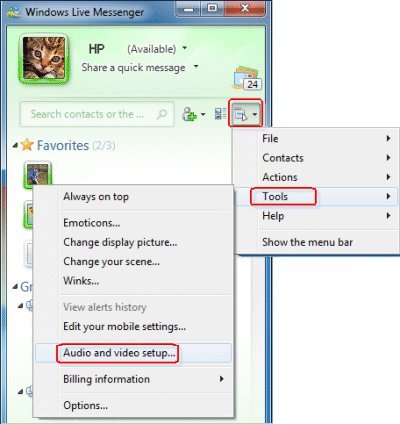
Выберите имя веб-камеры из выпадающего списка устройств видеозахвата.

После выбора веб-камеры в качестве источника должно отобразиться видео. Если нет, перейдите к выполнению следующего действия.
Шаг 2. Перезагрузка компьютера для устранения проблем с веб-камерой
Если перезагрузка компьютера не устранила проблему, продолжите устранение неисправностей.
Шаг 3. Обновление или изменение драйвера веб-камеры в Windows 7
Для некоторых приложений может потребоваться обновить драйверы или использовать более базовый драйвер для того, чтобы веб-камера отображала видео. Выполните следующие действия, чтобы изменить драйвер для веб-камеры.
Если отображается страница Определите ваш продукт, чтобы начать работу, выберите Ноутбук или Настольный ПК .

Если откроется страница Соответствующие продукты, выберите номер модели из списка.
Отобразится страница результатов со списком программного обеспечения для вашего компьютера с операционной системой, выбранной по умолчанию. Если необходимо изменить операционную систему, нажмите Изменить , выберите установленную версию и нажмите Изменить .
Если в списке нет необходимой операционной системы, то у HP нет для нее драйверов.

В списке доступных категорий программного обеспечения и драйверов найдите драйвер для веб-камеры.
Если обновление драйвера веб-камеры доступно на сайте HP, загрузите файл на компьютер и установите ПО в соответствии с инструкциями на веб-странице. Завершив обновление, перезапустите компьютер и повторите попытку запуска ПО. Если проблема не была устранена, продолжайте выполнение указанных действий, чтобы установить стандартный драйвер USB-видеоустройства Windows.
Если драйвер веб-камеры не доступен на веб-сайте HP, или у вас нет доступа к Интернету, перейдите к следующему разделу инструкций, в котором объясняется метод установки стандартного драйвера USB-видеоустройства Windows.
Дважды щелкните Устройства обработки изображений , чтобы раскрыть список драйверов веб-камеры.

Если категория с устройствами обработки изображений отсутствует в Диспетчере устройств, прекратите выполнение этих инструкций и откройте раздел этого документа под названием "Веб-камера не указана в Диспетчере устройств".
Если в списке указано более одной веб-камеры, щелкните правой кнопкой на драйвере и выберите Удалить для всех драйверов, кроме HP Webcam-101 или USB-видеоустройства Microsoft . После удаления драйверов перезагрузите компьютер и запустите ПО. Если проблема не устранена, продолжайте выполнять указанные действия.
Щелкните правой кнопкой на имени веб-камеры в категории "Устройства обработки изображений" ( HP Webcam-101 или USB-видеоустройство Microsoft ), затем выберите Обновить драйвер .
Нажмите Установка из указанного места для выбора конкретного драйвера USB-видеоустройства.
Дважды щелкните Устройства обработки изображений , чтобы развернуть список драйверов веб-камеры, щелкните правой кнопкой на драйвере и выберите Свойства .
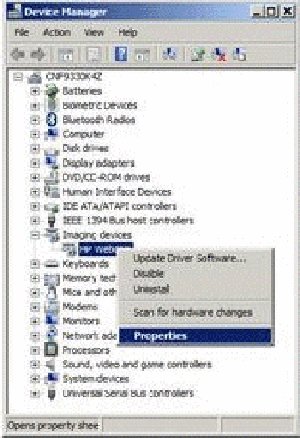
Отметьте наименование существующего драйвера веб-камеры (например, HP Webcam ), поскольку он может измениться после обновления.
В окне "Свойства веб-камеры" выберите Обновить драйвер.
При выводе подсказки выберите вариант Поиск на этом компьютере для поиска требуемого драйвера.
При появлении приглашения установите флажок в поле Выбрать драйвер из списка уже установленных драйверов .
Удалите флажок напротив пункта Только совместимые устройства , выберите Microsoft на вкладке "Производитель", затем на вкладке – USB-видеоустройство .
Разрешите установку USB-видеоустройства и нажмите Закрыть .
После того, как устройству был присвоен статус USB-видеоустройства в Диспетчере устройств, перезагрузите компьютер и запустите ПО. Если проблема не была устранена, установите последнее обновление BIOS от HP и загрузите последние обновления для Windows 7 с веб-сайта Microsoft.
Веб-камера не указана в списке Диспетчера устройств (Windows 7)
Драйверы для Устройств обработки изображений , в том числе веб-камер, не отображаются в Диспетчере устройств. Чтобы решить эту проблему, выполните следующие действия.
Видеообзор
Извлеките аккумулятор из отсека аккумулятора. Если компьютер оснащен несъемным аккумулятором, выполните сброс. См. документ Ноутбуки HP – Выполнение сброса ноутбука по питанию для просмотра дополнительных сведений.
Нажмите и удерживайте кнопку питания на протяжении 10 секунд, затем повторно установите аккумулятор и подключите шнур питания.
Включите компьютер и дождитесь полной загрузки Windows.
Нажмите Пуск , введите текст диспетчер устройств в поле поиска и выберите в списке элемент Диспетчер устройств .
При отсутствии элемента списка "Устройства обработки изображений" выберите Действие и выполните Обновить конфигурацию оборудования .
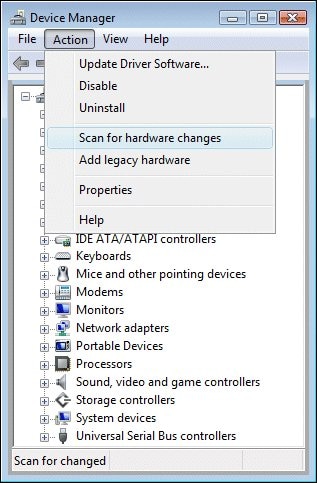
Если Диспетчер устройств не распознает веб-камеру после поиска оборудования, воспользуйтесь функцией восстановления системы, чтобы восстановить параметры, при которых веб-камера работала должным образом. Если это не помогло устранить проблему, возможно, внутренние контакты веб-камеры отсоединились. В этом случае необходимо обратиться в сервисный центр для проведения технического обслуживания устройства.
Веб-камера прекратила работу после обновления Windows
Веб-камера, которая работала в одной из предустановленных программ, неожиданно прекратила работу после планового обновления через Центр обновления Windows или после рекомендованного обновления YouCam или Media Smart.
Для устранения этой проблемы переустановите оригинальный видеодрайвер HP Webcam-101 или драйвер USB-видеоустройства Microsoft.
Нажмите Пуск , введите текст диспетчер устройств в поле поиска и выберите в списке элемент Диспетчер устройств .
Дважды щелкните Устройства обработки изображений , чтобы раскрыть список драйверов веб-камеры.
Если HP Webcam-101 или USB-видеоустройство Microsoft имеются в списке, щелкните правой кнопкой на драйвере, выберите Обновить драйвер и следуйте инструкциям на экране.
Перезагрузите компьютер, откройте ПО для веб-камеры и попробуйте включить ее. Если проблема не была устранена, воспользуйтесь средством восстановления системы Microsoft, чтобы восстановить предыдущую конфигурацию, в которой устройство работало нормально.
Установлены другие программы для веб-камеры, но веб-камера по-прежнему не работает
Большинство проблем можно решить простой перезагрузкой компьютера. Если проблема не была устранена, удалите один из элементов списка программ для веб-камеры и переустановите ПО, которое вы хотите использовать.
Проблемы с качеством изображения веб-камеры
Веб-камера работает, но изображение недостаточно яркое или видео воспроизводится неоднородно.
Переустановка исходной программы для веб-камеры, которая была предустановлена на компьютер в Windows 7
Если компьютер оснащен встроенной веб-камерой, компания HP предоставляет для нее ПО. Если программа была удалена, ее можно переустановить при помощи Диспетчер восстановления HP, выполнив следующие действия.
Если операционная система на компьютере была обновлена, эти инструкции неприменимы. Необходимо загрузить и установить программное обеспечение веб-камеры с веб-сайта HP или из сети Интернет.
Выберите Повторная установка приложений и драйверов .
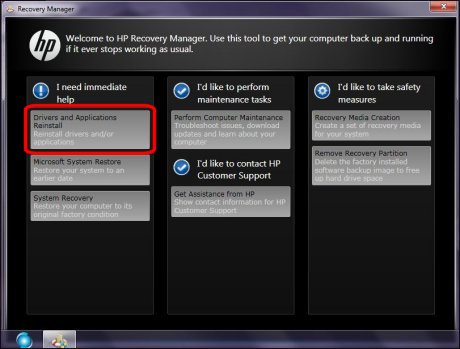
Выберите подходящую программу (например, Cyberlink YouCam или MediaSmart), затем выберите Установить .
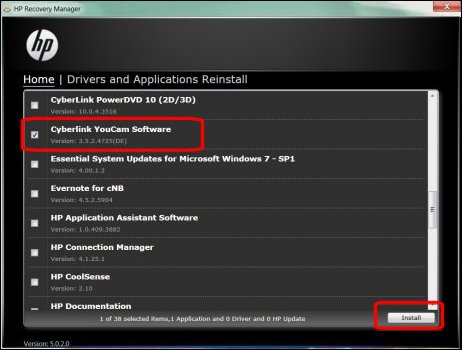
Отключение веб-камеры в Windows 7
Чтобы отключить веб-камеру и сделать невозможным ее использование, заблокируйте это устройство через Диспетчер устройств следующим образом:
Нажмите Пуск , введите Диспетчер устройств в поле поиска, затем выберите Диспетчер устройств в списке результатов поиска.
Дважды щелкните элемент Устройства обработки изображений .
Щелкните правой кнопкой строку с именем веб-камеры и выберите пункт Отключить .

Выберите ответ Да в окне предупреждения о том, что устройство перестанет работать.
Чтобы повторно включить веб-камеру, повторите эти действия, но вместо пункта меню "Отключить" выберите "Включить".
Компьютер с ОС Windows 10 имеет расширенные возможности в плане видеосвязи. Системная программа «Камера» позволяет фотографировать и записывать видео высокого качества. Но многие люди не пользуются встроенным приложением в силу «генетической памяти»: в предыдущих версиях Windows камера часто была неактивна из-за отсутствия соответствующих драйверов. В новой операционке софт устанавливается автоматически, сразу после обнаружения устройства. Поэтому первое, что необходимо сделать, — убедиться в корректном подключении камеры.
Активация видеоустройства
Проверить подключение камеры к ПК можно в диспетчере устройств:
1. Нажать правой кнопкой мышки по иконке «Пуск» в левом нижнем углу и нажать «Диспетчер устройств».
2. В самом низу списка выбрать «Устройства обработки изображений». Если такой пункт не отображается, значит, нужно искать подключенную камеру в разделе «Звуковые, игровые и видеоустройства».
3. Нажать на серую стрелку слева, в контекстном меню выбрать «Задействовать» (если предусмотрено) или «Обновить конфигурацию».
Затем следует убедиться, что программное обеспечение может получать доступ к камере. Зайти в «Пуск» — «Параметры» — «Конфиденциальность». Включить доступ ко всем программам, которые необходимы для обеспечения корректной видеосвязи и работы камеры.
Для встроенной веб-камеры необходимо проверить подключение в BIOS. Зайти в настройки и найти свойства встроенного устройства в разделах Integrated Peripherals и Advanced. При необходимости — активировать нажатием соответствующей кнопки.
Установка драйверов
Встроенная или подключенная к компьютеру камера не будет выполнять свои функции, если своевременно не позаботиться об обновлении программного обеспечения. Как правило, для этого достаточно просто активировать устройство, и драйверы установятся в автоматическом режиме. Но в отдельных случаях требуется ручная инсталляция. Установить «родной» софт от производителя:
- Правой кнопкой мышки нажать «Пуск» — «Диспетчер задач» — «Открыть».
- Выбрать нужную камеру в разделе «Приложения», нажать на неё правой кнопкой мышки и кликнуть на «Сканировать изменения в оборудовании».
- Снова нажать на камеру и проверить функционал в разделе «Состояние устройства».
- Перезагрузить компьютер.
Установить стандартное программное обеспечение компьютера:
- Через меню «Пуск» зайти в «Диспетчер устройств», открыть.
- Выбрать «Камеры», кликнуть правой кнопкой мышки на соответствующее устройство.
- Найти в списке «Обновить драйвер», а затем «Искать обновленный драйвер».
- Как только установка завершится, нажать кнопку «Закрыть».
- Перезагрузить компьютер.
Ещё один способ оптимизировать встроенную и подключенную камеру под Windows 10 — переустановить полностью программное обеспечение. Для этого щёлкнуть правой кнопкой мышки по меню «Пуск» — «Найти» — в строке ввести «Панель управления» — раздел «Программы и компоненты». Удалить всё ПО, которое имеет отношение к веб-камере. Далее «Пуск» — «Параметры» — «Устройства» — «Подключенные устройства» — «Получить приложение».
Съёмка видео и фото
После проверки активных устройств на компьютере нужно запустить приложение «Камера»:
1. Войти в контекстное меню «Пуск».
2. В правой части панели найти приложение «Камера», если список скрыт, нажать на три вертикальные полосы в верхней части окна.
3. Открыть приложение. При условии правильного подключения устройств камера готова к использованию. Достаточно нажать на кнопки «Фото» или «Видео», чтобы сделать снимок или начать видеозапись. Для завершения съёмки нажать кнопку «Видео» повторно.
Параметры камеры
Приложение позволяет изменить качество изображения и масштаб камеры. Все действия совершаются из меню «Настройки», кнопка которого расположена непосредственно в окне системной программы. Для переключения на другую камеру (если к компьютеру подключено несколько устройств) следует войти в приложение через меню «Пуск» — «Камера» — «Изменить камеру».
Для просмотра фотографий и роликов нужно из меню «Пуск» зайти в «Фотографии» — «Коллекции». Здесь по датам отображаются все снимки и видео. Также все изображения и видео можно сохранять в OneDrive, чтобы иметь доступ к библиотеке с любых устройств:
1. В панели задач ввести «Файловый проводник», нажать кнопку «Открыть».
2. Выбрать компьютер, кликнуть правой кнопкой мышки на папку «Изображения» и перейти в «Параметры».
3. Открыть «Расположение» и выбрать команду «Переместить».
4. Далее OneDrive — «Выбрать папку» — «Переместить».
Порядок настроек для видео:
1. В панели задач ввести «Файловый проводник», нажать кнопку «Открыть».
2. Выбрать этот компьютер, кликнуть правой кнопкой мышки на папку «Видео», выбрать «Параметры».
3. Открыть «Расположение» и выбрать команду «Переместить».
4. Далее OneDrive — «Выбрать папку» — «Переместить».
Практически все современные ноутбуки оснащены встроенными веб-камерами. Для удобства общения по видеосвязи она располагается над дисплеем, ровно посередине экрана. Встроенная камера может быть настроена как с помощью специально разработанных для нее программ, а также сторонних приложений.

- Как настроить встроенную веб-камеру
- Как включить встроенную веб-камеру в ноутбуке
- Как включить веб-камеру на ноутбуке
Откройте меню «Пуск» и выберите в нем кнопку «Панель управления» (либо зайдите в нее с помощью ярлыка, расположенного на рабочем столе). В открывшемся окне сделайте двойной щелчок по значку «Система». После этого откроется диалоговое окно настроек операционной системы. Откройте в нем вкладку «Оборудование» и нажмите на кнопку «Диспетчер устройств». В результате этого откроется список всех физических и виртуальных устройств, установленных на данном компьютере, с краткой информацией о каждом из них.
В самом низу списка «Диспетчера устройств» отыщите строку под названием «Устройства обработки изображений» и нажмите на символ «+» слева от нее. В раскрывшемся списке найдите веб-камеру и убедитесь в том, что она исправна и задействована (ее иконка и строка не должны быть отмечены символами в виде вопросительного знака или красного крестика). После этого можно приступать к настройке камеры.
Откройте программу для работы с веб-камерой, чтобы проверить функционирование на «практике» и осуществить ее настройку. Программы такого рода, как правило, устанавливаются одновременно с драйверами на встроенную веб-камеру. Чтобы запустить утилиту, откройте меню «Пуск», после чего нажмите кнопку «Все программы», а затем найдите значок приложения для работы с веб-камерой (к примеру, у ноутбуков фирмы Acer данная программа называется "Acer Crystal Eye Webcam"). С помощью нее настройте камеру в соответствии с вашими потребностями. В настройках можно изменить яркость и контрастность камеры, размер картинки и иные ее параметры.
Для более широкой настройки веб-камеры установите открыть любое стороннее приложение, взаимодействующее с ней. Например, программу ManyCam. После установки и начала работы в фоновом режиме она встраивается в систему и распознается ей как отдельная камера, настройки которой можно менять прямо в интерфейсе программы.
Если в Windows 11 не работает камера, возможно, после последнего обновления отсутствуют драйверы. Возможно также, что антивирусная программа блокирует камеру, ваши параметры конфиденциальности запрещают доступ к камере для некоторых приложений или существует проблема с приложением, которое вы хотите использовать.
Перед началом работы
Для начала запустите автоматическое устранение неполадок камеры в приложении "Техническая поддержка". Приложение "Техническая поддержка" автоматически запускает диагностику и выполняет правильные действия для устранения большинства неполадок камеры.
Если приложению "Техническая поддержка" не удается устранить неисправности камеры, то перед проработкой возможных решений из списка выполните указанные ниже действия.
Проверьте наличие обновлений. Нажмите Пуск> Параметры > Центр обновления Windows > Проверить наличие обновлений.
При отсутствии обновлений для камеры попробуйте нажать Дополнительные параметры > Необязательные обновления и выполните поиск обновлений для драйвера камеры. Разрешите установку доступных обновлений, а затем после завершения установки перезапустите устройство.
Перезапустите компьютер. Если вы не перезапускали устройство после прекращения работы камеры, вам следует это сделать. Нажмите Пуск> Выключение> Перезапустить. Пробуждение устройства из спящего режима отличается от перезапуска.
Протестируйте камеру с помощью приложения "Камера". Нажмите Пуск, а затем в приложениях выберите Камера. Если появится запрос на разрешение доступа к камере, выберите "Да". Если камера работает в приложении "Камера", проблема может быть связана с приложением, которое вы пытаетесь использовать.
Если камера по-прежнему не работает, выполните следующее. Чтобы получить наилучшие результаты, попробуйте использовать возможные варианты устранения проблемы в указанном порядке.
Поиск выключателя или кнопки камеры на устройстве
У некоторых ноутбуков и переносных устройств есть физический выключатель или кнопка, отключающая и включающая камеру. Если камера отключена, возможно, устройство не распознает, что на нем установлена камера, или может инициировать то, что камера будет показывать изображение камеры с косой чертой. Если на ноутбуке есть выключатель или кнопка, перед использованием камеры убедитесь, что он включен.
Проверьте ваши настройки
Предоставьте разрешение вашим приложениям
Если вы недавно обновили Windows 11, может потребоваться предоставить приложениям разрешение на использование камеры. В более новых версиях Windows 11 некоторые приложения не будут иметь доступа к камере по умолчанию.
Приложениям можно предоставить доступ к камере следующим образом:
НажмитеПуск> Параметры > конфиденциальность и безопасность > Камера.
Убедитесь, что Доступ к камере включен.
Примечание: Если доступ к камере для устройства отключен и затенен, вам потребуется администратор устройства для включения доступа к камере.
Убедитесь, что включен параметр Предоставить приложениям доступ к камере.
Выберите приложения, которым должен быть предоставлен доступ. В этом списке будут отображаться только приложения, установленные из магазина Microsoft Store.
При возникновении проблем с классическим приложением, убедитесь, что включен параметр Предоставить классическим приложениям доступ к камере. Вы не можете отключить доступ к камере для отдельных классических приложений. Многие приложения для видеоконференций, такие как Microsoft Teams, являются классическими приложениями, для которых требуется включить этот параметр.
Проверьте антивирусную программу
Найдите параметры антивирусной программы, блокирующие доступ к камере или управляющие разрешением на использование камеры. Чтобы получить помощь, посетите веб-сайт компании-разработчика антивирусной программы.
Проверьте драйверы оборудования
Попробуйте другой USB-порт и проверьте наличие изменений оборудования
Если вы используете внешнюю камеру, сначала попробуйте использовать ее с другим USB-портом на устройстве. Если это не помогает или ваша камера встроена в устройство, попробуйте сделать следующее.
Нажмите Пуск, введите диспетчер устройств, а затем выберите его в результатах поиска.
Найдите камеру в разделе Камеры, Устройства обработки изображений или Звуковые, игровые и видеоустройства.
Если вы не можете найти свою камеру, выберите меню Действие и нажмите Обновить конфигурацию оборудования.
Подождите, пока приложение просканирует и переустановит обновленные драйверы, перезагрузите устройство, а затем повторно откройте приложение "Камера", чтобы проверить его.
Если эти действия не устранят проблему, перейдите к следующим действиям.
Откат драйвера камеры
Если после обновления камера перестала работать, выполните следующее.
В диспетчере устройствщелкните правой кнопкой мыши (или нажмите и удерживайте) на камеру, затем выберите пункт Свойства.
Перейдите на вкладку Драйвер и выберите Откатить > Да. (Некоторые драйверы не поддерживают этот параметр. Если для драйвера не отображается параметр Откатить, переходите к следующему исправлению.)
После отката перезапустите устройство и попробуйте открыть приложение "Камера" еще раз.
Если откат не сработал или недоступен, переходите к следующим действиям.
Удалите драйвер камеры и обновите конфигурацию оборудования
В диспетчере устройствщелкните правой кнопкой мыши (или нажмите и удерживайте) на камеру, а затем выберите Свойства.
Перейдите на вкладку Драйвер и выберите Удалить устройство. Установите флажок Удалить программы драйверов для этого устройства и нажмите кнопку OK.
В меню Действиедиспетчера устройств выберите Обновить конфигурацию оборудования.
Дождитесь, пока будут найдены и установлены обновленные драйверы, перезапустите компьютер и попробуйте открыть приложение "Камера" еще раз.
Примечание: Если камера по-прежнему не работает, обратитесь за помощью на веб-сайт производителя камеры.
Требуется дополнительная помощь?
Дополнительные сведения об основах использования камеры см. в разделе Как использовать приложение "Камера".
Поищите ответы на форумах
Если предыдущие решения не сработали, попробуйте найти похожие проблемы на форуме сообщества Microsoft для камеры Windows. Если вы не найдете решение, опубликуйте сведения о своей проблеме и зайдите позже, чтобы просмотреть ответы.
Отправьте отзыв
Если вы попытались выполнить действия из этой статьи, но не нашли действенного решения, то сообщите о проблеме в Центр отзывов о Windows. Это поможет корпорации Майкрософт найти причину этой проблемы и улучшить ваше взаимодействие.
Укажите сведения о том, что вы делали или опишите действия, которые вы выполняли, когда произошла ошибка. Используйте параметр Воссоздать эту неполадку при отправке отзывов в Центре отзывов.
Статьи по теме
Если камера не работает в Windows 10, возможно, после последнего обновления отсутствуют драйверы. Возможно также, что антивирусная программа блокирует камеру, ваши параметры конфиденциальности запрещают доступ к камере для некоторых приложений или существует проблема с приложением, которое вы хотите использовать.
Перед началом работы
Для начала запустите автоматическое устранение неполадок камеры в приложении "Техническая поддержка". Приложение "Техническая поддержка" автоматически запускает диагностику и выполняет правильные действия для устранения большинства неполадок камеры.
Если приложению "Техническая поддержка" не удается устранить неисправности камеры, то перед проработкой возможных решений из списка выполните указанные ниже действия.
Проверьте наличие обновлений. Нажмите Пуск , а затем выберите Параметры > Обновление и безопасность > Центр обновления Windows > Проверить наличие обновлений. Если отображается параметр Просмотреть необязательные обновления, выберите его, чтобы посмотреть, имеются ли обновления для вашей камеры. Разрешите установку доступных обновлений, а затем после завершения установки перезапустите устройство.
Перезапустите компьютер. Если вы не перезапускали устройство после прекращения работы камеры, вам следует это сделать. Нажмите Пуск , а затем выберите Выключение > Перезагрузка. Пробуждение устройства из спящего режима отличается от перезапуска.
Протестируйте камеру с помощью приложения "Камера". Нажмите Пуск , а затем выберите "Камера" в списке приложений. Если появится запрос на разрешение доступа к камере, выберите "Да". Если камера работает в приложении "Камера", проблема может быть связана с приложением, которое вы пытаетесь использовать.
Если камера по-прежнему не работает, выполните следующее. Чтобы получить наилучшие результаты, попробуйте использовать возможные варианты устранения проблемы в указанном порядке.
Поиск выключателя или кнопки камеры на устройстве
У некоторых ноутбуков и переносных устройств есть физический выключатель или кнопка, отключающая и включающая камеру. Если камера отключена, возможно, устройство не распознает, что на нем установлена камера, или может инициировать то, что камера будет показывать изображение камеры с косой чертой. Если на компьютере есть выключатель или кнопка, включите ее перед использованием камеры.
Проверьте ваши настройки
Предоставьте разрешение вашим приложениям
Если вы недавно обновили Windows 10, может потребоваться предоставить разрешение приложениям на использование камеры. В более поздних версиях Windows 10 у некоторых приложений нет доступа по умолчанию к камере.
Чтобы разрешить устройству доступ к камере, нажмите Пуск , а затем выберите Параметры > Конфиденциальность > Камера . Если в области Разрешить доступ к камере на этом устройстве параметр Доступ к камере для этого устройства отключен, нажмите Изменить и включите Доступ к камере для этого устройства.
Примечание: Если доступ к камере для устройства отключен и вы не можете нажать Изменить, вам потребуется, чтобы администратор устройства включил для вас доступ к камере.
Прежде чем какое-либо приложение сможет получить доступ к камере, включите доступ к камере для приложений в своей учетной записи пользователя. Включите параметр Разрешить приложениям доступ к камере.
После разрешения доступа к камере перейдите в раздел Выбрать приложения Microsoft Store, которые могут получать доступ к камере и включите доступ к камере для нужных приложений. В этом списке отображаются только приложения, установленные из Microsoft Store.
Если вы установили приложение из Интернета, с диска, USB-накопителя или его установил для вас ИТ-администратор, это может быть приложение, не связанное с Microsoft Store. Для проверки найдите параметр Разрешить классическим приложениям доступ к камере и убедитесь, что он включен. Браузеры (например, Microsoft Edge) и многие приложения для видеоконференций (например, Microsoft Teams) являются классическими приложениями, для которых требуется включить этот параметр.
Инструкции по настройке параметров конфиденциальности камеры в Windows 10 см. на странице сообщества Windows (на английском языке).
Проверьте антивирусную программу
Найдите параметры антивирусной программы, блокирующие доступ к камере или управляющие разрешением на использование камеры. Чтобы получить помощь, посетите веб-сайт компании-разработчика антивирусной программы.
Проверьте драйверы оборудования
Попробуйте другой USB-порт и проверьте наличие изменений оборудования
Если вы используете внешнюю камеру, сначала попробуйте использовать ее с другим USB-портом на устройстве. Если это не помогает или ваша камера встроена в устройство, попробуйте сделать следующее.
Нажмите Пуск , введите диспетчер устройств и выберите его в результатах поиска.
Найдите камеру в разделе Камеры, Устройства обработки изображений или Звуковые, игровые и видеоустройства.
Если вы не можете найти свою камеру, выберите меню Действие и нажмите Обновить конфигурацию оборудования.
Дождитесь, пока будут найдены и установлены обновленные драйверы, перезапустите устройство и попробуйте открыть приложение "Камера" еще раз.
Если эти действия не устранят проблему, перейдите к следующим действиям.
Проверьте наличие несовместимого драйвера камеры
Некоторые старые камеры, предназначенные для старых устройств, несовместимы с Windows 10. Ниже показано, как проверить совместимость вашей камеры.
В диспетчере устройств, найдите камеру в разделе Камеры, Устройства обработки изображений или Звуковые, игровые и видеоустройства.
Щелкните правой кнопкой мыши или нажмите и удерживайте имя камеры, а затем выберите пункт Свойства.
Выберите вкладку Драйвер, нажмите кнопку Сведения и найдите имя файла, содержащее часть stream.sys. Если такое имя есть, ваша камера была создана до Windows 7 и ее необходимо заменить новой.
Если имя файла, содержащее часть stream.sys, отсутствует, перейдите к следующим действиям.
Откат драйвера камеры
Если после обновления камера перестала работать, выполните следующее.
В диспетчере устройствщелкните правой кнопкой мыши (или нажмите и удерживайте) на камеру, а затем выберите Свойства.
Перейдите на вкладку Драйвер и выберите Откатить > Да. (Некоторые драйверы не поддерживают этот параметр. Если для драйвера не отображается параметр Откатить, переходите к следующему исправлению.)
После отката перезапустите устройство и попробуйте открыть приложение "Камера" еще раз.
Если откат не сработал или недоступен, переходите к следующим действиям.
Удалите драйвер камеры и обновите конфигурацию оборудования
В диспетчере устройств нажмите и удерживайте или щелкните правой кнопкой мыши имя камеры, а затем выберите пункт Свойства.
Перейдите на вкладку Драйвер и выберите Удалить устройство. Установите флажок Удалить программы драйверов для этого устройства и нажмите кнопку OK.
В меню Действиедиспетчера устройств выберите Обновить конфигурацию оборудования.
Дождитесь, пока будут найдены и установлены обновленные драйверы, перезапустите компьютер и попробуйте открыть приложение "Камера" еще раз.
Примечание: Если камера по-прежнему не работает, обратитесь за помощью на веб-сайт производителя камеры.
Требуется дополнительная помощь?
Дополнительные сведения об основах использования камеры см. в разделе Как использовать приложение "Камера".
Поищите ответы на форумах
Если предложенные выше решения не работают, попробуйте поискать обсуждение похожих проблем на форуме Сообщества Microsoft, посвященном приложению "Камера Windows". Если вы не найдете решение, опубликуйте сведения о своей проблеме и зайдите позже, чтобы просмотреть ответы.
Отправьте отзыв
Если вы попробовали действия, описанные в этой статье, и не нашли решение проблемы, используйте Центр отзывов о Windows, чтобы сообщить об ошибке. Это поможет корпорации Майкрософт найти основную причину данной проблемы.
Укажите сведения о том, что вы делали или опишите действия, которые вы выполняли, когда произошла ошибка. Используйте параметр Воссоздать эту неполадку при отправке отзывов в Центре отзывов.
Читайте также:


