Canon ds1262491 hdmi захвата видео как убрать прямоугольник
Если вы хотите записать геймплей или просто видео с телевизора, это легко сделать с помощью кабеля HDMI, устройства видеозахвата и бесплатной программы для записи экрана – VSDC Screen Recorder. Этот метод сработает для записи видео с PlayStation, Xbox и прочих консолей, а также любого другого устройства, поддерживающего HDMI.
Все, что вам нужно сделать – это подключить источник видео к устройству видеозахвата через кабель HDMI, а затем устройство видеозахвата – к вашему ПК; после этого останется лишь запустить программу для захвата экрана и начать запись видео.
Ниже в статье мы разобьем этот процесс на шаги, чтобы вам было легче им следовать.
Шаг 1. Присоедините устройство видеозахвата к вашему ПК
Существует множество HDMI-устройств для видеозахвата любой ценовой категории. В нашем случае, будет достаточно даже самого недорогого варианта, поскольку его основная задача – соединение источника видео с ПК, и остальные возможности вам не потребуются.

Если у вас уже есть устройство видеозахвата, присоедините его к компьютеру и подготовьте кабель HDMI.
Шаг 2. Подключите источник видео к устройству видеозахвата
Следующим шагом необходимо подключить источник видео – чаще всего это консоль или телевизор – к устройству видеозахвата. Это довольно просто: сначала найдите порт HDMI на источнике видео и подключите кабель; затем подключите другой конец кабеля к устройству видеозахвата.
Шаг 3. Запустите VSDC Screen Recorder
Даже если вы планировали начать запись в процессе игры или просмотра видео, мы рекомендуем запустить программу для записи видео заранее, чтобы убедиться, что все устройства определены корректно.
Как только вы запустите VSDC Screen Recorder, нажмите на иконку с изображением шестеренки, чтобы открыть настройки, и перейдите к микшеру. В настройках камеры вы должны увидеть название вашего устройства видеозахвата.
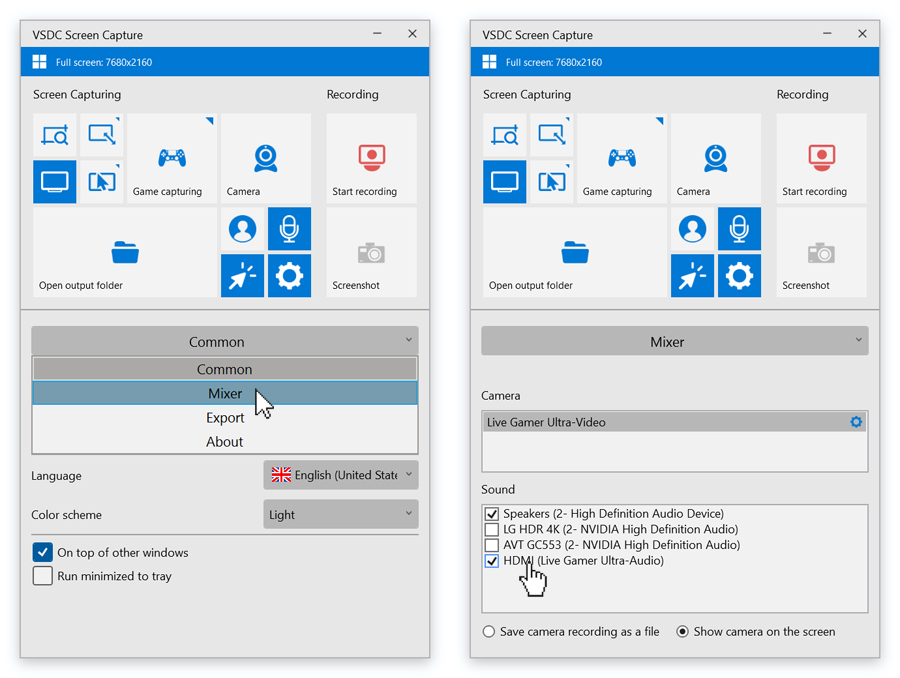
Вы также можете записывать видео с веб-камеры одновременно с вашим основным видео. Для этого нажмите на кнопку Включить камеру перед началом записи. Как только вы начнёте запись, изображение с веб-камеры появится в нижнем правом углу.
Шаг 4. Начните запись
По умолчанию, VSDC записывает видео в полноэкранном режиме – другими словами, весь экран вашего монитора будет записан. Как только вы будете готовы, нажмите Начать запись. Красная полоска сверху обозначает, что видео записывается: справа вы увидите таймер, а слева – разрешение экрана монитора.
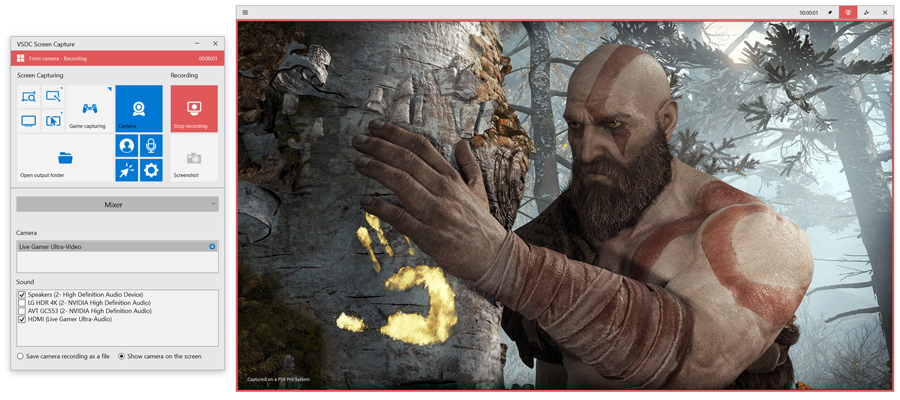
Если вы хотите изменить качество видео, вы можете сделать это перед началом записи: откройте меню Настройки, выберите Экспорт, и подберите подходящие вам параметры.
Шаг 5. Просмотрите результат
Когда вы закончите, нажмите Остановить запись и кликните на кнопку Открыть папку для сохранения, чтобы посмотреть результат.
Файл будет сохранен в формате MP4. Чтобы вырезать лишние части, добавить текст, музыку, переходы, вы можете воспользоваться бесплатным редактором VSDC.
Доброго времени!
В некоторых случаях требуется получить изображение по HDMI с видеокамеры, другого ПК, приставки и пр. устройств (это может быть полезно, если вы, например, надумали создать свою трансляцию в сети или что-то заснять и прокомментировать).
Операция эта несколько "запутана", т.к. на большинстве компьютеров порты HDMI есть только на видеокарте, и они для вывода изображения (но многие пользователи, путаются и пробуют подключить к ним др. устройства — разумеется, картинка "ниоткуда" не появляется. ) .
Эта заметка, в общем-то, преследует цель показать по шагам общий план действия на примере простейшего адаптера для видеозахвата (так сказать, чтобы было с чего начать знакомство с этой темой. ).

Видеозахват и получение изображения с др. устройства: что и как
По умолчанию, в обычных ПК и ноутбуках (если не брать в расчет игровые решения) подобные карты не устанавливаются и их нужно докупать отдельно.

простейшее устройство для захвата (от Rullz). По размеру не больше обычной флешки
Думаю, что по картинке ниже — принципиальная схема работы будет ясна большинству пользователей:
- сначала подключаем карту видеозахвата к USB-порту;
- соединяем ее HDMI кабелем с устройством, которое будет транслировать "картинку" (другой ПК, камера, приставка и т.д.);
- ведем запись или трансляцию в сеть (стрим).

Принципиальная схема захвата
Разумеется, если вы приобретите более навороченные адаптеры для захвата — схема может несколько видоизмениться (но в этой заметке лезть в "дебри" нет смысла) .
Однако, сразу напомню, что подключать лучше, когда оба устройства выключены (т.е. ноутбук, ПК, камера и т.д.).

Далее на том устройстве, к USB-порту которого подключен адаптер видеозахвата, необходимо проверить: был ли установлен на него драйвер .
В моем случае устройство называлось очень просто: "USB Video" .

Это относится к тем устройствам, с которых будет передаваться изображение на адаптер захвата.
Важный момент : не все устройства, при соединении их HDMI кабелем с др. оборудованием, автоматически начинают на него транслировать изображение (иногда это нужно указать!).
Например, в Windows 8/10 для этого нужно нажать сочетание кнопок Win+P — в появившейся боковой панельке выбрать "Повторять" .
Проецировать экран - Win+P
Если касаться приставок и камер: то, как правило, их достаточно только включить, и изображение автоматически ⇒ HDMI.
Разумеется, для того чтобы посмотреть изображение с адаптера видеозахвата — нам понадобиться установить спец. программу ( прим. : на тот компьютер, к которому подключен адаптер захвата) .

OBS - устройство захвата видео
В строке "Устройство" выбрать название карты видеозахвата, установить разрешение, FPS (кол-во кадров в сек.), формат видео.

Настройка устройства захвата

Захват видео с ноутбука (по HDMI изображение передается на ПК и записывается в OBS)
Важно : обратите внимание, что если у вас используется USB-карта захвата — то ее лучше подключать к порту USB 3.0 (при подключении к USB 2.0 — пропускной способности может не хватить и "картинка" будет подлагивать) .
Трансляция экрана пошла
Как отличить порт USB 3.0 от порта USB 2.0
Тонкая настройка качества "картинки"
Перед записью (трансляцией) видео - в OBS я бы порекомендовал изменять ряд настроек (которые установлены в ней по умолчанию).
Во-первых, во вкладке "Видео" установите базовое разрешение и выходное (в моем случае это 1920 на 1080 (Full HD)). Также неплохо бы изменить фильтр масштабирования и FPS.

Базовое разрешение, входное разрешение
Во-вторых, в разделе "Вывод" укажите папку для записи, формат записи, и кодировщик.
Примечание : формат рекомендую выбрать FLV или MKV, т.к. если произойдет ошибка и программа вылетит — то часть видео у вас сохранится (в отличие от MP4).
HDMI — для передачи несжатых данных между телевизором, аудиосистемой, DVD-проигрывателем. Связь всех остальных звеньев осуществляется посредством IEEE 1394, через который будет передаваться сжатый сигнал, например, MPEG-2. Хотя,вот:
Скрытый текст (вы должны зарегистрироваться или войти под своим логином):
У вас нет прав чтобы видеть скрытый текст, содержащейся здесь.
Скрытый текст (вы должны зарегистрироваться или войти под своим логином):
У вас нет прав чтобы видеть скрытый текст, содержащейся здесь.
| Конфигурация компа: | |
| AMD Phenom(tm) 9550 Quad-Core,Ram 4Gb Ati Radeon4850 512 Mb,Gigabyte GA-MA770-UD3 Winda 7х32 Максимальная, PS15 | |
| Фото/видео: | |
| Видео: Canon HV 30 | |
Спасибо.Теперь я понял что этот вопрос еще очень сырой и тут торопиться не стоит
| Конфигурация компа: | |
| GA_P55-UD3L; i5-760/3,3GHz; RAM 16GB; Radeon HD6850/1GB Windows-7 SP1 (64bit) | |
Видеокарта с выходом HDMI, конечно не подойдёт, а вот указаный выше девайс в несколько обновлённом виде, вполне сгодится:
Скрытый текст (вы должны зарегистрироваться или войти под своим логином):
У вас нет прав чтобы видеть скрытый текст, содержащейся здесь.
Плата подключается в разъём PCI-Ex1.
Захват со всех возможных аналоговых источников. В том числе захват/вывод сигнала HDMI.
| Конфигурация компа: | |
| AMD Phenom(tm) 9550 Quad-Core,Ram 4Gb Ati Radeon4850 512 Mb,Gigabyte GA-MA770-UD3 Winda 7х32 Максимальная, PS15 | |
| Фото/видео: | |
| Видео: Canon HV 30 | |
Вещь, хорошая, но в Вашем случае безполезная, т.к. захват будет производиться не с матрицы, а с кассеты. Поэтому совершенно не важно чем вы будете захватывать,т.е.что записано - то и захватите. По HDMI имеет смысл вести захват непосредственно с матрицы, т.е. сквозным каналом при съёмке. Но это уже другая тема.
Если жизнь излишне деловая - функция слабеет половая. (И.Губерман)
| Конфигурация компа: | |
| AMD Phenom(tm) 9550 Quad-Core,Ram 4Gb Ati Radeon4850 512 Mb,Gigabyte GA-MA770-UD3 Winda 7х32 Максимальная, PS15 | |
| Фото/видео: | |
| Видео: Canon HV 30 | |
А я в описаниях читал что в Кэноне HV 30 захвт будет производиться именно с матрицы,поэтому и начал эту тему
Именно так. И не только с HV20. Но, подумайте сами, это справедливо только и исключительно тогда, когда сигнал с матриц не попал на кодер и далее на кассету. То есть хватать необходимо именно с матрицы. С кассеты уже не имеет смысла - там-то уже мпег 2 транспорт.
Если хотите получить "удобоваримый" для монтажа HD при захвате, то есть avi файл с внутрикадровой компрессией, обратите внимание на видеоредакторы Canopus Edius и Sony Vegas. Обе программы позволяют производить захват с I394 с конверсией "на лету" в кодеки Canopus HQ и Cineform HD соответственно. В результате получите файлы аналогичные AVI DV (несколько упрощая, но смысл не меняется..) только для HD разрешения. Качестово при такой конверсии не только не падает, а что удивительно, субъективно даже возрастает.
Более подробно об этом - в соседней теме " [Для просмотра данной ссылки нужно ] ".

В этой публикации мы изучим практические советы от профессионалов как правильно выставить рабочие настройки и научиться правильно снимать видео на фотоаппарат Canon .
Современные фотоаппараты имеют функцию съёмки видео HD качества , к тому же фотоаппарат Кэнон можно купить гораздо дешевле чем видеокамеру со схожими параметрами съёмки .

Вот пример съёмок на камеру Canon EOS 5D Mark II :
Для того чтобы начать снимать видео на фотоаппарат , нужно перевести его его из автоматических настроек в режим ручной режим , чтобы выставить баланс белого, ISO .

Затем включить мануальный режим фокусировки , потому что автофокус работает медленно и шумно , затем изменить стиль изображения , из-за того что по умалчиванию он настроен на слишком контрастную картинку с сильной цифровой резкостью .

В стилях изображения (Picture Style) выбираем“натуральное” (Neutral).

Настройка частоты кадров :
Чтобы получить картинку похожую на фильм- выбирайте 24 кадра в секунду , а если выбрать 25 ( для PAL ) или 30 ( для NTSC ), то картинка получится телевизионная .

Теперь о выдержке :
Нужно выставить значение равное 1/47-1/50 для 24 и 25 кадров в секунду или 1/60 для 30 кадров в секунду чтобы движение в кадре небыло слишком резким .
Экспозицию отрегулировать нужно при помощи значений ISO и диафрагмы.
Ещё один ролик о том как снимать видео на фотоаппарат Кэнон
Читайте также:


