Батарея не обнаружена на ноутбуке
Методы исправления ошибки Батарея не обнаружена
В первую очередь рекомендуем проверить свое зарядное устройство. Для этого нужно провести визуальный осмотр кабеля на предмет изгибов и повреждений, а также сам блок на качество подключения входящего кабеля. Если есть возможность, то лучше прозвонить зарядное устройство.
Если у вас съемная батарея ноутбука, то стоит выключить лэптоп и вытянуть батарею. С помощью продува или щеточки прочищаем контакты аккумулятора и самого ноутбука. Ставим батарею обратно, включаем ноутбук. Проверяем, исчезла ли ошибка.
В случае, если вы прозвонили кабель, проверили качество подключения батареи, но ошибка продолжает появляться на вашем ноутбуке, то стоит обратить внимание на программное обеспечение. Для этого необходимо перейти в Диспетчер устройств (Win+R, devmgmt.msc).
Далее разворачиваем ветку батареи. Удаляем все устройства с помощью функционального меню правой кнопки мыши.
Перезагружаем ПК, чтобы изменения вступили в силу. Система, если программное обеспечение не повреждено, подгрузит его и элементы питания вновь отобразятся в Диспетчере устройств. Или же можно попробовать перейти на официальный сайт производителя оборудования и скачать актуальные драйвера для батареи, которые будут соответствовать версии и разрядности Windows. Далее, достаточно будет нажать на названии батареи в Диспетчере устройство правой кнопкой мыши и выбрать «Обновить драйвера».
Если после обновления драйверов ошибка не исчезла, то пробуем запустить Средство по устранению неполадок с аккумулятором. Для этого переходим в «Панель управления», если у вас Windows 7 или в «Параметры», «Обновления и безопасность», «Устранение неполадок», если у вас Windows 10. Выбираем «Питание».
Запускаем тестирование ноутбука на предмет неполадок с питанием.
Если инструмент не обнаружил нарушений в работе источника питания, то нужно проверить настройки BIOSа. Для этого загружаемся в BIOS.
Смотрим, какие параметры имеются в прошивке для управления питанием.
После изменение параметров под свои потребности, стоит нажать кнопку «F10», чтобы сохранить изменения.
Переходим по адресу C:/Windows/system32/battery-report.html и смотрим данные о состоянии батареи.
Важно также отметить один момент, который касается версии ОС и статуса ноутбука (старый и новый). Если вы купили в 2020 году ноутбук и попытались установить на него Windows 7, или взяли старый лэптоп и инсталлировали на него Windows 10, то ошибка с не обнаружением батареи может быть связана с прошивкой материнской платы или совместимостью драйверов. Дело в том, что управление батареей в новых устройствах возложено на новую технологию, в то время как в старых моделях оно идет через стандартный ACPI. В некоторых случаях помогает обновление прошивки BIOS или же установка драйверов в режиме совместимости.

Существует несколько потенциальных решений этой проблемы с ноутбуком, и получение одного из этих уведомлений об ошибках не обязательно означает, что вам нужно будет купить новый аккумулятор или новый ноутбук.
Какие появляются ошибки при отсутствии батареи
Вот несколько примеров того, какие могут возникать ошибки, связанные с батареей:
- Батарея не обнаружена;
- Батарея № 1: отсутствует;
- Подумайте о замене батареи;
- Аккумулятор не обнаружен;
Хотя причина ошибок батареи ноутбука может быть довольно загадочной, существует ряд способов выяснить, в чем проблема и как ее устранить.
1. Подключите ноутбук. Возможно, батарея вашего ноутбука разряжена, поэтому, прежде чем начать паниковать, попробуйте подключить ноутбук к источнику питания. Подождите как минимум 15 минут, затем попробуйте включить его.
Заметка: Не беспокойтесь о перезарядке батареи. Большинство современных батарей имеют автоматическое отключение, когда они полностью заряжены.3. Дайте остыть ноутбуку. Если ваш ноутбук был оставлен на солнце или вы использовали его в постели, возможно, аккумулятор перегрелся. Дайте ему остыть, а затем попробуйте использовать его на твердой поверхности, чтобы дать нижней стороне выйти наружу.
Вы также можете очистить любые вентиляционные отверстия, которые могут быть забиты пылью или грязью, чтобы улучшить функцию охлаждения.
5. Запустите средство устранения неполадок питания. Выберите «Настройки» > «Обновление и безопасность» > «Устранение неполадок» > «Питание» > «Запустить средство устранения неполадок» для сканирования вашего ноутбука с ОС Windows на наличие проблем, непосредственно связанных с не обнаруженной батареей ноутбука.
7. Обновите драйверы устройства батареи. Откройте «Диспетчер устройств», затем выберите «Батареи» > «Имя батареи вашего ноутбука»> «Драйвер» > «Обновить драйвер» > «Автоматический поиск обновленного программного обеспечения драйвера».
Заметка: Обязательно перезагрузите ноутбук с Windows после установки любых новых драйверов, чтобы убедиться, что они полностью установлены и работают нормально.8. Выключите и включите ноутбук. Если ваш ноутбук считает, что аккумулятор отсутствует, выполните полное отключение, отсоедините все кабели и источники питания, физически извлеките аккумулятор, нажмите кнопку питания и удерживайте не менее 15 секунд, снова вставьте аккумулятор, подключите кабель для зарядки и затем включите питание. на вашем ноутбуке, как обычно. Если вы получили приглашение при запуске, выберите «Пуск» Windows в обычном режиме.
Внимание: Некоторые ноутбуки с Windows, такие как линейка продуктов Microsoft Surface, не позволяют потребителям вынимать батареи, и попытка сделать это может привести к аннулированию гарантии.9. Откалибруйте аккумулятор и цикл питания. Перейдите в «Диспетчер устройств», выберите «Батареи», щелкните правой кнопкой мыши имя батареи и адаптер переменного тока Microsoft, затем выберите «Удалить устройство для каждого». Как только это будет сделано, выключите и снова включите ноутбук. Прочтите тему «Как откалибровать батарею ноутбука».
10. Сбросить настройки BIOS по умолчанию. Включите ноутбук с Windows и получите доступ к настройке BIOS. Выберите Restore Defaults, затем сохраните, выйдите и запустите ваш ноутбук как обычно.
Заметка: Эта опция также может называться «Настройки по умолчанию» или «Перезагрузка по умолчанию» в зависимости от производителя и версии BIOS, но функция та же.11. Используйте HP Support Assistant. Если у вас есть ноутбук от HP, у вас должна быть предварительно установлена программа HP Support Assistant. Откройте HP Support Assistant и выберите «Устранение неполадок», чтобы выполнить тест батареи. Этот тест может определить, почему именно ваша батарея не обнаруживается, и может предоставить вам конкретные решения.

Фото: редакция Аксеум
Какие действия необходимо предпринять пользователю, если аккумулятор не обнаружен на ноутбуке. Причины появления этой ошибки и способы их устранения.
Любой нетбук или ноутбук является сложной системой, которая состоит из множества элементов. Главная отличительная черта лэптопа от настольного компьютера – наличие аккумуляторной батареи. У этого гаджета есть одна очень важная характеристика – мобильность. И именно батарея обеспечивает эту функцию. Если лэптоп становится привязанным к розетке, то теряет свой функционал. Поэтому очень важно получить ответы на вопросы, которые относятся к аккумуляторам. В этой статье мы опишем проблемы, которые могут возникнуть с батареей ноутбука. Основная проблема, которая рассмотрена, связана с ошибкой почему устройство не видит батарею. Мы объясним причины такой неисправности и покажем пути их решения.
Причины возникновения ошибки
При эксплуатации мобильного «друга» часто возникает ситуация, когда он не видит батарею. Проверка показывает, что аккумулятор установлен правильно. Но проблема остаётся прежней. Если ноутбук не может обнаружить батарею, то на панели задач будет нарисован красный крестик на соответствующей иконке. Если навести мышку на иконку аккумулятора, то система сообщит: «Аккумулятор не обнаружен».
Основные причины, которые могут вызывать подобную ошибку:
- Проблемы с аккумулятором.
- Поломка материнской платы.
- АКБ подключена неправильно.
Самый простой способ определения причины неисправности – замена. Берем рабочую АКБ и проводим проверку. Если ноутбук работает корректно, значит причина в старой батарейке. Если проблема не исчезла, тогда проблема в материнской плате. Их нужно решать со специалистами.
Так как у обычных пользователей нет запасной батареи, попробуем найти другие способы решения проблемы.
Способы решения подобных ситуаций
Операционная система Windows может не обнаружить даже исправную батарею. Для проверки аккумулятора самостоятельно необходимо выполнить следующие действия:
- Сбросить настройки аппаратной части сситемы.
- Выполнить обнуление BIOS до настроек по умолчанию.
- Выполнить обновление базовой системы ввода-вывода.
- Попробовать запустить ноутбук без подключения к сети.
Рассмотрим эти действия более подробно.
Сброс настроек аппаратной части
После выполнения сброса настроек аппаратной части, произойдёт полное удаление информации во временной памяти системы. Работоспособность аккумулятора будет проверена ОС.
Для обнуления сброса настроек аппаратной части выполните следующий перечень действий:
- Отключите лэптоп от сети.
- Извлеките аккумулятор.
- Кнопку Power необходимо удерживать 15 секунд для того, что бы снять остаточный заряд конденсаторов.
- Соберите всё обратно (блок питания и АКБ).
- Включите ноутбук и проверьте состояние аккумулятора в ОС.
Обнуление BIOS до заводских настроек
Обнуление BIOS поможет вернуть настройки ноутбука на заводские. Для обнуления BIOS необходимо выполнить следующий перечень действий:
- Необходимо зайти в BIOS: при включении устройства нажимать несколько раз клавиши или комбинацию кнопок. Это зависит от марки или модели (кнопки Del, F10, F12, F2 и другие). Какую именно клавишу нужно нажимать, можно посмотреть на сайтах производителя.
- После успешного попадания в меню BIOS, необходимо найти опцию, которая сбрасывает настройки. Это может быть: «Восстановление параметров по умолчанию», «Сброс настроек на заводские», «Параметры по умолчанию». Всё зависит от марки и версии базовой системы ввода-вывода.
- Перед выходом из системы меню не забудьте нажать на кнопку сохранения изменений.
- Проверить состояние аккумулятора в ОС.
Выполнение обновления BIOS
Если предыдущий шаг сброса параметров не оказался полезным, то можно обновить базовую систему ввода-вывода. Необходимо найти последнюю версию BIOS для вашей модели. Прошивка выполняется при помощи специальной утилиты. Эту специальную программу выпускают все производители. В некоторых системах подобный софт уже реализован в BIOS ноутбука.
Также есть верятность, что можно решить проблему с помощью калибровки BIOS или программно программно и через BIOS
Обратите внимание! Если вы никогда раньше не занимались перепрошивкой BIOS, то лучше обратиться за помощью к профессионалам.
Запуск лэптопа без подключения к сети
Необходимо провести запуск устройства, без подключения к сети. Этот вариант подходит для марки HP. В случае успешной работы, специалисты рекомендуют провести переустановку ОС. Эти действия помогут устранить неисправность.
Все действия, описанные в статье, могут помочь при возникновении ситуации, когда ноутбук не видит батареи.

О критичном сбое в работе чувствительных компьютерных устройств могут говорить даже самые пустяковые изменения. Они могут свидетельствовать как о дисфункции программного обеспечения, так и составных деталей техники.
Так, не стоит игнорировать ситуацию, когда ноутбук не обнаруживает батарею. Проблему нужно оперативно устранить, в противном случае вероятна угроза тотального нарушения работы компьютера.
Модели ноутбуков, наиболее подверженных проблеме

В отличие от обычного пользователя, работники специализированных мастерских и сервисов обладают обширной информацией по обозначенной проблеме (в том числе, о перечне моделей лэптопов, наиболее ей подверженных).
Специалисты акцентируют внимание на том, что стоимость ноутбука не является определяющей — проблема идентификации батареи ОС возникает у компьютеров такого типа в разных ценовых сегментах.
Чаще проблема возникает у ноутбуков марок:
- Acer;
- Asus;
- Dell;
- Emachines;
- HP;
- Lenovo;
- MSI;
- Packard Bell;
- Samsung;
- Sony;
- Toshiba.
Помимо того, проблема встречается в ноутбуках российского бренда Aquarius, в комплектацию которых входит литиевый источник питания.
При всей серьезности проблемы ее решение не всегда требует специализированную помощь. Львиную долю причин, из-за которых ноутбук не идентифицирует батарею, под силу устранить обычному пользователю.
Механические проблемы и варианты их решения
Такие проблемы, в отличие от перебоев работы софта, можно определить путем простого осмотра ноутбука.
Дефект батареи

Когда ноутбук показывает, что АКБ не обнаружена, первое, что может служить причиной, — барахлит именно батарея. Литиевые источники питания характеризуются конечным числом циклов заряда.
И если лэптоп в работе многие годы, решением проблемы может стать простая замена аккумулятора. Велика вероятность, что после установки новой батареи операционная система ее определит.
Если этого не произойдет, то возможно, что источник питания бракованный.
Батарея может выйти из строя не по причине долгого использования, а из-за нарушения правил зарядки. Если она производилась с помощью неподходящего адаптера, то вполне вероятно, что система ноутбука не определяет аккумулятор именно поэтому. Решение все то же: заменить батарею.
Окись контактов аккумулятора или ноутбука

Еще одной причиной того, что ОС не идентифицирует аккумулятор, может быть окисление контактов. Из-за этого же батарея может разряжаться быстрее, чем обычно: пленка обладает большим сопротивлением.
Понять, что именно по этой причине лэптоп не работает корректно, очень просто: нужно выключить питание компьютера, извлечь аккумулятор и обратить внимание на контакты.
Окислиться могут и контакты самого компьютера. Это также может нарушить его работу. Если на них есть темная или зеленоватая пленка — их необходимо зачистить. Для этого можно использовать ластик или кусочек материи, пропитанной спиртом.
Программные проблемы: поиск и решение

Если визуальное обследование не принесло результатов, и на вид батарея исправна, причина проблемы, вероятно, кроется в нарушениях работы софта. Для их устранения не обязательно привлекать специалистов. Некоторые из проблем может решить и непрофессионал.
Удалить весь новый софт
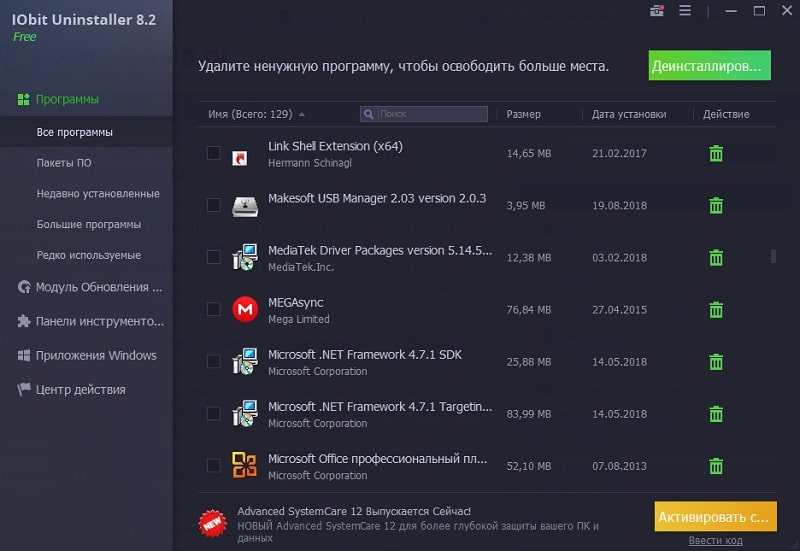
Новые утилиты, установленные на компьютер, в ряде случаев приводят к некорректной работе определенных служб ОС.
Сначала необходимо обратить внимание на программы, оптимизирующие энергопотребление ноутбука. Решение проблемы - их удаление.
Обновить или переустановить драйвера для батареи

Если предыдущее решение не сработало, и ОС по-прежнему не обнаруживает АКБ, можно предпринять поиск обновления версии драйвера батареи. Для этого используются разработанные для этого программы (но можно обойтись и без них).
Для этого, если на ноутбуке установлена ОС Windows 10, потребуется:
- открыть "Диспетчер устройств";
- отыскать в перечне оборудования источник питания;
- по названию батареи кликнуть правой кнопкой мышки;
- в контекстном меню выбрать «Обновить драйвер»
Далее должен произойти поиск драйвера как на устройстве, так и в сети интернет. В случае неудачи следующее решение — переустановка текущего ПО батареи.
Выполняется в 4 шага:
- открыть диспетчер устройств;
- правой кнопкой мыши, кликнув по батарее, вызвать контекстное меню;
- нажать пункт «Удалить»;
- выполнить перезагрузку компьютера.
После перезагрузки Windows сама найдет батарею и произведет установку нужного для ее нормальной работы драйвера.
Откат системы

Смысл восстанавливать систему есть в ситуации, когда до определенного момента ноутбук батарею видел.
Для возврата ранее определенных настроек для Windows 7, нужно выполнить несколько действий:
- зайти в меню пуск, далее — выполнить;
- набрать команду;
- далее - «Защита системы»/ «восстановление системы»;
- на соседней вкладке определить точку восстановления системы, кликнуть «Готово»
После этого произойдет откат системы до конфигурации в точке отката.
Сбои на уровне ОС и способы их исправления
Если и откат системы не устранил проблему, необходимо перейти к кардинальным действиям, включая переустановку Windows.
Переустановка ОС

Чтобы переустановить Windows, необходим загрузочный носитель. Если это CD – необходимо вставить его в дисковод.
Далее нужно запустить перезагрузку ноутбука и попасть в BIOS, затем зайти в главу с разделом, устанавливающим очередность устройств загрузки, и установить CD-ROM на первое место (First).
С помощью одной из функциональных клавиш сохраняем настройки. Компьютер загрузится с CD - и система переустановится стандартно.
Восстановление заводских установок

Такое решение применимо только тогда, когда операционка не переустанавливалась. Сначала важные файлы с ноутбука нужно перенести на внешний носитель — при восстановлении все данные, которые находятся на жестком диске устройства, будут потеряны.
Порядок восстановления настроек производителя:
- включить компьютер;
- удержать функциональную клавишу;
- откроется окно, в нем выбрать Windows setup;
- найти в перечне «Восстановить Windows на первый раздел»;
- выбрать «Готово».
После указанных действий система восстановит заводские настройки. Какая функциональная клавиша запускает Boot menu зависит от марки ноутбука (в зависимости от этого они различаются).
Сбои на уровне BIOS и возможности их устранения

Одним из оснований того, что батарея, установленная корректно, не идентифицируется компьютером, может быть ошибка в функционировании БИОС.
Сбросить настройки

Проще всего восстановить нормальную работу системного ПО можно, сбросив настройки.
Сброс осуществляется в несколько шагов:
- включить лэптоп;
- удерживая функциональную клавишу, зайти в BIOS;
- выбрать меню EXIT;
- в открывшемся списке выбрать Load setup defaults;
- нажать «Готово».
Если все сделано корректно, настройки BIOS сбросятся.
Обновить BIOS

В некоторых случая устранить неполадку можно, обновив BIOS.
Чтобы установить свежую версию, нужно выполнить следующий порядок действий:
- открыть сайт, выпустивший BIOS, зайти в раздел поддержки, выбрать необходимую модель;
- скачать самую свежую версию ПО;
- запустить утилиту на ноутбуке.
Обновление БИСО произойдет в автоматическом режиме. Чтобы обезопасить процесс от сбоя, до выполнения операции необходимо полностью зарядить батарею, чтобы предотвратить незапланированное отключение.
Чаще всего, нужно просто зачистить контакты или переустановить аккумулятор. При этом на способ решения проблемы влияет модель лэптопа.
Читайте также:


