Беспроводной сетевой usb адаптер серии n до 150 мбит с как подключить

В жизни каждого человека должен быть Wi-Fi, так как беспроводные сети — это благо, которое мы заслужили. Но что делать, если дома стоит ПК без соответствующего адаптера или в ноутбуке накрылся передатчик, а чинить устройство будет очень проблематично и дорого? Ответ есть: достаточно установить внешний USB адаптер беспроводной сети. В мире есть сотни моделей подобных устройств, есть и такие, что выгодно выделяются среди остальных, к примеру, TP-Link TL-WN721N.
Упаковка, комплектация, внешний вид
За скромную цену, примерно 500 ₽ вы получаете: само устройство TP-Link TL-WN721N, инструкцию, диск с драйвером и управляющей утилитой, usb-удлинитель, гарантийный талон.

В комплект устройства входит адаптер TP-Link TL-WN721N, инструкция, гарантия, удлинитель и диск с программным обеспечением
Само устройство представляет собой небольшой параллелепипед белого цвета, который легко перепутать с флешкой. На корпусе есть кнопка QSS — это быстрое включение шифрование подключений, отвечает за безопасность беспроводной сети.

Внешне адаптер очень похож на флешку
Видео: распаковка Wi-Fi адаптера TP-Link TL-WN721N
Технические характеристики адаптера
Несмотря на своё происхождение (модель датирована 2014 годом), адаптер вполне может удовлетворить современные запросы в плане домашнего интернета. Предельная скорость приёма и передачи данных ограничена на отметке 150 Мбит/с, что более чем достаточно для просмотра и скачивания фильмов, не говоря уже об играх.
Основные форматы сети: IEEE 802.11g/n/b, адаптер работает на частоте 2,4 ггц, что стоит учитывать. Если у вас дома установлен роутер с частотой 5 ГГц, то совместимости устройства не найдут.
В зависимости от окружающей среды адаптер хорошо воспринимает и передаёт сигнал на расстоянии в 15 метров. На открытом пространстве при более высоком расположении устройства радиус увеличивается до 25 метров. За пределами этой зоны сигнал ухудшается и возможны разрывы соединения.
Рабочая температура адаптера установлена в пределах от 0 до 40 градусов цельсия и выход за пределы этих рамок вполне может ухудшать приём или даже «вырубать» устройство.
Таблица: технические характеристики адаптера TL-WN721N
40℃
Температура хранения: -40℃
Подключение и использование Wi-Fi адаптера TP-LINK TL-WN721N
TL-WN721N имеет интерфейс USB 2.0, потому, если вы воткнёте устройство в разъём 3.0, вероятно, что компьютер его просто не обнаружит. Второй от третьего отличить довольно просто: гнездо 3.0 почти всегда окрашивают в синий цвет. Также рекомендуется использовать usb-удлинитель, который идёт в комплекте. Не только потому, что устройство довольно легко сломать из-за своих габаритов, но ещё и для того, чтобы зафиксировать адаптер как можно выше. Есть такое правило: чем выше приёмник или транслятор сигнала, тем шире покрываемая территория.
С остальным всё просто: в большинстве случаев операционная система сама находит и устанавливает необходимые драйвера для работы устройства, даже без активного подключения к интернету. После определения устройство будет работать как встроенный адаптер.
Драйверы, где взять и как установить
Как говорилось ранее, драйверы устройства, как и программа управления, идут в комплектации на диске. Однако если у вас нет возможности считать носитель (отсутствует или сломался привод, сам диск повреждён), то можно воспользоваться официальным сайтом для скачивания программного обеспечения.
- Переходим на официальную страницу поддержки Wi-Fi адаптера TP-LINK TL-WN721N.
- Выбираем продукт с поддержкой вашей операционной системы и через ссылку в этой графе скачиваем программное обеспечение. Если утилита не нужна и достаточно одного только драйвера — то его можно скачать в соседней вкладке по такой же схеме и не захламлять реестр лишними приложениями.
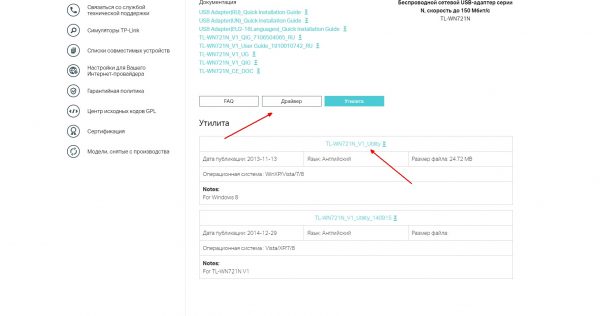
На официальной странице TP-Link скачиваем драйвер или утилиту для адаптера TP-Link TL-WN721N
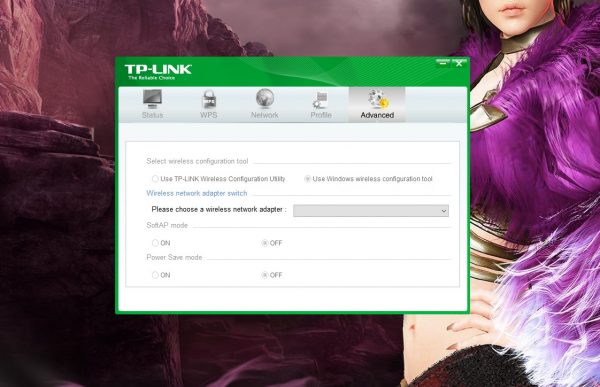
Особой утилитой можно управлять адаптером TP-Link TL-WN721N
Можно ли использовать в качестве точки доступа
Техническая возможность для использования устройства в качестве точки доступа имеется, однако непосредственных настроек в официальном программном обеспечении нет. Потому придётся обходиться своими силами и подсказками из интернета. Самый простой способ для создания беспроводной сети для раздачи интернета, как по мне — это простые операции в командной строке.
Через меню «Пуск» открываем командный терминал.
Поочерёдно прописываем и запускаем команды:
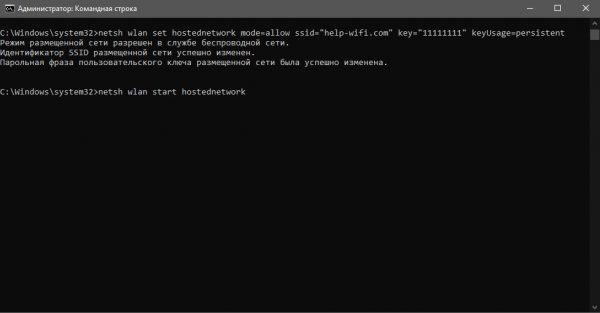
Поочерёдно запускаем две команды для создания и старта виртуальной сети
Но это ещё не всё, необходимо дать доступ этой сети к подключению.
-
Открываем центр управления сетями, в колонке слева щёлкаем «Изменение параметров адаптера».
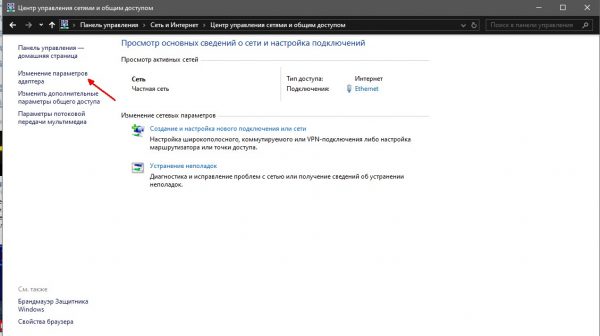
Открываем среду адаптеров Windows
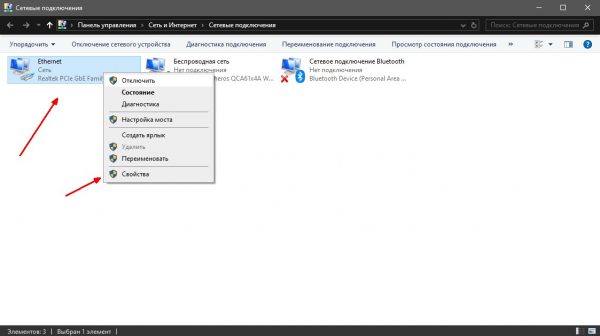
Вызываем контекстное меню подключения и открываем его свойства
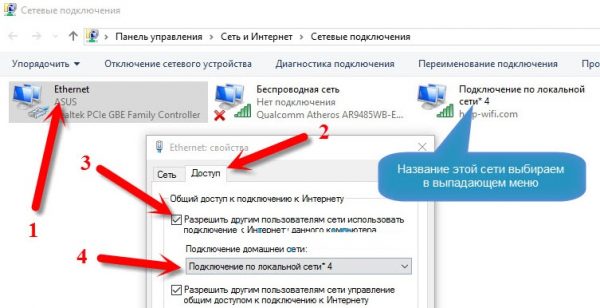
Даем разрешение на расшаривание доступа к интернету и сораняем изменения
Но и это ещё не всё, новосозданную сеть нужно подкорректировать в плане адресов.
- Там же, в окне изменения параметров, открываем свойства виртуальной беспроводной сети.
- Вызываем свойства протокола IPv4.
- Прописываем адреса как:
- IP-адрес 192.168.177.[2–255 — любое число из диапазона];
- «Маска подсети» — просто кликаем по пустому полю и верный адрес пропишется автоматически;
- «Основной шлюз» — 192.168.177.1;
- DNS — 8.8.8.8;
- «Альтернативный DNS» — 8.8.4.4.
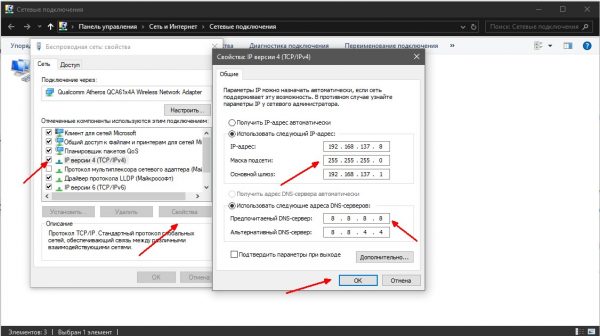
Прописываем правельные адреса и DNS-серверы
После этого все протоколы будут соблюдены, а интернет будет распределяться внутри виртуальной сети.
Отзывы о TP-LINK TL-WN721N
TP-Link TL-WN721N — это отличный бюджетный адаптер для дома. С его помощью можно как получать, так и раздавать сеть на небольшие расстояния.

утилиты как показано на следующем рисунке, и на панели оповещения появится
значок . Для подключения к сети см.

адаптер серии N .
150 Мбит/с Беспроводной USB-адаптер серии N

Глава 3 подключение к беспроводной сети, Глава 3, Подключение к беспроводной сети
150 Мбит/с Беспроводной USB-адаптер серии N
Глава 3 Подключение к беспроводной сети
После успешного подключения оборудования и установки программного обеспечения на
вашем компьютере можно быстро подключиться к беспроводной сети одним из
следующих способов.
Способ первый: Подключение с помощью Утилита настройки обеспроводного
соединения TP-LINK
В качестве управляющего программного обеспечения в TL-WN727N используется
Утилита настройки обеспроводного соединения TP-LINK. Утилита имеет простой
интерфейс для подключения к сети и изменения любой настройки беспроводного
адаптера.
Способ второй: Подключение с помощью WPS
При помощи данного способа можно подключиться к вашей сети при условии, что
маршрутизатор или точка доступа поддерживает QSS или WPS (применяемое
некоторыми другими изготовителями название)
Способ третий: Подключение с помощью внутренней утилиты беспроводной
сети Windows
Для подключения к беспроводной сети пользователи могут использовать
внутреннюю утилиту беспроводной сети Windows. Порядок отдельных действий см.
В
3.1 Подключение с помощью Утилита настройки
обеспроводного соединения TP-LINK
1. После установки на экране автоматически отобразится всплывающая страница
настройки утилиты. Если всплывающая страница утилиты не отображается, открыть
утилиту можно двойным нажатием на значок на рабочем столе или на значок
на панели оповещения.


Всех приветствую! Сегодня я решил рассказать об очень полезном устройстве, которое позволяет избавиться от кучи сетевых проводов, как дома, так и на работе. Имя этому устройству - беспроводной сетевой USB-адаптер. В качестве образца был куплен TP-LINK TL-WN727N. Именно он должен был решить проблему отсутствия WiFi как на стационарном ПК, так и на одном ноутбуке. Вы подумали "Как так бывает что ноутбук без WiFi?", скажу, что и такое бывает, когда ноутбук имеет дополнительное оборудование, которое занимает как раз тот самый порт сетевой карточки, от чего ее нужно извлеч. А для стационарного ПК решает проблему прокладывания кабеля от точки А к точки Б. В общем купленный за 440 рублей должен помочь решить все проблемы. Начнём.
Интерфейс: USB 2.0
Кнопки: Кнопка быстрой установки защиты (QSS)
Размеры (ШхДхВ): 69,38 х 21 х 9,5 мм
Тип антенны: Встроенная
Коэффициент усиления антенны: -
Параметры беспроводного модуля
Диапазон частот (приём и передача): 2,400-2,4835 ГГц
Стандарты беспроводных сетей: IEEE 802.11n, IEEE 802.11g, IEEE 802.11b
Скороcть передачи сигналов
Стандарт 11n: до 150 Мбит/с (динамическая)
Стандарт 11g: до 54 Мбит/с (динамическая)
Стандарт 11b: до 11 Мбит/с (динамическая)
Чувствительность (приём)
130 Мбит/с: -68 дБм при10% PER
108 Мбит/с: -68 дБм при 10% PER
54 Мбит/с: -68 дБм при 10% PER
11 Мбит/с: -85 дБм при 8% PER
6 Мбит/с: -88 дБм при 10% PER
1 Мбит/с: -90 дБм при 8% PER
Режимы работы: Ad-Hoc / Infrastructure
Защита беспроводной сети
Технология модуляции: DBPSK, DQPSK, CCK, OFDM, 16-QAM, 64-QAM
Прочее
Сертификация: CE, FCC, RoHS
Системные требования
Windows 7 (32/64-битная),
Windows XP (32/64-битная), Windows 2000
Параметры окружающей среды
Рабочая температура: 0℃ - 40℃
Температура хранения: от -40℃ до 70℃
Относительная влажность воздуха при эксплуатации: 10%-90%, без образования конденсата
Относительная влажность воздуха при хранении: 5%-90%, без образования конденсата
Особенности
- Скорость передачи данных стандарта 802.11n до 150 Мбит/с идеальна для потокового видео, онлайн-игр и IP-телефонии
- Легкая настройка защиты беспроводной сети одним нажатием кнопки QSS
- Поддержка ОС Windows 2000, Windows XP 32/64-битная, Windows 7 32/64-битная
- Поддержка рабочих режимов Ad-hoc и Infrastructure
- Поддержка Sony PSP X-link для онлайн-игр для ОС Windows XP
- В комплекте с устройством поставляется утилита для быстрой настройки устройства
-Полная совместимость с устройствами, поддерживающими стандарт IEEE 802.11n/g/b
Устройство поставляется в картонной упаковке. Размеры не сказать, чтобы большие, но и не маленькие, так как миниатюрные адаптеры данной фирмы имеют меньшую упаковку. Раскраска выполнена с акцентом на зеленом цвете, переходящем в белый. На лицевой стороне указана фирма, модель и некоторые особенности. Само устройство закрытое блистером прекрасно видно через окошко.

Оборотная сторона имеет описание характеристик, небольшой экскурс по поводу эксплуатации, настройки и краткую информацию на различных языках.

Верхняя часть имеет петлю для витрины.

Боковые стороны также содержат техническую информацию. По большей части происходит дублирование последней.


Нижняя часть имеет наклейку с серийным номером устройства и версии. В нашем случае версия 4, самая последняя. Но в чем разлчия между первыми загадка.

После извлечения из коробки содержимого видим наше устройство на картонной подложке в блистере, который состоит из двух частей.

Перевернув можно наблюдать документацию и отсек для кабеля. С данной моделью поставляется соединительный кабель, который исполняет роль удлинителя и служит дополнительным источником усиления передатчика. Так это или нет, сказать не могу. С данным устройством кабель использоваться точно не будет, и был отдан другому TP-LINK TL-WN723N, который страдал непонятным поведение по стабильности сигнала, и вроде как после подключения через кабель работа стабилизировалась, но утверждать не могу.


Из документации, которая идет в комплекте присутствует: гарантийный талон и инструкция. Также имеется диск с драйверами, но лично я скачал с официального сайта самые новые. Отмечу, что на сайте лежит как просто драйвер, так и фирменная утилита, но драйвер для работы есть в обоих архивах.

Само устройство имеет классический вид флеш накопителя. Основная часть корпуса выполнена из белого пластика. На лицевой стороне нанесено наименование модели и поддерживаемая скорость. Имеется ушко для крепления шнурка.

Колпачок, к сожалению, к корпусу никак не крепится.

С левой стороны имеется кнопка WPS.

Нижняя часть выполнена из черного пластика. Здесь имеется наклейка с техническими данными.

Устройство имеет индикатор работы в виде зеленого светодиода. Во время активной работы он мерцает. Яркость умеренная и не вызывает неудобств.


Устройство можно использовать только после установки драйверов. Имеется возможность установить просто драйвера и через центр управления сетями Windows подключатся к точкам доступа. Но также устройство имеет собственное ПО для этих целей. Кроме того обладает более развернутой информацией и некоторыми полезными настройками.
ПО TP-Link
Основное меню имеет пять вкладок.
- Состояние. Здесь мы можем посмотреть различную информацию.

- WPS. Произвести настройки данного режима.

- Сеть. Посмотреть доступные точки доступа.
- Профиль. Посмотреть текущие, изменить, создать новые.


- Дополнительно. Здесь можно активировать режим SoftAP. Коротко это режим, который позволяет другим устройствам подключаться к ПК и использовать его как точку выхода в интернет. Получается незамысловатая цепочка. Прекрасный заменитель сторонним утилитам, когда вам нужно раздать интернет на другие устройства при отсутствии роутера с поддержкой WiFi.




Простая вещица с одной стороны и огромная польза с другой. Благодаря таким адаптерам можно с легкостью избавится от лишних проводов не прибегая к установке платы внутрь ПК. Наоборот USB адаптеры получаются универсальными и с легкостью позволяют подключить любой ПК будь то десктоп или ноутбук в роутеру по беспроводному каналу связи. Про ноутбук я сказал не зря так как в моей ситуации порт под дискретную карточку занят и даже при наличии модуля его установить невозможно.
В работе устройство показало себя с хорошей стороны. Потерь не наблюдается. Поиграв часок, другой и посерфив просторы интернете не было ни одного сбоя. За срок более чем два месяца было скачано более 100Гб различной информации и ни намека на плохую передачу данных. В общем стоит потратится на такую вещь и облегчить устройство и использование домашней компьютерной техники.
Привет. Не очень давно я писал статью Как подключить обычный (стационарный) компьютер к Wi-Fi в которой рассказывал, какие бывают Wi-Fi приемники и как с их помощью можно подключить к Wi-Fi обычный стационарный компьютер, у которого нет Wi-Fi модуля. После установки роутера TP-Link TL-MR3220 о котором я писал в статье Установка и настройка TP-Link TL-MR3220. Настраиваем Wi-Fi роутер на работу с 3G/4G модемом, или кабельным интернетом мне понадобилось подключить один стационарный компьютер к интернету по Wi-Fi.

Конечно же, можно было просто проложить сетевой кабель от роутера к компьютеру, но я посчитал это неправильным решением. Протягивать кабель через несколько комнат не очень удобно и это лишнее. Поэтому я просто купил Wi-Fi приемник TP-LINK TL-WN721N. Если я не ошибаюсь, то это самый дешевый сетевой адаптер из семейства TP-LINK. Обошелся он мне примерно в 11 долларов. Купил я TP-LINK потому что у меня роутер этой компании, да и устройства этой компании мне очень нравятся и цены приятные.
Если Вы решили создавать сеть, не важно, проводную, или беспроводную, то я советую Вам покупать устройства одной компании. То, что устройства одной компании в связке между собой работают более стабильно, уже проверено мной на практике.
Обзор сетевого Wi-Fi адаптера TP-LINK TL-WN721N
Если Вы только собираетесь покупать это устройство, то я сделаю небольшой обзор и покажу несколько фотографий. Думаю Вам будет интересно.
Как и принято для TP-LINK, устройство упаковано в красивую зеленую коробку. В этой коробке, есть еще одна коробка :), открыв которую мы видим надежно зафиксированный сетевой Wi-Fi адаптер TP-LINK TL-WN721N. Верхняя часть которого заклеена прозрачной пленкой, как это и принято для глянцевых поверхностей.
Это интересно: [Рейтинг]: Лучший роутер для дома 2018 года
Вытягиваем картон, в котором установлен сам адаптер и видим несколько брошюр, диск с драйверами и небольшой USB удлинитель, за который производителю большое спасибо.

Из элементов управления на корпусе есть только кнопка активации QSS:
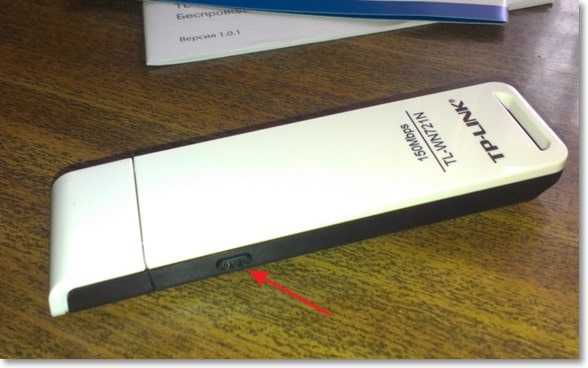
И еще во время работы на передней части адаптера мигает зеленый индикатор.
Характеристики TL-WN721N
Для подключения к Wi-Fi с небольшой скоростью передачи данных и для организации небольшой домашней сети этого адаптера вполне хватит. А вот для организации высокоскоростного беспроводного соединения и для более лучшего приема на большом расстоянии я советую посмотреть адаптеры подороже.
Настройка Wi-Fi адаптера TP-LINK TL-WN721N
Подключите Wi-Fi адаптер к компьютеру. Я подключил его с помощью USB удлинителя, который идет в комплекте с TL-WN721N. Так намного удобнее, да и сигнал немного лучше.
Если при подключении появляться окна, что драйвер не установлен и т. д. то не обращайте на них внимание, просто закройте их. Возьмите диск, который идет в комплекте с адаптером запустите его на компьютере, затем запустите мастер установки с диска.

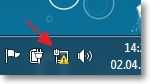

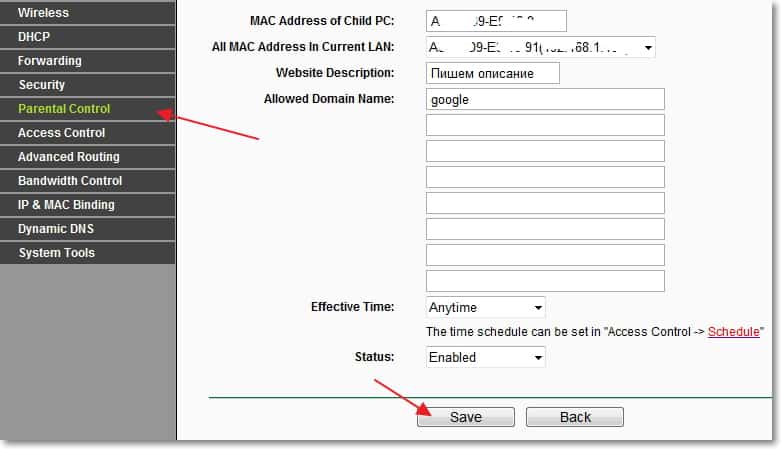
Немножко ждем и все готово. На панели уведомлений, там где статус интернет подключения у меня сразу появились доступные для подключения Wi-Fi сети.
Это интересно: TP-LINK Archer C20 (AC 750): высокоскоростной бюджетный роутер с поддержкой WI-FI 802.11AC
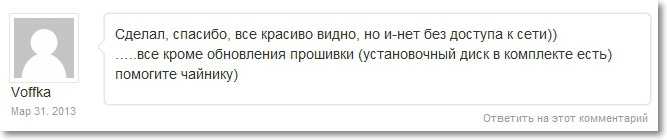
Все, подключение установлено!
Мы только что буквально за несколько минут подключили и настроили сетевой Wi-Fi адаптер TP-LINK TL-WN721N и даже с его помощью подключились к Wi-Fi сети.
Установка очень простая и быстрая за что компании TP-LINK большое спасибо. Я работал в интернете через этот адаптер несколько часов, обрывов соединения замечено не было. Этот адаптер даже очень хорош, тем более, если принять во внимание его цену.
Читайте также:


