Размер шрифта в экселе какой
Нравится нам это или нет, как в профессиональной, так и в более домашней среде, офисная работа является важной частью всего, что мы делаем на ПК. Здесь мы используем множество программ, которые помогают нам редактировать тексты, создавать электронные таблицы, мультимедийные презентации и т. Д. Для этого мы используем такие программы, как Word, Excel, PowerPoint , LibreOffice suite или любое другое решение такого типа, предлагающее все необходимое.
В этих строках мы собираемся сосредоточиться на одной из тех программ, которые мы комментируем, которая также может считаться одной из наиболее широко используемых в мире. В частности, мы говорим о Microsoft Excel, это приложение для работы с электронными таблицами это часть пакета Office фирмы. Мы можем использовать это для множества задач, связанных с числовыми данными, организацией информации и т. Д. Для всего этого он предоставляет в наше распоряжение большое количество функций и возможностей, а также своеобразный интерфейс.
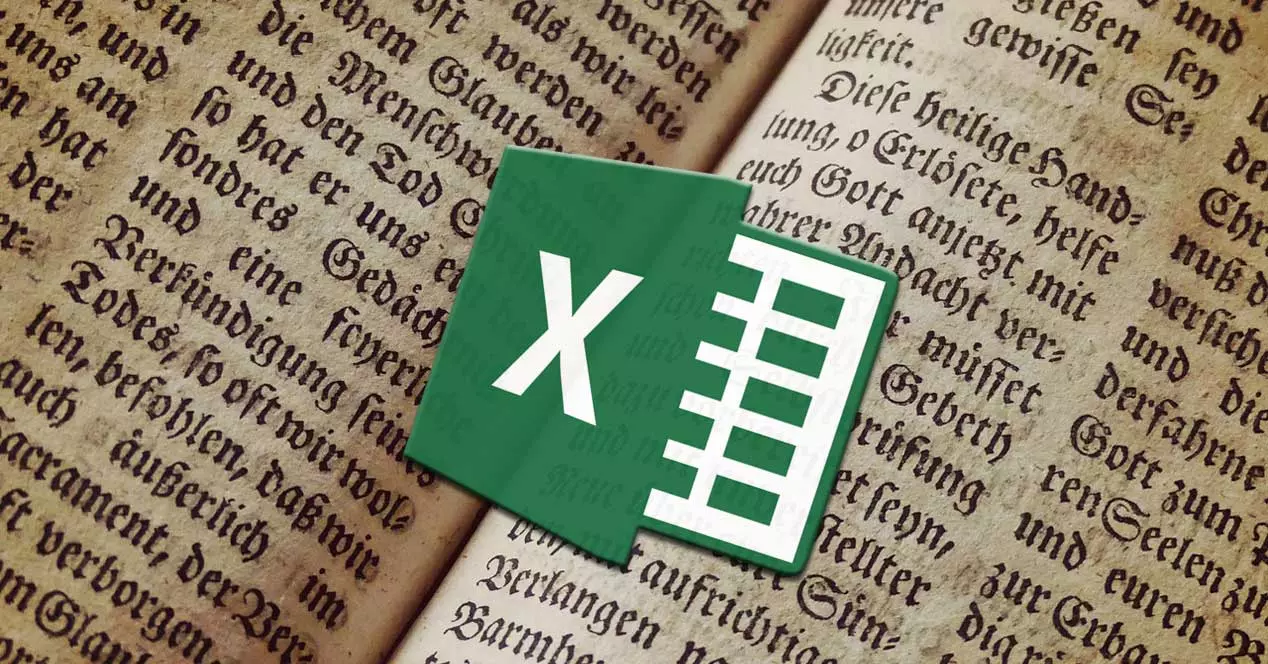
Он полностью состоит из отдельных ячеек, в которые мы помещаем данные, с которыми собираемся работать. Возможно, сначала многим из вас это покажется немного запутанным, но со временем мы поймем, что это лучший способ работать именно с этим типом данных. Таким образом, у нас есть возможность оптимальным образом структурировать все данные, с которыми мы здесь будем иметь дело. Кроме того, мы должны помнить, что мы работаем не только с числами в Excel , но также то, что программа поддерживает другие типы очень разнообразного контента.
Как указать типы данных для ячеек Excel
Как и ожидалось, это программа, которая по умолчанию понимает, что мы будем работать с числами в ячейках. Но, как мы упоминали ранее в этом мощном приложении, у нас есть возможность иметь дело с множеством дата разных типов. Таким образом, чтобы приложение могло это понять, мы рекомендуем указать формат или тип контента, который мы собираемся добавить в определенные ячейки в это время. Это поможет нам, чтобы Excel мог понимать контент, который мы собираемся добавить, и обрабатывать его удобным способом.
В противном случае при вводе того, что нам нужно, в ячейка , при попытке оперировать или работать с этим конкретным контентом может случиться так, что мы получим ошибку определенного типа. Это может стать серьезной головной болью, особенно если мы работаем с большими таблицами. Следовательно, чтобы указать программному обеспечению тип данных, которые мы ввели в определенную ячейку, нам нужно только щелкнуть по ней правой кнопкой мыши.
В появившемся контекстном меню у меня не будет улицы, выберите параметр «Формат ячейки». На экране появится новое окно, в котором у нас будет возможность выполнять различные настройки на выбранных ячейка или группа ячеек . Среди них на вкладке Number, которая является первой, которую мы находим, у нас есть возможность выбрать категорию обрабатываемых данных. Именно здесь мы указываем формат данных, с которым будем работать.
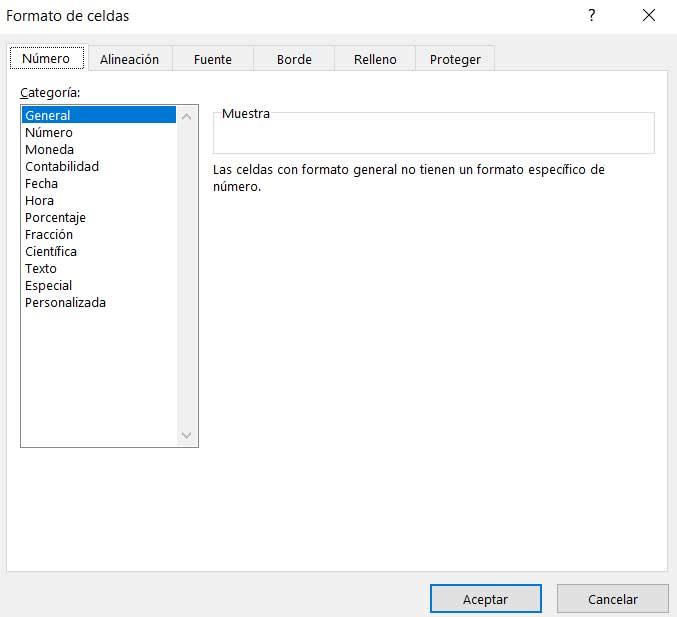
Таким образом, у нас будет возможность указать, будем ли мы работать с числами, валютами, даты , данные бухгалтерского учета, тексты, Фракции , проценты и т. д. В зависимости от типа данных, которые мы здесь указываем, программа будет обрабатывать и отображать их по-разному внутри. Отсюда важность этого шага, когда мы начинаем проектировать нашу электронную таблицу, с которой мы работаем.
Укажите размер и тип шрифта по умолчанию
Мы уже говорили вам, что одним из типов данных, которые мы можем добавлять в наши электронные таблицы, являются тексты. Мы не должны путать использование текстов здесь с тем, что мы, например, сделали бы в такой программе, как Word. Это не программное обеспечение, специально предназначенное для этого, но его можно использовать в качестве дополнения к числовым данным. Если нам нужно отредактировать или создать полный текст документ, это не лучший вариант.
Однако в большинстве таблиц нам понадобится этот тип контента, чтобы сопровождать числа, которые являются главными действующими лицами. С другой стороны, в зависимости от типа документа, с которым мы собираемся работать, формат этого текстового содержимого по умолчанию будет отличаться.
Откройте окно настроек программы
Именно поэтому мы собираемся показать вам, как настроить размер и тип шрифта, который Excel будет использовать в первую очередь при работе с этим содержимым. Для всего этого первое, что мы собираемся сделать, это получить доступ к окну конфигурации программы, которая является частью Офисы . Мы делаем это, щелкнув меню «Файл» в главном интерфейсе приложения.
Затем в нижней части появившегося меню мы находим запись под названием «Параметры», по которой мы щелкаем.
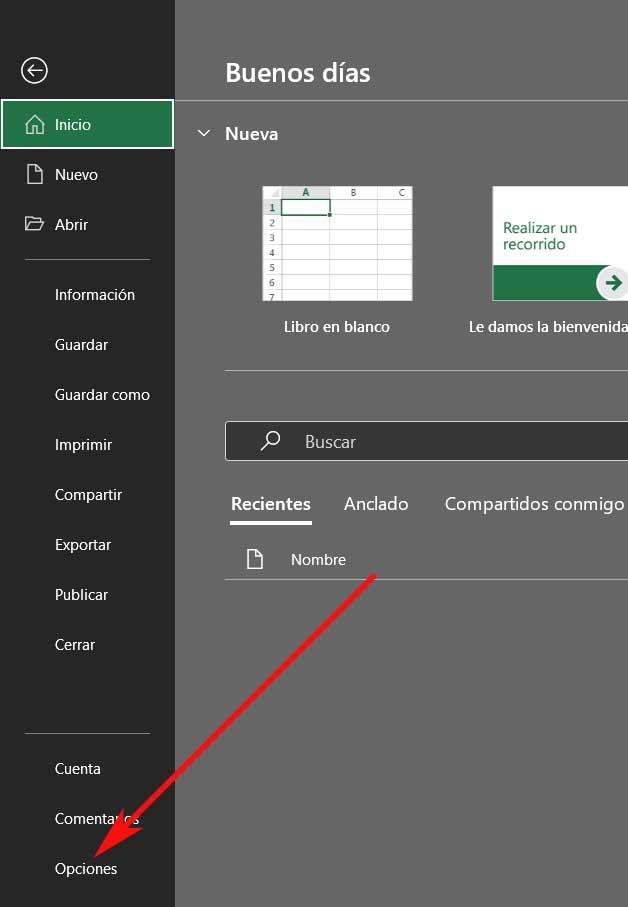
В этот момент мы найдем окно полный опций и функций, которые позволяют нам настраивать программу электронных таблиц. Отсюда у нас будет контроль над приложением, включая то, что нас интересует в данном случае, а именно настройку текстового формата по умолчанию.
Настроить внешний вид текстов по умолчанию в Excel
Среди множества категорий, которые мы собираемся найти на левой панели этого окна, в данном случае мы выберем одну под названием «Общие». В это время параметры, соответствующие этой категории, появятся на правой панели, поэтому мы ищем раздел, который гласит При создании новых книг . Здесь у нас уже будет возможность указать Excel, какой размер и тип шрифта мы хотим использовать каждый раз, когда мы собираемся начать работу с новым проектом в программе.
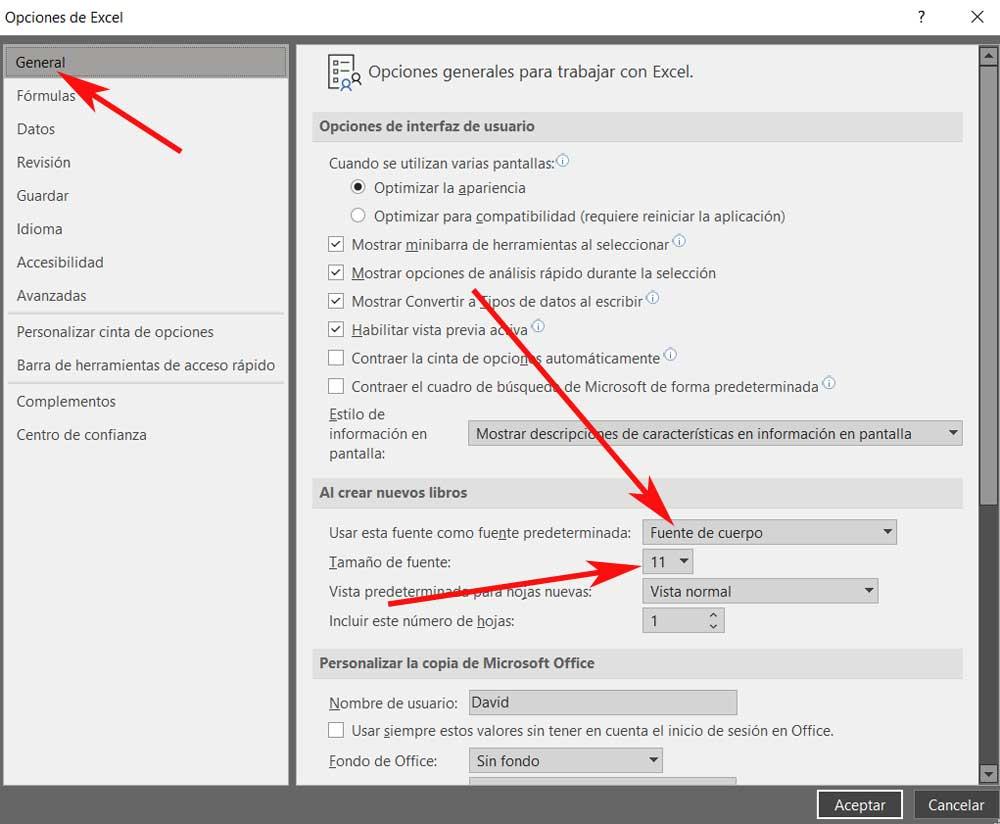
Мы должны взглянуть на два поля или раскрывающиеся списки, показанные здесь. Тот, который называется Размер шрифта и используется как шрифт по умолчанию. Таким образом, достаточно открыть оба выпадающих списка и указать, что мы хотим указать приложению. То есть мы указываем и размер, и шрифт, которые хотим использовать с этого момента в каждом новом проекте. Таким образом, нам не придется изменять размер и шрифт вручную из Интерфейс Excel каждый раз мы добавляем новый текст.
В классических версиях приложений Excel, PowerPoint и Word можно изменить размер шрифта всего текста или только выделенного фрагмента.
Изменение размера шрифта по умолчанию для всего текста
Способ изменения размера шрифта по умолчанию зависит от приложения. Выберите ниже свое приложение и следуйте указаниям.
На вкладке Файл выберите пункт Параметры.
(В Excel 2007 г. выберите > Excel параметры.)
В диалоговом окне выберите раздел Общие.
(В Excel 2007 выберите раздел Основные.)
В группе При создании новых книг в поле Размер шрифта введите нужный размер шрифта.

Вы также можете ввести любой размер от 1 до 409, кратный 0,5, например 10,5 или 105,5. Кроме того, вы можете выбрать другой стиль шрифта.
Примечание: Чтобы начать использовать новый размер или шрифт по умолчанию, необходимо перезапустить Excel. Новый шрифт и размер шрифта по умолчанию используются только в новых книгах, созданных после перезапуска Excel. это не влияет на существующие книги. Чтобы использовать новый шрифт и размер по умолчанию в существующих книгах, переместите книги из существующей в новую.
Чтобы изменить размер шрифта на всех слайдах, измените его на образце слайдов. Каждая презентация PowerPoint содержит образец слайдов со связанными макетами слайдов.
Примечание: Если вам нужно изменить тему, сделайте это до изменения шрифта, поскольку в разных темах могут использоваться разные шрифты.
На вкладке Вид нажмите кнопку Образец слайдов.

В представлении Образец слайдов образец слайдов отображается в верхней части области эскизов, а связанные макеты — под ним.
Щелкните образец слайдов, чтобы изменить размер шрифта на всех слайдах, или один из макетов, чтобы изменить размер шрифта только в этом макете.
В образце слайдов или макете выберите уровень замещающего текста, для которого хотите изменить размер шрифта.

На вкладке Главная в поле Размер шрифта выберите нужный размер шрифта.
Вы также можете ввести любой размер, кратный 0,1, например 10,3 или 105,7.
Размер маркера автоматически увеличивается или уменьшается в соответствии с изменением размера шрифта.
Excel располагает большим набором инструментов по настройке шрифта. Вы можете свободно увеличивать и уменьшать размер шрифта, изменять цвет, гарнитуру и начертание. В данном уроке мы научимся настраивать параметры шрифта в Excel на свое усмотрение.
По умолчанию все ячейки на листе содержат одинаковые параметры форматирования, что может привести к затруднениям в восприятии книги Excel, содержащей большое количество информации. Настройка шрифта способна улучшить вид и восприятие книги таким образом, чтобы привлечь внимание к определенным разделам и облегчить чтение и понимание содержимого книги.
Изменение гарнитуры шрифта в Excel
По умолчанию шрифтом каждой новой книги является Calibri. Однако, Excel располагает множеством других шрифтов, которые также можно использовать для оформления текста. В примере ниже мы применим форматирование к заголовку таблицы, чтобы выделить его на фоне остального содержимого.
- Выделите ячейку, к которой необходимо применить форматирование.
- Нажмите на стрелку рядом с полем Шрифт на вкладке Главная.
- В появившемся раскрывающемся списке выберите желаемый шрифт. Наводя курсор на различные варианты шрифтов, можно увидеть, как меняется текст в выделенной ячейке. Такая опция Excel называется интерактивным просмотром. В нашем примере мы остановимся на Georgia.
- Шрифт текста изменится на выбранный.
При создании документов подчас необходимо, чтобы информация воспринималась как можно легче. В Excel существует ряд шрифтов, специально предназначенных для чтения. Помимо Calibri, стандартными шрифтами для чтения считаются Cambria, Times New Roman и Arial.
Изменение размера шрифта в Excel
- Выберите ячейки, в которых требуется изменить размер шрифта.
- Нажмите на стрелку рядом с полем Размер шрифта на вкладке Главная.
- В появившемся раскрывающемся списке выберите необходимый размер шрифта. При наведении курсора на различные размеры, можно увидеть, как меняется текст в выделенной ячейке. В нашем примере мы остановимся на размере 16, чтобы сделать текст крупнее.
- Размер шрифта изменится в соответствии с выбранным.
Вы можете воспользоваться командами Увеличить размер шрифта и Уменьшить размер шрифта, или же просто ввести нужный размер с помощью клавиатуры.

Изменение цвета шрифта в Excel
Для доступа к расширенному списку цветов, используйте пункт Другие цвета в нижней части выпадающего меню команды Цвет текста.

Команды Полужирный, Курсив и Подчеркнутый
Вы также можете воспользоваться сочетаниями клавиш для придания стиля тексту. Например, нажав комбинацию Ctrl+B на клавиатуре, вы сделаете выделенный текст жирным, комбинация Ctrl+I применит курсив, а Ctrl+U подчеркивание.
По умолчанию в Excel текст расположен по левой стороне, а цифры – по правой. Изменение этих положений иногда бывает обоснованно, но часто усложняет отличать число от текста.
Относитесь к форматированию текста с умеренностью. Не забывайте, что стильно оформленный документ не должен содержать более чем 2-3 типа шрифта. Так же должно быть не более чем 2-3 цвета, но допускается большее количество оттенков.
Изменение шрифта по умолчанию в Excel
Как в Excel установить шрифт по умолчанию? Для этого надо в настройках изменить 2 параметра:
- Заходим в настройки «Файл»-«Параметры»-«Общие».
- В разделе «При создании новых книг» выбираем из выпадающего списка необходимый «Шрифт».
- Ниже указываем его размер и жмем ОК.
Экспонирование выбранных элементов
Чтобы показать, как в Excel изменить шрифт по умолчанию, отформатируем текст в ячейках таблицы с данными. Заголовки колонок выделим жирным шрифтом и увеличим размер символов. Текстовые данные сделаем наклонным курсивом.

Решение данной задачи ничем не отличается от использования инструментов, которыми обладает программа Word. Последовательность действий следующая:
- Выделяем диапазон с заголовками столбцов таблицы.
- На закладке инструментов «Главная» нажимаем кнопку «Ж» (полужирный) или комбинацию клавиш CTRL+B.
- В поле размер шрифта делаем щелчок мышей и вводим свое значение – 12, после чего жмем «Etner» (указать размер шрифта можно и с выпадающего списка поля). На этой же закладке жмем кнопку «выровнять по центру» или комбинация горячих клавиш: CTRL+E.
- Теперь выделяем текстовые данные таблицы A2:B4. И кликаем по кнопке «Курсив» (CTRL+I).
Данную задачу можно решить и другим путем, с помощью диалогового окна «Формат ячеек». Оно обладает более широкими возможностями для форматирования текста в Excel.
- Снова выделите диапазон A1:D1.
- Вызовите диалоговое окно «Формат ячеек» с помощью угловой кнопки на закладке «Главная» в разделе инструментов «Выравнивание» или нажмите комбинацию CTRL+1 (или CTRL+SHIFT+P). Нас интересует закладка «Шрифт»:
- Здесь мы можем настроить текст в закладке «Шрифт». В поле «начертание» выберите «полужирный курсив». В поле размер выберите или задайте с клавиатуры размер 14.
- Перейдите на закладку «Выравнивание».
- В выпадающем списке «по горизонтали», установите значение «по центру». В списке «по вертикали», укажите «по верхнему краю».
Увеличьте высоту строки 1 приблизительно в 2 раза. Теперь видно, что текст заголовков таблицы расположен по центру и прилегает к верхнему краю ячеек.
Форматирование значений ячеек помогает нам сделать данные удобочитаемыми и презентабельными. Их легче воспринять и усвоить. Например, число 12 можно отформатировать как 12$ или 12% или 12шт.
Кроме того стандартный формат «Обычный» выглядит серо и не презентабельно, но и переусердствовать тоже не стоит.
На следующих уроках данного раздела более детально рассмотрим возможности форматирования в Excel.
Итак, Вы из тех людей, которым надоело каждый раз в Excel 2010 изменять стандартный шрифт и его размер с Calibri 11 на иной любимый и нужный Вами, то приходит самое время для того, что бы изменить шрифт по умолчанию для всех новых создаваемых книг. Многие предпочитают шрифты Times New Roman или же Arial или Verdana. Другие делают производят изменения начального шрифта в офисах, где много компьютеров и установлены разные версии Microsoft Excel, и так сказать для унификации различных версий настраивают единые настройки, в том числе шрифт и его размер.
Изменение по умолчанию шрифта происходит без дополнительных приложений и плагинов в самих настройках Microsoft Excel 2010. Поэтому кроме Microsoft Excel 2010 ничего не понадобится. Для перехода в настройки Excel версии 2010 года заходим в Файл => Параметры

Если у Вас проблемы с мышью, то эти действия можно выполнить и на клавиатуре. Для этого в программе нажмите сочетание Alt + T , а затем букву O. Потом в появившемся окне заходим в Общие (общие параметры подразумевается):

Затем выбираем нужный нам шрифт и его размер, при этом учтите, что некоторые шрифты не предназначены для русского языка (кириллицы), поэтому выбираете знакомое отображение букв, для исключения установки шрифта символов или шрифт иероглифов.
Далее жмём ОК. Что бы изменения вступили в силу, стоит перезагрузить Microsoft Excel 2010 и убедиться в сделанных изменениях. Для возврата обратно Calibri 11 или установки другого шрифта, проделывается аналогичная операция, которую можно делать неиссякаемое количество раз. Настройка шрифта одно из базовых настроек, которую мы только что проделали, это даёт возможность оптимизировать работу и подстроить под свои дела.
Читайте также:
- Как выкрутить шуруп с сорванными гранями в труднодоступном месте под крестовую отвертку из ноутбука
- Текущая конфигурация не позволяет ос контролировать шину pci express
- Lcd image converter как пользоваться
- Как установить банк клиент втб на компьютер для юридических лиц
- Poweramp не смог воспроизвести файл исправить ошибку


