Bat на отключение антивируса
Для отключения данного рекламного блока вам необходимо зарегистрироваться или войти с учетной записью социальной сети.
geepnozeex,another_user,
Конкретно нарушаете. Пока не поздно удалите свои препирательства не по теме Это что ещё за трояны? Что внутри этих ехе? Компилированные ехе файлы, это по вашему СПОСОБ?
WinDefender-OFF.CMD в студию!
-------
Главное иметь желание и интерес!
| Конфигурация компьютера | |
| Ноутбук/нетбук: Lenovo ThinkPad W530 24385AU (i7-3740QM 2.7GHz, 24GB RAM, Samsung 840 Pro 256GB + HDD 750GB) | |
| ОС: Windows 10 Pro x64 Release Preview | |
| Прочее: На пенсии: HP Pavilion dv7t (17.3'', i7-2630QM, HD 6770M 1Gb, 8Gb RAM) |
-------
Канал Windows 11, etc | Чат @winsiders
Здравствуйте!
Как я могу эту инструкцию загнать в один .bat файл,чтобы и разделы создавались,и записи?
Нажмите клавиши Win+R, введите regedit и нажмите Enter.
В редакторе реестра перейдите к разделу HKEY_LOCAL_MACHINE\ SOFTWARE\ Policies\ Microsoft\ Windows Defender
В правой части редактора реестра нажмите правой кнопкой мыши, выберите «Создать» — «Параметр DWORD 32 бита» (даже если у вас 64-бит система) и задайте имя параметра DisableAntiSpyware Отключение защитника Windows в редакторе реестра
После создания параметра дважды нажмите по нему и задайте значение 1.
Там же создайте параметры AllowFastServiceStartup и ServiceKeepAlive — их значение должно быть 0 (ноль, задается по умолчанию).
В разделе Windows Defender выберите подраздел Real-Time Protection (или создайте его), а в нем создайте параметры с именами DisableIOAVProtection и DisableRealtimeMonitoring Отключение защиты в режиме реального времени
Дважды кликните по каждому из этих параметров и задайте значение 1.
В разделе Windows Defender создайте подраздел Spynet, в нем создайте параметры DWORD32 с именами DisableBlockAtFirstSeen (значение 1), LocalSettingOverrideSpynetReporting (значение 0), SubmitSamplesConsent (значение 2). Это действие отключает проверку в облаке и блокировку неизвестных программ.
Если вы хотите полностью отключить Защитник Windows в Windows 10 используйте данное руководство, которое работает для следующих версий:
В обновлении функций Windows 10, версия 2004, Microsoft переименовала встроенный антивирус «Защитник Windows» на Microsoft Defender.
Для того, чтобы отключить встроенный антивирус в Windows 10 версии 2004 и выше, воспользуйтесь инструкцией Как полностью отключить Microsoft Defender в Windows 10.
Антивирусная программа “Защитник Windows” – бесплатное решение для защиты от вредоносных программ, которое поставляется Microsoft с каждой установкой Windows 10. Данный пакет инструментов безопасности предназначен для обеспечения базового уровня защиты устройства от различных видов вредоносных программ, включая вирусы, программы-вымогатели, руткиты, шпионское ПО и др.
Несмотря на то, что антивирус запускается автоматически, он может отключиться при установке стороннего антивирусного продукта. Тем не менее, Windows 10 не предлагает возможности для полного отключения встроенной системной защиты. Главная причина этого заключается в том, что Microsoft не хочет, чтобы устройства Windows 10 использовались без какой-либо защиты.
Тем не менее, иногда пользователи хотят полностью отказаться от использования Защитника Windows, например, при использовании компьютерных терминалов без подключения к сети и с настроенным запретом подключения периферийных устройств.
В этом руководстве Windows 10 мы приведем пошаговые инструкции по отключению Защитника Windows на компьютере с помощью редактора групповой политики, системного реестра и Центра безопасности Защитника Windows.
Примечание
Все указанные в статье действия можно выполнить только в учетной записи с правами Администратор.
Содержание
Инструкции для Windows 10 Pro и Enterprise
Инструкции для Windows 10 Домашняя, Pro и Enterprise
Как отключить Защиту от подделки (для Windows 10, версия 1903, 1909 и выше)
Защита от подделки, которая появилась в Windows 10, версия 1903 блокирует изменения функций безопасности, чтобы избежать их неправильного использования. Известно, что вредоносные программы могут изменять настройки безопасности, но защита от несанкционированного доступа заблокирует подозрительные попытки изменения важных параметров защиты. Защита также сработает, если вы попытаетесь вручную отключить встроенный антивирус.
Чтобы полностью отключить Защитник Windows в Windows 10, версия 1903, 1909 и выше, необходимо сначала отключить Защиту от подделки.

- Используйте сочетание Windows + I , чтобы открыть приложение Параметры.
- Перейдите в Безопасность Windows > Защита от вирусов и угроз > Параметры защиты от вирусов и угроз > Управление настройками.
- Переведите переключатель Защита от подделки в неактивное положение.
В любое время, при необходимости, вы можете включить защиту обратно.
Как отключить Защитник Windows с помощью редактора групповой политики
Редактор групповых политик является компонентом Windows 10 Pro и Enterprise (Корпоративная). Для отключения Защитника Windows нужно выполнить следующие шаги:
- Для Windows 10, версия 1903, 1909 и выше предварительно отключите функцию Защита от подделки.
- Нажмите сочетание клавиш Windows + R и введите gpedit.msc , затем нажмите клавишу ввода Enter . При необходимости подтвердите запрос службы контроля учетных записей для запуска редактора групповых политик.
- Вы найдете нужный параметр по следующему пути Политика “Локальный компьютер” > Конфигурация компьютера > Административные шаблоны > Компоненты Windows > Антивирусная программа “Защитник Windows” .
- В правой части окна выберите политику Выключить антивирусную программу “Защитник Windows” .
- В открывшемся окне установите состояние политики на Включено и примените изменение, затем нажмите ОК.

- Затем перейдите по следующему пути Политика “Локальный компьютер” > Конфигурация компьютера > Административные шаблоны > Компоненты Windows > Антивирусная программа “Защитник Windows” > Защита в режиме реального времени .

- В правой части окна выберите политику Включить наблюдение за поведением.
- В открывшемся окне установите состояние политики на "Отключено" и примените изменение, затем нажмите ОК.
- Находясь в разделе “ Защита в режиме реального времени ” выберите политику Отслеживать активность программ и файлов на компьютере.
- В открывшемся окне установите состояние политики на "Отключено" и примените изменение, затем нажмите ОК.
- Находясь в разделе “ Защита в режиме реального времени ” выберите политику Включить проверку процессов, если включена защита реального времени.
- В открывшемся окне установите состояние политики на "Отключено" и примените изменение, затем нажмите ОК.
- Находясь в разделе Защита в режиме реального времени ” выберите политику Проверять все загруженные файлы и вложения.
- В открывшемся окне установите состояние политики на "Отключено" и примените изменение, затем нажмите ОК.
- Теперь, когда параметры были отредактированы, принудительно обновите групповую политику. Откройте командную строку и введите:
- Перезагрузите компьютер
Обратите внимание
После отключения встроенного антивируса Защитник Windows иконка компонента Безопасность Windows (для Windows 10, версии 1909, 1903 и 1809) или Центра безопасности Защитника Windows по-прежнему будет отображаться в области уведомлений панели задач. Если вы хотите избавиться от данной иконки, то отключите Центр безопасности Защитника Windows.
После завершения данных шагов и перезагрузки ПК Защитник Windows больше не будет сканировать и обнаруживать вредоносные программы.
В любое время вы можете снова включить антивирусную программу “Защитник Windows” – для этого выполните предыдущие шаги указав значение “Не задано”.
Как отключить Защитник Windows с помощью системного реестра
Редактор групповых политик недоступен в Windows 10 Домашняя, но вы можете сделать то же самое с помощью редактора реестра.
Примечание
Некорректное изменение реестра может привести к серьезным проблемам. Рекомендуется создать резервную копию реестра Windows перед тем, как выполнить данные шаги. В меню редактора реестра выберите Файл > Экспорт для сохранения резервной копии.
- Для Windows 10, версия 1903, 1909 и выше предварительно отключите функцию Защита от подделки.
- Нажмите сочетание клавиш Windows + R и введите regedit , затем нажмите клавишу ввода Enter . При необходимости подтвердите запрос службы контроля учетных записей для запуска редактора реестра.
- Перейдите по следующему пути (скопируйте и вставьте в адресную строку редактора реестра):
- Щелкните правой кнопкой мыши по папке “Windows Defender”, выберите Создать > Параметр DWORD (32 бита) .
- Назовите параметр DisableAntiSpyware и нажмите Enter.
- Щелкните дважды по созданному ключу и установите значение от 1, затем нажмите ОК.

- Щелкните правой кнопкой мыши по папке “Windows Defender”, выберите Создать > Раздел .
- Назовите раздел Real-Time Protection и нажмите Enter.

- Щелкните правой кнопкой мыши по папке “Real-Time Protection”, выберите Создать > Параметр DWORD (32 бита) и создайте следующие параметры:
- Назовите параметр DisableBehaviorMonitoring и нажмите Enter. Щелкните дважды по созданному ключу и установите значение 1, затем нажмите ОК.
- Назовите параметр DisableOnAccessProtection и установите значение 1, затем нажмите ОК.
- Назовите параметр DisableScanOnRealtimeEnable и нажмите Enter. Щелкните дважды по созданному ключу и установите значение 1, затем нажмите ОК.
- Назовите параметр DisableIOAVProtection и нажмите Enter. Щелкните дважды по созданному ключу и установите значение 1, затем нажмите ОК.
- Перезагрузите компьютер
Обратите внимание
После отключения встроенного антивируса Защитник Windows иконка компонента Безопасность Windows (для Windows 10, версии 1909, 1903 и 1809) или Центра безопасности Защитника Windows по-прежнему будет отображаться в области уведомлений панели задач. Если вы хотите избавиться от данной иконки, то отключите Центр безопасности Защитника Windows.
После завершения данных шагов и перезагрузки ПК Защитник Windows больше не будет сканировать и обнаруживать вредоносные программы.
В любое время вы можете снова включить антивирусную программу “Защитник Windows”. Для этого нужно удалить ключ DisableAntiSpyware. Затем нужно удалить раздел “Real-Time Protection” и все его содержимое, после чего потребуется перезагрузка компьютера.
Как отключить Защитник Windows с помощью O&O ShutUp10
Скачайте портативную утилиту O&O ShutUp10 (не требует установки):
- Запустите утилиту, кликнув по файлу OOSU10.exe (необходимы права администратора)
- Перейдите в раздел Windows Defender и Microsoft SpyNet и переведите переключатель Отключить Windows Defender в активное состояние. Остальные параметры можно отключить по желанию.
Примечание
После установки обновлений Windows, настройки системы могут быть снова изменены. Мы рекомендуем после установки обновлений снова запустить программу O&O ShutUp10, изменённые параметры будут выделены, и вы сможете вернуть их назад автоматически.
Как отключить Центр безопасности Защитника Windows
Обратите внимание, что после отключения встроенного антивируса Защитник Windows иконка компонента Безопасность Windows (для Windows 10, версии 1909, 1903 и 1809) или Центра безопасности Защитника Windows по-прежнему будет отображаться в области уведомлений панели задач. Если вы хотите избавиться от данной иконки, то выполните следующие действия:
- Откройте Диспетчер задач и перейдите на вкладку “Автозагрузка”.
- Найдите строку Windows Security notification icon (для Windows 10, версии 1909, 1903 и 1809) или Windows Defender notification icon
- Щелкните правой кнопкой мыши по данному пункту и выберите опцию Отключить.
![отключить иконку Центра безопасности Защитника Windows]()
Как временно отключить Защитник Windows в Центре безопасности
Если нужно временно отключить Защитник Windows, можно воспользоваться следующей инструкцией:
- Откройте Безопасность Windows (для Windows 10, версии 1909, 1903 и 1809) или Центр безопасности Защитника Windows – достаточно кликнуть по иконке в системном трее.
- Выберите раздел “Защита от вирусов и угроз”.
- Выберите ссылку “Параметры защиты от вирусов и других угроз”.
- Установите переключатель Защита в режиме реального времени в положение Откл.
![Как временно отключить Защитник Windows в Центре безопасности]()
После завершения данных шагов Защитник Windows будет отключен. Тем не менее, это временное решение. Антивирус будет повторно активирован после перезагрузки устройства.
Заключение
Хотя в отдельных случаях действительно может потребоваться отключение встроенного антивируса Windows 10, пользователям не рекомендуется использовать устройство без какой-либо защиты.
Если вы пытаетесь отключить Защитник Windows, потому что предпочли ему другое антивирусное решение, то должны учитывать, что встроенный антивирус будет автоматически отключен во время установки альтернативного решения.
![Как отключить Защитник Windows 10 или добавить исключения в него]()
Довольно часто Защитник Windows может мешать комфортной работе пользователя за компьютером — некоторые файлы и папки могут вызывать у встроенного в Windows 10 антивируса недоверие. Обычно такого рода контент моментально удаляется, но, конечно, данный антивирус, как и любой другой, можно деактивировать. К счастью, есть сразу три способа, каждый из которых весьма прост и не требует от пользователя особых познаний, навыков или опыта работы в этом направлении.
Содержание
Как отключить Защитник Windows в новых версиях системы, начиная со сборки 2004
В новых версиях Windows 10 разработчики усилили безопасность Защитника Windows, из-за чего стандартные способы его отключения, которые работали раньше, теперь бесполезны — встроенный антивирус со временем сам включается. Впрочем, энтузиасты уже нашли способ отключить его навсегда.
-
(либо с GitHub, но в этом случае вам придётся вручную экспортировать файл windefend-disable.bat);
- кликните по нему правой клавишей мыши;
- выберите пункт «Запустить от имени администратора»;
- дождитесь окончания процедуры (пара секунд), нажмите любую клавишу на клавиатуре;
- снова запустите файл от имени администратора и дождитесь его завершения, после чего нажмите любую клавишу.
Как отключить Защитник Windows через интерфейс
Наиболее простым способом выключения Защитника Windows 10 является отключение защиты в режиме реального времени через интерфейс антивируса.
-
откройте список скрываемых значков в правом нижнем углу экрана;





Теперь Защитник Windows 10 отключён. Но, стоит отметить, что периодически операционная система Windows 10 всё же может в автоматическом режиме запускать некоторые компоненты антивирусной защиты, плюс после обновления системы Защитник может быть полностью включён. Этот вариант стоит использовать в том случае, если последующие способы кажутся вам слишком сложными.
Как отключить Защитник Windows навсегда через редактор групповой политики
В версиях операционной системы Windows 10 Pro и Enterprise имеется функция редактора групповой политики, благодаря которой можно выполнять массу полезных действий. Кроме того, благодаря данному редактору можно отключить Защитник Windows, выполнив несколько весьма простых шагов.
-
на клавиатуре нажмите комбинацию клавиш Windows + R, после чего введите в поле gpedit.msc и нажмите Enter;





После перезагрузки антивирусная программа Windows Defender полностью прекратит свою работу. Чтобы запустить её обратно, нужно выполнить те же шаги, только вместо «Отключено» поставить «Не задано».
Как отключить Защитник Windows навсегда через реестр
К сожалению, редактора групповых политик в редакции Windows 10 Домашняя нет, так что воспользоваться вышеописанным методом в данном случае не выйдет. С другой стороны, эту же процедуру можно провести при помощи редактора реестра, который доступен во всех редакциях операционной системы.
-
на клавиатуре нажмите комбинацию клавиш Windows + R, после чего введите в поле regedit и нажмите Enter;




После перезагрузки компьютера Защитник Windows больше не будет скранировать систему, обнаруживая вредоносные файлы и программы. Чтобы включить Защитник Windows, пользователю нужно вновь запустить редактор реестра, перейти по указанному выше адресу, после чего удалить «DisableAntiSpyware» и раздел «Real-Time Protection»
Как отключить Центр безопасности Защитника Windows
Стоит отметить, что даже если пользователь воспользовался одним из представленных способов отключения антивируса Защитник Windows, иконка данного компонента всё равно будет отображаться в панели задач. При желании, если данная иконка пользователю мешает, её тоже можно убрать.
- откройте Диспетчер задач (ПКМ по меню Пуск или Ctrl+Alt+Del);
- перейдите во вкладку «Автозагрузка»;
- нажмите левой кнопкой мыши на Windows Security notification icon и в правом нижнем углу нажмите на опцию «Отключить».

Как добавить исключения в Защитника Windows: файл, папку, тип файла или процесс
К сожалению, как бы хорошо не работал Защитник Windows, но изредка он всё же даёт сбои — может удалять файлы, восприняв их вредоносными, или даже целые папки. Естественно, разработчики предусмотрели это, добавив функцию исключений, которая позволяет защитить определённый контент от удаления в том случае, если его программа посчитала опасной для вашего компьютера. Вот только «спрятали» функцию достаточно глубоко, чтобы найти её самостоятельно было крайне сложно. Но, конечно же, эта проблема тоже решаема.
-
откройте список скрываемых значков в правом нижнем углу экрана;






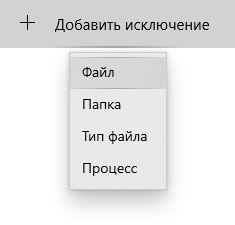

Недостатки отключения Защитника Windows
Разработчики из компании Microsoft достаточно неплохо потрудились над Windows 10, так что Защитник Windows работает отлично — он действительно защищает от различных вредоносных файлов, не даёт фишинговым программам получать данные пользователя, оберегая систему от различных пакостей. Так что если у вас нет острой необходимости отключать Защитник, то лучше этого не делать — встроенный антивирус вполне пригоден для того, чтобы заменить более известные аналоги от сторонних разработчиков. И, конечно, делая любые манипуляции с реестром, лучше иметь про запас бэкап операционной системы до внесения изменений.

Сегодня мы поговорим о полном отключении Windows Defender в системе в обход всех защит и даже о том, как сделать это незаметно. С пошаговыми комментариями для самых маленьких, всё, как ты любишь.
Отключать Windows Defender мы будем наглядно и с использованием PowerShell, новой коммандной оболочки от Microsoft с расширенным функционалом, который мы как раз и используем.
Скрипт надо запускать от имени администратора. О том, как это сделать с привелегированой записи в обход UAC мы поговорим в следующий раз.
Так что, тебе не нравится Windows Defender? Мне тоже. Будем отключать. Для этого создаем файл fuckwd.bat:
А в добавок можно ещё и отключить все правила windows firewall одной командой:
Или добавить .exe и .bat в список исключенияй Defender SmartScreen:
Смотрим дальше. Что такое netsh? Это штататная утилита Windows, позволяющая изменить практически все сетевые настройки или просмотреть их. netsh advfirewall set allprofiles state off выключает все профили.
Но не спеши радоваться, друг мой. Недавно Microsoft добавила новую функцию в Windows под названием «Защита от изменений» (Tamper protection). Она предотвращает отключение защиты в реальном времени и изменение ключей реестра Windows Defender с помощью powershell или cmd. Если отключать защиту в реальном времени, тебе придется делать это вручную. Но не парься, здесь нам на помощь придут утилитки Nsudo и скрипт Disable-Tamper.cmd.
Начнём с того что такое Nsudo. Это простой портативный и абсолютно легитимный инструмент, позволяющий запускать процессы с правами System или TrustedInstaller.
Не секрет, что далеко не все операции с реестром, конфигурационными и исполняемыми файлами доступны пользователю, работающему даже с администраторскими привилегиями. Если владельцем объекта являются TrustedInstaller или System, то они попросту не позволят вам изменить файл или настройку, поскольку обладают еще более высокими привилегиями.
Всё было плохо и неудобно, и поэтому для этих целей разработчиком Kenji Mouri была создана NSudo — портативная утилита, позволяющая делегировать права служб TrustedInstaller и System обычному администратору.
И ещё одна полезная программа из комплекта Windows, которую мы будем использовать для загрузки необходимых нам инструментов, bitsadmin. Документация Microsoft говорит нам, что програма bitsadmin предназначена для загрузки файлов и является стандартным компонентом всех поддерживаемых в настоящее время операционных систем Windows. Опа, это как раз то, что нам и нужно. Загружаем Nsudo в фоновом режиме (пользователь ничего не увидит) в директорию %temp%, то есть там где хранятся временные файлы:
Дальше запускаем Nsudo и останавливаем службу Windows Defender с правами системы:
Cтоит добавить, перезадание переменных с названиями директорий происходит для того, чтобы не привлечь внимание антивируса к подозрительной, по его мнению, активности.
Всё. Загружаем наш снаряд и выполняем полезную нагрузку:
Идея стара как мир и в том или ином виде используется практически во всех зловредах. Но в данном случае подход интересен и просто для понимания и объяснения.
На момент написания статьи даже батник уже палился антивирусом, но он же на то и батник, что его можно быстро переписать. Подход остается тем же.
Удачи тебе в отключении Windows Defender.
Админ сайта. Публикует интересные статьи с других ресурсов, либо их переводы. Если есть настроение, бывает, что пишет и что-то своё.
Комментарии
This is patched by windows defender wait for Defeat-Defender-V1.2 i will release soon
Thank you for you work. We closely watch for your releases.
Добавить комментарий Отменить ответ

Cobalt Strike 4.3. Новая версия, новые возможности
Сегодня мы поговорим об одном из самых известных инструментов, знакомых любому опытному пен-тестеру, Cobalt Strike. Я.

Загружаем малварь на компьютер жертвы: от макросов до дроперов для самых маленьких и ленивых

Airgeddon: мощный инструмент для атаки на Wi-Fi для самых маленьких и ленивых. Часть 1.
Тема атаки на Wi-Fi настолько заезжена, что наша редакция долгое время избегала её освещать. И действительно, зачем.

На базе: приватные базы. Создание, эксплуатация, профит. Часть 1

Evilginx2: фишинг 2FA без проблем
Думаешь, 2FA невозможно обойти? Но не всё так плохо. Замечательный парень kgretzky написал тулзу под названием.

PyVil и не только. Арсенал Evilnum: детальный разбор.
В этой статье мы постараемся раскрыть подробную картину деятельности Evilnum. Целями группы остаются финтех-компании.

LPE для самых маленьких. Прокачай свои права. Поднятие привелегий в *nix системе
Мы уделяем очень много внимания тестированию Web приложений. И не просто так. По версии Positive Technologies, 19%.

Poisontap – устройство способное взломать любой компьютер
Энтузиаст, хакер и просто хороший специалист в области компьютерной безопасности — Сэми Камар поделился новым способом.

Поиск уязвимостей Web используя подручные средства для самых маленьких. Продолжение
Это руководство предназначено для начинающих, которые все еще имеют минимальные знания в области информационной.

Давай лавэ: как взламывают банкоматы, от отвертки до black box для самых маленьких и ленивых
Наверное каждый, кто хоть раз снимал деньги из банкомата, слыша приятный шум диспенсера, задумывался о том как бы.

Пишем RAT (remote administration tool) на C. Часть 1
Эту статью можно назвать ремейком одной из наших прошлых публикаций, в которой мы разбирали RAT на Python. Возможно, вы.
Читайте также:





