Автодеск регистрация как студент
Здравствуйте, я извиняюсь за долгое отсутствие новых статей на блоге, впредь постараюсь не пропадать. Тема сегодня довольно необычная и, наверняка, будет особенно интересна инженерам студентам. Поговорим мы сегодня о такой замечательной программе как AutoCAD, которая помогает нам делать проекты отличного качества и экономит наше драгоценное время, ведь его всегда не хватает, тем более студентам. Теперь не нужно выводить часами какую-то надпись и реветь всю ночь, если кто-то пролил на ваш чертеж кофе или еще что пострашнее. Казалось бы, что можно написать по этому поводу? Скачал, поставил, крякнул и работай!
Так как у нас теперь не «Милиция», а «Полиция», то теперь за нарушение авторских прав можно получить реальный срок, и не нужно надеяться, что именно Вас это не коснется. Как минимум за это светит «Нарушение закона об авторских и смежных правах», а как максимум «Хищение в особо крупных размерах», ведь внизу вы можете видеть реальную стоимость использования лицензии AutoCAD.

Но что же делать простому студенту или преподавателю, ведь это же очень огромные деньги, но выход есть! Компания AutoDesk предоставляет возможность использования AutoCAD и других ее продуктов студентами и преподавателями совершенно БЕСПЛАТНО. Что для этого нужно: чуточку внимания и времени на просмотр этой инструкции. Приступим
Тут нам нужно указать страну проживания, два раза ввести ваш адрес электронной почты и представиться кто Вы: студент или преподаватель

Ну вот почти все, если вы видите такую же страничку, значит все в порядке

Проверяем электронную почту и видим письмо от компании Autodesk, нам нужно подтвердить нашу регистрацию, для подтверждения просто переходим по ссылке в письме
Самое сложное позади и теперь нам нужно скачать нужную программу, ну так как нас интересует бесплатный AutoCAD, то на его примере и рассмотрим

Просит нас Авторизоваться или зарегистрироваться, так как мы уже в Шаге 1 зарегистрировались, то вводим свои учетные данные, которые Мы заполнили в анкете

Выбираем версию Автокада, язык программы и Вашу операционную систему

Соглашаетесь с предупреждением о том, что вам сейчас выдадут Серийный номер и код продукта

И вот, Ваши Лицензионные активационные данные, жмем Download и устанавливаем программу использовав эти значения. Я бы порекомендовал все ключи куда-нибудь сохранить.
Начало работы: студенты и преподаватели устанавливают программы для себя
Ниже приведены инструкции для студентов и преподавателей по началу работы с планом Autodesk Education для получения доступа к программному обеспечению для индивидуального использования. Если вы являетесь администратором ИТ-отдела или лаборатории, см. раздел Начало работы для администраторов ИТ и лабораторий.
Важно! Доступ к программному обеспечению по плану для образовательных учреждений будет невозможен до подтверждения соответствия требованиям. Начните процесс подтверждения соответствия требованиям на самом раннем этапе, чтобы убедиться в наличии доступа к программе при ее запуске.
- Если ваше учебное заведение еще не занесено в список отвечающих требованиям образовательных учреждений, для его проверки может потребоваться семь и более дней.
- Если необходимо предоставить документы о соответствии требованиям, для подтверждения статуса может потребоваться несколько дней.
После подтверждения своих прав вы получите бесплатный* доступ к программному обеспечению и службам Autodesk на портале Образовательного сообщества год подписки. При наличии соответствующих прав срок доступа ежегодно продляется.
Начало работы
- Если у вас еще нет учетной записи Autodesk, создайте ее. , что предполагает проверку вашей роли в качестве учащегося или преподавателя в отвечающем требованиям образовательном учреждении. .
Примечание. Адрес электронной почты вашего учебного заведения не является достаточным или необходимым условием для подтверждения соответствия требованиям.
Создание учетной записи для студентов и преподавателей
Если вы еще не работали с Autodesk, необходимо создать учетную запись Autodesk, чтобы использовать программы в рамках плана для образовательных учреждений. Убедитесь, что вы имеете право на доступ в образовательных целях, просмотрев перечень категорий пользователей, соответствующих требованиям.
Для доступа к ресурсам Autodesk используется система единого входа (SSO). Это означает, что для входа на многие веб-сайты Autodesk можно использовать одни и те же адрес электронной почты и пароль. Если вы вошли в систему регистрации и активации, Education Community, Autodesk Drive, дискуссионных групп Autodesk или некоторых других веб-сайтов Autodesk, у вас уже есть учетная запись на портале Autodesk Account.
Если учетная запись на портале Autodesk Account уже имеется, просто войдите в нее на странице Получение программ и перейдите к разделу Подтверждение соответствия требованиям для учащихся и преподавателей.
Создание учетной записи для образовательного учреждения
Если вы забыли пароль, выполните следующие действия.
- Чтобы сбросить пароль, щелкните «Забыли?» на странице входа в учетную запись.
- Введите адрес электронной почты, использованный при создании учетной записи.
Подтверждение соответствия требованиям для учащихся и преподавателей
Для доступа к программам и службам в рамках плана для образовательных учреждений необходимо подтвердить свое соответствие требованиям. В рамках этого процесса может потребоваться предоставить документы о зачислении или трудоустройстве в отвечающем требованиям образовательном учреждении.
Примечание. Адрес электронной почты учебного заведения не является достаточным или необходимым условием для подтверждения соответствия требованиям.
Важно! Доступ к программному обеспечению в рамках плана для образовательных учреждений будет предоставлен только после подтверждения соответствия требованиям. Начинайте процесс подтверждения своего соответствия требованиям заблаговременно, чтобы обеспечить доступ к началу занятий.
Если вам срочно требуется использовать программное обеспечение Autodesk, пока программа еще не подтверждена, можно скачать бесплатную 30-дневную демоверсию.
Подтверждение соответствия требованиям
Отправка дополнительных документов
- Полное имя (должно соответствовать имени, указанному в учебной регистрации)
- полное наименование образовательного учреждения;
- дата в рамках текущего учебного семестра.
Ниже приводятся примеры надлежащих документов, предполагающих, что в них содержится информация, приведенная выше:
- Официальное письмо от учебного заведения
Примечание. Ниже приведены шаблоны такого письма для студентов и преподавателей. - Регистрационная квитанция
- Квитанция об оплате обучения
- Идентификатор студента или сотрудника (фотография не требуется)
- Расшифровка
- Перечень преподавателей на веб-сайте учебного заведения
Вопросы о подтверждении соответствия требованиям
Конфиденциальность
Для компании Autodesk чрезвычайно важно обеспечить защиту конфиденциальности наших клиентов. Дополнительные сведения о сборе, использовании и раскрытии персональных данных см. в Заявлении о конфиденциальности Autodesk.
* Использование бесплатного программного обеспечения Autodesk и/или облачных служб подразумевает принятие и соблюдение пользователями соответствующих условий и положений лицензионного договора или условий предоставления услуг. Программное обеспечение и облачные службы, доступные по образовательной лицензии, могут использоваться исключительно в образовательных целях. Запрещается их использование в коммерческих, профессиональных или иных целях, ориентированных на получение прибыли.

Рассмотрим процесс регистрации. Для этого выберем Create Account. После этого открывается форма, которую следует заполнить.
1. Первым шагом создания учетной записи следует указать страну проживания и дату своего рождения.
2. Вторым шагом указывается статус образования. Данную информацию нужно конкретизировать.
В поле Type «Тип» нужно выбрать либо вторичное образование, либо указать, что вы являетесь студентом Университета/Колледжа. Рассмотрим на примере второго варианта.
Поле School «Школа» подразумевает ввод записи в свободной форме. Здесь следует указать название Высшего заведения, например, «МИФИ».
3. Третий шаг: «Информация об учетной записи»
- В поле First name ввести свое имя.
- В поле Last name «Фамилия» указать фамилию.
- В поле Autodesk ID нужно ввести ваш уникальный логин. Существуют определенные требования к символам для идентификатора Autodesk. Ваш ID Autodesk должен содержать не менее 6 символов. Более подробную информацию можно получить, нажав букву «i» рядом с полем.
- Ввести E-mail. В следующем поле Confirm email нужно его подтвердить.
Пример заполнения информации об учетной записи может выглядеть следующим образом:
Далее нужно согласиться с некоторыми условиями предоставления услуг компанией Autodesk. В нашем примере согласимся с последними двумя.
После заполнения всех полей и соглашения с условиями следует нажать Next.
Происходит сохранение и обработка введенных данных. Затем появляется предупреждение о том, что ваш аккаунт не был еще активирован. Для активации следует перейти по ссылке, которую компания Autodesk выслала на ранее указанный адрес электронной почты.
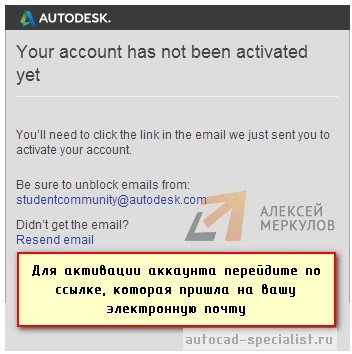
На вашу почту придет письмо от компании Autodesk.
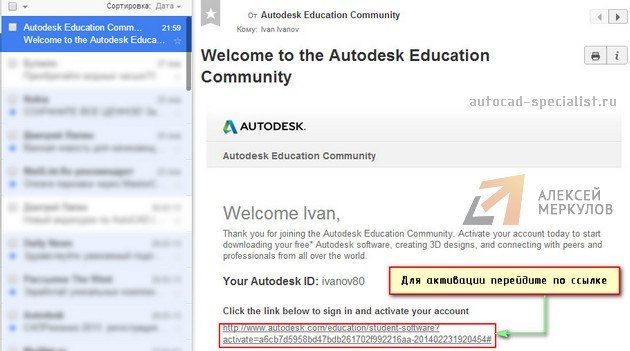
Пройдя успешную регистрацию на сайте Autodesk, бесплатный AutoCAD скачать можно только после входа в свой аккаунт под логином и паролем. Для этого необходимо нажать Sign in.
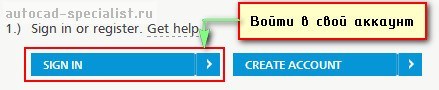
Появится форма, в которой необходимо указать ваш логин и пароль. В качестве логина служит ранее вводимый Autodesk ID или же адрес вашей электронной почты, тоже указанный при регистрации.
Чтобы запомнить данные и не выходить из системы, поставьте галочку напротив Keep me signed in. Для входа нажмите Sign in.
Теперь студенческое сообщество AutoCAD для вас доступно. Здесь можно не только скачать различные программы компании Autodesk, но и найти много полезной информации. В следующей статье мы рассмотрим, как скачать бесплатный Автокад.
Студенческая версия 3Ds Max
Как бесплатно скачать лицензионный 3Ds Max
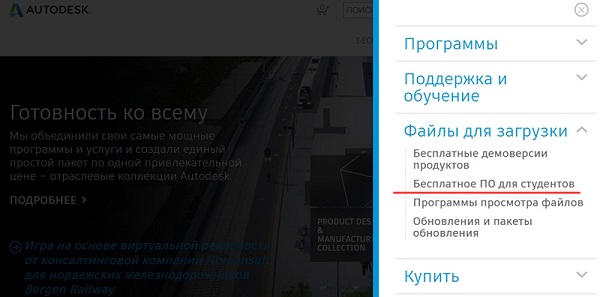
Следующее окно (и все последующие) доступно только на английском языке. Дальнейшая подробная инструкция со скриншотами поможет с регистрацией и скачиванием программы.
Итак, в открывшемся окне предлагается выбрать нужное программное обеспечение из списка.
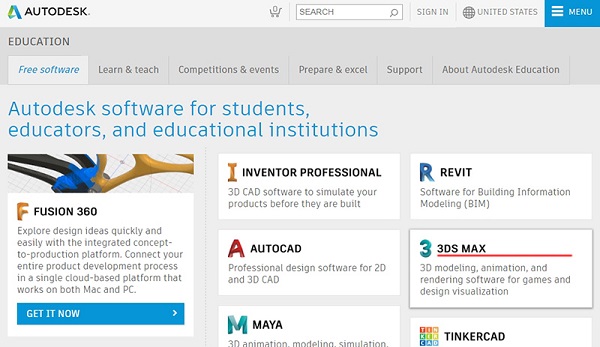
Выбираем 3Ds Max и попадаем на страницу регистрации, на которой предлагается выбрать, существующий аккаунт (если вы уже регистрировались ранее), либо зарегистрировать новый. Далее будет рассматриваться второй вариант.
Выбираем пункт CREATE ACCOUNT.
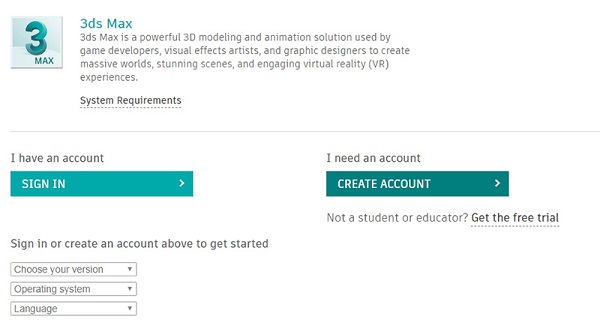
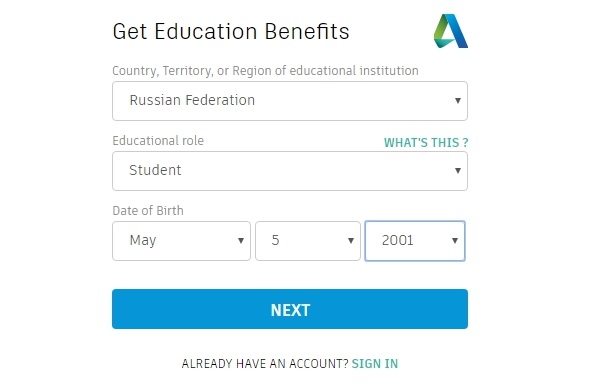
Далее нужно будет вбить в соответствующие поля свои фамилию и имя, электронную почту, придумать пароль и поставить галочку о согласии с условиями пользовательского соглашения, где подчеркивается, что программа может использоваться только для образовательных целей.
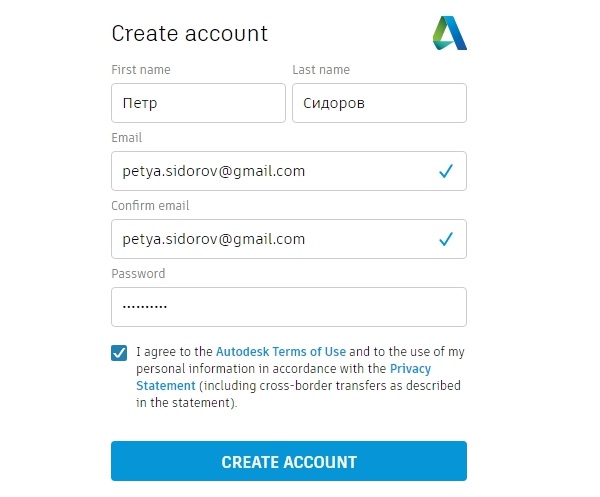
В следующем окне нужно выбрать версию программы 3Ds Max, к загрузке доступны варианты от 2016 до последнего на данный момент 2019 года. Также необходимо указать версию своей операционной системы и выбрать язык устанавливаемой программы.
После выбора нужных вариантов версии и языка ниже отобразится серийный номер и ключ, которые, возможно, будет необходимо ввести в дальнейшем при использовании программы. Эти данные также будут отправлены на электронную почту, указанную при регистрации, но не лишним будет скопировать и сохранить их в отдельном месте.
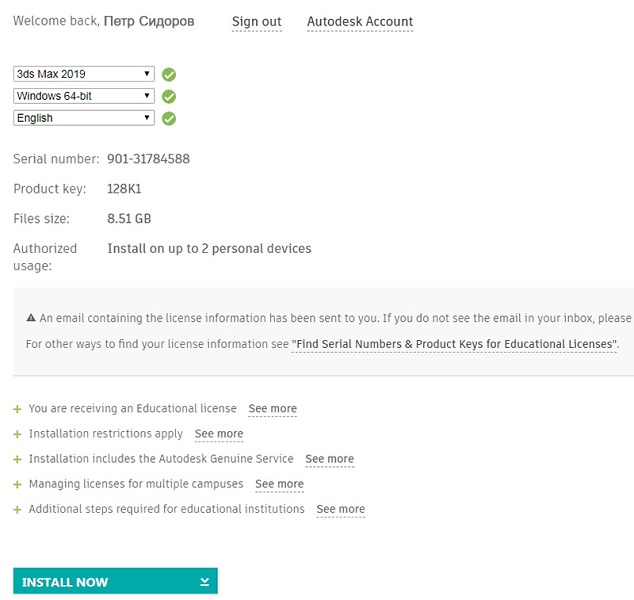
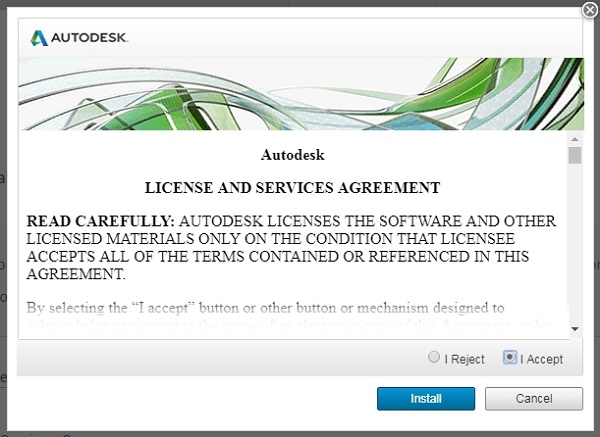
Далее должен запуститься процесс скачивания файла установки. Он имеет небольшой размер, все основные данные будут скачиваться после того, как вы запустите скачанный файл. При запуске откроется окно установки с загрузкой, в процессе которой может быть выведен запрос от Брандмауэра Windows. Необходимо разрешить доступ, нажав соответствующую кнопку.

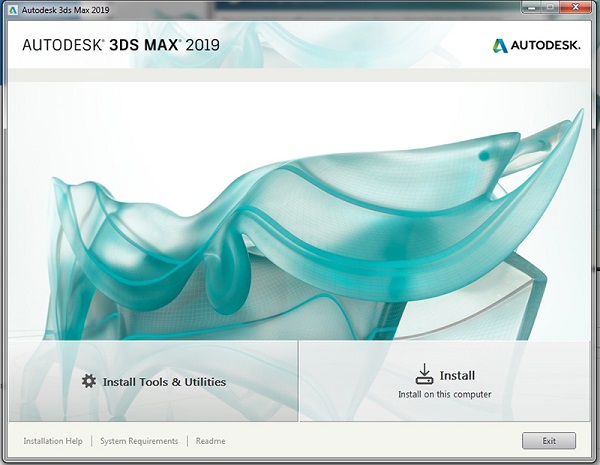
Установщик предложит выбрать путь, куда требуется произвести инсталляцию. Вы можете оставить предложенный по умолчанию на диске С, либо выбрать свой вариант. Версия программы от 2019 года требует около 17 ГБ свободного места для установки.

После этого запустится процесс скачивания и установки программы. Длительность зависит от параметров вашего соединения с интернетом и мощности компьютера. В среднем процедура занимает около часа.
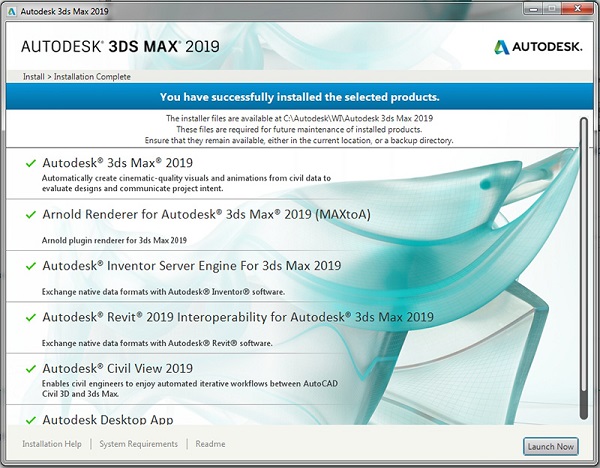
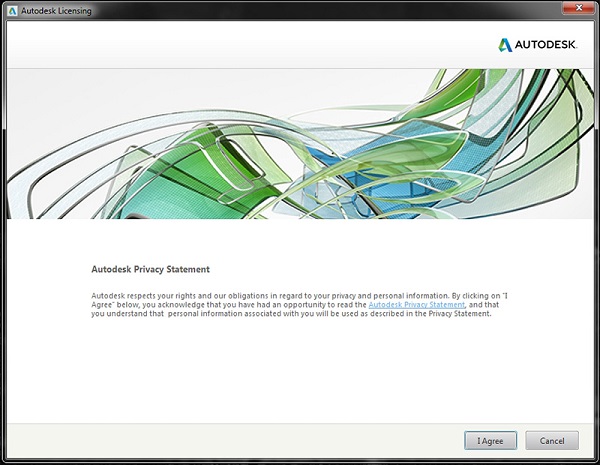
На этом процесс установки можно считать завершенным. Теперь вы можете запустить установленное приложение 3Ds Max с помощью ярлыка, который должен был появиться на рабочем столе или из списка программ.
При первом запуске вы должны еще раз подтвердить свое согласие с политикой конфиденциальности.
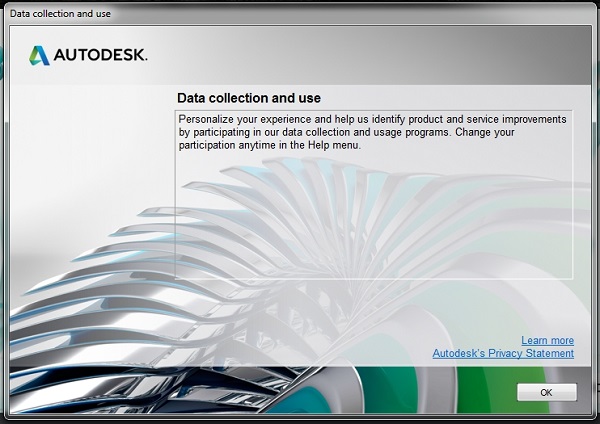
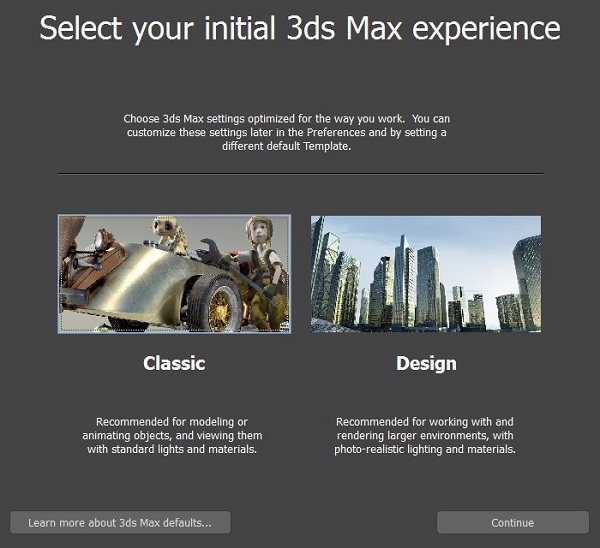
Когда вы выберете более подходящий вам вариант рабочего пространства, откроется основное окно 3Ds Max. Теперь программа готова к работе, и вы можете совершенно бесплатно пользоваться одним из лучших средств для трехмерного моделирования и анимации.

На этом позвольте пожелать вам успехов в работе с программой и завершить данный материал.
Портал обеспечивает возможность бесплатной загрузки образовательных лицензий полнофункциональных версий программных продуктов Autodesk для использования их в учебном процессе в компьютерных классах.

Теперь нам нужно зарегистрироваться на портале. Для этого, в появившемся окне, нажимаем на кнопку Create account

Заполняем следующую регистрационную форму

После подтверждения регистрации, авторизируемся на сайте. Для этого, нажимаем на кнопку Sign in и вводим свой пароль и ID (или адрес электронной почты)

После успешного входа на сайт, у Вас должна появиться галочка на первом этапе выбора программы (см. скрин). Теперь выбираем версию программы (хочу напомнить, что мы разбираем пример с программой AutoCAD)

Теперь, после заполнения второго пункта, у Вас появится ссылка на загрузку программы

Нажимаем на кнопку и сохраняем дистрибутив программы себе на диск.
Во время установки программы вводим регистрационные данные (см. крин выше): серийный номер (Your serial number) и ключ продукта (Product key). Эти данные также придут Вам на почту.
По такому же принципу, Вы можете скачать и установить себе другие программы от компании Autodesk. Вы получите персональную лицензию на 3 года пользования совершенно бесплатно.
Читайте также:


