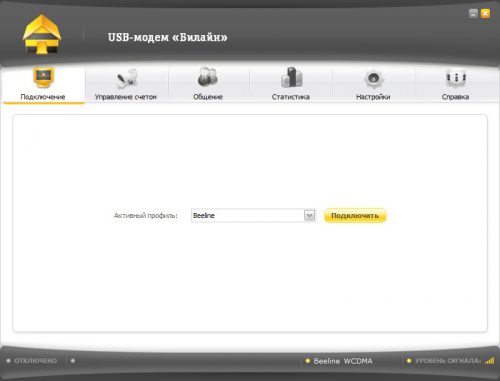Как сделать чтобы usb модем подключался автоматически андроид
Здравствуйте. Подскажите решение. Необходимо автоматически включить на андройде режим usb-modem; Можно ли это сделать с помощью скриптов и рута. Может быть это возможно сделать через приложения?!
Любое решение, пожалуйста.

Я имел ввиду, через своё приложение, стороннее не подходит(

Можно ли это сделать с помощью скриптов и рута

Своё это встроенное или тобой разрабатываемое?
Может быть это возможно сделать через приложения?!
Можете, пожалуйста, по подробнее рассказать.
Мной разрабатываемое. Мне необходимо добиться следующего: чтобы сразу же включался режим usb модема, любыми средствами.
Т.е. это могут быть скрипты при загрузке, которые висят в цикле. Или это будет app, которая запускает скрипты.
Хоть что-нибудь, чтобы при включении usb кабеля (включении ПК, выхода из Ждущего режима) - android переходил в режим usb-модема.

каких подробностей ты жаждешь в одной команде?
подключи девайсину к usb, открой шелл, введи команду, узри. достаточно подробно?
vvviperrr ★★★★★ ( 05.08.14 15:36:51 )Последнее исправление: vvviperrr 05.08.14 15:37:50 (всего исправлений: 1)

Такого не встречал. Можешь попробовать покурить исходники
меняю ip link set rndis0 up, на ip link set rndis0 dhcp - ничего не происходит

Ты в каком шелле это запускаешь? Своём или андроида?

выкидывый настройку нат таблицы, выкидывай dnsmasq. оставляешь перевод в режим модема (rndis), присваиваешь адрес, поднимаешь интерфейс, настраиваешь дефолтный маршрут (по желанию). на другом конце так же поднимаешь интерфейс, настраиваешь нат таблицу, разрешаешь ip_forward. вуаля, твой девайс ходит в сеть через комп.

вообще, что ты хочешь получить в итоге?
андройда, через эмулятор терминала. Напрямую sh он выполнять не может, поэтому использую: bysubox sh
Хотелка: При подключении андройде к ПК (windows) необходимо сразу же запустить режим usb-modem (ysb tether) и стать клиентом, а не шлюзом - выполнить
Есть встроенный функционал usb-revers-tethering, то есть при его включении, андройд становится клиентом. Но я не знаю. как его запустить через команду или скрипт(


Да, revers tether - это получение сети от ПК на устройство.
Можете конкретно написать эту команду, на включение usb revers tethering?

нет такой команды (в готовом виде). чтоб дать с компа интернет на телефон, комп должен работать как маршрутизатор. телефон в свою очередь должен только поднять интерфейс, получить адрес, установить маршрут. все это делается через утилиту ip. ее можно дергать из жабы через Runtime.exec(). на компе нужно поднять нат и разрешить ip_forward.
vvviperrr ★★★★★ ( 05.08.14 21:58:17 )Последнее исправление: vvviperrr 05.08.14 21:59:01 (всего исправлений: 1)
Хорошо, всё это сделал. Комп маршрутизирует как надо.
на андройде поднимаю интерфейс от так:
С пк могу его пингануть и обратно тоже. Но на этом всё заканчивается(
Если произведу теже самые настройки, но через интерфейс - wifi -> ещё -> usb модем сравниваю настройки ifconfig - индентичны, но если делать изк онсоли - инета нет, через интерфейс - интернет есть. Подскажите, что может быть за параметр или настройка?

дефолтный маршрут не установил
Спасибо! Теперь осталось только через терминал прописать dns С этим можете подсказать. Команду добавления/изменения dns. Не могу найти, без правки .conf файла.
Иногда возникает необходимость раздать интернет с телефона на компьютер. В таком случае пользователь может включить режим модема в настройках Android телефона и поделиться трафиком. Однако найти нужный раздел с первого раза бывает сложно, особенно, если вы впервые используете данную функцию. Именно поэтому мы составили подробные инструкции для каждого из вариантов подключения. Но перед этим давайте подробно разберемся, что такое режим модема на Android телефоне и как он работает.
Что такое режим модема

Режим модема – это специальная опция, позволяющая превратить любой Android телефон в настоящий модем. То есть вы можете раздать интернет со смартфона на стационарный компьютер, ноутбук или другое устройство. Главное при этом соблюдать ограничения по доступному трафику и следить за его расходом.
Многие пользователи по ошибке путают данный режим с точкой доступа Wi-Fi. На самом деле, это два похожих, но в то же время совершенно разных понятия. Как можно понять из названия, точка доступа позволяет раздавать интернет через беспроводное подключение по Wi-Fi. Этот вариант подойдет для планшетов, ноутбуков и смартфонов, но никак не для стационарных компьютеров, использующих проводное соединение.
Режим модема позволяет делиться трафиком с телефона посредством кабеля USB или Bluetooth. Данный метод универсальный, так как практически каждое устройство оснащено нужным портом. Однако следует отметить, что на смартфонах с версией Android ниже 4.0 подобная опция, скорее всего, будет отсутствовать.
Как включить режим модема на Android
Включить режим модема на телефоне Android совсем не сложно. Вам не потребуется устанавливать дополнительные приложения, так как для активации опции достаточно посетить несколько разделов настроек. Но перед началом процедуры нужно разобраться, какой тип подключения вы будете использовать. Если устройство, которому необходимо раздать интернет, имеет встроенный модуль Bluetooth, то лучше включать Bluetooth-модем. А если таковой отсутствует, то выбирайте вариант с USB-модемом.
Итак, первым делом рассмотрим включение Bluetooth-модема. Сделать всё правильно вам поможет следующая инструкция:
- Переходим в настройки.
- Заходим в раздел «Сеть и интернет» или «Дополнительные функции».
- Открываем вкладку «Режим модема» и переводим ползунок вправо возле строки «Bluetooth-модем».
- Включаем мобильную передачу данных через настройки или шторку уведомлений.

Теперь остаётся на компьютере выполнить сопряжение со смартфоном. В зависимости от установленной операционной системы это делается по-разному. Более подробно об этом в конце статьи.
Что касается раздачи интернета через USB, то для начала нужно обзавестись нужным кабелем. Подойдёт даже тот, который используется для зарядки устройства. А далее следуем рекомендациям инструкции:
- Подключаем кабель USB к компьютеру или другому устройству.
- Заходим в настройки телефона.
- Открываем вкладку «Дополнительные функции» или «Точка доступа и модем». Заметим, что названия разделов могут отличаться в зависимости от установленной на телефоне прошивки и версии Android.
- Ставим галочку возле пункта «USB-модем».
- Активируем мобильную передачу данных через шторку уведомлений или настройки.

Если сравнивать каждый из представленных вариантов, то раздавать интернет через USB-модем более удобно. Во-первых, во время работы смартфон не разрядится. А во-вторых, нужный разъем точно имеется в любом компьютере.
Как настроить режим модема на Android
Под настройкой режима модема на телефоне подразумевается установка лимитов по расходу трафика или изменение названия устройства. Для этого достаточно зайти в настройки устройства, а далее выполнить рекомендации инструкции:
- Переходим в раздел «Дополнительные функции».
- Открываем вкладку «Точка доступа Wi-Fi».
- Устанавливаем нужные лимиты трафика или изменяем название устройства. При их достижении раздача интернета будет автоматически прекращаться.

Также на некоторых телефонах попасть в нужный раздел можно другим способом, подробно описанным ниже:
- Открываем шторку уведомлений.
- Нажимаем по строке «Модем или точка доступа».
- Выполняем необходимые настройки и сохраняем изменения. При ограниченном объеме трафика настоятельно рекомендуем установить ограничения по его расходу.

Настройка сетевого подключения на компьютере
Кстати, многие пользователи не понимают, как подключить компьютер к USB- или Bluetooth-модему. Что касается первого варианта, то на ПК с Windows 10 для этого нужно перейти в раздел с доступными сетями, нажав по значку, расположенному в трее.

Перед вами появиться окно, в котором нужно выбрать нужную сеть.

При необходимости подключиться к Bluetooth-модему, сначала необходимо добавить устройство на компьютере. Для этого переходим в «Параметры», находим раздел «Bluetooth и другие устройства» и добавляем смартфон. А уже после этого переходим в раздел с сетями и выбираем нужное подключение.

Как видите, в этом нет совершенно ничего сложного.
Таким образом, режим модема на Android – опция, позволяющая превратить смартфон в источник интернет-трафика. Существует два варианта подключения: Bluetooth- и USB-модем. Второй метод более универсальный, так как подходит для любых компьютеров.
Не секрет, что с телефона можно раздавать интернет на другие мобильные устройства и компьютеры. И в этой статье я покажу, как использовать телефона на OS Android в качестве модема для компьютера, или ноутбука. При подключении с помощью USB кабеля. Такая схема подойдет в первую очередь для стационарных компьютеров, у которых нет Wi-Fi модуля. И подключить их к точке доступа Wi-Fi, которую так же можно запустить на телефоне, у нас не получится.
Практически все смартфоны на Android могут раздавать мобильный интернет (в режиме модема) по Wi-Fi, Bluetooth, или по USB кабелю. Как настроить точку доступа Wi-Fi, я уже показывал в этих статьях:
Но если у вас ПК, или не работает Wi-Fi на ноутбуке, то вы просто не сможете подключить свой компьютер к Wi-Fi сети. В таком случае можно использовать USB кабель. Соединить телефон с компьютером, и включить на телефоне режим "USB-модем". И на компьютере появится доступ к интернету через телефон (через мобильного оператора) .

Когда телефон работает как модем именно по кабелю, то он сразу заражается от компьютера. А если использовать его как точку доступа Wi-Fi, то очень быстро садится батарея, и его приходится все время подключать к зарядке.
Я проверил на Samsung Galaxy J5. Все очень просто. Не нужно устанавливать на компьютер какие-то драйвера, создавать подключения и т. д. Просто включаем на телефоне мобильные данные (интернет через EDGE, 3G, 4G) , подключаем по USB к компьютеру и в настройках активируем режим "USB-модем".
Думаю, что данная функция точно так же работает на всех телефонах, которые работают на Android. Не могу сейчас проверить это на телефонах от Huawei, Xiaomi, Lenovo, Sony, LG и т. д., но если там и есть какие-то отличия в настройках и названиях, то они не критичные.
Android смартфон в режиме "USB-модем"
На компьютере вообще ничего настраивать не нужно. Кстати, мой компьютер, на котором я все проверял, работает на Windows 10.
Обратите внимание, что в режиме модема, подключенный к телефону компьютер будет использовать подключение к интернету через мобильного оператора. Поэтому, если у вас не безлимитный мобильный интернет, то возможно с вашего счета будет взиматься плата за подключение к интернету. Рекомендую уточнять у поддержки условия вашего тарифного плана.На телефоне включите мобильный интернет (сотовые данные) .
Дальше подключите телефон к компьютеру с помощью USB кабеля.

После чего, в настройках телефона (где-то в разделе "Подключения" - "Точка доступа и модем") включаем "USB-модем".
Через несколько секунд на компьютере должен появится доступ к интернету через смартфон.
А если открыть окно "Сетевые адаптеры", то там можно увидеть новое "Ethernet" подключение.
Главное, что на компьютере появился доступ к интернету. Для отключения достаточно выключить режим "USB-модем" в настройках телефона.
Возможные проблемы в настройке телефона в качестве USB модема
Так как оборудование, операторы, настройки у нас разные, то не исключено, что могут возникнуть некоторые проблемы. Давайте рассмотрим самые популярные.
Если пропадает раздача интернета через некоторое время
Бывает, что интернет через некоторое время перестает работать. Причина скорее всего в том, что телефон для экономии электроэнергии отключает мобильный интернет. Нужно запретить ему это делать.
Зайдите в настройки, дальше "Питание и производительность" – "Настройки питания" – "Отключать мобильный интернет через. " ставим "Никогда". Возможно, в зависимости от производителя и версии Android эти настройки будут немного отличаться.
Если на вашем телефоне такое подключение настраивается другим способом, или у вас есть какая-то полезная информация по данной теме, то поделитесь в комментариях (можете еще скриншот прикрепить, за это отдельное спасибо) . Там же можете задать вопрос.
Это статья будет интересна большинству пользователей, которые являются владельцами USB модемов. А поговорим мы с Вами об оптимизации запуска и подключения к 3G Интернету, который неоправданно затягивается вопреки нашим ожиданиям.
Автоматическое подключение 3G модема
Рассмотрим этапы оптимизации на примере USB модема компании «Билайн». В нашем распоряжении 3G модем со скоростью соединения до 21,6 Мбит/сек – модель марки Huawei.

Несколько примечаний перед описанием действий:
Нижеприводимые действия будут полезны лишь в случае частого использования 3G соединения на ПК, так как ряд манипуляций сделает ход подключения автоматическим;
На компьютере (или ноутбуке) должно обязательна быть установлено программное обеспечение, идущее в комплекте с модемом – Менеджер подключений и драйвер оборудования;
У Вас должна быть учётная запись с правами администратора, так как некоторые действия потребуют полномочий на внесение изменений.
Настройка программы USB модема
Для начала настроем менеджер подключений. Следует изменить всего пару пунктов:
- Автоматически запускать при старте Windows
- Свернуть окно после соединения с Интернетом
Для этого переходим во вкладку «Настройки» -> «Настройки программы» (или запуск программы);
Ставим галочки в соответствующих пунктах и жмём кнопку «Обновить» (или «Сохранить»).
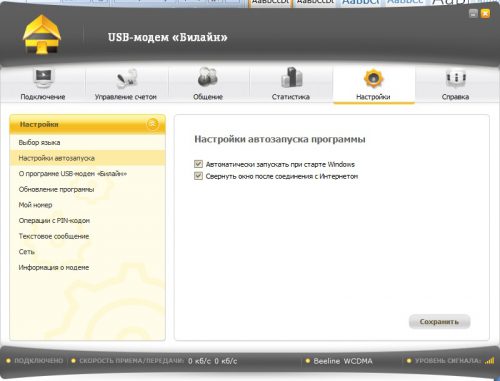
Сворачиваем менеджер подключений, не соединяясь с Интернетом.
Настраиваем автозапуск подключения Beeline
Вы могли заметить, что программа модема помимо всего создаёт ярлыки подключений, которые можно найти через «Центр управления сетями и общим доступом». Следующим этапом оптимизации станет настройка свойств подключения и создания ярлыка «Beeline»:
- В области уведомлений рядом с системными часами найдите значок сети. Кликаем правой кнопкой мышки по нему и выбираем «Центр управления сетями и общим доступом»;
- Слева жмём по пункту «Изменение параметров адаптера», где находим значок подключения «Beeline»:
- Кликаем правой кнопкой и выбираем «Свойства». Переходим во вкладку «Параметры», где в верхней части снимаем галочки со всех пунктов, как на рисунке ниже;
- После сохраняем изменения, нажатием кнопки «ОК»;
- После вновь жмём правой кнопкой по тому же значку, выбираем «Создать ярлык», и соглашаемся на его размещение на рабочем столе;
- Перейдите на рабочий стол и примените «Вырезать» к созданному ярлыку подключения. После чего нажмите «меню Пуск» и откройте список всех программ;
- В списке найдите системную папку «Автозагрузка», кликните по ней правой кнопкой и выберите «Открыть». В открывшеюся директорию вставьте заранее вырезанный ярлык.
Оптимизация почти закончена, остаётся проверить работу наших трудов. Для этого потребуется произвести перезагрузку компьютера. После экрана приветствия начнётся запуск приложений и системных служб, в том числе и менеджера подключений, только на этот раз не жмём кнопку «Подключить», а через несколько секунд замечаем автоматическое соединение с Интернетом и сворачивание окна программы в системный трей.
Вместо послесловия
Никаких проблем в оптимизации не возникает, все приводимые действия для пользователей начального уровня. Для того чтобы исключить автоматическое подключение 3G модема, достаточно, удалить ярлык «Beeline» из папки «Автозагрузка».
Это статья будет интересна большинству пользователей, которые являются владельцами USB модемов. А поговорим мы с Вами об оптимизации запуска и подключения к 3G Интернету, который неоправданно затягивается вопреки нашим ожиданиям.

Автоматическое подключение 3G модема
Рассмотрим этапы оптимизации на примере USB модема компании «Билайн». В нашем распоряжении 3G модем со скоростью соединения до 21,6 Мбит/сек – модель марки Huawei.

Несколько примечаний перед описанием действий:
- нижеприводимые действия будут полезны лишь в случае частого использования 3G соединения на ПК, так как ряд манипуляций сделает ход подключения автоматическим;
- на компьютере (или ноутбуке) должно обязательна быть установлено программное обеспечение, идущее в комплекте с модемом – Менеджер подключений и драйвер оборудования;
- у Вас должна быть учётная запись с правами администратора, так как некоторые действия потребуют полномочий на внесение изменений.
Настройка программы USB модема
Для начала настроем менеджер подключений. Следует изменить всего пару пунктов:
- Автоматически запускать при старте Windows
- Свернуть окно после соединения с Интернетом
Для этого переходим во вкладку «Настройки» -> «Настройки программы» (или запуск программы). Ставим галочки в соответствующих пунктах и жмём кнопку «Обновить» (или «Сохранить»).

Сворачиваем менеджер подключений, не соединяясь с Интернетом.
Настраиваем автозапуск подключения Beeline
Вы могли заметить, что программа модема помимо всего создаёт ярлыки подключений, которые можно найти через «Центр управления сетями и общим доступом». Следующим этапом оптимизации станет настройка свойств подключения и создания ярлыка «Beeline»:
В области уведомлений рядом с системными часами найдите значок сети. Кликаем правой кнопкой мышки по нему и выбираем «Центр управления сетями и общим доступом»;
Слева жмём по пункту «Изменение параметров адаптера», где находим значок подключения «Beeline»:

Кликаем правой кнопкой и выбираем «Свойства». Переходим во вкладку «Параметры», где в верхней части снимаем галочки со всех пунктов, как на рисунке ниже;

После сохраняем изменения, нажатием кнопки «ОК»;
После вновь жмём правой кнопкой по тому же значку, выбираем «Создать ярлык», и соглашаемся на его размещение на рабочем столе;
Перейдите на рабочий стол и примените «Вырезать» к созданному ярлыку подключения. После чего нажмите «меню Пуск» и откройте список всех программ;
В списке найдите системную папку «Автозагрузка», кликните по ней правой кнопкой и выберите «Открыть». В открывшеюся директорию вставьте заранее вырезанный ярлык.
Оптимизация почти закончена, остаётся проверить работу наших трудов. Для этого потребуется произвести перезагрузку компьютера. После экрана приветствия начнётся запуск приложений и системных служб, в том числе и менеджера подключений, только на этот раз не жмём кнопку «Подключить», а через несколько секунд замечаем автоматическое соединение с Интернетом и сворачивание окна программы в системный трей.
Читайте также: