Autocad 2009 как работать
Как начать работать в AutoCAD? Интерфейс программы. Самое начало.
Итак, Как начать работать в AutoCAD? Прочитали эту фразу? Отлично! Значит, нам пора поздороваться! Доброго времени суток! Мы очень рады приветствовать Вас на нашем сайте. Отдельный раздел которого посвящен одной из самых востребованных программ в строительной отрасли всего мира. В России в том числе – AutoCAD от компании Autodesk.
Про данный программный продукт написано огромное количество статей/заметок/учебников и прочей литературы. Наш сайт не будет первым, кто научит Вас как начать работать в AutoCAD.
Видео на тему: AutoCAD для начинающих. Начало работы.
Наши статьи и учебные материалы составлены таким образом, чтобы конечный результат, направленный на освоение всех необходимых функций САПР AutoCAD был достигнут в максимально короткий срок.
С эффективной системой внедрения теоретических знаний в практическую значимость для каждого из Вас.
И самое главное – обучение на нашем сайте абсолютно БЕСПЛАТНО!
Всегда есть такие люди, которые спрашивают: «Как начать работать в AutoCAD?». Или же, не знают, как спросить и с чего начать.
Как начать работать в AutoCAD? Начинаем!
И так, ищем на рабочем столе ярлык для запуска и запускаем его!
AutoCAD, довольно сложная и мощная программа, но не смотря на это она может работать и на не совсем новых компьютерах. Однако, это зависит от сложности и объема тех файлов, с которыми вы работаете.
Другими словами, если у вас большой сложный чертеж, то он будет требовать больше вычислительных мощностей от компьютера.

Но вот запуск программы – это всегда процесс не быстрый. Поэтому приготовьтесь немного подождать.

Ускорить запуск AutoCAD может установка программы на современный высокоскоростной твердотельный SSD диск.

После запуска программы Вы увидите окно программы:

Мы специально выделили разными цветами наиболее значимые элементы интерфейса окна AutoCAD. И сейчас расскажем про каждый из них. Сверху/вниз, слева/направо и по порядку! J Поехали!

Красным прямоугольником обведена кнопка вызова главного меню программы, при помощи которого Вы можете «Создать файл», Открыть существующий, Сохранить, Распечатать или Экспортировать файл чертежа в другой формат.
Например, в формат PDF, для просмотра на компьютере, где не установлен AutoCAD. Или для демонстрации заказчику. Также тут представлен список последних файлов, с которыми Вы работали, для быстрого и удобного их открытия.

Зеленым цветом выделена «Панель быстрого доступа», которая содержит команды из «Главного меню», а также другие полезные команды.
Содержимое панели можно настроить, для этого необходимо нажать на кнопку с маленьким треугольником в конце панели, направленным острием вниз.
Откроется меню адаптации панели и путем установки или снятия нужных «галочек» добавляем или убираем кнопки команд с панели.

По центру строки заголовка окна выводится название программы, тип лицензии и название файла. «Чертеж 1.dwg» - это имя файла AutoCAD «по умолчанию» и оно изменится, когда мы сохраните файл под своим именем. «.dwg» - это расширение файла AutoCAD. Из-за этой аббревиатуры, русскоязычные пользователи файлы Автокада еще называют «дэвэгешками».
![]()
В правой части окна заголовка находится «Облачное меню», которое позволяет получить доступ к справочной информации и «облачным сервисам» компании Autodesk.
![]()
Ниже, синим цветом, выделена «Лента команд». Автокад как и многие программы, имеет современный «Ленточный интерфейс», который позволяет оптимизировать рабочее пространство окна.
Предоставив пользователю доступ к нужным командам в минимальное количество кликов мышью.
Название «активной» ленты команд на рисунке подчеркнуто синей пунктирной линией «Главная». Нажатие на другие вкладки активизирует переход к ним.

Каждая лента команд разделена на «Области». Для примера, на рисунке голубым цветом выделена область команд «Рисование».

Названия областей подобраны не случайно.Они подсказывают пользователю, кнопки каких команд собраны на этой области.
Например, кнопки в области команд «Рисование» отвечают за создание 2D примитивов и прочих элементов (круг, прямоугольник, дуга…).
Элемент интерфейса кнопок
Отдельно хочется отметить элемент интерфейса кнопок команд, который встречается на разных областях у разных кнопок – это «маленький треугольник», направленный острием вниз.
Он говорит нам о том, что данная кнопка отвечает за несколько, логически объединенных в себе команд. Проще говоря, эта кнопка может выполнять не одну команду, а несколько.

Например, нажатие на треугольник/стрелочку возле кнопки с командой построения «Прямоугольника» открывает доступ к кнопке построения «Многоугольника» или как его сейчас именуют в AutoCAD – «Полигон».

Количество дополнительных кнопок команд может быть небольшим (пара/тройка новых команд). Или же, как в случае с командой «Круг» - перед Вами откроется довольно внушительный список новых команд.


Этот же маленький треугольник/стрелочка, который нам встречался ранее на панели быстрого доступа. Для открытия меню адаптации панели, встречается и возле названий областей команд.
Нажатие на него откроет доступ к дополнительным кнопкам, команды которых используется реже чем, те что присутствуют в области всегда.
Да, хотелось бы отметить тот факт, что не все команды присутствуют на лентах команд и панелях. Некоторые команды можно запустить из командной строки, но об этом поговорим позднее.
И так, напоминаем, мы рассматриваем «Интерфейс программы AutoCAD» на примере версии 2018. Изучив основные элементы верхней части окна программы, переходим к основному рабочему пространству программы AutoCAD.
Рабочее пространство начинается сразу после ленты команд. Его озаглавливают ярлыки или вкладки открытых файлов. Они выделены оранжевым прямоугольником на нашем рисунке.
Сколько файлов можно использовать в AutoCAD одновременно?
Автокад может работать с несколькими файлами одновременно. И вместо вкладок «Чертеж1», «Чертеж2» у Вас будут названия этих файлов.
Рабочее поле представлено «бесконечным пространством» или «пространством модели» разделенным на клеточки. Именно здесь, в пространстве модели мы будем создавать 2D примитивы, окружности и прямоугольники. Использовать инструмент «Полилиния» и, путем редактирования всего этого – получать готовый чертеж!
В правом верхнем углу рабочего поля имеется «компас». Или его еще называют «видовой куб». Он обведен фиолетовым кругом.
Его задача - помогать нам. Ориентироваться в пространстве модели, так как в Автокаде можно не только создавать 2D элементы, но также и моделировать в 3D, но обо всем по порядку.
Также, ниже видового куба, находится дополнительная панель, которая позволяет управлять видом рабочего пространства.
В нижней части окна, находится один из самых важных элементов интерфейса – «Командная строка» или «Строка команд».
Она выделена желтым прямоугольником на нашем рисунке. Здесь можно «вручную», при помощи клавиатуры давай Автокаду команды на выполнение различных действий, будь то создание элементов или их редактирование, да и вообще, системные команды.

Также, желтым прямоугольником выделены вкладки переключения между «пространством модели» и «пространством листа».
Их мы рассмотрим в наших следующих статьях. Как и выделенную красным цветом панель, где есть кнопки включающие или отключающие дополнительные режимы моделирования.
На этом наша статья подошла к завершению. Мы рассмотрели интерфейс программы AutoCAD, познакомились с основными понятиями окна программы.
И теперь уже знаем, где и чего «нажимать»! Теперь можете попробовать самостоятельно пощелкать мышью выбирая различные команды построения элементов.
А в следующей статье мы подробно рассмотрим команды создания 2D элементов чертежей.

AutoCAD clssic 2D eng 2D. КЛАССИЧЕСКИЙ AutoCAD, Все, что нужно знать для начинающих пользователей.
Интерфейс Англоязычный, классический (см. Скрины). Уроки актуальны для всех версий автокада. Для обучения по урокам идеально подойдет Автокад 2006-2008, на более поздних (включая 2012) нужно включить классический интерфейс, в уроках есть рекомендации для этого.
Уроки рекомендуются в первую очередь студентам строительных вузов, т.к. рассмотренные примеры имеют строительную тематику.
Для просмотра на компьютере необходимо наличие установленного кодека TSCC, он прилагается в папке Codec
СОСТАВ ОСНОВНОГО комплекта:
001 Классический автокад, настройки меню.avi
002 Рабочее поле (Model).avi
003 Настройки Автокада.avi
004 Зумирование и Панарамирование.avi
005 Line (Линия).avi
006 Чертим штамп и рамку.avi
007 Construction Lines (Конструкционная линия).avi
008 Polyline (Полилиния).avi
009 Polygon (Многоугольник).avi
010 Rectangle (Прямоугольник).avi
011 Arc (Арка).avi
012 Circle (Круг).avi
013 Revision Cloud (Пометочное облако).avi
014 Spline (Сплайн).avi
015 Ellipse (Эллипс).avi
016 Ellipse Arc.avi
017 Point (Точка).avi
018 Hatch (Штриховка).avi
019 Gradient (Градиентная заливка).avi
020 Region (Регион).avi
021 Multiline text (Многострочный текст).avi
022 Single Line Text (Однострочный текст).avi
023 Text Style (Стиль текста).avi
024 Select (Выделение_поштучно_рамкой_настройки).avi
025 Erase (Удалить).avi
026 Copy (Копировать).avi
027 Mirror (Зеркало).avi
028 Offset (Смещение по нормали).avi
029 Array (Массив).avi
030 Move (Передвинуть).avi
031 Rotate (Повернуть).avi
032 Scale (Масштаб).avi
033 Stretch (Растянуть).avi
034 Trim (Подрезка).avi
035 Extend (Удлинить).avi
036 Break at Point (Разрыв в точке).avi
037 Break (Разрыв).avi
038 Join (Соединить).avi
039 Chamfer (Фаска).avi
040 Fillet (Скругление).avi
042 Explode (Расчленить).avi
043 Snap Grid (Привязка к сетке).avi
044 Snap Ortho (Ортогональная привязка).avi
045 Polar Tracking (Полярная привязка).avi
046 Object Snap (Объектная привязка).avi
047 Object Snap Tracking (Объектное отслеживание).avi
048 Dynamic Input (Динамический Ввод).avi
049 Show_Hide_Lineweight (Условное отображение толщин на экране).avi
050 Quick Properties (Быстрые свойства).avi
051 Dimension (Размеры).avi
052 Dimension style (Стили Размеров).avi
053 Цвет_Тип_Толщина Линий.avi
054 Layers (Слои).avi
055 Insert Block (Вставить Блок).avi
056 Make Block (Создание блока).avi
057 Блок с атрибутом.avi
058 Динамический Блок.avi
059 Properties (Менеджер СВОЙСТВ).avi
060 Quick SELECT (Быстрое выделение (Поиск объектов)).avi
061 Filter (Фильтр (Поиск объектов)).avi
062 ПРИМЕР (Разбивка осей).avi
063 ПРИМЕР (Контуры стен).avi
064 ПРИМЕР (Проемы в стенах).avi
065 ПРИМЕР (Заполнение проемов).avi
066 ПРИМЕР (Наложение Штриховки).avi
067 ПРИМЕР (Расстановка Размеров).avi
068 ПРИМЕР (Определение площадей).avi
069 ПРИМЕР (Условные обозначения на плане).avi
070 ПРИМЕР (Построение Разреза).avi
071 ПРИМЕР (Построение Фасада).avi
072 ПРИМЕР (Использование Растрового изображения).avi
073 ПРИМЕР (Оформление и печать из Рабочего Поля).avi
074 Пример (Конвертация Чертежей в Растр_ Вставка в Word).avi
430 585 Кбайт в 74 файлах/файле
ДОПОЛНИТЕЛЬНЫЕ УРОКИ:
01 Рекомендации по настройке новых интерфейсов последних Автокадов.avi
FILEDIA.avi
OVERKILL (Удаление наслоений).avi
Plot Stule (Стили печати).avi
Purge (Чистка файлов).avi
Xref (Вставки).avi
Архивация данных и перенос на другие ПК.avi
Борьба за живучесть файлов!.avi
Использование нескольких систем координат.avi
++++++Аннотивность+++++++
001 Что такое аннотивность.avi
002 Создание аннотивных блоков.avi
003 Аннотивные размеры.avi
004 Аннотивный текст.avi
------------------------
Характеристики видео и звука:
Качество звука 40 кбит/сек
Формат Аудио Lame MP3
Частота кадров 3-7 кадров/сек
Цвет 16 бит.
Ширина 800точек, Высота 620.
Кодек TSCC
Похожие КОМПЛЕКТЫ уроков:
1. AutoCAD 2012. 2D, Видео-уроки для "Школьников", базовый курс. (Новое меню)
Архив скачан посетителями 3705 раз, по состоянию на 20 сентября 2010г.
Архив скачан посетителями 5774 раз, по состоянию на 6 марта 2011г.
Архив скачан посетителями 7106 раз, по состоянию на 15 июня 2011г.
Архив скачан посетителями 7695 раз, по состоянию на 16 августа 2011г.
Архив скачан посетителями 11596 раз, по состоянию на 29 мая 2012г.
Архив скачан посетителями 13548 раз, по состоянию на 2 декабря 2012г.
Архив скачан посетителями 14711 раз, по состоянию на 7 марта 2013г.
Основы работы в AutoCAD. Настройка рабочего пространства
Всем привет! В этой статье мы поговорим с вами о том, как настроить рабочее пространство в AutoCAD и разберем основные принципы работы программы.
После запуска AutoCAD мы видим окно программы, оформленное в темных тонах, а его рабочее пространство и вовсе представлено «черным полем» с «серой сеткой».
Для тех, кто привык работать в Word и других программах, оформленных в светлых тонах – будет немного непривычно. Но советую просто постараться привыкнуть. Со временем даже заметите, что ваши глаза устают меньше!
Видео на тему: [Урок AutoCAD 3D] Настройка рабочего пространства

Как уже рассказывалось в нашей предыдущей статье Интерфейс программы. Как начать работать в AutoCAD:
«… Рабочее пространство начинается сразу после ленты команд. Его озаглавливают ярлыки или вкладки открытых файлов. Они выделены оранжевым прямоугольником на нашем рисунке»
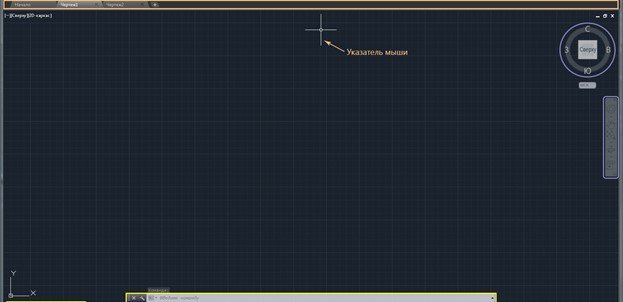
И давайте попробуем уже что-нибудь нарисовать.

Как рисовать в AutoCad
Выбираем на ленте команд кнопку «Отрезок» и щелкаем в двух местах в рабочем пространстве. (Когда мы, говоря о компьютерной мыши, просто говорим «щелкаем» - то мы имеем ввиду щелчок левой кнопкой мыши).
Получился небольшой отрезок, сантиметров пять длинной. Но так ли это, на самом деле?

Давайте нажмем кнопку «Esc» на клавиатуре. Она прерывает процесс выполнения любой команды и нажимать в AutoCAD вы ее будете довольно часто. И теперь узнаем, какой же длинны на самом деле наш отрезок.
Двойной щелчок по отрезку открывает окошко «Быстрых свойств», где мы видим основные параметры выбранного объекта.

Параметр «Длина» имеет значение 1128.5344 и указывается в миллиметрах.
Это десятичное число, с четырьмя знаками «после запятой», правда в AutoCAD в роли «арифметической запятой» выступает «точка».
В автокаде объекты создаются с точностью «четыре знака после запятой», а наш якобы пятисантиметровый отрезок на самом деле имеет длину больше метра! Как же так получилось?
Рабочее пространство можно приближать и отдалять. Когда мы создавали наш отрезок рабочее пространство было сильно отдалено от нас, и вместо коротенькой черточки получилась метровой длины линия.
Мы подошли к основным пунктам настройки рабочего пространства. Перед тем как начинать создавать чертеж в автокаде, необходимо:
- Приблизить/отдалить рабочее пространство получив нужный масштаб;
- Включить/отключить «дополнительные помощники»;
- Определить, где находится точка «абсолютного нуля».
Приближение/отдаление рабочего пространства в большинстве случаем производится при помощи «колеса мыши». Вращая его в ту или иную сторону, вы получите нужный результат.
Про «дополнительные помощники» мы поговорим позже. А сейчас научимся «панорамировать» и искать точку «абсолютного нуля».
Давайте постараемся приблизить поле так, чтобы квадраты сетки стали очень большими. Примерно так:

Клеточки сетки обычно настроены таким образом, что каждый квадрат имеет размер 10х10 мм.
Если теперь мы попробуем нарисовать такой же отрезок как в прошлый раз, то его длина будет уже другой. Смотрите, получилось почти 19 миллиметров! ?

Панорамирование
Ну если с масштабами более или менее разобрались, тогда перейдем к панорамированию. Это необычное интересное слово означает «перетаскивание рабочего пространства» внутри экрана.
Ведь понятно, что места будет постоянно не хватать, и вы будете перемещать рабочую зону внутри монитора, внутри окна программы.
Делается это, нажатием на колесо мыши и удерживая его, перемещается курсор, а вместе с ним и рабочее поле программы.
Курсор мыши в этот момент принимает форму ладони, которая как бы хватает. Тащим черное поле.
Получилось? Отлично! Если нет, или возникли вопросы – пишите в комментариях! Мы вам обязательно поможем и решим ваш вопрос.
Теперь рассмотрим понятие «абсолютного нуля». Наше «бесконечно черное пространство», которое можно сравнить со звездным небом тоже имеет свою «полярную звезду», то есть точку, которая всегда остается на одном месте.
Объекты в автокаде создаются и подчиняются прямоугольной системе координат, то есть, каждая точка имеет свое значение «Икса» и «Игрека» - X, Y ?
А значения этих параметров отсчитываются от «точки абсолютного нуля». Если применить это к нашему отрезку, то он соединяет две точки. Начало в точке с координатой Х=3190 и Y= 1447, а Конец – в точке с координатой Х=3207 и Y= 1456 (это значения в нашем случае, у вас координаты будут другими).
Давайте найдем точку с координатами Х=0 и Y=0. При помощи вращения колеса мыши максимально отдалите рабочее пространство.
Когда увидите «Начало координат» и красную линию Х, уходящую вправо, и зеленую линию Y уходящую вверх – остановитесь. Мы нашли её! Это и есть – точка абсолютного нуля! А маленькая белая точка справа, чуть правее и ниже перекрестия мыши это наш отрезок длинной 19 мм.
Мы так сильно отдалили рабочее пространство, что смотрим на него как будто с высоты девяти этажного дома. И он выглядит просто маленькой точкой!
Теперь вы умеете панорамировать и выбирать нужный масштаб отображения рабочего пространства и понимаете, что то, как выглядит объект и какие он имеет размеры – это абсолютно разные вещи!
До встречи в следующих статьях, где мы научимся создавать 2D примитивы в AutoCAD с указанием конкретных координатных точек.
Дорогой читатель! Добавьте этот сайт в закладки своего браузера и поделитесь с друзьями ссылкой на этот сайт! Мы стараемся показывать здесь всякие хитрости и секреты. Пригодится точно.

Книга, которую вы держите в руках, посвящена программе AutoCAD 2009 – по счету это уже 22 версия данного пакета. За долгие годы развития продукт компании Autodesk трансформировался из простого инструмента, способного лишь заменить собой кульман, в программу, пригодную не только для формирования двухмерных чертежей, но и для создания реалистичных трехмерных моделей. Фактически на данный момент AutoCAD 2009 является самой мощной системой автоматизированного проектирования (САПР), работающей на персональном компьютере.
Данный видеосамоучитель, ориентированный в основном на начинающего пользователя, послужит вам путеводителем в захватывающем мире AutoCAD 2009. Книга снабжена большим количеством практических примеров, а на диске вы найдете видеоуроки , поэтому если вы обладаете хотя бы небольшими навыками работы с компьютером, то понять основные приемы работы с программой сможете довольно быстро. В этом вам помогут начальные главы. Однако инструменты, предлагаемые AutoCAD 2009, настолько разнообразны, что умение их рационально использовать будет приходить постепенно, с выполнением все новых и новых упражнений.
Значительная часть книги посвящена созданию трехмерных чертежей. Научившись настраивать множество параметров и использовать разнообразные материалы и источники света, вы сможете довольно легко создавать трехмерные реалистичные модели. Возможно, заключительные главы видеосамоучителя, как и описание новых возможностей программы, будут полезны опытным пользователям.
Мы будем рады узнать ваше мнение!
Знакомство с программой AutoCAD 2009
Запуск программы
Интерфейс программы
Установки файлов чертежей
Работа со справочной системой AutoCAD
Резюме
Программа AutoCAD уже многие годы является одним из наиболее мощных и широко распространенных инструментов проектирования. С выходом каждой новой версии возможности программы становятся все шире, элементы управления модернизируются, появляются новые. Если вы новичок в области автоматизированного черчения и не обладаете опытом работы с AutoCAD, то, прежде чем приступить к работе, вам необходимо ознакомиться с интерфейсом программы, а также с основными принципами работы в ней. Из данной главы вы узнаете, как запускать AutoCAD 2009, познакомитесь с ее интерфейсом, а также научитесь пользоваться справочной системой программы.
Как и любое приложение, разработанное для операционной системы Windows, программу AutoCAD можно запустить несколькими способами. Давайте рассмотрим наиболее распространенные из них.
• Использование меню Пуск. Для запуска программы нужно выполнить команду Пуск > Все программы > Autodesk > AutoCAD 2009 > AutoCAD 2009.
• Использование ярлыка программы на Рабочем столе. Для запуска приложения достаточно найти на Рабочем столе его ярлык и дважды щелкнуть на нем кнопкой мыши.
• Если вы хотите не просто запустить программу, а открыть определенный файл чертежа, необходимо открыть Проводник или любой другой файловый менеджер, с его помощью найти нужный вам файл и запустить его. В результате загрузится AutoCAD и откроется требуемый файл, а если вы уже запустили программу ранее, то просто откроется нужный файл.
• По умолчанию программа AutoCAD не создает ярлык на панели быстрого запуска , однако вы можете сделать это, перетащив туда ярлык с Рабочего стола или из меню Пуск при нажатой клавише Ctrl. Запуск приложения с данной панели удобен тем, что для этого не нужно открывать меню. Кроме того, панель быстрого запуска всегда отображается на экране, в то время как Рабочий стол может быть закрыт запущенными приложениями.
Открыв программу любым удобным способом, вы увидите на экране окно New Features Workshop (Семинар по новым возможностям) (рис. 1.1).

Рис. 1.1. Окно New Features Workshop (Семинар по новым возможностям)
Если вы работали с предыдущими версиями AutoCAD, то можете ознакомиться с новыми возможностями продукта в окне справки. Если вы ранее не сталкивались с этой программой, просто откажитесь от просмотра семинара. Чтобы данное окно не появлялось каждый раз при запуске AutoCAD, установите переключатель в положение No, don?t show me this again (Больше не предлагать). В дальнейшем при необходимости вы сможете открыть его в любой момент.
Нажав кнопку OK, вы увидите на экране рабочее окно программы AutoCAD 2009 (рис. 1.2).

Рис. 1.2. Рабочее окно AutoCAD 2009
Возможно, на первый взгляд окно программы покажется вам очень сложным и громоздким, однако на самом деле интерфейс очень удобен и способен адаптироваться под конкретные задачи.
Окно программы AutoCAD состоит из нескольких частей, каждая из которых выполняет определенные функции: ввод команд, отображение необходимой при черчении информации и т. д. Некоторые инструменты взаимодополняют и даже могут замещать друг друга.
Подробно рассмотрим основные элементы интерфейса программы.
Центральная область рабочего окна программы называется графическим экраном . В этой области выполняются все построения. На графическом экране указатель мыши приобретает вид перекрестья (рис. 1.3) и способен выполнять функции, используемые в проектировании: привязка к объектам, задание координат и направления. При выходе за границы графического экрана указатель приобретает привычный вид.

Рис. 1.3. Вкладки переключения между пространствами листов и модели
В верхней части окна находится лента с вкладками, на которых расположены кнопки команд (см. рис. 1.2). Она заменила пункты меню, используемые в предыдущих версиях программы. Для пользователей, предпочитающих прежний вид окна, предусмотрена возможность переключения в режим, называемый классическим .
Рассмотрим ленту со вкладками для рисования двухмерных объектов (видоизмененная лента для рисования трехмерных объектов рассмотрена в главе 9).
• Home (Основная) – здесь собраны основные средства, используемые при работе с чертежами. Данная вкладка содержит следующие группы команд.
– Draw (Черчение) – позволяет создавать графические примитивы, наносить штриховку, создавать области или полилинии из замкнутых элементов, различные маскирующие объекты и др.
– Modify (Редактирование) – содержит инструменты для такого преобразования
Читайте также:


