Сброс настроек в lightroom
По умолчанию фотографии в Lightroom получаются менее контрастными и насыщенными, чем в фотоаппарате. Именно поэтому многим кажется, что программа «испортила» фотографии, что они стали хуже.
На самом деле это не так. Достаточно добавить контрастности и насыщенности, и все встанет на свои места. А чтобы получить картинку, повторяющую то, что вы видели на экране фотоаппарата, нужно выбрать подходящий профиль камеры в панеле Camera Calibration (обычно Camera Standard):
Как задать настройки по умолчанию?
Но что делать, если импортируются фотографии с разных фотоаппаратов, или если хочется применить разные настройки подавления шумов в зависимости от ISO при съемке? Нужно изменить настройки по умолчанию!
Следующим шагом, нужно выбрать фотографии, на которых будут установлены настройки по умолчанию. Если стоят обе галочки, то придется искать кадры с каждого фотоаппарата и на каждом возможном значении ISO, если обе галочки сняты, то хватит и одного снимка.
Переходим в режим обработки быстрой клавишей D. Чтобы случайно не сохранить что-нибудь лишнее, сбрасываем всю обработку кнопкой Reset в правом нижнем углу или с помощью быстрой клавиши Ctrl+Shift+R.
Теперь остается установить желаемые настройки конвертации и сохранить их, как настройки по умолчанию. Для этого нужно зажать клавишу Alt (Opt на Маке) и кнопка Reset превратится в Set Defaults.
По нажатию кнопки выскакивает окно, уточняющее для какой камеры и ISO будут сохранены настройки (в случае, если соответсвующие галочки стоят):
Тут же можно сбросить умолчания к заводским значениям.
Вот и все! Теперь все новые импортированные фотографии будут с такими настройками обработки без применения пресетов! Обратите внимание, что на карточки, которые уже в каталоге это не распространяется.
Какие настройки ставить по умолчанию?
На этот вопрос каждый должен ответить сам. Универсальных рецептов не бывает, у всех свои вкусы.
Можно настроить параметры для изменения пользовательского интерфейса Lightroom Classic.
- В Windows выберите «Редактирование» > «Настройки».
- В Mac OS выберите «Lightroom Classic» > «Настройки».
Чтобы восстановить настройки Lightroom Classic к настройкам по умолчанию, воспользуйтесь одним из следующих способов:
Способ 1: Использование сочетания клавиш
Выйдите из Lightroom Classic.
Нажмите и удерживайте клавиши Shift + Option + Delete.
Нажмите и удерживайте клавиши Shift + Alt.
Удерживая клавиши, запустите Lightroom Classic. Появится следующее диалоговое окно:


Нажмите Да (Win) или Сбросить настройки (Mac) для подтверждения.
Способ 2: Удаление файла установок вручную
(Mac OS): Файл «Библиотека» пользователя по умолчанию скрыт в Mac OS X 10.7 и более поздних версиях. Для временного доступа к файлу «Библиотека» пользователя нажмите клавишу Option и выберите в программе Finder пункт «Перейти» > «Библиотека».
(Windows): Папка AppData по умолчанию скрыта. Чтобы просмотреть ее, выберите «Пуск» > «Панель управления» > «Оформление и персонализация» > «Свойства папки». В области «Дополнительно» на вкладке «Вид» убедитесь, что выбран параметр «Отобразить скрытые файлы и папки». Затем нажмите кнопку «ОК».
Перетащите следующий файл в корзину (Windows или Mac OS):Lightroom Classic CC 7 Preferences.agprefs
Перезагрузите компьютер и запустите Lightroom Classic.
Дополнительные сведения о файлах Lightroom см. по следующим ссылкам:
По умолчанию стили и шаблоны, созданные в Lightroom Classic и каталоге, хранятся в разных местах в пути к папке учетной записи пользователя на компьютере. Чтобы узнать расположение по умолчанию в macOS и Windows, см. «Стили и шаблоны» и «Каталог» в разделе Расположение файла установок и других файлов | Lightroom Classic и Lightroom 6 и Расположение файла установок и других файлов | Lightroom 5.

При использовании определенного каталога на нескольких компьютерах можно сохранить стили и шаблоны в этом каталоге. Для этого:
- В строке меню выберите Lightroom Classic (Mac) / Редактировать (Win) > Настройки .
- В диалоговом окне Настройки перейдите на вкладку Стили и выберите Сохранить стили в этом каталоге .
При включении параметра Сохранить стили в этом каталоге Lightroom Classic не копирует и не перемещает существующие стили и шаблоны в связанную папку каталога. В папке «Настройки Lightroom Classic» в папке каталога сохраняются только новые стили и шаблоны, которые были впоследствии созданы. При нажатии Показать папку со стилями Lightroom Classic (диалоговое окно Настройки > вкладка Стили ) вы перейдете в папку каталога на жестком диске вместо папки по умолчанию.
Все новые стили или шаблоны, созданные после выбора параметра Сохранить стили в этом каталоге , будут сохранены в новой папке с именем «Настройки Lightroom Classic», созданной в соответствующей папке каталога.
Преимущество использования этого параметра заключается в том, что стили и шаблоны доступны в Lightroom Classic при запуске соответствующего каталога на другом компьютере. Эти стили и шаблоны включают в себя стили разработки, стили экспорта, стили внешнего редактора, стили имен файлов, стили фильтров, стили FTP, наборы ключевых слов, наборы меток, стили локальной коррекции, стили метаданных, шаблоны печати, текстовые шаблоны, водяные знаки и веб-шаблоны.
Для получения дополнительной информации см. статью в блоге Джулианны Кост о Сохранении стилей и шаблонов в каталоге.

Как Сбросить Настройки?
В Lightroom и Lightroom Classic есть простой автоматизированный способ сделать это—просто удерживайте Alt и Shift (Windows) / Opt и Shift (Mac) при открытии Lightroom, и он спросит, следует ли сбросить настройки. Время имеет решающее значение—удерживайте их нажатой, щелкая/дважды щелкая по приложению/ярлыку.

Кроме того, вы можете сбросить настройки вручную. Перемещение или переименование файла предпочтений, а не его удаление, означает, что вы можете поместить его обратно, если это не решит проблему, чтобы сохранить вас вручную воссоздать ваши предпочтения снова.
Windows
- Уходи из Лайтрума.
- Откройте Проводник и перейдите к
- Лайтрум классик, из Lightroom 6 (и ранее): С:\Пользователи\[Имя пользователя]\папка AppData\роуминг\программы Adobe\Lightroom для\предпочтениями, обратите внимание, что эта папка является скрытой, поэтому самый простой способ сделать это-открыть поле поиска меню Пуск (для Windows 7 / 10) / поиск (Windows 8) и введите команду %appdata%\программы Adobe\Lightroom для\преференции
- Lightroom Desktop (облачный): C:\Users\[ваше имя пользователя]\AppData\Roaming\Adobe\Lightroom CC\Preferences
- Примечание: это скрытые папки, поэтому самый простой способ найти их-открыть окно поиска меню Пуск (Windows 7 / 10) / Search charm (Windows 8) и ввести %appdata%\Adobe\
- Переименовать, переместить* или удалить следующие файлы:
- Lightroom Classic: Настройки Lightroom Classic CC 7.agprefs, оставьте настройки запуска там.
- Lightroom 6 (или более ранние версии): Настройки Lightroom 6.agprefs (более ранние версии будут называться аналогично), оставьте настройки запуска там.
- Рабочий стол Lightroom (облачный): Lightroom CC Preferences.agprefs.
- Перезагрузите Lightroom.
Mac
- Уходи из Лайтрума.
- Откройте Finder и выберите меню Go.
- Удерживая нажатой клавишу Opt, чтобы Библиотека появилась в меню, затем нажмите кнопку Библиотека.
- В окне Finder откройте папку Preferences.
- Переименуйте, переместите* или удалите следующие файлы:
- Классика: com.adobe.Lightroom classiccc7.plist.
- Lightroom 6 (или более ранняя версия): com.adobe.Lightroom 6.plist и com.adobe.Lightroom 6.LSSharedFileList.plist (более старые версии называются аналогично).
- Lightroom Desktop (облачный): com.adobe.Lightroom. plist.
- Перезагрузите компьютер (поскольку macOS кэширует некоторые файлы предпочтений), а затем перезапустите Lightroom.
- Если ваши пресеты отсутствуют, перейдите в меню Lightroom > Настройки >> Вкладка Пресеты>>, установите флажок Хранить пресеты в этом каталоге , и они должны появиться снова.
* Перемещение или переименование этого файла настроек, а не его удаление, означает, что вы можете поместить его обратно, если это не решит проблему, чтобы спасти вас от повторного создания ваших предпочтений.
Что хранится в настройках?
Если вы сбросите файл настроек, то очевидные настройки, которые вы потеряете, будут указаны в диалоговом окне Настроек, но он также включает в себя другие детали, такие как настройки параметров просмотра, последние использованные настройки, сведения о FTP-сервере, некоторые настройки плагина, ваша страна и т. Д.
Удаление файла настроек не влияет на ваши исходные фотографии, настройки разработки, настройки разработки по умолчанию, коллекции, пресеты и другие важные настройки.
Хранилище пресетов с этим параметром каталога также возвращается к значению по умолчанию (снято), если вы сбросите файл настроек, но сами пресеты совершенно безопасны, и установка флажка в Настройках приводит к повторному появлению пресетов.
В Lightroom Classic или Lightroom 6 (или более ранних версиях) есть также отдельные настройки запуска, которые обычно не нуждаются в сбросе. Они включают в себя последний использованный путь к каталогу, список последних каталогов, каталог для загрузки при запуске и историю обновления каталога.
В Lightroom 5 или более ранних версиях не паникуйте, если Lightroom откроется с пустым каталогом или попросит вас создать его после удаления настроек. Если он находит каталог в местоположении по умолчанию, то это тот каталог, который он изначально откроет, но вы можете перейти в меню Файл > Открыть каталог>, чтобы перейти к своему обычному каталогу.
If you find you’re having odd problems with Lightroom, resetting Lightroom’s Preferences file can solve all sorts of ‘weirdness,’ so it’s a good early step in troubleshooting. Let’s take a look at how to simply reset Preferences, and also how to find and take a backup of the file(s) so you can check resetting helps.

How Do I Reset Preferences?
In Lightroom and Lightroom Classic, there’s a simple automated way of doing it—just hold down Alt and Shift (Windows) / Opt and Shift (Mac) while opening Lightroom and it’ll ask whether to reset the preferences. The timing is crucial—hold them down while clicking/double-clicking on the app/shortcut.

Alternatively, you can reset the preferences manually. Moving or renaming the preferences file, rather than deleting it, means that you can put it back if it doesn’t solve the problem, to save you manually recreating your preferences again.
Windows
- Quit Lightroom.
- Open Explorer and navigate to
- Lightroom Classic, Lightroom 6 (or earlier): C:\Users\[your username]\AppData\Roaming\Adobe\Lightroom\Preferences Note that this is a hidden folder, so the easiest way to do so is to open the Start menu search box (Windows 7 / 10) / Search charm (Windows 8) and type %appdata%\Adobe\Lightroom\Preferences
- Lightroom Desktop (cloud-based): C:\Users\[your username]\AppData\Roaming\Adobe\Lightroom CC\Preferences
- Note: these are hidden folders, so the easiest way to find them is to open the Start menu search box (Windows 7 / 10) / Search charm (Windows 8) and type %appdata%\Adobe\
- Rename, move* or delete the following files:
- Lightroom Classic: Lightroom Classic CC 7 Preferences.agprefs, leave the Startup Preferences there.
- Lightroom 6 (or earlier): Lightroom 6 Preferences.agprefs (earlier versions will be named similarly), leave the Startup Preferences there.
- Lightroom Desktop (cloud-based): Lightroom CC Preferences.agprefs.
- Restart Lightroom.
Mac
- Quit Lightroom.
- Open Finder and select the Go.
- Hold down the Opt key so Library appears in the menu, then click on Library.
- In the Finder window, open the Preferences folder.
- Rename, move* or delete the following files:
- Classic: com.adobe.LightroomClassicCC7.plist.
- Lightroom 6 (or earlier): com.adobe.Lightroom6.plist and com.adobe.Lightroom6.LSSharedFileList.plist (older versions are named similarly).
- Lightroom Desktop (cloud-based): com.adobe.LightroomCC.plist.
- Reboot your computer (because macOS caches some preference files), then restart Lightroom.
- If your presets are missing, go to Lightroom menu > Preferences > Presets tab, check Store presets with this catalog and they should reappear.
* Moving or renaming that preferences file, rather than deleting it, does mean that you can put it back if it doesn’t solve the problem, to save you recreating your preferences again.
What’s Stored in Preferences?
If you reset your Preferences file, the obvious settings that you lose are those in the Preferences dialog, but it also includes other details such as your View Options settings, last used settings, FTP server details, some plug-in settings, your country, etc.
Your original photos, Develop settings, Develop defaults, collections, presets and other important settings aren’t affected by deleting the Preferences file.
The Store presets with this catalog setting also reverts to default (unchecked) if you reset the preferences file, but the presets themselves are perfectly safe, and checking the checkbox in Preferences causes the presets to reappear.
On Lightroom Classic or Lightroom 6 (or earlier), there are also separate startup preferences which don’t usually need resetting. These include the last used catalog path, the recent catalog list, which catalog to load on startup and the catalog upgrade history.
On Lightroom 5 or earlier, don’t panic if Lightroom opens with a blank catalog or asks you to create one after trashing the preferences. If it finds a catalog at the default location, that’s the catalog it will initially open, but you can go to File menu > Open Catalog to navigate to your normal catalog.
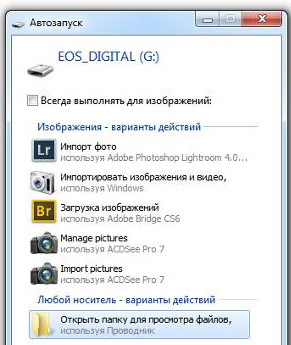
Среди множества современных фоторедакторов Adobe Lightroom выгодно отличается скоростью качественной обработки большого количества фотографий. Из преимуществ программы можно выделить удобное структурирование изображений и возможность применять различные эффекты к фото, не затрагивая оригинал.
Благодаря особым функциям фоторедактор применяет изменения не на оригинале фотографии, а на отдельном модуле памяти. В программе реализована функция создания фото-книг, эффектных слайд-шоу и прямая вставка изображений на веб-сайт. Если Lightroom купить лицензионную версию, то можно оценить все достоинства программы, включая возможность отображения изображений в точности как на дисплее вашей камеры.
Как установить Лайтрум
Чтобы установить фоторедактор на компьютер необходимо приобрести лицензионный диск либо официальную версию в электронном виде. Установите диск или откройте установочный файл на компьютере. Программа предложит произвести установку и выбрать путь размещения.
Указав нужные данные, выберите язык использования и примите условия лицензионного соглашения. Фоторедактор будет установлен на ваш компьютер. Не забудьте активировать программу с помощью полученного вами лицензионного ключа.


Как установить Лайтрум на Мак
Установка программы на Мак происходит точно так же, как и на Windows. Вам нужно запустить установочный файл и выбрать путь сохранения Лайтрума. Укажите язык, на котором вы предпочитаете использовать фоторедактор.
После окончания инсталляции можно запускать программу, кликнув на ярлык на рабочем столе или выбрав Lightroom через проводник.
Как активировать Лайтрум
Для активации приложения необходимо следуя инструкции правильно установить его на компьютер. После инсталляции запустите программу, которая предложит вам активацию. Вы можете зарегистрировать Лайтрум на официальном сайте Adobe.
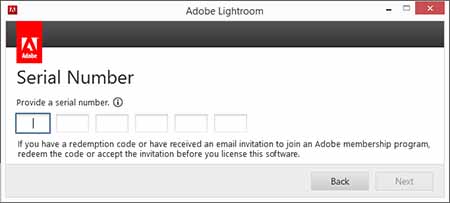
Как правильно настроить Лайтрум
При начале работы с фоторедактором, после выполнения первого запуска вам нужно будет создать каталог. В нем будут храниться все настройки, превью ваших изображений и структура каталогизации. Рекомендуется создавать каталог не на системном диске, во избежание потери данных при переустановке системы.
Лучше всего хранить каталог в разделе, однако в нем не должны храниться исходники фотографий. Оптимальный вариант – это отдельный SSD-диск. После создания каталога можно задать другие настройки, увидев непосредственно интерфейс программы. Во вкладке «Edit» выберите пункт «Preferences». Можно выбрать язык интерфейса, каталог, который будет открываться при запуске и многое другое.
Как в Лайтруме поменять язык на русский
Программа изначально поставляется на английском языке. Интерфейс также не доступен в русском варианте. Официальных версий программы на русском языке не существует. Английский язык удобно использовать при освоении фоторедактора, так как большинство официальных руководств написаны именно на нем.
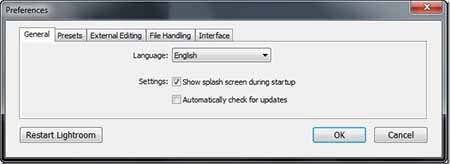
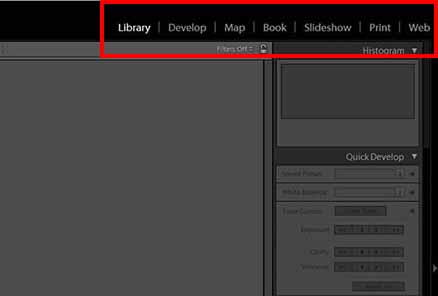
Как работать в Лайтруме
Для удобной работы в редакторе созданы несколько функциональных вкладок. Во вкладке «Library» будут находиться ваши изображения, которые перед редактированием необходимо будет импортировать в каталог. Вкладка «Develop» представляет собой модуль обработки фотографий. Благодаря не деструктивному редактированию, все изменения записываются на специальный файл, но не затрагивают оригинал.
Для пакетной обработки изображений можно создать определенные настройки, которые можно применить ко всем фото. Такая операция займет совсем немного времени. Остальные вкладки предназначены для создания фото-книг, слайд-шоу и быстрой вставки обработанных изображений на галерею на сайте. Также, любую фотографию можно распечатать, выбрав пункт «Print».
Как оптимизировать Лайтрум
Одно из главных правил, чтобы программа работала должным образом – это соответствие компьютера хотя бы минимальным системным требованиям. Специалисты рекомендуют использовать быстрый жесткий диск, или, по возможности, SSD. Немаловажно наличие большого количества свободного места на диске.
Чтобы программа работала быстро, во время редактирования рекомендуется указать в настройках превью, размером 1:1. Однако, такие настройки замедлят импорт. Используйте горячие клавиши Lightroom, для быстрого выполнения множества действий. Если часто используете стандартные действия для множества операций, воспользуйтесь пресетами, которые значительно сэкономят время.
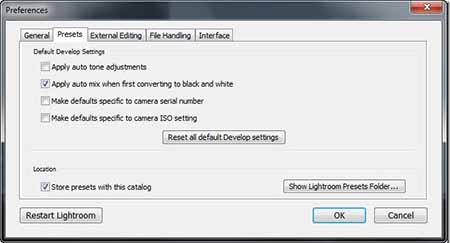

Как обновить Лайтрум до последней версии
Если вы зарегистрировали программу на официальном сайте Adobe, то при наличии обновлений Lr сам будет предлагать обновиться до последней версии. При обновлении будут применены последние изменения.
Как в Лайтруме сбросить настройки
При импорте изображений в фоторедактор к ним автоматически применяются установленные по умолчанию настройки конвертации. При этом фотографии могут выглядеть совсем иначе, чем на фотоаппарате. Восстановить яркость и контрастность можно минимальными действиями при ретушировании фото.
Если вам необходимо сбросить настройки, чтобы иметь возможность видеть фото, как на дисплее камеры, нужно сбросить настройки по умолчанию. Для этого зайдите в меню Edit и выберите пункт Preferences. Во вкладке «Presets» можно задать индивидуальные настройки конвертации. Среди четырёх вариантов вы можете задать автоматические настройки изображения зависимости от вида камеры или разные ISO, например.
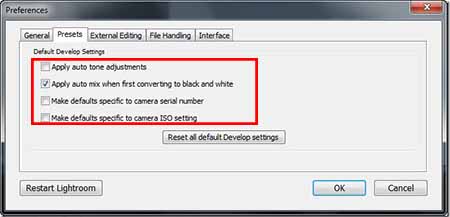
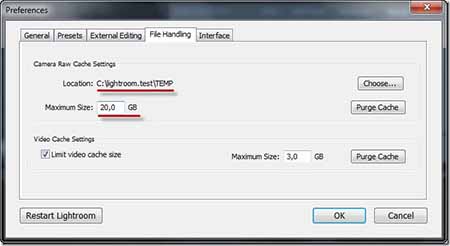
Как почистить кэш Лайтрума
Потребность оптимизировать работу программы возникает, когда фоторедактор начинает медленно реагировать на команды, зависать или длительное время не открывается. Одним из возможных методов разрешения проблемы является почистить кеш Lr или увеличить его размер.
После открытия программы, зайдите во вкладку Edit, и в пункте Preferences выберите закладку File Handling. В данном окне вы также можете узнать место расположения кеша. Для увеличения размера кеша в окошке Maximum Size укажите нужное значение. Чтобы почистить кеш, нажмите на кнопку Purge Cache.
Как убрать Лайтрум из автозапуска
При подключении съемных носителей может возникать ситуация, когда программа начинает автоматически запускаться и предлагать импорт изображений. Однако такая функция не всегда удобна, в особенности при нехватке времени и ограниченных ресурсах компьютера.
Чтобы убрать фоторедактор из автозапуска, можно воспользоваться несколькими способами:
- Откройте программу и в меню "Настройки" выберите "Общие". В функциях импорта (Import Options) поставьте галочку напротив «Show import dialog when a memory card is detected».
- Откройте меню «Пуск» и выберите «Панель управления». Нужно зайти во вкладку «Программы» и в пункте «Программы по умолчанию» нужно кликнуть по надписи «Настройка параметров по умолчанию для носителей или устройств». Найдите Lr в списке и укажите действия, которые должна выполнять программа, например «Не выполнять никаких действий».
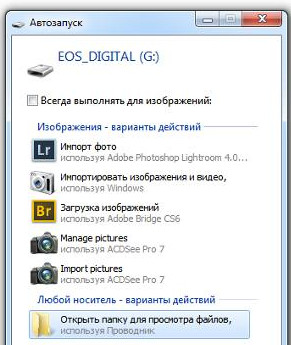
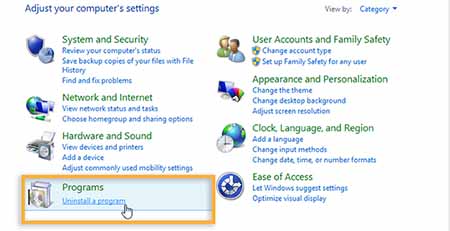
Как удалить Лайтрум полностью с компьютера
Для удаления программы с компьютера с ОС Windows зайдите в панель управления и выберите в списке программ Adobe Photoshop Lightroom. Нажмите «Удалить» и приложение будет удалено. Чтобы изменения вступили в силу, рекомендуется перезагрузить компьютер. Можно также удалить все файлы настроек, каталог Lr и другие документы, предварительно узнав их расположение в руководстве «Adobe Photoshop Lightroom Help».
Чтобы удалить фоторедактор из ОС Mac OS, перейдите в проводнике в папку «Applications» и перетащите приложение в корзину. Так же, как и в Windows вы можете полностью удалить дополнительные файлы и каталоги, узнав их расположение.

1. Вариант отмены. Сбросить ползунки в исходное положение.

Для всех панелей, кроме Гистограмма, верно следующее: Клик+Alt/Option+Ctrl на названии любой панели (Basic, Tone Curve, Detail) раскроет и, при повторном клике, свернет все панели (команды Collapse All, Expand All).
Допустим вы ошиблись в коррекции тона. В панели Основные Basic вы сдвинули ползунки Exposure, Highlights, Blacks и вам не нравится результат. Удерживайте клавишу Alt / Option, чтобы активировать возможность сброса ползунков. Появятся надписи Reset Tone. Нажмите на команду «Сброс», чтобы вернуть ползунки в стартовое положение. Этот трюк особенно полезен, если нужно сбросить сразу все ползунки текущей панели инструментов одним щелчком мыши. Надпись «Сброс Reset» будет появляться во всех панелях, даже в панелях слайдеров радиального и градиентного фильтров.
2. Активировать и деактивировать Solo Mode

В начале работы следует оптимизировать рабочее пространство. Режим Solo Mode особенно полезен, если у вас небольшой экран. В этом режиме отображения панелей, одна панель инструментов остается открытой, а остальные сворачиваются. Это упрощает интерфейс и вы тратите меньше времени на поиск нужного инструмента.
Вот как работает клавиша Alt / Option с режимом Solo Mode. По умолчанию режим Solo Mode отключен и вы можете развернуть сразу несколько или даже все панели.
Удерживайте нажатой клавишу Alt / Option и щелкните на любую панель. Это активирует режим Solo Mode. При этом закроются остальные панели и открытой останется только панель, на которой вы сделали клик.
Повторный клик с клавишей Alt / Option деактивирует режим Solo.
3. Как найти точку черного и точку белого на фотографии?

Чем шире будет диапазон тонов на гистограмме, тем более объемным и реалистичным будет казаться изображение зрителю. Поэтому всегда важно найти самый яркий блик с помощью ползунка Whites и самую глухую тень с помощью Blacks. Эти зоны, как правило, совсем крошечные. Поэтому их и называют ТОЧКА самого БЕЛОГО и ТОЧКА самого ЧЕРНОГО тона.
Зажмите Alt и начните сдвигать Whites вправо пока на черном фоне не появится светлая точка. Она может быть не только белой, но и цветной. Это зависит от того, в каком из трех цветовых каналах RGB находится блик. Зажмите Alt еще раз и здвигайте ползунок Blacks влево, пока на белом фоне не появится черная точка.
Можно быстро увидеть провалы в светах и потерю текстуры в тенях, если зажать Alt и сдвигать ползунок Highlights или Shadows соответсвенно.
4. Тонкая настройка тона в Tone Curves
Произведите точную настройку определенного тона на панели Tone Curve. Особенно хорошо это работает, если перейти в режим редактирования Тоновой Кривой с помощью узелков (editing point curve). Удерживайте нажатой клавишу Alt / Option в то время как вы выполняете настройку кривой тона. Это позволит замедлить скорость перемещения мыши и позволит выполнить более тонкие чем обычно настройки.5. Мгновенный выбор оттенка в Split Toning

В панели «Сплит-тонирование» у оператора появляется возможность окрасить света и тени изображения в разные оттенки цвета. Цвет всегда вносит в изображение эмоциональные нотки. Классикой для этой панели можно считать Оттенок светов = 40 (Highlights Hue). Это желто-горячий оттенок света нашего Солнца в самый красивый фотографический «золотой» час. Комплиментарным оттенком цветового окрашивания для теней будет синий, согласно взаимному положению оттенков на цветовом круге Иттена. То есть Shadows Hue = 40+180 = 220. Эти значения можно подбирать при увеличенной до +100% Насыщенности Suturation. Но быстрее работать с клавишей Alt
Удерживая клавишу Alt/Option при настройке ползунка Hue в разделе Highlights или Shadows, вы увидите очень явно. Ведь при этом Насыщенность Saturation временно становится равной 100%. Это позволяет вам видеть, какой цвет вы выбираете. Найдите нужный диапазон оттенка и отпустите Alt. Теперь останется только повысить Saturation до желаемой величины.
6. Визуализация работы ползунков Резкости


В панели Detail Детали есть возможность добавить цифровой резкости инструментами Sharpening и подавить шумную точку инструментами Noise Reduction.
Зажмите Alt и сдвигайте ползунок Amount. В разных русскоязычных версиях программы название переведено как Нажим, Эффект. Значение. Изображение потеряет цветнось, станет монохромным. Избавившись от цвета, будет четче виден эффект увеличения резкости. Попробуйте сделать это же с ползунком Radius и вы увидите те контура, по которым происходит увеличение контраста соседних светлых и темных пикселей (см фото).
Для женского портрета, например, следует повышать контурную резкость мимического треугольника и стараться оставить невидимой текстуру кожи. Такая логика соблюдается при реальном нанесении макияжа. В Лайтруме этого возможно добиться при высоких значениях Radius и высоких значениях Masking. Повышайте значения Маски при зажатом Alt до тех пор пока черные области не скроют кожу, а белые области останутся на контурах.
7. Предварительный просмотр зерна помех в панели Детали
Зажмите Alt / Option и перемещаете ползунки Luminance, Detail или Contrast. Фотография становится черно-белой, чтобы вы могли более четко оценить эффект шумодава
8. Удаление хроматической аберрации вручную Manual

Абберация – это такое искажение изображения. Оно отвлекает зрителя, заставляет его усомниться в реальности изображения, мешает просмотру. Как правило, если вы снимали в RAW формате, достаточно поставить галочки в поле Remove Chromatic Abberation, чтобы убрать с изображения цветные кромки по контрастным границам, то есть абберации линзы.
Но абберация не исчезнет, если вы снимали в формате JPG или если для вашей оптики у программы Lightroom нет профиля объектива. Тогда абберацию можно устранить вручную Manual. Очень легко будет понять с какими областями изображения будут работать ползунки Amount если вы зажмете Alt и подвигаете фиолетовый и зеленый ползунки. Зоны будут подсвечены черным или серым. После чего снижайте насыщенность этих областей с помощью Amount.
9. Визуализируйте Post-crop виньетирование
Сдвиньте ползунок Amount на 10-15 единиц влево, если фон на фотографии темный, и вправо, если светлый. Нажмите Alt / Option и перемещаете ползунки Midpoint, Roundness, Feather или Highlights. Alt создает такой эффект, как будто ползунок Amount установлен на максимальные значения -100 или +100.
10. Показать кнопку «Установить по умолчанию» Set default…

Всякий раз, когда вы нажимаете клавишу Alt / Option в модуле обработки Develop, кнопка сброса Reset в нижнем правом углу изменяется на кнопку «Установить по умолчанию» – Set Default. Щелчок по кнопке вызывает окно, в котором можно выбрать кнопку «Обновить до текущего уровня» Update to Current Setting, Тогда Lightroom будет использовать текущие настройки всех панелей как значения по умолчанию для фотографий, сделанных с помощью этой конкретной камеры.
Это полезная функция позволяет позволяет мгновенно создать Preset Набор обработки для изображений определенной камеры. В нашем примере для Nikon D3. Тогда для любой фотографии такой камеры можно автоматически применять определенные настройки (например, коррекции линзы или резкость).
Кнопка Set Default скрыта по-умолчанию. Но если вы хотите изменить настройки обработки по умолчанию, вы можете сделать это здесь. Если возникнет желание прекратить работу по обработке этого Набора действий, то единственный способ вернуться – снова нажать кнопку «Установить по умолчанию» и нажать кнопку «Восстановить настройки по умолчанию Adobe».
11. Рамка кадрирования. Кадрируй к центру с Alt

Войдите в инструмент Рамка кадрирования Crop, например нажав клавишу R. Зажмите Alt и сделайте длинный клик на угловой узелок рамки кадрирования. Не отпускайте кнопку мыши и сдвигайте узелок к центру. Зажатая Alt позволяет всем углам рамки двигаться одновременно.
Это полезно, если вы используете рамку кадрирования как своего рода цифровой зум и хотите сконцентрировать внимание зрителя на композиционном центре фотографии.
12. Переключение между Кистью и Ластиком при редакции маски

Одна из самых крутых фишек Лайтрума – это локальное редактирование фотографий. Для этого необходимо нарисовать маску и только в этой обозначенной области поменять значения для разных ползунков. Маски рисуют такие инструменты как Градиентный фильтр, Радиальный фильтр и Кисть редактирования Ajustment Brush (K). Область маски дорисовывают кистью. Если нужно удалить часть маски, следует переключиться на Лайтик Eraze.
Но мгновенно переключиться от Brush к Eraze можно зажимая клавишу Alt.
Вывод. Как видите, клавиша Alt предназначены для того, чтобы помочь вам увидеть, на какие части вашей фотографии влияют изменения, внесенные вами в правые панели в модуле Develop. Эта клавиша всегда дает оператору какие-то новые возможности. И поэтому, мы продолжим обновлять эту статью новыми открытиями.
Читайте также:


