Архикад преобразовать объект в линии
ребят,хочу спросить есть ли какой плаг для работы с линиями,погнуть по точкам безье например?сейчас качаю набор библиотек, аддонов, плагинов и текстур для Archicad 11,10,9,8
кто знает есть ли там это?и вообще можно ли в каде работать с безье?
spline
Там как и в максе есть сплайны. соответсвенно криволинейные штуки делаются именно с помощью Безье. Без всяких плагинов
nailgun про то что сплайны то есть я знаю,только вот не знаю как безье гнуть(((не подскажешь,буду оч благодарна?
но только вот именно чтобы редактирование по точкам,провел линию например,указал количество точек,и за безье подредактировал все,сделал например волну несимметричную,что касается всплывающих панелек,это знаю,только вот то что нужно не получается
spline
как точно - не скажу. в кадах не работаю.
но безье везде примерно одинаковые - ставишь точки по порядку, прога автоматом рисует линию, потом точка надо указать тип угла - острый, сглаженный или с рычагами Безье.
Это можно сделать несколькими способами. 1. Нарисовать сплайн обычным способом (то есть указывая точки). Затем выделить кривую и переключить ее вид на вариант "Кривая безье"(там 3 варианта: обычная, кривая безье и от руки). Появятся рычажки и за них двигая, можно добиться нужной формы кривой. 2 вариант. Это, когда сразу изначально рисуешь кривую Безье. Немного непривычно: указываешь точку, потом нажимаешь левую кнопку мыши и двигаешь маркер при нажатой кнопке. Кривая будет менятся. Не уверена, что понятно обьяснила. Это нужно попробовать. Мне первый вариант больше нравится.
Добрый день! Люди кто может рассказать что с этим сплайном архикадовским можно сделать? Поискала учебники..информации 0. Каким сплайн этот должен быть замкнутым не замкнутым, можно ли с ним сделать то же что и в максе? толщину ..полигон..Пожскажите пожалуста кто что может. Рисовала всегда фигурные потолки перекрытиями и мучилась выводила этими дугами по касательным и всякое такое. результат всегда хуже чем запланировано. кончается терпенье выводить их, другое дело если потолок такой создать можно с помощью сплайна. милое дело и никаких мучений))Подскажите плиз.
Сплайн может быть замкнутым и незамкнутым, каким нужно. Дугами перекрытия выводить не нужно. Тут действительно лучше воспользоваться сплайном, нарисовать контур, а потом взять волшебную палочку и уже с помощью нее создать перекрытие по нарисованному сплайном контуру. Почитай про волшебную палочку.
Larach, Вы моя надежда. Поискала информацию по полочке. очень скупая информация. может быть вы могли бы "разжевать" эту тему поподробнее? Буду очень благодарна
Стоп-стоп.
Сплайн - это больше подходит для макса и майи.
Для архикада существуют линии и полилинии.
Есть отдельный плагин архиформа, там с помощью 3Д линии можно создать любой сложности форму, хоть штору или раковину.
По поводу линий и полилиний.
На панели инструментов найдем соответствующие инструменты.
Линия - рисуется как одиночный отрезок, как полилиния, и как прямоугольник - состоит в группе (т.е. если надо отредактировать то разгруппировуем)
Полилиния - рисуется также, только выглядит как цельный объект.
Безье нет в архикаде, зато есть работа с кривыми, похожая на ту что в кореле, только нет вспомогательных безье-маркеров. Все работаем мышкой. Если нажать ЛКМ (лева.кнопа.мыши) и удерживать:
- на сегменте - рядом с указателем выпадает маленькая менюшечка с кнопочками по редактированию сегмента, выбираем нужный и редактируем.
- на точке (узле) - рядом с указателем выпадает маленькая менюшечка с кнопочками по редактированию точки, выбираем нужный и редактируем.
Также кнопки команд копирования, зеркальной копии и тп.
архиформа - плагин сложноватый и не каждый осилит.
LxXxS
для меня тоже было откровенье сплайны в архикаде, но вы знаете пусть возможностей и меньше чем в максюше но он работает . очень полезная вешь. реально быстро теперь рисую сложные фигурные перекрытия. без всяких плагинов..спасибо Larach
! просветила!
Декомпозиция в Текущем Виде
Эта команда доступна в нескольких видах, в зависимости от выбранных элементов:
Для Выбранных Конструктивных Элементов

В открывшемся диалоговом окне можно выбрать вариант сохранения исходных элементов. Если данный маркер не отмечен, то исходные элементы будут удалены, а в проекте останутся только декомпозированные примитивы.

Примечание: Если маркер “Сохранить исходные элементы” в процессе декомпозирования конструктивного элемента не отмечен, то данный элемент перестанет быть конструктивным. Следовательно, он исчезнет в других модельных видах (модельных Разрезах, Фасадах, Развертках, 3D-документах).
• Перекрытия, Крыши и 3D-сетки преобразуются в Линии.
• Стены и Колонны преобразуются в Линии и Штриховки (размещенные в Стенах Окна и Двери тоже декомпозируются).
• Окна и Двери (при их выборе отдельно от Стен) преобразуются в 2D-элементы и заменяются в стенах пустыми проемами.
• Все Размерные элементы преобразуются в Линии, Тексты и базовые элементы их маркеров (Линии, Окружности, Дуги, Штриховки).
• Полилинии преобразуются в Линии и Дуги.
• GDL-объекты преобразуются в наборы 2D-элементов.
Декомпозирование не действует в следующих случаях:
• В окнах Разрезов/Фасадов/Разверток и 3D-документов нельзя декомпозировать отсеченные конструктивные элементы.
• Не декомпозируются Камеры и линии сечения Разрезов/Фасадов/Разверток.
• Не декомпозируются чертежные 2D-примитивы
Для Размещенных Чертежей (Источником которых не является PDF)

Данное диалоговое окно появляется при декомпозировании выбранного Чертежа, имеющего собственные слои (то есть, файла DWG или чертежа, полученного из другого вида ARCHICAD), и не использующего в качестве источника документ PDF.
Параметры Преобразования Реквизитов
Выберите Слой для размещения чертежных примитивов, полученных в результате Декомпозирования:
• Импортировать Вложенные Слои: Выбор этого варианта означает, что чертежные примитивы будут размещены на слоях, соответствующих назначенным им слоям в исходном файле Чертежа (например, в файле DWG). Эти вложенные слои будут импортированы в проект ARCHICAD.
Для Размещенных Чертежей (Источником которых является PDF)

Это диалоговое окно появляется при декомпозировании выбранного Чертежа, источником которого является PDF‐документ. Параметры Замены и Преобразования Реквизитов позволяют управлять отображением результирующих элементов. Однако, обратите внимание на то, что элементы PDF‐документа могут отличаться от элементов, полученных при Декомпозировании (например, состоящие из линий штриховки, присутствовавшие в PDF‐документе, могут быть преобразованы в линии ARCHICAD).
Параметры Преобразования Реквизитов
• Импортировать Вложенные Слои: Выбор этого варианта означает, что чертежные примитивы будут размещены на слоях, соответствующих назначенным им слоям в исходном файле Чертежа (в файле PDF). Эти вложенные слои будут импортированы в проект ARCHICAD.
Типы Линий: Выберите способ определения чертежных примитивов линий.
• Использовать Реквизиты Проекта: Новые Типы Линий не будут импортироваться из исходного файла Чертежа; будут использоваться только существующие в проекте типы линий. При отсутствии полностью совпадающих линий, применяется один из четырех основных Типов Линий ‐ сплошная, штриховая, штрихпунктирная или пунктирная ‐ соответствующий исходным Типам Линий декомпозированных элементов.
Образцы Штриховки: Выберите способ определения чертежных примитивов штриховок.
• Использовать Реквизиты Проекта: Новые Образцы Штриховок не будут импортироваться из исходного файла Чертежа. Все штриховки, отличающиеся от уже присутствующих в проекте, будут преобразованы в сплошные штриховки.
• Образцы векторных штриховок будут преобразованы в символьные штриховки, не содержащие никаких текстов или изображений.
• Все тексты, изображения и градиентные штриховки будут преобразованы в штриховки‐рисунки.
• Исключение: Везде, где только возможно, будут созданы сплошные штриховки.
• Использовать Единое Перо: Отметьте этот маркер, чтобы настроить и использовать единое перо для всех текстов, контуров штриховок и линий.
• Использовать Единый Шрифт: Отметьте этот маркер, чтобы настроить и использовать единый шрифт для всех текстов.
Детальная Настройка Вида После Декомпозирования
По окончании операции декомпозирования может потребоваться детальная настройка полученного вида.
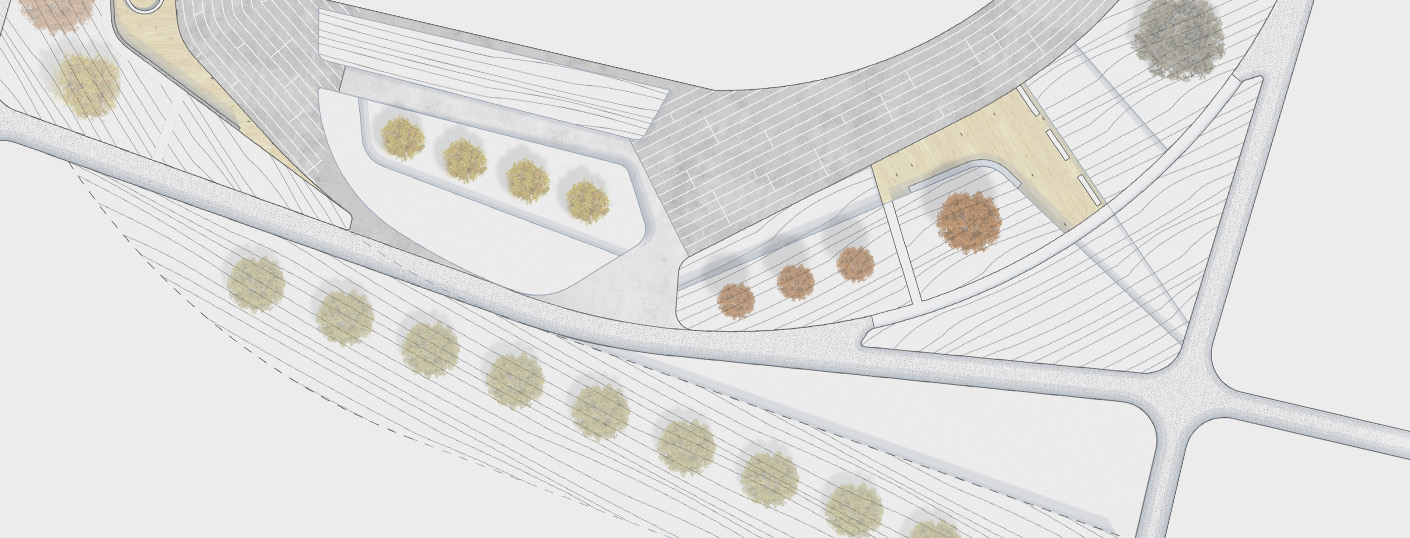
Линии в Архикаде незаменимы на этапе оформления чертежей, а также могут существенно облегчить 3D моделирование, если их использовать для доп. построений.
Работа с линиями в ARCHICAD доступна на Панели Инструментов во вкладке «Документирование», как показано на рис. 1:

ПРИМЕЧАНИЕ: Панель Инструментов присутствует в интерфейсе Архикада по умолчанию. Если вы случайно ее закрыли и не можете найти, то ознакомьтесь с видео-уроком «Панели ARCHICAD. Как вернуть панели по умолчанию?».
В ARCHIICAD линии объединили в себе такие 2D-примитивы:
- отрезки (отдельные прямые, совокупность отрезков, включая дугообразные сегменты, прямоугольники);
- окружности и дуговые сегменты;
- эллипсы и эллиптические дуги;
- полилинии (читать подробнее «полилиния это…»);
- сплайновые кривые (кривые Безье, линии «от руки»), расположенные на Панели Инструментов, вкладка «Разное».
Архикад – настройка линий
Чтобы настроить параметры выбранного инструмента (линия, дуга/окружность, полилиния), достаточно дважды щелкнуть по его названию. Откроется диалоговое окно, как показано на рис. 2.
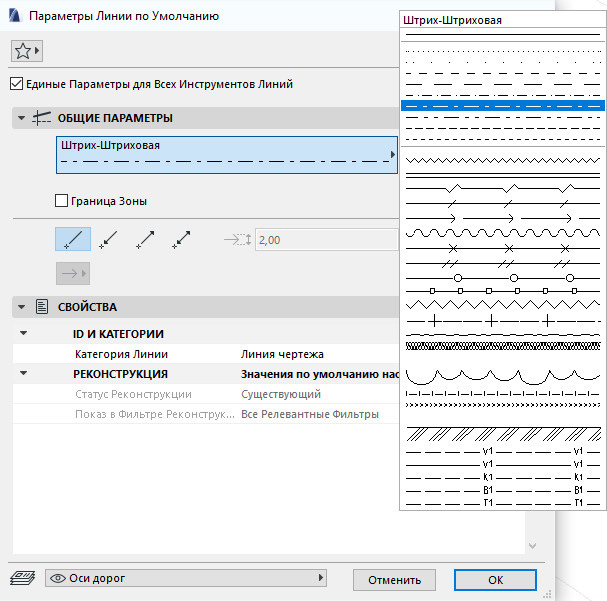
ПРИМЕЧАНИЕ: По умолчанию в этом диалоговом окне стоит галочка «Единые параметры для всех инструментов линий», что обозначает, что тип линии, ее толщина, цвет и т.д. будут одинаковы как для линии, так и для окружности. Учтите это и, при необходимости, уберите эту галочку.
Как изменить толщину линии в Архикаде
Толщина линии ARCHICAD настраивается через диалоговое окно «Параметры линии» (рис. 2), однако, изменяя значения цифр в соответствующем поле – вы не увидите особой разницы. Здесь следует понимать, что значение цифры – это не толщина в мм, а номер пера. Давайте более подробно остановимся на этот моменте.
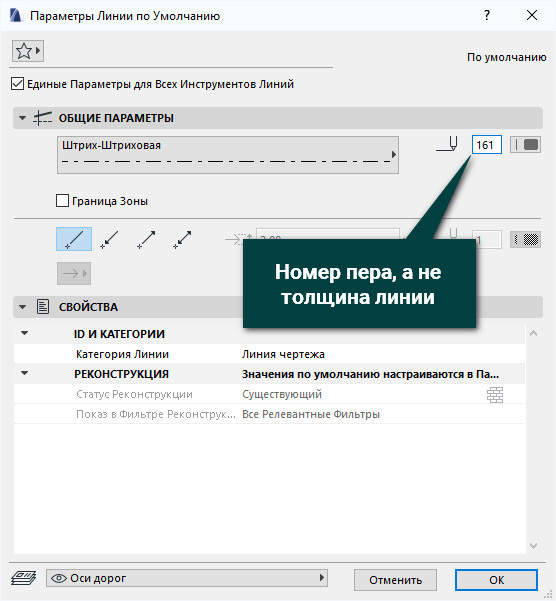
Во вкладке «Документ» выберите «Набор перьев» → «Перья и цвет (Модельные виды…)»
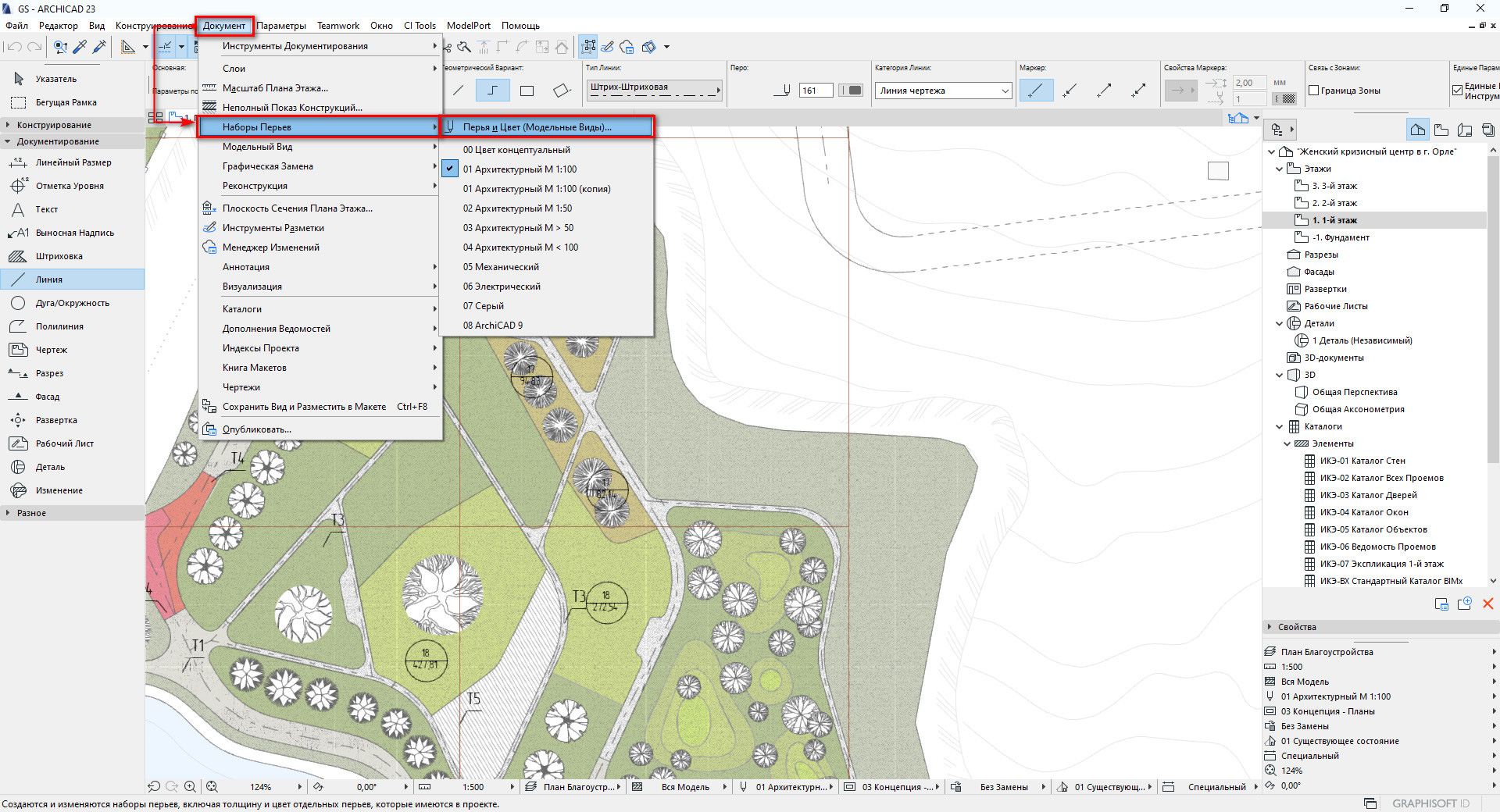
Откроется диалоговое окно «Перья и цвет», где можно выполнить две очень важные вещи:
- Посмотреть настройки уже существующих перьев, путем выбора ячейки в палитре. Если вы найдете подходящее перо, достаточно запомнить его номер и указать его в параметрах для настраиваемого объекта ARCHICAD (например, как в рис. 3).
- Здесь также можно настроить нужные вам параметры для пера самостоятельно.
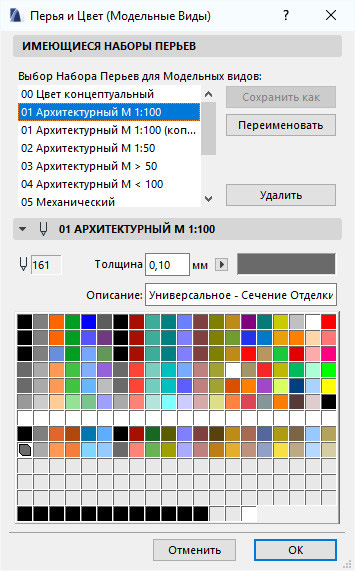
После настроек укажите нужный номер пера в настройках линии и проверьте результат.
Если после настройки всех параметров внешнее отображение линий не изменилось, нужно проверить: Архикад отображает реальные размеры линии? Истинная толщина линий в Архикаде подключается во вкладке «Вид» → «Параметры вывода на экран» → «Истинная толщина линии».
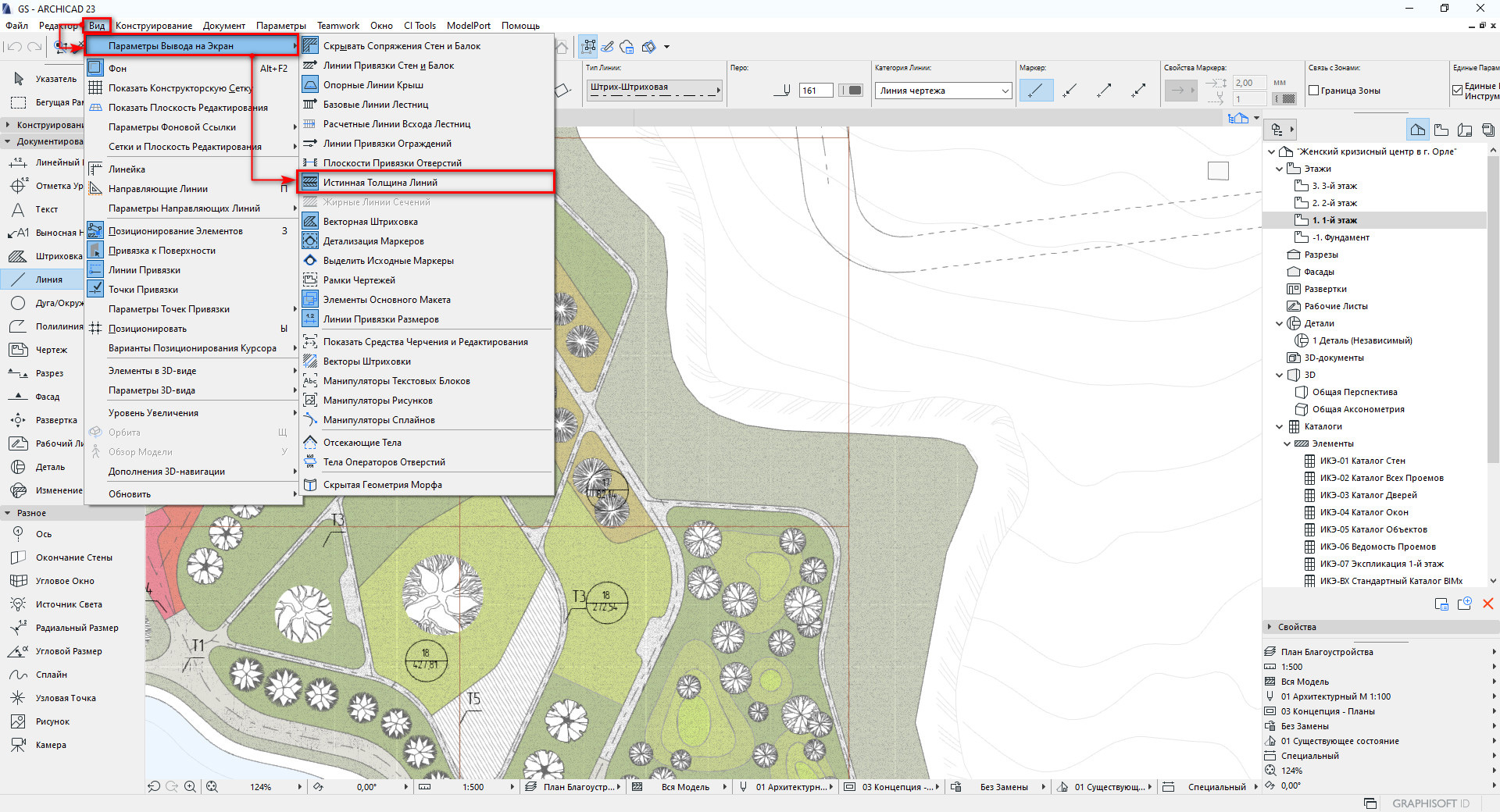
Как показала практика – это очень частая проблема новичков. У многих наших учеников были тонки линии на плане в Архикаде и они не знали, что нужно установить соответствующую галочку во вкладке «Вид».
Создание линии в ARCHICAD
Принцип работы с линиями идентичен работе со стенами. Несмотря на то, что стены это 3D объекты их построение в 2D окне отображает всю суть. Более того, варианты построения стен также совпадают с инструментом «Линия». Поэтому рекомендуем ознакомиться с видео-уроком «Стена в Архикад. Варианты построения», который полезен для начинающих пользователей.
Построение по точным размерам – необходимое условие работы в ARCHICAD. Поэтому тема черчения по координатам весьма актуальна. Обратите особое внимание на следующие видео-материалы:
С выходом Archicad 16 его пользователи получили уникальный инструмент Морф, невероятно расширивший возможности создания абсолютно любых свободных форм. Этот инструмент выводит Archicad на совершенно новый уровень моделирования. В какой-то степени будет справедливым утверждение, что Морф — даже не инструмент, а целое направление в области моделирования в среде Archicad. Ведь он позволяет не только моделировать любые новые формы и объемы, но и редактировать абсолютно любые BIM-компоненты, будь то стены, лестницы, перекрытия, предметы мебели
Ошибочно считать, что данный инструмент будет полезен лишь при работе с интерьерами: с его помощью можно создать достаточно точную модель окружающей среды застройки, проработать концепцию объема будущего здания, смоделировать новые элементы конструкций и отделки — в общем, границы возможностей использования Морфа точно совпадают с границами фантазии пользователя.
Давайте для начала разберемся, из чего же состоит морф.
Любой морф образуется прежде всего ребрами и вершинами.
Попробуем создать наш первый морф. Обратите внимание, что морфы можно создавать в любом представлении проекта, будь то окно плана этажа, окно разреза/фасада или же 3D-окно. Мы с вами в основном будем работать в 3D-окне — это позволит нам не только лучше понять принципы работы с морфами, но и поможет освоить новые возможности 3D-моделирования, появившиеся в Archicad 16.
Для упрощения и увеличения скорости работы мы будем постоянно пользоваться клавишными командами, которые вы можете задать в соответствии с настройками, предлагаемыми в данной статье, или же назначить собственные сочетания. Для настройки клавишных команд воспользуйтесь диалоговым окном Параметры → Окружающая среда → Клавишные команды.

Итак, перейдите в 3D-окно (клавиша F5) и активируйте показ плоскости редактирования (ALT+E). Активируйте инструмент Морф и выберите геометрический вариант построения Многоугольный.

Первым щелчком левой кнопкой мыши укажите начальную точку морфа, а вторым — его конечную точку. Для завершения построения еще раз щелкните левой кнопкой мыши в конечной точке морфа.
По окончании построения выберите получившийся морф. Для этого щелкните на нем левой кнопкой мыши при нажатой клавише SHIFT. Как видите, наш морф состоит из вершин и ребра, пролегающего между ними. Таким образом, мы получили морф, представляющий собой линию. И хотя подобные линии не имеют физической толщины, образованные ими морфы могут оказаться очень полезными, если нам требуется создать какой-либо каркасный объект. Линейные морфы могут использоваться также в качестве опорных элементов при более сложных построениях.
Обратите внимание, что даже такой простой морф может быть отредактирован и стать более сложным элементом. Добавим еще одну вершину в имеющийся у нас отрезок. Щелкните левой кнопкой мыши на ребре при активном инструменте Морф и выберите в появившейся Локальной панели функцию добавления вершины.

Теперь морф состоит из двух отрезков. Причем один из них остался в выборке (подсвечен), а другой — нет. Щелчком левой кнопкой мыши за пределами морфа отмените выборку.
Активируйте инструмент Указатель. Давайте посмотрим, какие он претерпел изменения.

В Информационном табло рядом с пиктограммой инструмента, появилась треугольная стрелка, свидетельствующая о наличии выпадающего меню.
Это меню теперь содержит не один указатель, а два. Первый, синий, — это хорошо известный нам инструмент, позволяющий добавлять в выборку любой элемент. Белый же указатель используется только для операций с морфами и обеспечивает возможность работать на подэлементном уровне, то есть добавлять в выборку не весь элемент, а только его составляющие.
Переключение курсоров осуществляется нажатием сочетания клавиш SHIFT+CTRL.
Таким образом, если по умолчанию активирован обычный указатель, нажатие и удерживание этих клавиш временно активирует подэлементный вариант выбора. То же самое действительно и в случае, если по умолчанию выбран подэлементный указатель.
Нажмите сочетание клавиш SHIFT+CTRL и наведите указатель на любой из двух отрезков, составляющих морф. Как видите, подсвечивается только тот подэлемент, на котором находится указатель. Добавьте любой отрезок в выборку, щелкнув на нем левой кнопкой мыши.

Теперь щелкните левой кнопкой мыши на крайней вершине отрезка, не смежной со вторым отрезком. В появившейся Локальной панели выберите пиктограмму с изображением карандаша. Эта функция позволяет добавлять ребра. Вы можете построить новые ребра, точно так же, как и при работе с инструментом Полилиния, выбирая хорошо знакомые геометрические варианты построения. Пиктограмма с изображением перечеркнутого карандаша, расположенная в Локальной панели справа, отменяет построение ребер.
Постройте еще два отрезка, чтобы замкнуть контур, как показано на иллюстрации.



Примечание. Новая грань может быть создана только в том случае, если образующие ее ребра находятся в одной плоскости. Чтобы исключить возможность создания ребер, лежащих в разных плоскостях, используйте в процессе работы над элементами функции выбора плоскости редактирования. Команды выбора плоскости редактирования находятся в контекстном меню и на Панели команд.
Выберите одно из ребер (при нажатой комбинации клавиш SHIFT+CTRL) и удалите его. Как видите, грань тоже исчезла. Это значит, что ребра могут существовать без граней, но не наоборот: грань всегда образуется замкнутым контуром, состоящим из ребер и вершин.
Отмените последнюю операцию (сочетание клавиш CTRL+Z) и, выбрав только грань, щелкните на ней левой кнопкой мыши. По тому, как изменился состав пиктограмм Локальной панели, можно с уверенностью сказать, что грани обладают существенно большим количеством возможностей для редактирования.

Выберите вариант редактирования Выталкивание/вытягивание и попробуйте вытянуть морф вверх. Таким образом любой плоский элемент, имеющий грани, может быть преобразован в объемный.
Важно помнить, что операция Выталкивание/вытягивание выполняется только в направлении, перпендикулярном плоскости грани.
Выберите геометрический вариант построения Прямоугольный параллелепипед и постройте параллелепипед со сторонами 1000×1000×1000 мм. Чтобы ввести точные размеры, воспользуйтесь Панелью слежения. Щелчком левой кнопкой мыши укажите первую вершину параллелепипеда, затем, переместив курсор мыши, нажмите клавишу TAB и введите значение 1000, еще раз нажмите TAB и введите 1000. Для завершения построения основания параллелепипеда нажмите клавишу ENTER. Поднимите курсор мыши выше и снова нажмите TAB. Введите еще раз значение 1000 и нажмите ENTER.

Выберите получившийся куб при помощи обычного указателя (или щелкнув на нем левой кнопкой мыши при нажатой клавише SHIFT) и переместите его копию. Для этого в Локальной панели выберите функцию перемещения и нажмите клавишу CTRL. Либо воспользуйтесь сочетанием клавиш CTRL+SHIFT+D.
Теперь давайте посмотрим, как мы можем изменить общую геометрию морфа, не редактируя какие-либо подэлементы.

Добавьте в выборку один из созданных вами морфов, щелкните на нем еще раз левой кнопкой мыши для вызова Локальной панели и выберите функцию Изменения габаритного контейнера.
В зависимости от того, на подэлементе какого типа (ребре или грани) вы сделаете следующий щелчок левой кнопкой мыши, будут доступны различные варианты редактирования общей геометрии морфа, заключенного в контейнер. По окончании редактирования щелкните левой кнопкой мыши внутри габаритного контейнера или нажмите клавишу ENTER.

Для отмены изменений щелкните левой кнопкой мыши за пределами габаритного контейнера или нажмите клавишу ESC.
Данная операция применима не только целиком ко всему морфу. В габаритный контейнер могут быть заключены и отдельные подэлементы морфов (ребра и грани), в том числе и принадлежащие разным морфам.
Важно понимать, что все подэлементы объемных морфов доступны для редактирования. Мы уже рассмотрели варианты работы с каркасными морфами, представленными только вершинами и ребрами.
Редактирование вершин объемных морфов предоставляет значительно больше возможностей для творчества.

Добавьте в выборку второй куб.
Щелкните левой кнопкой мыши на вершине, принадлежащей верхней грани морфа, и выберите в появившейся Локальной панели функцию Перемещения вершины. Переместите выбранную вершину вниз приблизительно на половину высоты ребра. Для ограничения перемещения курсора по осям X, Y или Z используйте клавишу SHIFT. Как видите, ребра, ограничивавшиеся данной вершиной, следуют за ее перемещениями, а на верхней грани автоматически создалось новое ребро в месте излома граней.

Поверните редактируемый морф таким образом, чтобы он оказался обращен к вам углом, противоположным тому, который мы только что редактировали. Щелкните левой кнопкой мыши на вершине, принадлежащей верхней грани, и выберите в появившейся Локальной панели функцию скругления вершины.
Задайте радиус скругления. При желании вы можете указать специальную величину аппроксимации скругления, но не забывайте, что существенное увеличение ее значения приведет к серьезному повышению аппаратной нагрузки.
Подтвердите ввод нажатием кнопки ОК (или клавиши ENTER).

Вы также можете скруглить все углы морфа при помощи соответствующей опции, расположенной в нижней части диалогового окна.
Таким образом, мы создали подэлемент еще одного типа — поверхность.
Очень важно различать два понятия: ребро и поверхность. Это элементы разного типа с разными возможностями редактирования и отображения.
Программа «ArchiCAD» прекрасна тем, что в ней можно работать практически с любым 3D-объектом. Однако предварительно нужно преобразовать файл в меню Конструирования в Морф.

- После того как мы преобразовали наш объект, можем его свободно редактировать. Далее начинаем работу в «Компас 3D». И первое что мы делаем – это ускоряем работу программы, таким образом, ускоряются процессы создания эскизов и проектов. В данном уроке вы узнаете, как правильно настраивать программу, работать с ней так, чтобы как можно больше сократить время работы, но получить отменный результат. Вторым нашим шагом, после увеличения скорости работы программы, будет настройка свойств «Компас 3D»;
- Работая в программе, довольно часто пользователи сталкиваются с проблемой свертывания «Панели свойств». Эта панель располагается внизу открытого окна программы, в этом вы можете убедиться сами, открыв «Компас 3D». Свернуть панель можно одним нажатием клавиши. Зайдя в панель, вам будет предложено несколько функций, в том числе и «Свернуть», которая позволит убрать панель;

- Приступаем к настройке привязок. Ни в коем случае не игнорируйте этот пункт, так как благодаря ему, вы сможете значительно облегчить себе работу. Если настроить точки привязки, то система будет анализировать объекты самостоятельно и определять их характерные точки к текущему проекту. Так вы сможете перейти к любой точке при минимальных усилиях;

- Для того чтобы выполнять задания вашего проекта было куда проще, используйте в работе с программой вспомогательную геометрию. Она позволит создавать предварительные построения и связывать их с текущими видами и проектами. На вашем проекте эти линии будут отображаться как вспомогательные, так что запутаться в них будет невозможно. Для того чтобы начать работать с вспомогательной геометрией нужно сделать следующее: зайти в «Инструменты», а затем в «Компактную панель»;


- В работе с программой важно также использовать параметризация, ведь она позволит специалисту видеть не только расположение линий в модели, но и все сведения, связанные с ограничениями и связями между отдельными элементами создаваемого объекта. Также эта функция предупреждает о том, что произойдет и как изменятся другие линии, после того или иного действия. Функция параметризации позволит совершить редактирование модели, только если в результате этого не будет нарушены параметры равенства и неравенства. Вот, например, так выглядит пиктограмма «параметризация»:


- Программа, с которой мы сейчас работаем, содержит в себе «Библиотеку». Благодаря этой функции вы имеете возможность работать с разнообразными графическими объектами и документами. В библиотеке содержится масса полезных объектов, которые непременно пригодятся при создании того или иного проекта. На следующем изображении наглядно видно, где располагается раздел «Библиотека»:

Указав минимум размеров, вы сможете сгенерировать стандартные изделия всего за несколько минут.
- Следующим нашим шагом будет настройка «горячих клавиш» в программе. Естественно основным инструментом при работе не только с программой «КОМПАС-3D», но и многими другими, является «мышь», а также клавиатура. При правильной настройке этих инструментов, мы сможем значительно облегчить и ускорить дальнейшую работу с программой. Вы можете самостоятельно настроить «горячие клавиши» так, как бы вам было удобно. Для того чтобы это сделать нужно зайти в меню и выбрать функцию «Команды клавиатуры»;

- В зависимости от типа документа можно выставить ту или иную комбинацию клавиш, которая будет наиболее удобна для вас. Однако можно сделать настройки глобальными, так они будут отображаться для всех типов и категорий файлов;

- Любые данные созданные или отредактированные в программе вы можете распечатать одним нажатием клавиши. Давайте попробуем настроить некоторые комбинации самостоятельно. И так, заходим в меню, затем жмем «Настройка интерфейса» и переходим к клавиатуре. Можете действовать, как изображено на рисунке ниже;

- Выберите команду и подберите для нее определенную подходящую лично для вас комбинацию клавиш. Далее выберите команды, которые будут выполняться после того или иного действия. Самые новые версии программы предлагают специалистам установить команду всего на одну клавишу. Более ранние версии программы требуют участия таких клавиш как Ctrl, Shift и Alt;

- Следите за тем, чтобы комбинации не совпадали с другими командами, так как может быть так, что одни «горячие клавиши» отвечают за несколько разных команд. В таком случае ни та, ни другая работать не будут. Вы также можете удалить все настройки и вернуть все в стандартный вид, для этого нужно всего лишь применить функцию «Сбросить все»;

- Ваши настройки «горячих клавиш» сохраняются в соответствующем профиле, выйдя из которого настройки клавиатуры снова станут стандартными. Вы также сможете создать еще один профиль и применить к нему совершенно другие настройки. Это позволит сравнить виды комбинаций и выбрать самый удобный лично для вас. Помимо этого можно применяемые вами настройки сохранить для всех пользователей, благодаря чему, в каком бы профиле вы не были, настройки будут едины. На следующем изображении наглядно показано как это сделать:

- Что касается рекомендаций самых выгодных комбинаций клавиш, то их попросту не существует. Для каждого специалиста, работающего в программе «Компас 3D», или в либо какой другой программе, все индивидуально. Он сам делает так, чтобы ему было удобно в ней работать. Главное запомнить все команды, а все преимущества «горячих клавиш» можно оценить уже с первых минут работы.

Выбрав нужную версию программы и кликнув ссылку, Вам на компьютер скачивается дистрибутив приложения MediaGet, который будет находиться в папке «Загрузки» для Вашего браузера. Находим этот файл с именем программы и запускаем его. И видим первый этап установки. Нажимаем унопку «Далее»

Далее Вам предлагается прочитать и одобрить лицензионное соглашение. Нажимаем кнопку «Принимаю»

В следующем окне Вам предлагается бесплатное полезное дополнительное программоное обеспечение, будь то антивирус или бразуер. Нажимаем кнопку «Принимаю». Также Вы можете отказаться от установки дополнительного ПО, нажав кнопку «Отклоняю»

Далее происходит процесс установки программы. Вам нужно выбрать папку, в которую будут скачиваться нужные Вам файлы.

Происходит завершение установки. Программа автоматически открывается и скачивает нужные Вам исходные файлы.
Распаковать скачанный архив с помощью стандартных программ WinRar или 7-Zip.Если файл представлен в виде образа с расширением .iso его можно открыть с помощью бесплатной программы Daemon tools lite или Nero После извлечение установочных файлов, найти и запустить исполняющий файл программы, который как правило имеет расширение .exe Действовать согласно дальнейших подсказок программы установщика и не прерывать процесс установки программы некорректным способом.
Обратите внимание, что предоставляемое программное обеспечение выкладывается исключительно для личного использования и ознакомления. Все файлы, доступные для скачивания, не содержат вирусов и вредоносных программ.
Читайте также:


