Архикад отметки уровня где
Как мы и говорили в предыдущих статьях о стандартных инструментах в программе ArchiCAD, что они делятся на несколько видов и групп. И эти виды:
- выбор,
- конструирование,
- документирование,
- разное.
В той статье мы изучим инструменты в группе документирование.
Любая работа по проектированию объектов оканчивается изготовлением проектной документации, в которую входит комплект чертежей. Оформление чертежей в нормах Российской Федерации - это сложная работа, и от которой зависит правильность претворения задуманного проекта. Именно по этому в программе ArchiCAD введены для этого инструменты, которые упрощают работу проектировщика.
Наиболее трудоёмкая работа - нанесение размеров при оформлении чертежей.
- Инструмент линейный размер в архикаде
- Создание размеров линейных
- Отметки уровня на схемах планов
- Инструмент текст в архикаде
- Выносная надпись
- Штриховка
- Инструменты в 2D-черченииЛинииДуга, окружностьПолилинияРазрезФасад
- Заключение
ИНСТРУМЕНТ ЛИНЕЙНЫЙ РАЗМЕР В АРХИКАДЕ
Заходим в тип инструментов - документирование и нажимаем первую кнопку - линейный размер.
Вслед за этим всплывает панель информации параметров линейных размеров, где представлены регулировки элементов линейных размеров.
Для открытия диалогового окна настроек размеров, дважды нажимаем на кнопку в инструментов или в информационной панели .
После нажатия кнопки всплывает диалоговое окно, в котором производятся настройка параметров инструмента.
Окно содержит три раздела регулировок. В верхнем первом разделе - это тип размеров и шрифт.
I.Тип размера имеет четыре положения.
- Линейный размер. Он устанавливается промеж линиями-границами, где будет также располагаться цифровая величина размера. Линия размерная обозначается метками с обеих сторон.
- Размерная цепочка с единой основой. Она устанавливается также меж линиями-границами вблизи с метками и считается от единой основы (полюса), какая также обозначается на плане меткой.
- Цепь размерная с единой чертой. Она выделяется от предшествующей лишь внешним видом. Базисный маркер не показывается и размерная цепь не непрерывная.
- Высотная отметка.
Кнопка, которая располагается правее, это Тип Маркера. И при щелканье по ней всплывает типы конечных блок-маркеров, где проектировщик подбирает нужные.
А ниже этой этой кнопки находиться источник информации “Статические Размеры”. Установка галочки в оконце, определяет постоянную величину размера объекта. При снятии галочки, происходит автоматическое изменение величины объекта, при его изменении.
И последняя строка информации в верхней части первого раздела диалогового окна - это Выносная Линия. Установление выносных линий содержит четыре состояния.
При назначении этого состояния - линии выносные не существует. Воспроизводится всего лишь размерная цепочка с метками, величина которых устанавливается во второй части окна.
При втором состоянии - линии фиксации постоянные и обладают уровнем высоты, которая соразмерна окончаниям линий.
Третье состояние линий - изменяющие. При перемене расположения цепочки размеров длина линий меняется. Величина размера указывается в окошке, во втором разделе данной таблицы.
Четвертое состояние линий - меняющаяся степень повышения, то бишь высота, которая изменяется динамически
Нижняя участок первой области в диалоговом пространстве уготована для регулировке шрифта для цифровых величин. Здесь определяют высоту шрифта, его кодировку а также внешний вид: полужирный, курсив, подчёркнутый. Отдельно с правой стороны предлагается настроить расположение текста: над цепочкой размера, в обрыве размерной линии и под цепочкой. Текст в обрыве возможно настроить как горизонтальной,так и нет, обозначив галочкой в окошке. Ниже настраивается фон надписи и в “рамке”. Вот весь первый раздел диалогового окошка.
II. Во 2-ом отделе диалогового окошка - формат метки и размерной цепочки .
III. Третий раздел - это детали размеров - смотри диалоговое окно.
СОЗДАНИЕ РАЗМЕРОВ ЛИНЕЙНЫХ
При образмеривания планов, разрезов и сторон фасадов здания, программа ArchiCAD имеет четыре способа создания линейных размеров. Эти способы выбираются в информационной панели. При нажатии кнопки вам представляется возможность образмеривать объект в вертикальном и горизонтальном направлении.
При нажатии на эту же кнопку в месте направления стрелки, на ней открывается и другая кнопка. Эта кнопка дает возможность создать наклонную цепочку размеров по наклонному расположению элементов объекта.
При нажатии этой обособленной кнопки, образмеривание происходит по кривизне дуги. Этот способ используется при воспроизведении линейных цепочек размеров дугоподобных элементов. Цепочка размеров повторяет дугоподобный вид на определённом удалении, который вы укажете курсором.
1 Активируйте инструмент Радиальный размер, находящийся в Панели инструментов, и настройте следующие параметры:
- Тип размера: Без точки центра
- Величина размерных маркеров: 2.5 мм • Размер шрифта: 3.0 мм
- Слой: Размер – Конструктив
2 Наведите курсор на внутреннюю грань криволинейной каменной стены, и когда он примет форму жирного знака мерседеса, щелкните мышью в точке, подходящей для размещения стрелки радиального размера.
3 Для завершения создания радиального размера щелкните в зоне тамбура.
Создание отметок уровней В окне Плана этажа
Сейчас нам надо добавить на план этаж несколько отметок уровней. Отметки уровней могут быть ассоциативными (привязанными к элементам) или независимыми.
1 Активируйте инструмент Отметка уровня, чтобы создать несколько ассоциативных отметок.
2 Откройте диалог Параметров Отметок уровней, чтобы увидеть все доступные настройки, логически сгруппированные по вкладкам. Эти настройки управляют поведением и внешним видом отметок уровней. Настройте следующие параметры:
- Величина размерных маркеров: 2.5 мм
- Размер шрифта: 3.0 мм
- Слой: Размер – Конструктив
3 Для создания ассоциативной отметки уровня, требуется назначить элемент, к которому она будет привязана. Это необходимо еще и потому, что точке плана этажа, где вы хотите поставить отметку уровня, могут присутствовать сразу несколько элементов, перекрывающих друг друга. Включите функцию Притяжения, находящуюся в Стандартном Табло команд, и активируйте опцию Притяжение к перекрытию.
4 Щелкните мышью внутри контура наружного мощения и внутри контура перекрытия пола, чтобы создать соответствующие отметки уровней. Эти отметки являются ассоциативными, то есть при изменении расположения по вертикали элементов, к которым они привязаны, значения отметок будут автоматически обновлены.
5 Выберите опцию притяжения к 3D-сетке и разместите несколько отметок вокруг здания и на горизонталях рельефа местности. Для создания выносных отметок уровней можно изменить тип маркера и переместить их текстовые блоки.
Примечание: Повторите описанные выше операции для создания отметок уровней на этаже Галереи. При включенном показе крыши, вы можете также создать отметки свесов, предварительно выбрав опцию Притяжения к Крыше. Чтобы изменить тип маркера, откройте диалог Параметров Отметок уровней, и воспользуйтесь пиктограммой Выбора Типа маркера в панели Тип и шрифт. Для маркеров, располагающихся на нижнем свесе крыши можно назначить в панели Тип и шрифт Поворот маркеров на 180 градусов или переместить текстовый блок отметки вручную.
По окончании создания отметок отключите функцию Притяжения.
В окне Разреза/Фасада
1 Активируйте вид 1 Разрез 1-1.
2 Активируйте инструмент Линейный размер. Затем выберите в Информационном табло создание Отметок высоты и Цепочку размеров с маркерами, направленными вверх.
3 Откройте диалог Параметров Размеров по умолчанию и настройте следующие параметры:
4 Давайте создадим отметки высоты для правой стороны разреза, щелкнув мышью в узловых точках: верхнего свеса крыши, верха наклонной каменной стены, низа перекрытия террасы, верха перекрытия мощения и в точке подошвы фундамента. Сделайте только по одному щелчку в каждой точке, чтобы создать для них маркеры-окружности. Затем сделайте двойной щелчок мышью для завершения указания точек и размещения цепочки отметок высоты.
Теперь посмотрим, как отражается на размерах изменение ассоциированных с ними элементов.
5 Выберите наклонную стену.
6 Щелкните мышью на ее верхней вершине и выберите в появившейся Локальной панели команду Изменения размера высоты.
7 Переместите курсор выше и введите с клавиатуры в Табло слежения значение 4000.
Отметка высоты будет моментально обновлена в соответствии с измененной высотой стены
Добавление точек привязки в цепочку Отметок высоты
Впоследствии нам может потребоваться создать дополнительные отметки в уже существующей цепочке отметок высоты.
1 Активировав инструмент Линейный размер, наведите курсор на цепочку отметок, чтобы он принял форму знака Мерседес.
2 При нажатой клавише SHIFT, щелкните мышью на цепочке, чтобы добавить ее в выборку. Отпустив клавишу SHIFT, сделайте еще один щелчок на цепочке. В появившейся Локальной панели активируйте команду Вставки/слияния размерных точек. Щелчками мыши укажите последовательно точки, которые следует добавить цепочку отметок.
Редактирование маркеров в цепочке Отметок высоты
В зависимости от местоположения точек привязки, может потребоваться изменить ориентацию некоторых маркеров во избежание наложения отметок друг на друга. В нашей цепочке отметок для всех маркеров была установлена верхняя ориентация. Давайте установим для некоторых маркеров направление вниз.
1 При активном инструменте Линейный размер и нажатой клавише Shift, щелчками мыши выберите маркеры, которые требуется отредактировать.
2 В Информационном табло выберите нижнее расположение маркеров.
В программе Архикад все трехмерное пространство можно делить на уровни, при этом в навигаторе проекта будут автоматически создаваться планы этих уровней (это одно из отличий Архикада от Ревит, где планы нужно создавать принудительно).
Конструкция его по высоте снизу вверх будет следующей:

Откроется окно с предустановками из шаблона по умолчанию.



Сетка координационных осей в Archicad
Разместим сетку осей. Наш хозблок пусть будет с габаритными размерами 3х5 метров. Сделаем такую же сетку. Но сначала создадим для сетки слой, на котором она будет размещаться, поскольку все слои по умолчанию мы удалили.
Создание нового слоя
Идем в параметры слоев

В окне параметров нажимаем кнопку Новый

Вводим имя слоя. Желательно ставить перед именем циферный порядковый номер, чтобы слои в списке располагались последовательно.

Слой будет создан. Останется подтердить кнопкой ОК.

Теперь займемся непосредственно сетками. В Архикаде первичная настройка сетки происходит в диалоговом окне, которое вызывается следующим образом:

Откроется окно. Оставим тут настройки, только уменьшим значение продления линий сетки с 4000 до 2000

Сразу выберем созданный нами слой


Нам нужно с помощью кнопки с минусом удалить лишние оси и оставить две горизонтальные и две вертикальные, задав нужные расстояния между ними. Вот так.

Подтверждаем ОК и курсором щелкаем в крестик начала координат, и устанавливаем горизонтальный уровень, без поворота.

Кружки оказались достаточно большие для такого маленького строения, поэтому изменим масштаб. Идем в нижний левый угол.

Установим масштаб 1:50

Вид сетки поменяется

Сетку можно создавать на любом этаже. На остальных она появится автоматически.
Попробуем еще подредактировать нашу сетку. Выделим все ее элементы рамкой. Нажмем правую кнопку мыши и выберем верхний пункт списка

Откроется меню параметров сетки. По такому же принципу меняются параметры практически любого элемента в архикаде.

Для планов и фасадов выберем штрихпунктирный тип линий

Еще уберем розовый фон с маркеров осей

Вид сетки изменится. Выделяя поочередно каждую ось, можно регулировать расположение ее концов, чтобы ее вид был более удачно выполнен с учетом размеров здания и расположения на чертеже.

Мастер-класс по созданию 3D рельефа на основе реальной топографической съемки земельного участка. После урока вы поймете, как сделать рельеф в Архикаде с помощью DWG-подложки.
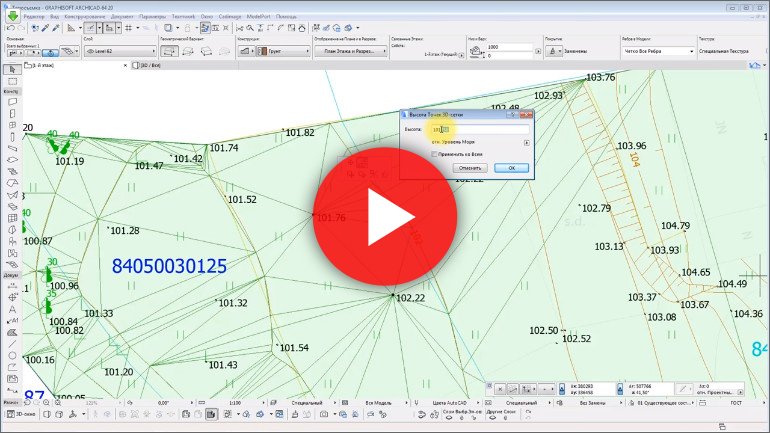
Ни для кого не секрет, что современная топосъемка выдается в электронном виде, как правило – это формат DWG. Если правильно открыть такой файл в ARCHICAD и настроить масштаб, то рельеф по горизонталям в Архикаде можно создать очень быстро и достаточно точно.
Как сделать рельеф в Архикаде?
Вот краткий чек-лист построения рельефа в Архикаде на основе имеющегося DWG-файла топографической съемки:
- Открыть файл DWG в ARCHICAD (достаточно нажать правой кнопкой мыши по файлу и выбрать «Открыть с помощью…»).
- Подгрузить шрифты. Программа может запросить файлы *.shx. Это специальный формат шрифтов программы AutoCAD (СКАЧАТЬ коллекцию шрифтов *.shx).
- Настроить правильное отображение цветов (Параметры – Окружающая Среда – Представление на Экране - Автоматическая Настройка цвета пера для Модельных видов).
- Вынести доп. панели: СЛОИ, КООРДИНАТЫ.
- Изменить цвет для нужных объектов.
- Координаты могут быть географические (т.е. широта и долгота) и прямоугольные, как в нашем случае. Нужно выполнить масштаб по координатной сетке топосъемки
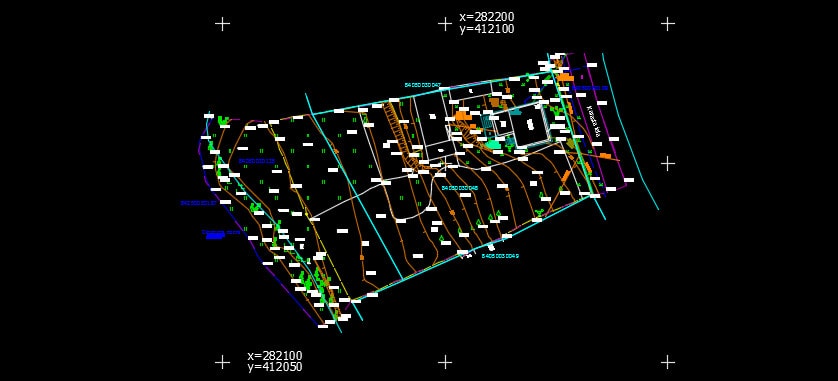
Масштаб таких проектов, как правило 1:500. Но, давайте проверим… Для вычисления необходимо разницу координат по одной из осей соседних перекрестий умножить на 10. В нашем случае подходят координаты по Y: (412100 – 4121050)*10 = 500. Т.е. масштаб чертежа 1:500, а расстояние между перекрестиями координатной сетки – 50 м.
Если бы масштаб был бы 1:1000 – то расстояние соответствовало 100 м, 1:2000 - 200 м и т.д.
В нашем примере расстояние между двумя соседними перекрестиями соответствует 50 единицам. Однако нужно выполнить изменение пропорций, т.к. в ARCHICAD работаем в мм, поэтому числовое расстояние должно быть 50000 мм.
ПРИМИЧАНИЕ: Про другие символы и графические элементы на топосъемке можно прочитать в статье "Условные обозночения топографической съемки":

- Выделяем контур топосъемки, отключаем др. слои и с помощью волшебной палочки делаем 3д сетку в Архикаде.
- Задаем отметку относительно уровня моря для всего проекта (Параметры – Рабочая среда – Расположение объекта проектирования) и для ранее созданной 3D сетке в Архикаде (в настройках ее параметров).
- Создаем рельеф по горизонталям в Архикаде с применением опции «волшебная палочка». Земля ARCHICAD начинает принимать «неровную» форму.
- Добавляем отдельные ребра к 3D сетке, чтобы уточнить рельеф в Архикаде.
- Расставляем отметки высот, используя опцию "Притяжения к 3D сетке". Настраиваим их формат отображения.
Чтобы лучше понять, как сделать землю в Архикаде посмотрите видео на этой странице, т.к. есть ряд нюансов и тонкостей при работе с 3D сеткой, особенно, когда создаем рельеф реальной местности по реальным отметкам высот.
Советуем также ознакомится с циклом видео уроков по правильному экспорту и импорту файлов из ARCHICAD в AutoCAD (и наоборот). Перейти к просмотру экспресс-курса по взаимосвязи двух мощнейших программ: ArchiCAD и AutoCAD.
Читайте также:


