Как создать вторую почту в gmail на компьютере
Зачем вам использовать почтовый клиент на рабочем столе для управления несколькими учетными записями электронной почты, если вы можете просто добавить другой адрес электронной почты (или два или три) в Gmail?
Вы можете использовать Gmail на своем рабочем столе и телефоне; это удобно Мы покажем вам, как добавить несколько писем в свою учетную запись Gmail и с легкостью управлять ими.
Зачем отказываться от настольного почтового клиента?
В свою очередь, Gmail предлагает мощный поиск и защиту от спама и чистый дизайн. Вы даже можете запускать Gmail, как электронная почта на рабочем столе
Как использовать Gmail как почтовый клиент для ПК за 7 простых шагов
Как использовать Gmail как почтовый клиент для ПК за 7 простых шагов
Вы бы отказались от своего почтового клиента по умолчанию, если бы в Gmail было больше функций, похожих на десктоп? Давайте покажем, как настроить Gmail так, чтобы он вел себя как почтовый клиент для настольных компьютеров.
Прочитайте больше
клиент, если это ваша вещь.
Добавление учетной записи электронной почты в Gmail
Как и настольный клиент, Gmail может обрабатывать несколько учетных записей электронной почты. Более того, это значительно упрощает импорт почты из учетных записей POP3, автоматически заполняя необходимую для вас информацию POP-сервера.
Как импортировать учетную запись электронной почты в Gmail
Вы отказываетесь от старой учетной записи электронной почты, но хотите синхронизировать контакты и архивировать эти электронные письма в Gmail? Затем вы должны использовать функцию импорта Gmail.
Чтобы импортировать электронные письма из старой учетной записи Yahoo Mail, вот что вам нужно сделать:
- Откройте Google Mail, щелкните значок колеса в правом верхнем углу и выберите настройки из выпадающего меню.
- В настройках Gmail перейдите на Счета и импорт Вкладка.
- Нажмите Импорт почты и контактов,
- Введите адрес электронной почты, нажмите Продолжитьи следуйте инструкциям на экране.
- В следующем окне выберите, какие данные вы хотите импортировать.

Как добавить еще один адрес электронной почты в Gmail, используя POP3
Если вы хотите управлять другой учетной записью под крышей Gmail, продолжая использовать ее для отправки и получения электронной почты, вы выберете несколько иной путь.
- В Gmail перейдите в Настройки> Аккаунты и импорт,
- Под Проверить почту с других аккаунтовнажмите Добавить почтовый аккаунт,
- Gmail, вероятно, предварительно заполнит некоторую информацию; дополните пароль и выберите нужные настройки.

После успешного добавления учетной записи Gmail должен предложить добавить ее в качестве псевдонима, что означает, что вы сможете отправлять электронные письма с этого адреса. Если вы согласны, вам придется подтвердить свой новый псевдоним электронной почты, как описано ниже.
Как добавить псевдоним электронной почты в Gmail
Чтобы добавить псевдоним электронной почты в Gmail, выполните следующие действия.

Управление несколькими учетными записями электронной почты в Gmail
Теперь, когда вы добавили одну или несколько учетных записей электронной почты в Gmail, как вы можете лучше управлять ими? Вы можете решить эту проблему несколькими способами.
Во-первых, вы можете обрабатывать всю входящую почту одинаково и полагаться на псевдонимы электронной почты для автоматической настройки. Или, если вы хотите удалить старый адрес электронной почты, вы можете выбрать Всегда отвечайте с адреса по умолчанию вариант для ваших псевдонимов, и пусть ваши контакты забрать новый адрес в свое время.
Как включить несколько почтовых ящиков в Gmail
Однако, если вы добавили учетные записи электронной почты для работы или других проектов, возможно, вы захотите сохранить эти входящие ящики отдельно. В этом случае я рекомендую использовать бывшую функцию Gmail Labs, которая называется Несколько почтовых ящиков,

Теперь вы должны увидеть Несколько почтовых ящиков Вкладка.
Как настроить несколько почтовых ящиков в Gmail

Замечания: Вы можете объединить несколько операторов поиска для построения вашего запроса. Это делает функцию Multiple Inboxes очень мощной. Вы можете обратиться к официальному обзору операторов поиска Gmail или начать с выбора из пяти хитростей поиска Gmail.
5 хитростей поиска в Gmail, которые должен знать каждый опытный пользователь
5 хитростей поиска в Gmail, которые должен знать каждый опытный пользователь
Вот некоторые полезные приемы поиска, которые должен знать каждый опытный пользователь Gmail.
Прочитайте больше
Ты должен знать.

Наслаждайтесь настройкой новой учетной записи Gmail
Теперь, когда вы объединили все свои учетные записи электронной почты в одну, вам может понадобиться помощь в обработке ваших электронных писем. Попробуйте эти инструменты Gmail, чтобы поднять свой почтовый ящик.
Если у вас более одного адреса Gmail, узнайте, как связать свои учетные записи Gmail.
Как связать несколько учетных записей Gmail вместе в 4 простых шага
Как связать несколько учетных записей Gmail вместе в 4 простых шага
Можно с уверенностью предположить, что у вас есть несколько учетных записей Gmail. Знаете ли вы, что вы можете легко связать их вместе, чтобы получать и отправлять электронную почту из одной основной учетной записи Gmail?
Прочитайте больше
и управлять несколькими учетными записями Google
Как управлять несколькими учетными записями Google на вашем телефоне Android
Как управлять несколькими учетными записями Google на вашем телефоне Android
Нужно управлять несколькими аккаунтами Google или Gmail на одном телефоне Android? Вот как можно сделать все в одном аккаунте Google.
Прочитайте больше
на вашем телефоне Android.
Кредит изображения: alexey_boldin / Depositphotos
Узнайте больше о: клиент электронной почты на рабочем столе, советы по электронной почте, Gmail,.
Лайфхаки для установки второго аккаунта Google на компьютер и телефон

Учетная запись Google дает доступ к множеству приложений: электронная почта, хранение в Облаке, музыка, фильмы, карты, рабочие инструменты. Весь этот богатый ассортимент очень полезен. Поэтому можно задуматься и о второй учетной записи с таким же функционалом. Вот как это сделать: советы по настройке и использованию.
Создание второй учетной записи Google
Для этого необходимо предоставить Google некоторую информацию и номер телефона. В ответ Google даст вам несколько предложений по имени учетной записи (которое удваивается как ваш Gmail-адрес), основываясь на выбранном вами имени, но вы можете выбрать что-то еще, если захотите.

Также необходимо указать дату рождения, свой пол и пароль. Кроме того, у вас есть возможность предоставить резервный адрес электронной почты, что мы рекомендуем сделать (это может быть даже адрес Gmail, подключенный к вашей первоначальной учетной записи Google) на случай, если у вас когда-либо возникнут проблемы с входом в вашу вторую учетную запись.

Первое, что вы увидите, – это новый почтовый ящик Gmail: чистый и пустой. Отсюда можно заняться его оформлением: добавить картинку в профиль учетной записи Google и настроить идентификацию.
Добавление второго аккаунта Google на телефон
В зависимости от модели телефона и версии Android детали могут отличаться, суть в следующем. На вкладке Android откройте Настройки, затем нажмите Учетные записи, Добавить учетную запись и Google. Вам будет предложено войти в систему с учетными данными, связанными с вашим новым именем пользователя и паролем.
Теперь вы можете пользоваться своими рабочими приложениями из двух аккаунтов. Для каждого приложения может быть свой интерфейс. Например, в Gmail коснитесь своего аватара (вверху справа), затем выберите свой новый аккаунт из списка, а в YouTube кликните свой аватар (вверху справа), нажмите свое нынешнее имя учетной записи, а после выберите второй аккаунт.

Google Drive, скорее всего, будет приложением, через которое вы будете регулярно переключаться между учетными записями, особенно если ваша вторая учетная запись предназначена для работы. Как и в Gmail или YouTube, коснитесь значка своего аватара в правом верхнем углу, а затем выберите свой второй аккаунт.
У вас не должно быть особых проблем с поиском переключателя учетных записей в любом из ваших Google-приложений. В Google Photos он находится в верхней части меню приложения (три строки вверху слева); в Google Maps – в верхней правой части, сзади вашего аватара; в Play Movies & TV надо открыть меню приложения (три строки вверху слева), а затем выбрать свою вторую учетную запись.

Gmail работает немного по-другому. Он позволяет объединить ваши учетные записи вместе, что другие приложения Google не делают, то есть вы можете видеть все ваши электронные письма на одном экране. Откройте меню приложения (три строки вверху слева), затем выберите Все входящие. На самом деле у вас есть несколько вариантов объединения писем из нескольких учетных записей Google в Gmail, которые мы обсудим в разделе Интернет ниже.

Для тех, кто пользуется iPhone, самый простой способ настроить вторую учетную запись Google таков. Установите приложение Google для iOS. Коснитесь своего аватара (вверху справа), затем Добавить другой аккаунт и следуйте инструкциям для входа. Вам также будет предложено выбрать учетную запись, которую вы хотите использовать по умолчанию.
Как и на Android, у каждого приложения Google есть свой собственный переключатель учетных записей: за аватаром в правом верхнем углу: Google Drive, Gmail, YouTube и Google Maps, а также в меню приложений в Google Photos и Play Movies & TV. Gmail для iOS имеет ту же опцию Все входящие, что и версия приложения для Android.
Добавление второго аккаунта Google в Интернете
Через Gmail вторая учетная запись будет доступна во всех веб-приложениях Google. Кликните аватар (вверху справа), затем Добавить другой аккаунт, после чего войдите в свою вторую учетную запись.
Пока еще нет смешанного просмотра электронных писем во всех ваших учетных записях Google на одном экране, как на Android или iOS: просто нужно будет открыть отдельные вкладки. Однако, как уже говорилось, у вас есть несколько вариантов для получения всех ваших писем Google в одном почтовом ящике.
Один из них: просто пересылать электронные письма со своего второго аккаунта, что удобно, если вы действительно не используете его так много. На экране Gmail для вашей второй учетной записи нажмите значок шестеренки (вверху справа), затем Настройки, затем Пересылка и POP/IMAP. Нажмите Добавить адрес пересылки, чтобы отправлять электронные письма прямо со второго аккаунта на первый.

Это просто настроить, но это не позволяет вам использовать свой оригинальный почтовый ящик Gmail для ответа на электронные письма, используя свой вторичный адрес. Для этого вам нужно включить POP-доступ ко второму аккаунту Google (Включить POP для всей почты на вкладке Переадресация и POP/IMAP, о которой мы говорили выше). Вы можете выбрать, будут ли копии ваших писем оставаться во вторичном почтовом ящике Gmail при первом доступе.
После того как вы добавили свой второй аккаунт Google в Gmail в Интернете, он появится в меню, если вы нажмете свой аватар в любом из Google-приложений: Google Drive, Google Maps, Google Calendar, YouTube, YouTube Music и так далее. Вы не можете просматривать информацию из двух учетных записей одновременно на одном экране, но вы можете, по крайней мере, запускать приложения, подписанные на разные учетные записи Google, одновременно на нескольких вкладках.

Google Chrome также предоставляет вам возможность настройки нескольких профилей, что похоже на наличие нескольких учетных записей пользователей в Windows или macOS, поэтому вся история просмотра, закладки, пароли и другие данные браузера будут храниться отдельно внутри двух учетных записей Google.

С точки зрения конечного пользователя добавление второго профиля не сильно отличается от простого открытия второй учетной записи в новых вкладках, но это запускает новый Chrome на панели задач. При необходимости вы сможете отделять закладки, пароли, историю для своего второго аккаунта.

Если вы занимаетесь заработком в социальных сетях, рано или поздно возникает необходимость в масштабировании, то есть в создании большого количества рабочих страничек (аккаунтов). По правилам большинства соцсетей при регистрации необходимо указывать уникальный номер телефона и, желательно, также уникальный емейл. Отсюда появляется необходимость узнать, как создать много почтовых ящиков.
Подробный обзор этого сервиса и инструкцию по использованию можно прочитать здесь (ссылка скоро появится). Но знаете, можно поступить проще и сэкономить свои кровные на покупке или аренде симок. И сейчас я поделюсь с вами своим опытом. Расскажу, каким именно образом лично я создаю много почтовых ящиков для регистрации страничек в соцсетях. Вы увидите, как это на самом деле делается быстро и легко. Поехали!
Содержание статьи:
Как создать много почтовых ящиков GMAIL

Конечно, можно просто вручную подставлять точки, а затем указывать получающиеся емейлы при регистрации новых страничек в соцсетях. Однако, можно пойти более простым путем и воспользоваться специальным онлайн-сервисом, который за считанные секунды сможет сделать из вашей почты gmail несколько сотен, а то и тысяч почтовый ящиков.
Ссылка на этот сервис вот здесь (откроется в новом окне). Для примера я ввел свой адрес почтового ящика, нажал кнопку генерировать и вот что получилось:

В этом примере имя моего почтового ящика состоит из 13 символов (до значка “@”). И, просто подставляя точки в разные места, этот сервис сумел размножить мою почту на целых 4096 уникальных почтовых ящиков. То есть, чисто теоретически имея только один почтовый ящик в gmail из 13 символов я могу зарегистрировать больше 4000 новых рабочих страничек в соцсетях.
Ну, а если количество символов в логине будет не 13, а больше, то и количество псевдонимов у емейл вырастет в разы. При 14 символах вы на выходе получите 8192 почты, а при 15 уже 16384.
Поэтому для создания большого количества страничек конкретно в Одноклассниках лично я использую почту от Яндекс.
Как создать много почтовых ящиков в Яндексе

Дальше вы просто можете заменить точки на тире: “v-trende-online”, “v.trende-online”, ”v-trende.online” и таким образом получить уже целых 4 почтовых ящика из одного. Письма отправленные на любой из них придут на основную почту, то есть на ту, где мы использовали точки.
Но это не все))) Яндекс использует почтовые сервера, размещенные в разных доменных зонах. И если у каждого ящика из перечисленных выше поменять эту доменную зону, то письмо все равно придет на основную почту. Хотя все почтовые адреса будут считаться уникальными.
Поскольку у Яндекса для почты целых 7 доменных зон, мы в итоге получим 28 ящиков для работы (4 х 7 = 28). Сейчас я перечислю эти доменные зоны:
Использование почты на Майл.ру
Ну, и напоследок я расскажу про почту Майл.ру. Сразу скажу, что такую почту не использую по личным убеждениям. Ну не сложилось у меня с ними с самого начала из-за жесточайших спам-фильтров. Однако это совсем другая история и ею я может быть поделюсь с вами как-нибудь в другой раз. А может и нет))
А сейчас я расскажу вам еще об одном способе, при помощи которого вы можете регистрировать аккаунты в соцсетях. Этот способ самый простой из всех здесь перечисленных, но не очень удобен тем, что в случае заморозки вашей страницы, вы никак не сможете эту почту использовать повторно и разблокировать свой рабочий аккаунт.

Здесь все просто. После перехода по ссылке вам предоставится уникальный почтовый ящик. При этом, имя почтового ящика больше никогда и нигде использоваться не будет. На скрине пример выделен желтым цветом. Все, что вам нужно будет сделать, это нажать на синий кружок и скопировать адрес емейл в буфер обмена. А затем вставить его в окне регистрации выбранной вам соцсети.
Далее просто принимаете на эту почту письмо с активационной ссылкой или кодом, в зависимости от соцсети, активируете страничку и про эту почту забываете навсегда. Сервис удобный, бесплатный, но подходит не всегда, как я сказал выше. Использовать его или нет, решать только вам.
Резюме
О моем любимом методе, благодаря которому я начал наконец-то (и продолжаю) достойно зарабатывать онлайн, я рассказываю в этой статье (откроется в новом окне). Если заинтересует, то буду рад познакомиться с вами поближе. Уже в качестве моего бизнес-партнера. На этом я заканчиваю свой рассказ о том, как создать много почтовых ящиков для заработка в интернете быстро и много. Буду рад ответить на ваши вопросы в комментариях. До новых встреч в эфире!

Содержание статьи
Возможно ли иметь несколько учетных записей Gmail?
Ответ вас не удивит: «Да, каждый может завести себе несколько учетных записей Gmail». Многие специалисты имеют как личную учетную запись, так и рабочую, привязанную к CRM компании, в которой они трудятся. Некоторые обзаводятся еще одной «учеткой» специально для спама: это очень удобно, когда вам нужно где-нибудь ввести свой адрес электронной почты, чтобы получить доступ к закрытому контенту или специальному предложению, но при этом вы не хотите, чтобы впоследствии ваш рабочий или личный адрес стало заваливать письмами рекламного содержания.
Но для начала разберемся со значением нескольких терминов:
Вас заинтересовала эта функция? Если да, то предлагаем вашему вниманию руководство из 7 шагов, которое поможет вам разобраться с функцией Multiple Inboxes и настроить ее для продуктивной работы. В результате вы сможете экономить на работе с электронной почтой кучу времени.
1. Перейдите к настройкам Gmail
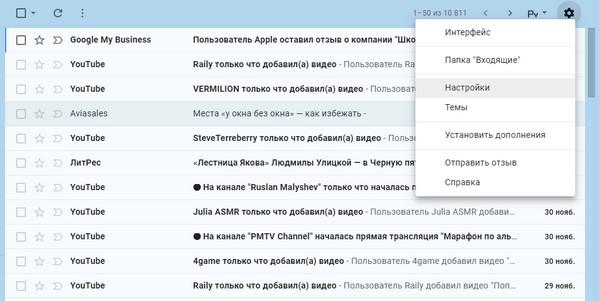
2. В открывшейся навигационной панели кликните на вкладку «Расширенные»
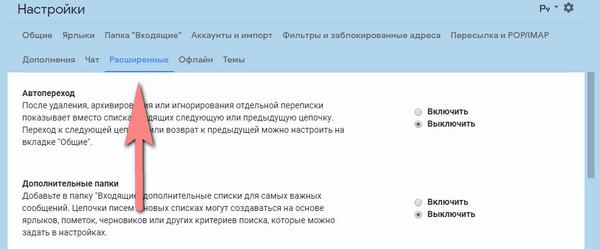
3. Прокрутите вниз до пункта «Дополнительные папки» и выберите «Включить»
Обязательно нажмите «Сохранить изменения», после чего Gmail автоматически перенаправит вас обратно на ваш почтовый ящик. Но это еще не все.
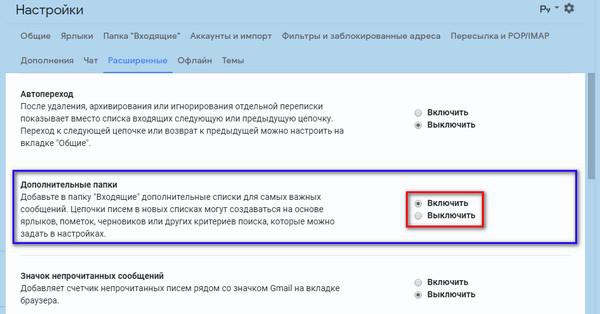
4. Создайте ярлыки для каждого типа электронных писем, которые вы хотели бы собирать отдельно
Левую панель почтового ящика прокрутите вниз до слова «Ещё» и нажмите на его, затем кликните на «Создать ярлык». Так вы сможете создать папки, в которые будут попадать письма конкретного типа или содержания. Введите название и нажмите «Создать».
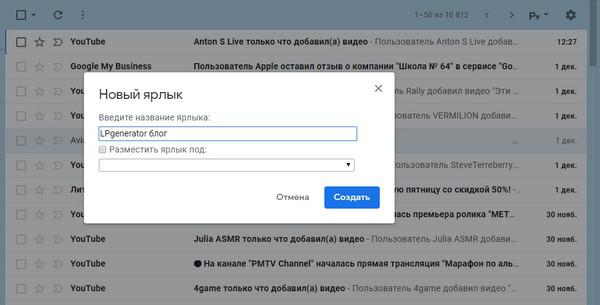
Сегментировать письма можно по самым разным основаниям. К примеру, некоторые выделяют отдельный мини-ящик для писем, которые требуют немедленного ответа. Еще один можно выделить для хранения списка дел или вещей, которые нельзя забыть. Остальные письма можно поместить в другой мини-ящик и просмотреть их позже, когда будет время.
5. Создав ярлыки, вернитесь к «Настройкам»
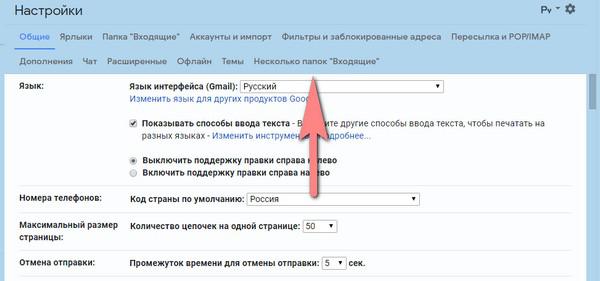
6. Установите метки, которые вы хотели бы видеть в своих почтовых ящиках
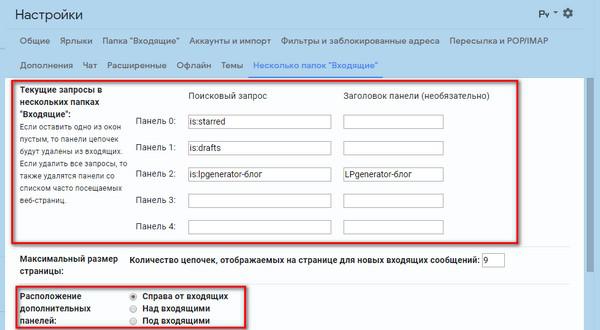
7. Сохраните все произведенные изменения и вернитесь обратно в свою по-новому организованную почту
Вуаля! Теперь ваш обновленный почтовый ящик должен выглядеть примерно так, как показано ниже.
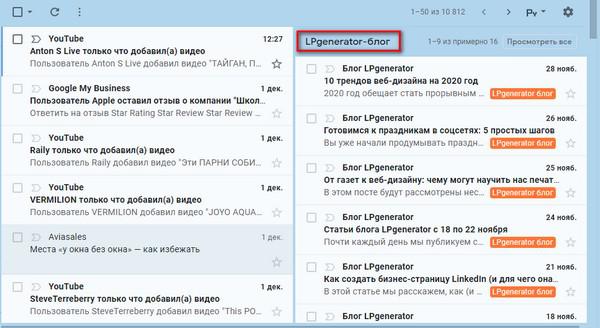
Если созданные вами дополнительные панели не отображаются, снова перейдите в «Настройки» и убедитесь, что в разделе «Категории» галочка стоит только напротив пункта «Несортированные».
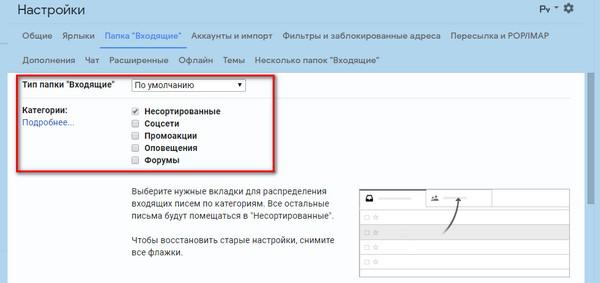
Далее рассмотрим шаги по использованию одного почтового ящика для нескольких учетных записей Gmail.
Если у вас есть несколько учетных записей Gmail, вы можете выбрать один, с которого вы будете отправлять письма, а все остальные просто присоединить к нему. Ниже — руководство по тому, как это сделать.
Один ящик для нескольких учеток
1. Перейдите к настройкам учетной записи
Если к одной из учетных записей вы обращаетесь чаще, используйте ее в качестве основного почтового ящика. Перейдите в раздел настроек и там щелкните по вкладке «Аккаунты и импорт».
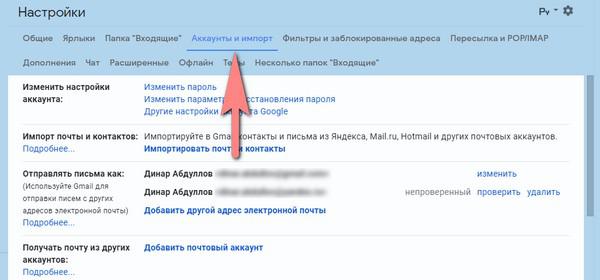
2. Присоедините дополнительную учетную запись к основной
В разделе «Отправлять письма как:» нажмите на «Добавить другой адрес электронной почты»:
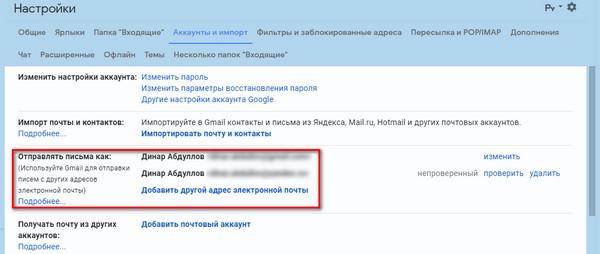
Затем введите свое полное имя и адрес электронной почты, который вы хотите добавить. Вы также можете поставить или убрать флажок напротив надписи «Использовать как псевдоним». Если вы планируете отправлять письма с добавленного адреса от имени другого пользователя, уберите флажок. Подробнее об этой функции почитайте в справочной информации Google.
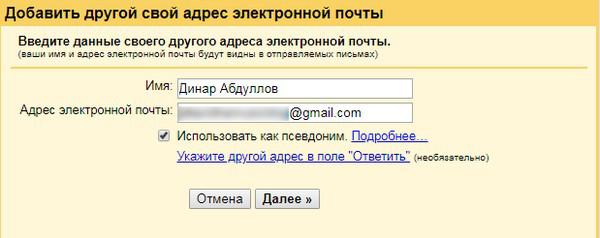
3. Подтвердите добавленный адрес электронной почты
4. Введите код подтверждения
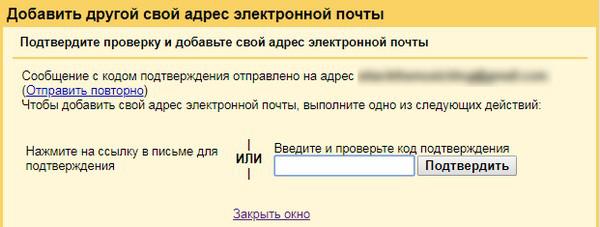
5. Перейдите в настройки, в раздел «Пересылка и POP/IMAP» дополнительного аккаунта
На этом шаге необходимо наладить пересылку электронных писем из дополнительной учетной записи в основную. Перейдите в раздел настроек добавленного аккаунта, кликните по вкладке «Пересылка и POP/IMAP».
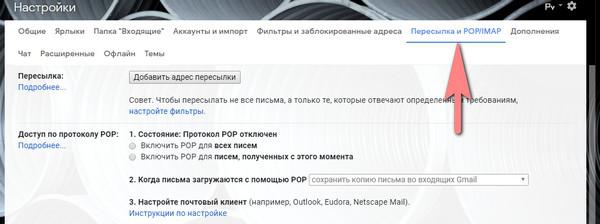
6. Добавьте адрес электронной почты основной учетной записи в настройки «Пересылки и POP/IMAP»
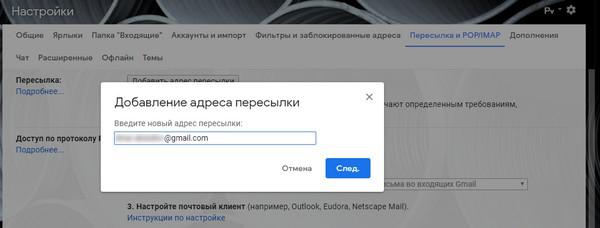
7. Подтвердите адрес электронной почты для пересылки
Скопируйте код подтверждения из письма и вставьте его в поле «Код подтверждения» в настройках «Пересылки» вашей дополнительной учетной записи Gmail. Нажмите на кнопку «Подтвердить».
8. Выберите вариант пересылки
Как только вы выберете один из вариантов и сохраните изменения, письма с вашего дополнительного аккаунта Gmail будут перенаправлены на ваш основной аккаунт. Возможность работать со всей входящей корреспонденцией из одного аккаунта позволит вам существенно экономить время и упростит процесс управления несколькими почтовыми ящиками.
Надеемся, эти советы помогут вам в работе с клиентами. Рекомендуем также прочитать статью «6 поисковых операторов для мониторинга конкурентов: site, intext, related и другие», из которой вы узнаете, как более эффективно осуществлять поиск.
Читайте также:


