Актив боард инструкция по применению интерактивной доски
Как работать с интерактивной доской - устройство, инструкция по установке и подключению
Установка интерактивной доски. Устанавливать интерактивную доску лучше вдвоем. Вы можете закрепить интерактивную доску на поверхности из гипсокартона, кирпича, шлакобетонного камня, строительного гипса или металла.
Интерактивную доску можно устанавливать и на мобильную стойку, оборудованную дополнительно штангой, специально предназначенной, чтобы поместить на ней проектор для интерактивной доски.
В этом случае Вы получаете мобильный интерактивный комплект, который легко можно перемещать из одного учебного помещения в другое.
Установка и настройка интерактивных досок может проводиться по-разному, в зависимости от типа доски. Если Вы приобрели интерактивную доску с дополнительными рабочими поверхностями на рельсовой системе или с дополнительными закрывающимися створками, то установку дополнительных поверхностей нужно провести после крепления основной центральной части интерактивной доски. Интерактивные доски с магнитным креплением, например, polyVision eno click, просто "защелкиваются" – примагничиваются – поверх обычной металлической или металлокерамической маркерной доски, уже установленной в классной комнате.
Подключение интерактивной доски. Модели интерактивных досок polyVision eno, eno flex и eno click не требуют подключения ни по питанию, ни по сигналу –это пока единственные на сегодняшний день интерактивные доски, работающие вообще без проводов. Связь доски с компьютером осуществляется через активный электронный стилус с технологией Bluetooth Большинство моделей интерактивных досок используют подключение через порт USB и обычно комплектуются USB-кабелем. Интерактивные доски polyVision Walk-and-talk даже имеют в комплекте фирменный USB-кабель cо встроенным блоком polyKey для автоматической установки ПО. Некоторые модели интерактивных досок panasonic panaboard подключаются к сети 220 В.
Работа с интерактивной доской подразумевает использование всего комплекса оборудования: интерактивной доски, проектора и компьютера - настольного или ноутбука. "Сердцем и мозгом" комплекса, безусловно, является компьютер
к нему подключаются интерактивная доска и проектор. Подключение проектора выполняется классически одним кабелем, обычно VGa или USB.
Настройка интерактивной доски. Для настройки интерактивного комплекса обычно необходимо установить на компьютер драйвера интерактивной доски, поставляемые с ней в комплекте. Многие модели досок уже используют автоматическую установку драйверов и программного обеспечения через подключение специальным фирменным кабелем. Если Вы приобрели модель без автоматической установки драйверов и ПО, выполните стандартную процедуру установки с CD-диска, как описано в инструкции к доске.
Многие интерактивные доски используют активный стилус, который необходимо привязать к компьютеру, взаимодействующему с доской. Например, Bluetooth-стилус для работы с интерактивными досками polyVision eno должен быть связан с компьютером также, как необходимо связать гарнитуру Bluetooth с сотовым телефоном для ее использования. Связывание нужно выполнить только один раз, и даже замена батарейки в стилусе не приведет к потере связывания стилуса с компьютером.
Включив проектор, нужно выполнить настройку изображения строго по рабочей области интерактивной доски. Это процедура часто носит название "калибровка доски" и многими моделями интерактивных досок уже выполняется автоматически. Но если вы приобрели модель без автоматической калибровки, проблем все равно не возникнет. Воспользовавшись утилитой калибровки, просто следуйте ее требованиям: обычно необходимо последовательно коснуться нескольких проецируемых точек, и процедура калибровки будет завершена.
Теперь с интерактивной доской можно работать! Работа с интерактивной доской предполагает управление компьютером с доски, запуск презентаций в виде слайд-шоу и другого программного обеспечения, выполнение пометок и моментальных снимков экрана компьютера, а также создание всевозможных записей на доске.
О принципах работы интерактивных досок и их устройстве читайте на нашем сайте в статье "История развития интерактивных досок: от меловых до интерактивных.".
Пособие для начинающих по работе с электронными досками Promethean ActivBoard
материал по теме

В данном пособии разобран интерфейс программы ActivInspire, которая работат с интерактивными досками Promethean.
Показаны базовые возможности для работы с доской.
| Вложение | Размер |
|---|---|
| smart_doski.doc | 313.5 КБ |
Предварительный просмотр:
Элемент «Перо» - Используется для записей и рисунков, по начертанию похож на работу ручкой или карандашом. Пишет сплошным цветом.
Элемент «Маркер» - используется для выделения, пишет прозрачным цветом.
Элемент «Ластик» - используется для стирания «написанных» элементов, стирает Перо и Маркер. Не стирает фигуры.
Элемент «Текст» - используется для ввода текста с клавиатуры (физической или виртуальной)
Имеет стандартный набор параметров для форматирования:
Шрифт, размер шрифта, начертание, цвет текста, выравнивание.
Добавление новой страницы на флипчарт.
Для вызова всплывающего меню необходимо: нажать по листу слева правой клавишей мыши или подвести электронный маркер к листу и нажать на кнопку, которая находится на маркере. В появившемся меню выбираем строку «Вставить страницу», потом можем выбрать куда вставить пустую страницу: перед текущей или после текущей.(Текущая страница та – которая выделена в данный момент времени)
При работе на доске можно создать фоновое изображение клетка или линейка, напоминающее рабочую тетрадь ученика
Для этого необходимо вызвать всплывающее меню в котором нужно выбрать пункт «Скрыть сетку», после этого у вас появится на листе сетка, которую можно настроить, для этого нужно выбрать пункт меню «проектировщик сетки»
В проектировщике можно изменить тип сетки в меню «Направление»
Если при работе вам мешают фиолетовые поля по бокам, то их можно убрать.
В правом верхнем углу рабочего окна программы есть окошко, в котором можно изменить параметр рабочего окна.
Если вы хотите очистить рабочий лист, то это можно сделать с помощью чистящей бутылочки, после нажатия на которую можно выбрать, что удалить.
Убрать пометки – надписи сделанные с помощью инструмента «Перо» и «Маркер»
Убрать объекты – геометрические объекты, добавленные через соответствующее меню
Очистить сетку – удаление сетки
Очистить фон – удаление фоновой «заливки».
Очистить страницу – очищает сразу всю страницу.
При работе на доске можно включить режим двух пользователей, во время которого работают два электронных фломастера.
Данный режим включается в меню «Инструменты» - значок напоминает скрещенные молоток и гаечный ключ. В открывшемся меню выбираем «Двухпользовательский режим»
По теме: методические разработки, презентации и конспекты
Урок с использованием интерактивной доски Promethean ActivBoard. Тема урока "Цилиндр"В данном уроке даны описания решений типовых задач В11 по теме "Тела в пространстве (Стереометрия. Объемы тел)". Взята отдельная тема "Цилиндр" и разобраны задания, выносимые в 11 классе на Единый Гос.
Учебник Spotlight 5 (5 класс)Module 4a “My family” стр. 56-57Урок с использованием электронной доски Promethean и презентации на ней в формате flipchart.

Флипчарт к уроку информатики 6 класс по теме «Отношение наследования. Надкласс и подкласс объектов», учебник Информатика в играх и задачах» А. В. Горячев, Н. И. Суворов.

Игра "Где спрятался звук Ш?"Игра "Четвертый лишний".

Определение позиции звука "Л" в словеИгра "Посели звук "Л" в звуковой домик".

Использование ИД Promethean на уроках английского языка можно рассматривать как одну из форм интерактивного обучения. Это попытка повышения эффективности обучения, возможности свести воедино и о.

Метод пособие по работе на интерактивной доске ActivBoard

Предлагаемое методическое пособие содержит материал, который поможет педагогам освоить возможности интерактивной доски Activeboard. В пособии рассматривается основные приемы, техники и способы применения интерактивной доски Activeboard в деятельности учителя.
Простота и последовательность изложения позволит шаг за шагом освоить предложенный материал. Работа с интерактивной доской позволит перейти на более высокий уровень использования научно-практического материала, проводить наглядные и четко структурированные занятия, стимулировать поиск новых способов преподавания с помощью современных технологий.
Методическое пособие предназначено для учителей-предметников, студентов педагогических вузов, методистов образовательных учебных заведений, а также для тех, кто начинает работать с интерактивной доской Activeboard.
Пособие можно использовать в учебном процессе при подготовке повышении квалификации.
Просмотр содержимого документа
«Метод пособие по работе на интерактивной доске ActivBoard»

Комитет образования и науки
муниципальное автономное общеобразовательное учреждение
«Средняя общеобразовательная школа №99»

Методическое пособие по работе с интерактивной доской Activboard

Комитет образования и науки
муниципальное автономное общеобразовательное учреждение
«Средняя общеобразовательная школа №99»
Методическое пособие по работе с интерактивной доской
Предлагаемое методическое пособие содержит материал, который поможет педагогам освоить возможности интерактивной доски Activeboard. В пособии рассматривается основные приемы, техники и способы применения интерактивной доски Activeboard в деятельности учителя.
Простота и последовательность изложения позволит шаг за шагом освоить предложенный материал. Работа с интерактивной доской позволит перейти на более высокий уровень использования научно-практического материала, проводить наглядные и четко структурированные занятия, стимулировать поиск новых способов преподавания с помощью современных технологий.
Методическое пособие предназначено для учителей-предметников, студентов педагогических вузов, методистов образовательных учебных заведений, а также для тех, кто начинает работать с интерактивной доской Activeboard.
Пособие можно использовать в учебном процессе при подготовке повышении квалификации.
«Средняя общеобразовательная школа №99»
Введение или с чего начать? ……………………………………………………
Основы работы с интерактивной доской……………………………………….
Панель инструментов ACTIVSTUDIO………………………………………….
Практические задания по работе с панелью инструментов интерактивной доски……………………………………………………………………………….
Введение или с чего начать?
С помощью интерактивной доски ACTlVboard и программного обеспечения АСTIVstudio учитель показываем, насколько оправданно и эффективно использование персонального компьютера при обучении детей.
Возможности современных информационных и коммуникационных технологий легко могут использоваться при проведении повседневных занятий. Программное обеспечение ACTIVstudio делает применение мультимедийных технологий в учебе, при проведении семинаров и конференций таким же простым, как использование меловых досок.
Учитель управляет, стоя у доски, как компьютером, так и презентацией, представленной в виде электронного конспекта лекций Flipchart (флипчарта), имея возможность в любой момент интерактивно изменять Flipchart (флипчарт).
Необходимое аппаратное обеспечение:
IBM-совместимый мультимедийный персональный компьютер с процессором Pentium-III и выше, от 128 МБ ОЗУ, проектор данных.
Проектор данных подсоединяется к VGA-порту персонального компьютера.
Проектор данных должен быть с характеристикой 700 ANSI люмен и выше.
Глава 1. Основы работы с интерактивной доской
Обучение работе с программным обеспечением (ПО) ACTIVSTUDIO
Программное обеспечение (ПО) ACTIVstudio в составе программно-технического комплекса (ПТК) на базе Интерактивной доски ACTIVboard предлагает полнофункциональный набор средств для создания красочной и наглядной лекции. Работа с дополнительными модулями – модуль тестирования и голосования ACTIVote и радио-панель ACTIVslate, интегрированными в ПТК на базе Интерактивной доски ACTIVboard, дает возможность получить отклик от аудитории и в любой момент проконтролировать успеваемость учащихся.
Программное обеспечение (ПО) ACTIVstudio позволяет писать пером, помечать маркером, стирать ластиком, очищать страницу, рисовать фигуры, пользоваться заливкой, приближать информацию, работать с видеофайлами, делать захват экрана, вращать объекты, работать светлым пятном (прожектором) и шторкой, пользоваться библиотекой ресурсов, линейкой и транспортиром. Так же возможно преобразовывать от руки написанный текст в печатный, переходить от одной страницы к другой, проводить голосование с помощью радио-пультов (модуль тестирования и голосования ACTIVote), работать с доской на расстоянии с помощью радио-панели ACTIVslate и многое другое.
Включение и калибровка
интерактивной доски ACTIVBOARD

Установите программное обеспечение ACTIVstudio/ACTIVprimary.
Подключите Интерактивную доску ACTIVboard к компьютеру по COM-порту или USB-порту, а затем подсоедините ее к розетке.
Включите проектор и наведите его на Интерактивную доску ACTIVboard.
В течение двух секунд подержите кончик пера над центром светящегося в левом верхнем углу Интерактивной доски ACTIVboard логотипа, чуть прикасаясь к нему, либо нажмите правой кнопкой мыши на значок «Управление ACTIV» на панели задач Windows и выберите «Калибровать» (см. Рис.1).
Нажмите в центр появившихся на экране маркеров.

Для начала работы с флипчартом программного обеспечения ACTIVstudio щелкните левой кнопкой мыши по значку «Показать Флипчарты» на панели инструментов программного обеспечения ACTIVstudio.
Теперь Вы увидите перед собой белую виртуальную рабочую область флипчарта (аналог рабочей области на обычной школьной доске, где Вы пишите реальным мелом или маркером), где можно создавать и демонстрировать материалы.
Инструментальная панель ACTIVstudio

Инструмент перо
Рассмотрите панель инструментов (Рис.2).

Щелкните левой кнопкой мыши по значку «Инструмент пера» на панели инструментов программного обеспечения ACTIVstudio.
Инструмент пера - это наиболее часто используемый инструмент. Он используется для создания пометок, записи и рисования.

При выборе инструмента пера курсор примет форму пера для указания того, что вы находитесь в области рисования. Если Вы работаете с ACTIVboard, нажмите ACTIVpen на поверхности ACTIVboard и переместите его, чтобы нарисовать линию во флипчарте.

Для того чтобы изменить размер пера, выберите одно из значений ширины пера, обозначенное цифрами в индикаторе ширины пера на панели инструментов (возможные значения для выбора 2, 4, 6, 8), или выберите с помощью регулятора ширины пера любой размер от 0 до 99 точек.

Чтобы выбрать другой цвет, щелкните любой цвет в цветовой палитре или щелкните правой кнопкой мыши, чтобы выбрать из более обширной цветовой палитры.
Инструмент резинка (Ластик)

Щелкните левой кнопкой мыши по значку «Инструмент резинки» на панели инструментов программного обеспечения ACTIVstudio.
Инструмент резинки позволяет удалить ошибки, которые могли быть допущены при добавлении пометок с помощью инструментов пера и маркера. Можно удалить весь объект пометки или его часть.

Когда выбран инструмент резинки, курсор принимает форму карандаша с резинкой на конце . Теперь перетащите курсор на объект, который необходимо стереть, и водите по нему, нажимая на карандаш ACTIVpen, пока не будет стерта необходимая часть объекта.
Инструмент резинки всегда стирает пометку квадратными блоками. Выберите размер резинки на индикаторе ширины пера (возможные значения – 20, 50). Чтобы выбрать другой размер, выберите с помощью регулятора ширины пера любой размер от 0 до 99 (точек).
Инструмент подсветки (Маркер)

Щелкните левой кнопкой мыши по значку «Инструмент подсветки» (Маркер) на панели инструментов программного обеспечения ACTIVstudio.
Инструмент маркера используется для рисования поверх пометок, текста, изображений и других объектов с помощью полупрозрачного пера. Он позволяет выделять текст или другой объект полупрозрачным цветом для привлечения внимания к определенным частям вашей презентации.

При выборе инструмента маркера курсор примет форму кончика маркера.
Как и для инструмента пера можно выбрать любой цвет в цветовой палитре, однако, рекомендуется использовать светлые цвета, так как через них будет лучше видеть объекты.
Выберите предварительно заданный размер на индикаторе ширины пера (возможные значения – 20, 50). Чтобы выбрать другой размер, выберите с помощью регулятора ширины пера любой размер от 0 до 99 (точек).
Маркер можно использовать для рисования пометок произвольной формы для выделения частей на странице.
Инструмент произвольного выбора

Щелкните левой кнопкой мыши по значку «Инструмент произвольного выбора» на панели инструментов программного обеспечения ACTIVstudio.
Инструмент произвольного выбора позволяет выбирать объекты на странице и манипулировать ими, выполняя их перемещение, изменение размера и поворот.
Щелкните объект для его выбора. Для того чтобы выбрать несколько объектов, переместите курсор в левое верхнее положение, затем щелкните и перетащите курсор в правый нижний угол. После появления рамки выбора вокруг объектов отпустите кнопку мыши.

1. Маркер свободного перемещения

С помощью маркера свободного перемещения можно перемещать выбранные объекты в любом направлении. При наведении на маркер свободного перемещения форма курсора изменится на .
Белые маркеры предназначены для изменения размера отдельных сторон. Угловые маркеры позволяют изменять ширину и высоту объекта, а маркеры по краям позволяют изменять размер только в одном направлении.
3. Маркер поворота

При наведении ACTIVpen на маркер поворота форма курсора изменится на . Нажмите карандашом ACTIVpen на маркер поворота и переместите его для поворота объекта вокруг его центра.
4. Маркер изменения размера с сохранением соотношения сторон
Щелкните этот маркер и перетащите для увеличения или уменьшения объекта с сохранением соотношения его сторон.
После использования инструмента произвольного выбора потребуется скрыть маркеры. Для этого достаточно щелкнуть другой инструмент рисования на панели инструментов (например, инструмент пера) или щелкнуть пером в любом месте станицы флипчарта за пределами области маркера.
Для перемещения объекта необязательно отображать вокруг него маркеры. Можно просто щелкнуть и перетащить его в новое положение.
Переход на следующую страницу.
Переход на следующую чистую страницу флипчарта (страница №2) осуществляется стрелочкой на Панели инструментов.

Для этого щелкните левой кнопкой мыши по кнопке Следующая страница на Панели инструментов флипчарта.
Рисование фигур
Откройте Панель инструментов модификации пера (Панель инструментов стандартных геометрических элементов и фигур).
Для того чтобы отобразить панель инструментов модификации пера, щелкните правой кнопкой мыши кнопку инструмента пера . Нажмите на выбранный элемент на панели инструментов модификации пера. Нажмите на инструмент пера , выберите цвет и толщину линии. Затем нажмите карандашом на поверхность Флипчарта и, не отпуская его, растяните изображение выбранной фигуры.

Панель инструментов модификации пера

Прямая линия

Горизонтальная

Вертикальная
ActivBoard 100
ActivBoard 100 - это интерактивный дисплей, предназначенный для работы в классе с двумя учительскими ручками, который легко интегрируется с программным обеспечением ActivInspire Personal Edition.
Руководства и документация
Наиболее популярные руководства:
- Руководство по замене электронной части ActivBoard AC3 (100, 300, 300 Pro)
- Руководство по установке ActivBoard
- Шаблон для сверления ActivBoard
- Руководство пользователя ActivBoard 100
ActivBoard 100 статьи
Просмотреть статьи из базы знаний по этому продукту:
- 1328 - Руководство по подключению доски ActivBoard серии 100 и 300
- 1162 - Почему на моей доске ActivBoard не сохраняется калибровка?
- 1114 - Как извлечь блок питания из интерактивной доски ActivBoard?
- 1413 - Как работает технология ActivHub и ActivAir 2,4 ГГц?
- 1689 - Интерактивный экран отключается, когда компьютер выходит из спящего режима
Загрузки программного обеспечения
Наиболее популярные загрузки:
- ActivDriver для Windows 32-bit
- ActivDriver для Windows 64-bit
- ActivDriver для macOS
- ActivDriver (.MSI) для Windows 32-bit
- ActivDriver (.MSI) для Windows 64-bit
Присоединитесь к обсуждению
Срочно нужна помощь? В нашем сообществе поддержки можно:
- Найти советы и рекомендации по устранению неполадок
- Прочесть о последних аппаратных и программных улучшениях и исправлениях
- Задать вопрос о ваших продуктах Promethean
Видеоинструкции
Просмотреть наши последние видео:
Как откалибровать ActivBoard
Как обновить прошивку на ActivBoard
Пять пунктов, которые следует проверить при проблемах с подключением – ActivBoard
Activ board
Для получения кода активации профессиональной версии ПО ActivInspire проделайте следующее: Найдите на боковой грани (для досок серии Touch на обороте доски) интерактивной доски ActivBoard ее код и серийный номер


Выберите третий пункт "У меня есть интерактивная доска серии ActivBoard 300 или ActivBoard 300 Pro."

- в открывшейся форме введите серийный номер вашей доски и ее код продукта и нажмите кнопку "Проверить серийный номер"

Если с вашим серийным номером все в порядке, то на следующей странице будет ваш код активации, состоящий из 20 цифр: 5 групп по 4 цифры - ХХХХ-ХХХХ-ХХХХ-ХХХХ-ХХХХ. Также этот код придет вам письмом на имейл, указанный в вашем профиле Promethean Planet
В помощь начинающему пользователю интерактивной доски ActivBoard. Технические вопросы
Ответ: Калибровка экрана необходима для настройки точного прикосновения к интерактивной доске. При включенном компьютере и интерактивной доске слегка приложите кончик ручки ActivPen к экрану. Курсор на доске должен совместиться с кончиком ручки. Если этого не происходит, то требуется калибровка интерактивной доски. Для того, чтобы её выполнить: - поднесите кончик ручки к значку ActivManager (огонек) на экране и удерживайте несколько секунд (не касайтесь доски); - следуйте инструкциям, отображаемым на экране; - после калибровки убедитесь, что кончик ручки совместился с курсором на доске.
Вопрос: На сколько компьютеров я могу установить ПО ActivInspire?
Вопрос: Как активировать профессиональную версию ActivInspire?
Ответ: Для получения кода активации профессиональной версии ПО ActivInspire проделайте следующее:
1. Найдите на боковой грани интерактивной доски ActivBoard ее код и серийный номер
4. Выберите третий пункт "У меня есть интерактивная доска серии ActivBoard 300 или ActivBoard 300 Pro."
5. В открывшейся форме введите серийный номер вашей доски и ее код продукта и нажмите кнопку "Проверить серийный номер" 6. Если с вашим серийным номером все в порядке, то на следующей странице будет ваш код активации, состоящий из 20 цифр: 5 групп по 4 цифры - ХХХХ-ХХХХ-ХХХХ-ХХХХ-ХХХХ. Также этот код придет вам письмом на имейл, указанный в вашем профиле Promethean Planet.
Вопрос: Можно ли на досках ActivBoard работать вдвоем?
Ответ: Двухпользовательский режим позволяет двум пользователям одновременно работать на доске ActivBoard – каждому со своей ручкой. • Двухпользовательский режим может быть включен только учителем. • При запуске двухпользовательского режима отображается Сдвоенная панель инструментов, которая содержит поднабор инструментов, имеющихся в основной панели инструментов. • Полный доступ ко всем функциям ActivInspire имеется только у пользователя основной панели инструментов. • Человек, использующий сдвоенную панель инструментов, может работать только на текущей странице флипчарта. • Сдвоенная панель инструментов остается под контролем лица, использующего основную панель инструментов. • Доступ к сдвоенной панели инструментов может в любой момент быть отменен с основной панели инструментов.
Вопрос: Как чистить интерактивную доску ActivBoard?
Ответ: Советы по уходу за интерактивной доской: Не пользуйтесь для чистки поверхности ActivBoard абразивными веществами, мылом, моющими средствами и растворителями на нефтяной основе. Рекомендуется применять для этой цели только фирменные средства, специально предназначенные для сухого стирания маркерных надписей и рисунков. Можно также использовать чистящие средства на водяной основе, содержащие нашатырный спирт, уксус или лимонную кислоту (например, предназначенные для мойки стекла или пластмассовых панелей), после которых на поверхности не образуется остаточная пленка. Перед тем, как применять какое-либо средство, внимательно прочтите информацию на этикетке и проверьте его действие на небольшом участке. Для удаления стойких пятен и загрязнений наподобие следов от пальцев, грязи, пыли, жировых полос, следов от карандашей и маркеров Вам, возможно, потребуется слабое чистящее средство и кисточка с мягкой щетиной. После такой чистки нужно будет пару (а то и больше) раз протереть поверхность интерактивной доски рекомендованным чистящим средством или денатурированным спиртом. Царапины на рабочей поверхности ни удалить, ни скрыть невозможно, а скапливающиеся в них остатки чернил и грязь поддаются удалению с трудом. Не пользуйтесь металлическими щетками и скребками, равно как и салфетками сомнительного качества. Восстановить гладкую рабочую поверхность после чистки Вам помогут баллончики со стандартными полирующими средствами для бытового применения. Рабочая поверхность всех интерактивных досок ActivBoard полностью отвечает самым строгим стандартам долговечности. При нормальной эксплуатации и соответствующем обслуживании она обеспечит отличные условия на протяжении большого времени.
Глава 4 Работа с ПО интерактивной доски ACTIVboard
Рассмотрим программное обеспечение ACTIVstudio, которое позволяет добавлять пометки, создавать объекты, применять специальные эффекты, использовать интерактивные элементы и многое другое. Доступ к этим возможностям осуществляется с помощью панелей инструментов, которые можно расширять и включать необходимые инструменты для работы.
После успешной установки ПО на рабочем столе отображается значок ACTIVstudio Professional, именно он позволяет загрузить студию для работы.
Обратим внимание на упоминание в дальнейшем тексте конкретных папок в файловой структуре компьютера, обеспечивающего работу ИД. Приведенные названия соответствуют ситуации, когда при установке ПО действия производились по стандартной схеме с использованием настроек «по умолчанию». Например, если учесть, что название диска, на котором устанавливалось ПО в стандартном варианте — C:, ресурс библиотек «по умолчанию» располагается на ПК в следующем месте: C: Documents and SettingsAll Users ДокументыАСТIV SoftwareActivstudio3. В общем случае, необходимо учитывать особенности установки ПО именно на вашем компьютере.
При первой загрузке (рис. 4.1) система просит уточнить профиль загрузки для дальнейшей работы: Основание, Любитель, Продвинутый/Разработчик, Стиль Office. Разница профилей позволяет определить настройки самого окна для работы и основной панели инструментов. Все предложенные профили в дальнейшем могут быть изменены и, если надо, сохранены как отдельные рабочие профили.
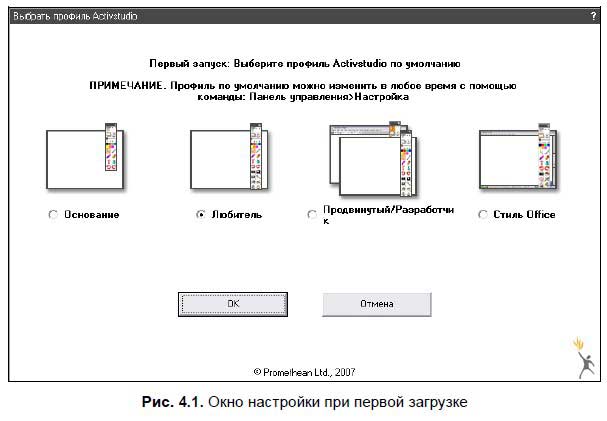
Первоначально предлагаем загрузить профиль Любитель.
После загрузки профиля на экране стандартно появляется окно управления (рис. 4.2).
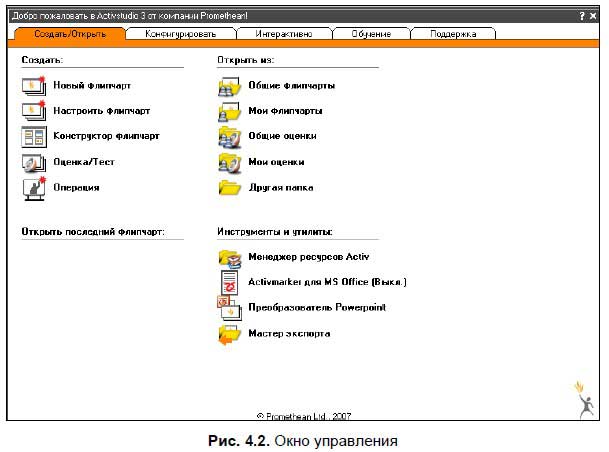
Если потребуется, то для дальнейшего изменения профиля можно воспользоваться этим окном, вкладкой Конфигурировать, пунктом Загрузить/Сохранить профиль.
Для продолжения работы в окне управления на вкладке Создать/Открыть следует выбрать пункт Новый флипчарт на вкладке Создать/Открыть.
ACTIVstudio содержит множество функций, которые позволяют создавать и проводить презентации, добавлять в материалы специальные эффекты, выделять ключевые моменты, добавлять пометки и указатели, включающие дополнительную информацию или комментарии для аудитории, а также многие другие возможности. Она позволяет работать в нескольких режимах:
? режим ACTIVmarket для MS Office — режим работы с документами MS Office;
? режим примечаний на рабочем столе — режим рисования;
? интерактивный режим — основной режим работы с доской.
Данный текст является ознакомительным фрагментом.
Продолжение на ЛитРес
Доски объявлений
Доски объявлений Досок объявлений, посвященных предложениям работы, в Интернете великое множество. Как правило, они структурированы и состоят из двух основных частей: Вакансии и Резюме. После того как вы зайдете в раздел Вакансии, вам будет предложен на выбор список
Глава 16. Обеспечение интерактивной помощи
Запуск интерактивной сессии gsec
Запуск интерактивной сессии gsec В командной строке в каталоге Firebird /bin введите следующее. Для POSIX:./gsec -user sysdba -password masterkeyДля Windows:gsec -user sysdba -password masterkeyПодсказка командной строки изменится на GSEO, указывающую, что вы запустили gsec в интерактивном режиме.Для завершения
Выход из интерактивной сессии isql
Выход из интерактивной сессии isql Для выхода из утилиты isql и отката (roll back) всей неподтвержденной работы введите:SQL> QUIT;Для выхода из утилиты isql и подтверждения всей работы введите:SQL>
На что обращать внимание при выборе и изучении интерактивной доски
На что обращать внимание при выборе и изучении интерактивной доски Сформулируем конкретные рекомендации, основанные на имеющемся практическом опыте. Несомненно, все нюансы предусмотреть невозможно, тем более что технологии создания интерактивных систем активно
Глава 2 Установка и настройка интерактивной доски и ее программного обеспечения
Глава 2 Установка и настройка интерактивной доски и ее программного обеспечения Материал этой главы может и не понадобиться педагогам, если в образовательном учреждении существует надежная инженерная поддержка, и преподаватель не касается вопросов включения и
Начало работы с интерактивной доской
Начало работы с интерактивной доской Для работы любой ИД необходимо:1. Установить саму интерактивную доску.2. В доске Interwrite Board маркеры вставить в зарядное устройство.3. Установить мультимедийный проектор.4. Подключить интерактивную доску к
Установка интерактивной доски
Установка интерактивной доски Самый надежный вариант, если установка ИД осуществляется поставщиком, что следует предусмотреть при оформлении покупки. Если это условие не оговорено, необходимо прежде всего внимательно изучить алгоритм, прописанный в прилагаемом к ИД
Установка ПО интерактивной доски
Установка ПО интерактивной доски Прежде всего, следует внимательно изучить рекомендации производителя по установке ПО. Заметим также, что для установки на компьютере такого рода ПО обычно необходимо обладать правами администратора.Следует вставить диск «Программное
Калибровка интерактивной доски
Калибровка интерактивной доски После подключения интерактивной доски к компьютеру необходимо произвести процедуру калибровки для синхронизации положения наконечника маркера с положением курсора на экране. Калибровка требуется каждый раз, когда интерактивная доска
Глава 3 Работа с ПО интерактивной доски Interwrite Board
Глава 3 Работа с ПО интерактивной доски Interwrite Board Самый быстрый способ запуска ПО — использование значка InterWrite (см. рис. 2.7) на панели задач, который символизирует работу Диспетчера устройств (рис. 3.1). Диспетчер устройств не только позволяет управлять различными
Глава 5 Работа с ПО интерактивной доски SMART Board
Глава 5 Работа с ПО интерактивной доски SMART Board Самый быстрый способ запуска ПО — использование значка SMART Board (см. рис. 2.7) на панели задач, который символизирует работу Диспетчера устройств.ПО доски SMART Board позволяет работать в двух режимах:? режим ПК, включающий возможность
Глава 6 Работа с ПО интерактивной доски Hitachi StarBoard
Глава 6 Работа с ПО интерактивной доски Hitachi StarBoard Для запуска программы StarBoard Software необходимо воспользоваться ярлыком на рабочем столе, пиктограммой на панели задач или меню Пуск. Далее в зависимости от выбранных во время установки программного обеспечения параметров на
Принцип работы с инструментами интерактивной доски
Принцип работы с инструментами интерактивной доски Одной из особенностей программного обеспечения интерактивной доски Hitachi является возможность настройки собственной панели инструментов. Каждый педагог в силу специфики своего предмета использует определенный
Глава 8 Работа с ПО интерактивной доски QOMO
Глава 8 Работа с ПО интерактивной доски QOMO Для запуска программы Flow!Works необходимо воспользоваться ярлыком на рабочем столе или меню Пуск.Программное обеспечение позволяет работать в двух режимах: в интерактивном режиме и в режиме экрана ПК. Переход между этими режимами
Принцип работы с инструментами интерактивной доски
Принцип работы с инструментами интерактивной доски Как и у большинства интерактивных досок, программное обеспечение Flow!Works имеет графический интерфейс, интуитивно понятный пользователю за счет продуманных зрительных образов инструментов.Чтобы воспользоваться
Глава 8 Работа с ПО интерактивной доски QOMO
Для запуска программы Flow!Works необходимо воспользоваться ярлыком на рабочем столе или меню Пуск.
Программное обеспечение позволяет работать в двух режимах: в интерактивном режиме и в режиме экрана ПК. Переход между этими режимами осуществляется с помощью кнопки Переключить режим, расположенной на главной панели инструментов.
Данный текст является ознакомительным фрагментом.
Продолжение на ЛитРес
Доски объявлений
Доски объявлений Досок объявлений, посвященных предложениям работы, в Интернете великое множество. Как правило, они структурированы и состоят из двух основных частей: Вакансии и Резюме. После того как вы зайдете в раздел Вакансии, вам будет предложен на выбор список
Глава 16. Обеспечение интерактивной помощи
Запуск интерактивной сессии gsec
Запуск интерактивной сессии gsec В командной строке в каталоге Firebird /bin введите следующее. Для POSIX:./gsec -user sysdba -password masterkeyДля Windows:gsec -user sysdba -password masterkeyПодсказка командной строки изменится на GSEO, указывающую, что вы запустили gsec в интерактивном режиме.Для завершения
Выход из интерактивной сессии isql
Выход из интерактивной сессии isql Для выхода из утилиты isql и отката (roll back) всей неподтвержденной работы введите:SQL> QUIT;Для выхода из утилиты isql и подтверждения всей работы введите:SQL>
На что обращать внимание при выборе и изучении интерактивной доски
На что обращать внимание при выборе и изучении интерактивной доски Сформулируем конкретные рекомендации, основанные на имеющемся практическом опыте. Несомненно, все нюансы предусмотреть невозможно, тем более что технологии создания интерактивных систем активно
Глава 2 Установка и настройка интерактивной доски и ее программного обеспечения
Глава 2 Установка и настройка интерактивной доски и ее программного обеспечения Материал этой главы может и не понадобиться педагогам, если в образовательном учреждении существует надежная инженерная поддержка, и преподаватель не касается вопросов включения и
Начало работы с интерактивной доской
Начало работы с интерактивной доской Для работы любой ИД необходимо:1. Установить саму интерактивную доску.2. В доске Interwrite Board маркеры вставить в зарядное устройство.3. Установить мультимедийный проектор.4. Подключить интерактивную доску к
Установка интерактивной доски
Установка интерактивной доски Самый надежный вариант, если установка ИД осуществляется поставщиком, что следует предусмотреть при оформлении покупки. Если это условие не оговорено, необходимо прежде всего внимательно изучить алгоритм, прописанный в прилагаемом к ИД
Установка ПО интерактивной доски
Установка ПО интерактивной доски Прежде всего, следует внимательно изучить рекомендации производителя по установке ПО. Заметим также, что для установки на компьютере такого рода ПО обычно необходимо обладать правами администратора.Следует вставить диск «Программное
Калибровка интерактивной доски
Калибровка интерактивной доски После подключения интерактивной доски к компьютеру необходимо произвести процедуру калибровки для синхронизации положения наконечника маркера с положением курсора на экране. Калибровка требуется каждый раз, когда интерактивная доска
Глава 3 Работа с ПО интерактивной доски Interwrite Board
Глава 3 Работа с ПО интерактивной доски Interwrite Board Самый быстрый способ запуска ПО — использование значка InterWrite (см. рис. 2.7) на панели задач, который символизирует работу Диспетчера устройств (рис. 3.1). Диспетчер устройств не только позволяет управлять различными
Глава 4 Работа с ПО интерактивной доски ACTIVboard
Глава 4 Работа с ПО интерактивной доски ACTIVboard Рассмотрим программное обеспечение ACTIVstudio, которое позволяет добавлять пометки, создавать объекты, применять специальные эффекты, использовать интерактивные элементы и многое другое. Доступ к этим возможностям
Глава 5 Работа с ПО интерактивной доски SMART Board
Глава 5 Работа с ПО интерактивной доски SMART Board Самый быстрый способ запуска ПО — использование значка SMART Board (см. рис. 2.7) на панели задач, который символизирует работу Диспетчера устройств.ПО доски SMART Board позволяет работать в двух режимах:? режим ПК, включающий возможность
Глава 6 Работа с ПО интерактивной доски Hitachi StarBoard
Глава 6 Работа с ПО интерактивной доски Hitachi StarBoard Для запуска программы StarBoard Software необходимо воспользоваться ярлыком на рабочем столе, пиктограммой на панели задач или меню Пуск. Далее в зависимости от выбранных во время установки программного обеспечения параметров на
Принцип работы с инструментами интерактивной доски
Принцип работы с инструментами интерактивной доски Одной из особенностей программного обеспечения интерактивной доски Hitachi является возможность настройки собственной панели инструментов. Каждый педагог в силу специфики своего предмета использует определенный
Принцип работы с инструментами интерактивной доски
Принцип работы с инструментами интерактивной доски Как и у большинства интерактивных досок, программное обеспечение Flow!Works имеет графический интерфейс, интуитивно понятный пользователю за счет продуманных зрительных образов инструментов.Чтобы воспользоваться
Читайте также:


