Magic home smart home лампа подключить
Ночник Xiaomi Mijia MJYD02YL-A с Bluetooth, подключаем в Home Assistant
В этом обзоре речь пойдет о обновленной версии автономного светильника-ночника от Xiaomi, который теперь обзавелся Bluetooth интерфейсом и стал полноценной частью системы умного дома. Я расскажу про его возможности в штатном приложении mihome и о наиболее, на мой взгляд, удобном способе интеграции его в Home Assistant.
Содержание
Aliexpress — цена на момент публикации $ 10.68
Параметры:
- Модель — MJYD02YL-a
- Номинальная мощность: 0,34 Вт
- Цветовая температура: 2800K
- Сенсоры — датчики движения и освещения
- Угол обзора датчика: 120 градусов
- Источник питания: 3 батарейки типа АА (не входят в комплект)
- Рабочая температура: -10 °C
Поставка
Поставляется устройство в белой экосистемной коробке, с фотографией в полный размер и логотипом mijia. На коробке указано что это Bluetooth версия. В отличии от скромного оформления других устройств — тут есть немного цветной полиграфии
Упаковка хорошая, светильник при пересылке защищает еще и внутренний каркас из плотного картона. Доехало все в целости и сохранности. В комплекте — кроме самого светильника, только инструкция на китайском. Элементов питания — нет, их нужно приобретать отдельно.
Конструкция
Внешне устройство представляет собой полусферу, плоская часть которой — это собственно светильник, в ее центре находится пластиковый кружок к логотипом mijia.

У светильника есть съемная подставка, которая соединяется с ним при помощи магнита. Она может крепится к поверхности стационарно.

Для этого с обратной стороны ее имеется наклейка из клейкого двустороннего скотча. Кроме этого она может просто стоять на горизонтальной поверхности, либо при помощи магнита — к металлу.

Задняя часть полусферы ночника — откручивается, это крышка которая держится на резьбе. Под ней находится батарейный отсек.

Для питания светильника нужно три батарейки в форм факторе АА, по опыту работы с первой версией ночника — хватает их на полгода и более. Тут же находится двухпозиционный переключатель, что интересно с каждой из его сторон — одинаковое изображение руны Bluetooth

Перевод его из одного положения в другое — нужно для первого подключения светильника к приложению, либо, как сказано в инструкции, она кстати на китайском — для сброса устройства.
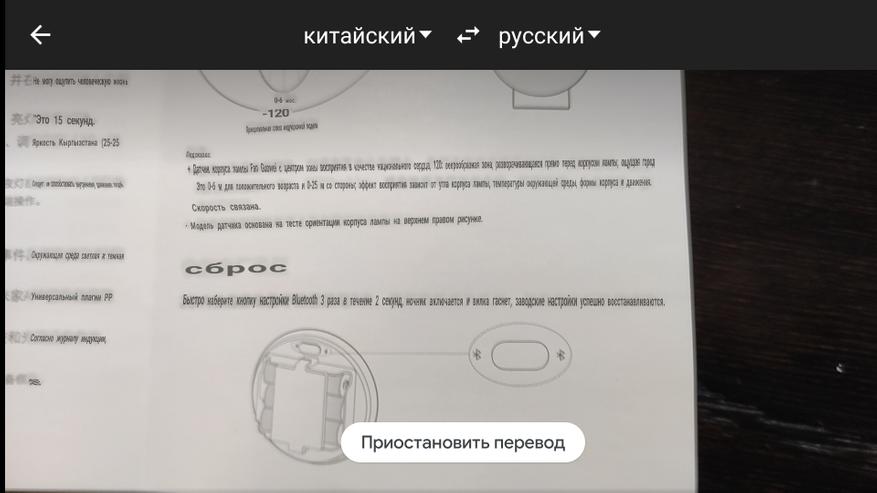
Магнит находится в ножке подставке, поэтому ее и можно крепить к металлической поверхности. А с внутренней стороны крышки ночника — металлический лист такой же формы, что еще дает возможность регулировать положение светильника.

После установки трех батареек или аккумуляторов формата АА — светильник полностью готов к работе.

Сравнение
Имея на хозяйстве и первую версию ночника, было логично их сравнить. Так вот внешне — они совершенно идентичны.

Отличить их можно только по номеру модели — на задней стороне ноги подставки или на крышке батарейного блока, версия с Bluetooth — имеет дополнительный символ А в номере модели.

Mihome
После установки элементов питания, можно приступать к подключению в mihome. Bluetooth устройства обнаруживаются непосредственно самим смартфоном — нужно быть недалеко от самого ночника. Для активации подключения приложение попросит передвинуть переключатель внутри ночника.
В конце процесса — нужно выбрать локацию для размещения светильника и его название. После этого загружается и запускается плагин светильника. На главном окне — лог датчика движения и параметры установки
Настройки светильника — выполняются при прямом подключении к нему при помощи Bluetooth смартфона. Удаленно, через шлюз их изменять нельзя. Тут включается режим ночника, настраивается его яркость и длительность работы, а также уровень срабатывания датчика освещенности.
Все уровни яркости работы подсветки ночника — можно протестировать в режиме реального времени и выбрать наиболее подходящий. Как это выглядит — см. в видео версии обзора

В ходе работы, начнет накапливаться статистика обнаружения движения и условий освещения в этот момент. Из дополнительных настроек — можно выделить автоматизация и обновление прошивки, которая время от времени прилетает в приложение.
В автоматизациях — светильник может работать только как условие, принудительно его включить нельзя. Есть 10 вариантов триггеров — для сценариев, связанных с датчиком освещенности, обнаружением и отсутствием движения.
Но для этого, нужно чтобы в системе было хоть одно устройство с функцией блютуз шлюза, обычного или mesh — подойдут и люстры и камеры и увлажнители и будильники, шлюз xiaomi третьей версии, розетки с bluetooth и так далее.
Home Assistant
Согласно инструкции на сайте — ночник прописывается в разделе бинарных сенсоров, но при этом в конфигурации должен быть объявлен раздел просто сенсоров. У меня он уже был. Если у вас нет — нужно его создать, прописывать в него что-то для ночника не нужно

Проверяем конфигурацию — если все в порядкекомпилируем и заливаем прошивку в модуль, который находится ближе всего к ночнику, всего таких ESP32 шлюзов у меня — четыре. В этом и фокус — так как модулями можно равномерно покрыть всю квартиру и не зависеть от расстояния к одноплатнику.

Всего в home assistant можно прокинуть 4 сущности — два бинарных сенсора, движения и статус светильника и два сенсора значений — уровень заряда и время простоя

Вот реальный журнал сработок сенсора движения ночника. Опытным путем я выяснил, что минимальный интервал между обнаружением движения и статусом движения нет — около двух минут

По факту — применимы только две сущности, это упомянутый сенсор движения и уровень заряда. Бинарный сенсор активности — рассинхронизирован по времени с реальной работой светильника, а применения для сенсора «время простоя» я не вижу.

Применение
Светильник отлично вписывается в интерьер, я специально устанавливал его в различных местах, нигде чужеродно он не смотрелся — на дверце холодильника.

На полочках деревянной мебели, причем его можно ставить и просто на полочку шкафа

И прикреплять при помощи скотча на ножке к нижней части полок, тем самым не занимая полезного пространства

Реагирует на движение — на расстоянии примерно метров четырех по прямой, и метров двух — сбоку. Включается в заданном режиме яркости и на заданное в приложении время. Удобно что эти параметры можно изменять.
Видео версия обзора
Из всех протестированных мной автономных ночников экосистемы Xiaomi Mijia — эта модель мне нравится больше всего, а версия с Bluetooth еще и может выполнять полезную нагрузку датчика движения. Рекомендовать к покупке — могу смело.
Как подключить потолочный светильник Xiaomi Yeelight Smart LED Ceiling Lamp к смартфону

«Умный» дом на то и умный, что обладает интереснейшей формой работы – им можно управлять, даже не прикасаясь непосредственно к смарт-девайсу. И дело не в телекинезе или экстрасенсорике, а в том, что практически все гаджеты Xiaomi управляются через смартфон с использованием фирменного программного обеспечения. Потолочный светильник Xiaomi Yeelight Smart LED Ceiling Lamp не исключение! Устройство подключается с помощью модулей Wi-Fi/Bluetooth через приложения «Mi Home» или «Yeelight».
Благодаря настраиваемой синхронизации вы сможете управлять включением и выключением светильника, задавать сценарии и время работы, а также менять температуру свечения.
Для подключения через приложение «Mi Home»:
● Открываем «Play Маркет», находим приложение «MiHome» от разработчика «Xiaomi Inc.» и устанавливаем его;
● Выбираем страну «Mainland China»;
● После запуска программы, выполняем вход в Mi-аккаунт;
● Нажимаем «+» в правом верхнем углу и выбираем «All device»;
● Подключаем светильник к сети переменного тока 220 V;
● В списке выбираем устройство «Yeelight LED Ceiling . » и если оно не отобразилось - нажимаем кнопку «Scan» или «Add manually», после чего выбираем устройство из списка;

● Подключаемся к Wi-Fi и нажимаем кнопку «Next»;


● Выбираем место установки устройства и нажимаем «Done»;

Вот и все: теперь светильником можно управлять и настраивать его под себя.
Для синхронизации через приложение «Yeelight»:
● Скачиваем и устанавливаем приложение «Yeelight» через «Play Маркет» или отсканировав штрихкод в комплектной инструкции;

● Открываем установленное приложение и входим в Mi-аккаунт;

● Нажимаем на кнопку «Добавить устройство» или входим в тонкие настройки (три точки вверху экрана) и выбираем пункт «Добавить устройство»;

● Подключаем Xiaomi Yeelight Smart LED Ceiling Lamp к сети 220 V;

● Выбираем устройство, вводим пароль от Wi-Fi сети и нажимаем на кнопку «Дальше»;


● После успешного подключения нажимаем на кнопку «Завершить»;

После подключения светильник появляется в списке устройств, которым можно быстро управлять с помощью уведомлений.

● Открываем и попадаем в главное окно управления устройством;

● Кнопки позволяют управлять режимами работы и другими функциями:
- «Переключить» - включает и выключает светильник;

- «День» - основной режим работы с возможностью выбора цветовой температуры или степени яркости;


- «Ночь» - ночной режим работы светильника;

- «Избранное» - автоматические режимы для комфортной работы в необходимых условиях;
Как подключить Mi Smart LED Lamp к смартфону Xiaomi

Mi Smart LED Lamp – это один из «светлячков» семейства Xiaomi, который профессионально может дать вам свет, ощущение уюта и теплой атмосферы. Как и все «умные» лампы китайской компании, Mi Smart LED Lamp можно синхронизировать со смартфоном для удобного управления, настройки обновлений и установки автоматических сценариев работы. Устройство коннектится с фирменном приложением «Mi Home», где вы можете объединить все умные девайсы Xiaomi для удобного управления на расстоянии.
Для подключения настольной лампы к смартфону Xiaomi:
● Открываем «Play Маркет», находим приложение «Mi Home» от разработчика «Xiaomi Inc.» и устанавливаем его;
● Выбираем страну «Mainland China»;
● После запуска программы, выполняем вход в Mi-аккаунт;
● Нажимаем «+» в правом верхнем углу и выбираем «All device»;
● Подключаем Mi Smart LED Lamp к сети переменного тока и, нажав на механическую кнопку, включаем устройство;

● В списке выбираем лампу «Mi LED Desk Lamp», а если она не отобразилось, нажимаем на кнопку «Scan» для поиска устройства или «Add manually» и выбираем устройство из списка;
Теперь вы можете управлять работой Mi Smart LED Lamp и настраивать ее под себя.
Интерфейс приложения на английском языке (не полиглоты, включайте свю интуицию на максимум или просто читайте нашу инструкцию) и снизу расположено пять кнопок управления:
1. «Power» - включает и выключает настольную лампу;
2. «Custom» - основной режим работы с возможностью выбора цветовой температуры или степени яркости;
3. «Reading» - режим чтения: лампа автоматически подберет нужный уровень яркости и цветовую температуру приятную для чтения;
4. «PC Mode» - автоматический режим работы за компьютером: по выбору произойдет автоматический подбор цветовой температуры и ярости;
5. «Favorites» - автоматические режимы для комфортной работы в необходимых условиях, стилизованные для понятного использования;
Три точки сверху раскрывают подробное меню управления с подробными настройками:


Для сброса всех настроек предусмотрено отверстие, в котором расположена кнопка сброса - необходимо нажать на нее скрепкой.
Magic home smart home лампа подключить
Модуль для управление WIFI RGBW диммером MagicHome. AliExpress
Особенности использования
Перед началом использования, контроллер должен находиться в Вашей домашней сети. Первичная конфигурация настраивается через приложение MagicHome для телефонов. Телефон необходимо подключить к wifi сети LandNetXXXX и в меню приложения прописать вашу точку доступа. После заведения контроллера в домашнюю сеть, его можно будет обнаружить через кнопку SCAN.
Замечено, что при многократном включении/выключении питания контроллера, происходит сброс настроек на заводские. В это время RGB лента моргнет разными цветами и появится открытая точка доступа LANDNet. Текущее соединение WIFI будет сброшено и требуется произвести его конфигурирование через официальное приложение.
Включение/выключение по физической кнопке.
1) Создаем простое устройство RGB с именем RGB01 или другим.
2) Привязываем в модуле mihome метрику нужной кнопки включения/выключения к нужному объекту RGB01, поле status оставляем пустым. В поле метода выбираем switch.
3) Добавляем контроллер в модуле MagicHome. В свойствах контроллера на вкладке данные привязываем наше устройство к ПУ RGB01 к свойству status.
Изменение цвета RGB ленты по нажатию кнопки.
1) В классе простых устройств создаем метод Changecolor. В методе "changecolor" объекта (RGB01), привязанного к RGB устройству Magichome прописываем следующий код:
⚙️ Как подключить систему умного дома Xiaomi Mi Smart Home

Различные датчики и устройства умного дома способны контролировать практически любые показатели и реагировать на их изменения. Базовый набор системы умного дома Сяоми включает шлюз, управляющий системой, и первоначальный набор датчиков, который может быть в дальнейшем расширен.
Для подключения глобальной системы «Умный дом» необходимо скачать и установить приложение Mi Home из «Play Маркета» или AppStore. Если же у вас имеется несколько устройств, предназначенных для разного региона использования, то воспользуйтесь данной инструкцией.

После установки запускаете приложение Mi Home.

Далее принимаете условия конфиденциальности и попадаете в главное меню.

На следующем этапе необходимо авторизоваться ил зарегистрироваться для дальнейшего добавления устройств.

После успешного входа в аккаунт нажимаете на «+» для добавления шлюза умного дома.

Далее находите шлюз в списке доступных устройств.

Сбрасываете его настройки удержанием клавиши в течение 5 секунд и подтверждаете это действие.

Выбираете точку доступа Wi-Fi 2,4 ГГц, к которой хотите подключить шлюз, и нажимаете клавишу «Далее».

Некоторое время потребуется для подключения, после чего выбираете расположение и имя устройства.

Умный шлюз Сяоми появится в главном меню приложения и будет готов к дальнейшей работе. Кроме того, все остальные идущие в комплекте датчики появятся автоматически, однако их необходимо активировать. Совершите с каждым датчиком действие: подвигайтесь около датчика движения, нажмите на кнопку, замкните датчики открытия, а затем нажмите на иконки в приложении для установки плагинов.

Для добавления дополнительного датчика нажимаете на плитку контроллера.

Переходите на вкладку «Устройство» и нажимаете клавишу «+».

Выбираете нужный вам датчик Xiaomi и дальше подключаете по внутренней инструкции.
Magic home smart home лампа подключить
Протестировано:
1) поиск устройства;
2) включение/выключение
3) выбор цвета из предложенных вариантов (красный, синий, зеленый, голубой, белый, желтый).
Привязка к кнопке mi home (WXKG02LM zigbee)
1) Создаем простое устройство RGB с именем RGB01 или другим.
2) Привязываем в модуле mihome метрику нужной кнопки включения/выключения к нужному объекту RGB01, поле status оставляем пустым. В поле метода выбираем switch.
3) Добавляем контроллер в модуле MagicHome. В свойствах контроллера на вкладке данные привязываем наше устройство к ПУ RGB01 к свойству status.
Изменение цвета ленты в цикле при нажатии кнопки (WXKG02LM zigbee) :
1) В классе простых устройств создаем метод Changecolor. В методе "changecolor" объекта (RGB01), привязанного к RGB устройству Magichome прописываем следующий код:
Также этот процесс можно вызвать из сценария:
где $deviceid -номер устройства модуля.
Предуставленные эффекты можно включить из метода или сценария:
home/magichome.class.php');
$mh = new magichome();
$mh->set_command($deviceid,$value, '01');
где:
$deviceid -номер устройства модуля.
$value - номер эффекта
01 - скорость изменения эффекта.
Ссылки, где можно заказать устройства:
на 5 в для гирлянды почему-то не работает.
этим модулем можно управлять еще кучей устройств. Кто-нибудь пробовал? Чтобы добавить их поддержку, нужны метрики.
Как подключить и настроить лампу Xiaomi MiJia Bedside Lamp 2
Прикроватная лампа Xiaomi MiJia Bedside Lamp 2 является хитом продаж, однако у пользователей по-прежнему возникают сложности с подключением и настройкой работы устройства.
Из нашей инструкции вы узнаете, как подключить ночник Xiaomi MiJia Bedside Lamp 2 к смартфону, как настроить его основные функции и пользоваться всеми возможностями девайса.
Как подключить Xiaomi MiJia Bedside Lamp 2 к Mi Home
Для дистанционного контроля за работой лампы ее нужно подключить к смартфону, на котором установлена фирменная программа Mi Home. Приложение находится в свободном доступе как для iPhone (в магазине App Store), так и для устройств на базе Android (в каталоге «Google Play Маркет»). После установки приложения вам необходимо будет произвести регистрацию/авторизацию с указанием ваших логина и пароля.
Порядок действия при подключении ночника следующий:
- Включите MiJia Bedside Lamp 2;
- Активируйте Wi-Fi на смартфоне;
- Запустите Mi Home;
- Дождитесь обнаружения девайса в программе и подтвердите подключение.
Как настроить Xiaomi MiJia Bedside Lamp 2 через приложение Mi Home
В главном окне приложения после подключения ночника к смартфону вы сможете увидеть несколько иконок, отвечающих за включение/выключение устройства, переключение между белым и цветным свечением.
Настройка яркости осуществляется плавными свайпами вверх/вниз, для изменения цветовой температуры достаточно провести по дисплею влево или вправо. Доступный диапазон цветовой температуры составляет от 1700К (теплый оттенок желтого цвета) до 6500К (холодное белое свечение).

Если вы активируете цветной режим, вертикальными движениями будет меняться яркость, горизонтальными – оттенок.
Опция Flow дает возможность настройки потока света. На экране вы обнаружите цвета, которые будут меняться со временем. Кроме того, оттенки можно выбирать самостоятельно. Горизонтальными свайпами регулируется скорость смены цветов, вертикальными – яркость.
В меню Рекомендованное (Recommended) представлено целых 11 программных режимов работы, от «Лунного света» до «Чтения».
Основное меню приложения предоставляет возможность настройки лампы, установки расписания его запуска и предоставления доступа для управления устройством.
Благодаря расписанию можно четко указать время активации и деактивации прикроватной лампы. В настройках также можно установить таймер автоотключения, чтобы вы могли спокойно засыпать, не думая о необходимости выключить прибор.
В настройках можно найти опцию переназначения функции кнопки, расположенной на верхней части корпуса ночника «Сяоми». Доступен выбор из активации нескольких вариаций белого цвета заранее определенной температуры и ряд вариантов цветной подсветки.
Раздел «Автоматизация» предназначен для организации работы ночника в рамках созданных сценариев. На выбор есть 17 вариантов действий при выбранном пользователем условии. К примеру, изменение цветовой температуры или яркости, активация через конкретный отрезок времени и многое другое.
Как настроить Xiaomi MiJia Bedside Lamp 2 через приложение Yeelight
Другим методом настроить функционирование осветительного прибора является использование мобильного приложения Yeelight. По функциональным возможностям и способу подключения эта программа схожа с Mi Home, поэтому тут выбор делается скорее с учетом личных вкусовых предпочтений.
В Yeelight вы регулируете цветовую температуру белого света, настраиваете оттенки в цветном режиме, меняете скорость изменения оттенков и так далее.
Отличительной особенностью Yeelight считается возможность управления по локальной сети. Это означает, что можно наладить взаимодействие с другими «умными» системами, вроде Home Assistant. Число функций и вариантов управления в этом случае может достигать 63 штук.
Как подключить «умную» лампочку Xiaomi Yeelight LED Smart Light Bulb Color
Каталог компании Xiaomi насчитывает большое число необычных и полезных устройств, включая «умные» лампочки, управляемые со смартфона. Несмотря на простоту в эксплуатации, их подключение нередко вызывает у пользователей некоторые трудности.
Мы подготовили для вас небольшую инструкцию о том, как подключить «умную» лампочку Xiaomi Yeelight LED Smart Light Bulb Color. Следуя простым указаниями, вы сможете осуществить синхронизацию девайса со смартфоном и полностью раскрыть потенциал изделия.
Как подключить Xiaomi Yeelight LED Smart Light Bulb Color к смартфону
После распаковки лампочки и вкручивания ее в цоколь, вам надо активировать Wi-Fi на смартфоне, зайти в магазин приложений (App Store, «Play Маркет») и найти там приложение Yeelight.
Если у вас имеется собственный Mi-аккаунт, то просто авторизуйтесь, введя логин и пароль. Если учетной записи Xiaomi у вас нет, нажмите на кнопку «Создать аккаунт» или же используйте свой профиль Facebook.
Завершите авторизацию, зайдите в «Настройки системы» и нажмите на строку «Добавить устройство». В появившемся перечне найдите «Yeelight LED-лампа» и нажмите «Продолжить». Yeelight может запросить доступ к использованию GPS, предоставьте ей это право для корректной работы.
После этого вам понадобится выбрать MAC-адрес подключаемого устройства и еще раз нажать на кнопку «Продолжить». При отсутствии необходимого пункта в списке попробуйте сбросить настройки лампочки (инструкция чуть ниже) и провести всю процедуру заново.
Далее вам нужно будет ввести пароль от домашней Wi-Fi-сети и нажать на кнопку «Далее». Спустя пару минут синхронизация будет успешно завершена.
Как настроить лампочку «Сяоми»
После подключения вы сможете полностью использовать потенциал лампочки и управлять ей со смартфона. К примеру, для включения можно кликнуть на изображение выключателя справа от картинки с самим девайсом.
Если вы нажмете на изображение лампочки, то перед вами откроется окно с различными опциями:
- Включение/Отключение;
- Регулировка яркости;
- Выбор шаблонов работы;
- Настройка теплоты света в пределах 1700 – 6500К.
Перейдя в подменю «Цвет», вы обнаружите возможность выбора одного из шестнадцати миллионов оттенков. В пункте «Поток» можно отрегулировать скорость и порядок смены оттенков свечения.
Нажав на значок с тремя точками в верхнем углу справа, можно перейти в подменю «Настройки». В нем можно задать лампочке уникальное название, вынести необходимую вам опцию в качестве ярлыка на один из рабочих столов и т.д.

В меню «Шаблон» есть возможность сформировать собственный алгоритм работы устройства, который впоследствии можно активировать в один клик. Делается это максимально просто: выбираете иконку из списка, печатаете название шаблона, выбираете вашу лампочку, а затем отмечаете нужное действие (допустим, оттенок света) и нажимаете на кнопку «Готово».
В главном меню лампочки Xiaomi есть пункт «Расписание», в котором настраивается время включения или отключения девайса, количество повторов и применимый шаблон.
Таким образом, настройка свечения лампы производится буквально в пару кликов на смартфоне, что делает ее эксплуатацию максимально удобной.
Дополнительным бонусом является присутствие функции «Музыкальный режим». Для его активации предоставьте программе доступ к микрофону смартфона. После этого свет лампочки будет мерцать в такт играющей на мобильном телефоне музыке.
Как сбросить настройки лампочки Xiaomi Yeelight LED Smart Light Bulb Color
Для сброса настроек лампочки и возвращению до заводского состояния необходимо проделать следующее: активировать и деактивировать переключатель с помощью пятикратного нажатия с интервалом 3 секунды. Это нужно делать до появления мерцания, после чего вам остается дождаться перезагрузки и постоянного свечения белом оттенком.
Голосовое управление лампочкой Xiaomi Yeelight LED Smart Light Bulb Color
«Умная» лампочка характеризуется возможностью управления при помощи голосовых команд. Для того, чтобы это стало возможным, вам нужно установить приложение Google Home с понятным и лаконичным интерфейсом, если у вас Android-смартфон.
Обладателям «айфона» нужно воспользоваться программой Siri Shortcuts. В быстрых командах Siri нужно будет выбрать необходимую опцию и нажать на кнопку записи. После этого вы сможете произносить записанную голосовую команду, которая будет оперативно исполнена устройством.
RGBWW Led контроллер LEDENET Magic Home в Home Assistant

Для управления данным контроллером предлагается скачать приложение Magic Home из Google Play. Скачиваем.
Подключаем ленту, подаем питание.
Контроллер начнет мигать поочередно всеми каналами ленты:
View this post on InstagramПодключаемся к появившейся Wifi сети. В приложении жмем Add Device и контроллер автоматически подтянется:


После контроллер перезагрузится, подключившись к нашей Wifi сети, и им можно управлять из приложения.

Разобраться в приложении не составит труда:
Управление из Home Assistant
Чтобы подключить этот контроллер к Home Assistant даже не понадобится его перепрошивать. Есть компонент Flux Led/MagicLight
В описании все подробно описано. Есть выбор схемы подключения, куча эффектов.
Достаточно добавить в lights.yaml:
Где 192.168.0.11 это ip адрес вашего Magic Home контроллера.
Перезагружаем Home Assistant. Теперь им можно управлять и из HA:
View this post on InstagramПару интересных особенностей прошивки и компонента Magic Home:
Прошивка ESPHome
Теперь давайте прошьем этот контроллер на альтернативную прошивку. Я использую ESPHome, но суть это не меняет.
Для начала нужно разобрать контроллер. Аккуратно поддеваем пластик снизу, удобнее всего канцелярским ножом. Корпус легко открывается:

Внутри модуль esp8285 и 5 M3006D для управления 5 каналами — RGB, WW, CW.

С задней стороны платы удобно выведены пины 3.3V, GND, GPIO0, RX, TX

Подключаем USB to TTL адаптер по схеме:
3.3V к 3.3V esp8285
GND к GND esp8285
RX к TX esp8285
TX к RX esp8285
Так же подключаем GPIO0 к GND на время прошивки

Для ESPHome конфиг следующий:
Кнопка на плате это GPIO0, которую я использую для перезагрузки контроллера, как и было задумано производителем.
Зеленый светодиод GPIO2 можете использовать по своему желанию.
Читайте также:


