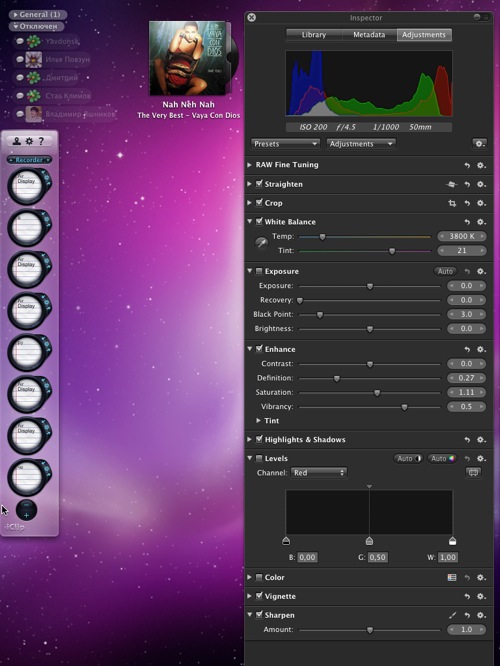Аир дисплей как пользоваться
Тем не менее, отчасти решить проблему с дефицитом полезного места экране способна помочь программа Air Display для iOS-устройств. Приложение позволяет использовать ваш Apple-гаджет в качестве дополнительного монитора для компьютера, что открывает, казалось бы, интересные возможности.
После установки приложения на мобильное устройство необходимо загрузить клиент для Windows или Mac. Запускается Air Display буквально в два щелчка – выбираем значок в области задач и активируем нужно устройство из списка (iOS-гаджет и компьютер должны находиться в одной Wi-Fi-сети). В настройках можно выбрать расположение дополнительного экрана относительно основного – правда, при каждом изменении у меня слетали все аккуратно расставленные ярлычки на рабочем столе, что неимоверно раздражало.
Сразу нужно сказать, что проигрывать видео или использовать какие-либо приложения с динамическим интерфейсом на «расшаренном» экране не получится – будет всё дико тормозить с риском полного «зависания» Air Display. С одной стороны логично, с другой – я вспоминаю Air Video, которая великолепно тянула 20-гиговые HD-фильмы через тот же Wi-Fi. Понятно, что в обоих случаях данные по-разному передаются, но всё равно обидно, что мой в конечном итоге iPad не превращается с полноценный дополнительный монитор.
Так сказать, в домашней обстановке:
Браузер на iPad:
Зато использование программ со статическим внешним видом – тут всё работает отлично. К примеру, мне часто по работе приходиться делать переводы и рерайты статей – иногда все необходимые окна с браузером, текстовым редактором и электронной таблицей просто не влезают на монитор. Air Display как раз даёт отличную возможность расположить не переключаться без конца между окнами.
Из прочих способов практического применения стоит отметить вывод на дополнительный экран музыкального плеера с плэйлистами; панелей инструментов из Photoshop и Lightroom; мессенджеры и клиенты для социальных сетей. Хотя, хочется пожаловаться на одно общее неудобство – окна автоматически не раскрываются на размер второго дисплея (неужели это так сложно было реализовать?), поэтому каждый раз приходиться подгонять их размеры.
Всякая фигня на втором экране:
Вообще, Air Display позиционируется в первую очередь как помощник для обладателей ноутбуков – понятно, что дела с полезным пространством на 13-дюймовом дисплее обстоят куда печальнее, нежели чем на стационарном компьютере с монитором в 24 дюйма. Среди промо-материалов в сети можно встретить такую вот подставку для iPad (картинка ниже). К слову, ставить устройство на что-то нужно, иначе работать становится совершенно не возможно:
Я в своё время ещё обзавёлся клавиатурой для iPad, которая успешно выполняет функции сразу и крэдла, и подставки. И тут есть один нюанс, который меня очень разочаровал в Air Display – ввод текста с физической клавиатуры почему-то не работает. Служебные клавиши, вроде изменения яркости/громкости – тут всё нормально, а вот буквы не хотят печататься. Получается только с экранной клавиатуры. Для тех же мессенджеров – Skype и ICQ – это важный момент; всё же хочется не сворачивать окна на основном мониторе, а вводить текст прямо на другом устройстве.
В заключение хочется сказать вот что. Приложение не из категории дешевых, поэтому прежде чем бросаться с криками «вау! Теперь у меня будет второй дисплей!» (как это сделал я) и покупать Air Display , всё-таки подумайте, для чего действительно вы будете использовать программу. Чтение RSS-лент, почты, интернет-мессенджеры, браузер – всё это и так есть на iPad. И открыть соответствующие мобильное приложение – это те же самые пара секунд, что и активировать Air Display и перетащить окна на второй монитор.

Великолепный экран iPad в 9,7 дюймов очень приятен в работе, но пока не все задачи возможно решить с помощью этого гаджета. Мы вынуждены обращаться к громоздким (да,да…) устройствам на подобии Mac Book или iMac. Но это не значит, что iPad в это время будет отдыхать или попадет в лапы младшего брата, сына или дочки. Используйте «таблетку» в качестве дополнительного экрана с утилитой Air Display.
Приложение состоит из двух частей, это апплет из AppStore и комплект в виде pkg файла, включающий панель настроек, видео драйвер и деинсталлятор (2.7 Мб). Установка драйвера потребует перезагрузки Mac OS. Пользователи Windows могут курить в сторонке и нервничать по пустякам, версия для форточек появиться через некоторое время. Остаётся только добавить, что разработкой Air Display занимается Avatron Software, известная по программе Air Sharing.
После установки всех необходимых компонентом следует перейти в «Системные настройки» и выбрать iPad, который будет использоваться в качестве виртуального экрана, при этом на планшетнике должен быть запущен Air Display. Приложение обладает русификацией, панель управления имеет грамотные пояснения к применяемым опциям на кириллице.
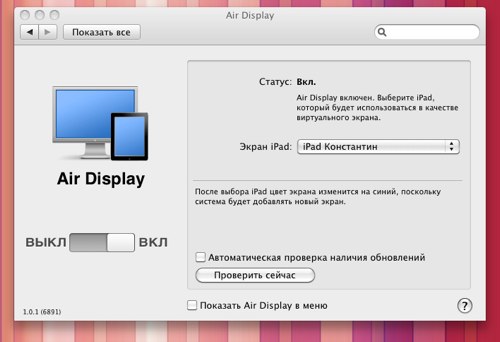
Подключение происходит через беспроводную сеть. Увы, с некоторой задержкой, что немного раздражает. Добавление объектов на экран iPad осуществляется перетаскиванием в любую крайнюю область рабочего стола, в зависимости от настроек указанных в пункте «Мониторы» Системных настроек. Завершив работу с Air Display, для повторного подключения пользователю вновь придется открывать «Системные настройки» и выбирать свой iPad среди обнаруженных устройств, что можно считать довольно серьёзным недостатком.
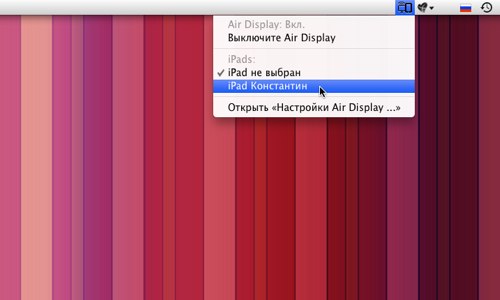
К сожалению, пропускная способность WiFi вносит свои коррективы в работу дополнительного экрана, несмотря на то, что изображение не менее четкое, чем на Apple Cinema, фризы (подергивания) при перемещении окон весьма заметны, несмотря на примененные алгоритмы динамического сжатия. Для активных манипуляций с объектами или просмотра видеороликов данное решение не подходит, по крайней мере, до появления функции управления качеством, используемой к примеру в Remote Desktop.
Область применения Air Display лежит в плоскости отображения различных дополнительных меню. Например, довольно удобно вынести на небольшой экран список контактов Adium или переместить на iPad панель Adjustments, редактируя фотографии в Aperture, список можно продолжить инспектором в Pages или окном загрузки файлов в Safari. Свободного места много не бывает, к тому же со всеми окнами на дополнительном экране можно взаимодействовать через сенсорный экран. Правда здесь таиться ещё один серьёзный недостаток, после повторного подключения, вы вполне можете потерять окно CoverSutra или ICQ клиента, так как функции «запоминания» положения нет.
При малом количестве настроек и имеющихся недостатках, цена на приложение несколько завышена. Air Display на данный момент является интересной игрушкой, не имеющей ничего общего с серьёзной работой.

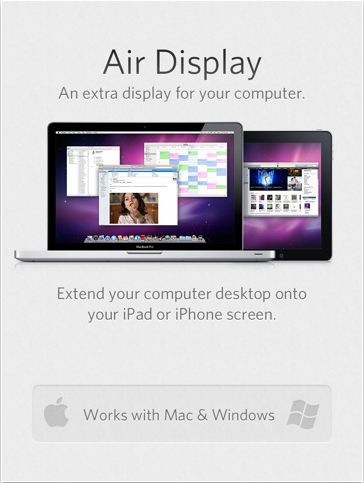
Air Display работает в альбомном и книжном форматах. Просто поверните экран, и система настроит его автоматически.
Air Display позволяет использовать iPad не только в качестве дополнительного беспроводного монитора, но и в качестве планшетного устройства ввода. На поверхности экрана можно рисовать пальцем. Попробуйте данную функцию при работе с калькулятором, графическим редактором или приложениями для работы со звуком! Простые движения позволяют работать правой кнопкой мыши и колесиком прокрутки.
Приложение Air Display совместимо с операционными системами Mac и Windows. Кроме того, за счет своей универсальности оно работает на iPad, iPhone и iPod touch.
При повороте экрана, отключении и повторном подключении расположение окон изменяется автоматически, и вам не нужно перетаскивать их обратно на устройство с системой iOS.
MAC OS X
Для работы Air Display требуется система 10.5.8 или 10.6 или более поздней версии для процессора Intel.
WINDOWS
Для работы Air Display требуется Windows XP (только 32-разрядная версия), Vista или 7 (32- и 64-разрядные версии). Система Windows 7 Начальная не поддерживается. Функции Aero и DirectX отключаются при подключении Air Display и возобновляют работу при его отключении.
СЕТЬ
Для работы Air Display требуется, чтобы компьютер и устройство с системой iOS были подключены к одной сети Wi-Fi.
Air Display 3
версия: 3.0.3
Последнее обновление программы в шапке: 12.04.2016





Краткое описание:
приложение превращает ваш айдевайс в беспроводной монитор.
Описание:
Вы всегда мечтали о дополнительном мониторе для своего компьютера Mac или Windows? Для этого существует специальное приложение! Благодаря Air Display вы можете использовать свой iPad, iPhone или iPod touch в качестве беспроводного монитора, позволяющего расширить рабочий стол.
Air Display работает в альбомном и книжном форматах. Просто поверните экран, и система настроит его автоматически.
Air Display позволяет использовать iPad не только в качестве дополнительного беспроводного монитора, но и в качестве планшетного устройства ввода. На поверхности экрана можно рисовать пальцем. Попробуйте данную функцию при работе с калькулятором, графическим редактором или приложениями для работы со звуком! Простые движения позволяют работать правой кнопкой мыши и колесиком прокрутки.
Приложение Air Display совместимо с операционными системами Mac и Windows. Кроме того, за счет своей универсальности оно работает на iPad, iPhone и iPod touch.
При повороте экрана, отключении и повторном подключении расположение окон изменяется автоматически, и вам не нужно перетаскивать их обратно на устройство с системой iOS.
Приложение Air Display можно настроить так, чтобы при запуске оно автоматически подключалось к устройству.
• Заполните экран Air Display полезными приложениями, такими как iChat, Почта, iCal и Калькулятор.
• Графический дизайн. Работайте в программах Photoshop и Illustrator на ноутбуке, разместив панели инструментов на экране устройства с системой iOS.
• Музыка. Используйте экран устройства с системой iOS в качестве беспроводной панели управления приложениями Logic или Pro Tools. (iPad 2, new iPad & iPhone 4S with HDMI or VGA)
• Совместное использование. Используйте видеоадаптер своего устройства с системой iOS для передачи изображения на телевизоры, мониторы или проекторы в конференц-зале или классной комнате.
MAC OS X
Для работы Air Display требуется система 10.7 или более поздней версии для процессора Intel.
WINDOWS
Для работы Air Display требуется Windows 7 Home Premium и до всех версий Windows 8. Система Windows 10 не поддерживается. Функции Aero и DirectX отключаются при подключении Air Display и возобновляют работу при его отключении.
СЕТЬ
Для работы Air Display требуется, чтобы компьютер и устройство с системой iOS были подключены к одной сети Wi-Fi.
Air_Display_2_2.0.6.ipa ( 38.41 МБ )
Air_Display_2_2.0.5.ipa ( 40.29 МБ )
Air_Display_2_2.0.4.ipa ( 37.86 МБ )
Air_Display_2_2.0.3.ipa ( 38.43 МБ )
Air_Display_1.8.10.ipa ( 12.27 МБ )
Air_Display_1.8.9.ipa ( 12.27 МБ )
Air_Display_1.8.7.ipa ( 12.27 МБ )
Air_Display_1.6.2.ipa ( 11.29 МБ )
Air_Display_1.6.1.ipa ( 10.84 МБ )
привыкать у управлению надо и все как-то не так радужно как хотелось бы, разработчикам есть над чем поработать..
Интернет наполнен криками "не работает на Windows 7 - Верните деньги"
У меня такая же беда, не смог настроить на Windows 7 Ultimate
Софтина на винде - iPad видит, уровень зарядки показывает но коннекта нет. Никаких ошибок - просто тишина
Хорошо хоть не платил.
Air_Display_1.6.2.ipa ( 11.18 МБ )
PS: удалось запустить в режиме ad-hoc
Отлично :)
If you like Air Display, please leave a User Review. Your feedback helps us to continue to make improvements.
win 8, подсоединился,но виден лишь раб стол, без ярлыков, программы не видны У кого рабочий стол без ярлыков - какое либо окно на пк вынесети вправо за пределы рабочего стола, должно сработать :) У кого рабочий стол без ярлыков - какое либо окно на пк вынесети вправо за пределы рабочего стола, должно сработать :)Т.е. чтобы чем-то управлять, это нужно выносить каждый раз вправо мышкой? А в чём тогда удобство от программы?
Сделал, на планшете появилось окно тоталкоммандера, но если так каждый раз двигать мышью то что тебе нужно, то не быстрее ли всё ей сделать?
В обычном режиме(не зеркало) на планшете не видно ни панели инструментов внизу, ни кнопки пуск, ни вообще иконок Windows чтобы хоть что-то запустить.
И окон на рабочем столе тоже не видно на планшете. Лишь картинка рабочего стола компьютера. Плюс можно вызвать клавиатуру
в которой максиму что есть это кнопка Пуск. Но перемещение по меню: каждый раз надо индивидуально задавать направление стороны курсора.
Быстрее сработать мышкой. Т.е. получается что обычный режим, это режим второго окна(рабочего стола) и только.
Особенности использования:
- в Windows отключается режим Aero,
- PotPlayer при перетаскивании на окно планшета зависает, выключается только диспетчером задач.
Вопросы.
1. А в обычном режиме(не зеркало) какое разрешение у айпада рабочего стола получается? Если на мониторе 1920х1080 в это время?
Планшет iPad mini подключен к ноутбуку с Win 7 Home Premium, который подключен по HDMI к монитору IPS226.
3. А как насчет того чтобы продублировать рабочий стол планшета на монитор комьютера? Скажем включить видео на планшете, а благодаря
программе отображать его на мониторе?
4. А что это за режим подключения ad-hoc, что он даёт?
Если общий Wi-Fi используется для интернета, то такое подключение может быть быстрее? Быстрее работать на экране планшета?
5. При обычном режиме работы, когда вторым монитором планшет, идет ли дополнительная нагрузка на видеокарту ноутбука?
Итог.
Нужна была в качестве пульта для ПК и стримминга видео/фото с планшета на монитор. Пока разочарован.
Жаль нельзя было попробовать до покупки. Видео с ютуба и обзоров как оказалось не хватило, чтобы убедиться в возможностях.
В идеале хотелось бы видеть:
- режим управления компьютером, чтобы на планшете сохранялось свое разрешение, а на мониторе свое,
при этом на обоих видеть одно и тоже. Либо, на планшете видеть подобие меню управления для основных функций системы.
- стримминг с планшета на монитор, чего угодно что происходит в этот момент на экране планшета, т.е. функция обратная существующей.
Как вариант, можно было бы установить какую-нибудь программу для управления пк, что-то вроде быстрого меню. Вынести его вправо, на экран планшета, и оттуда уже всем управлять.


Грань между планшетами и компьютерами с каждым годом становится менее заметной. iPad в ряде сценариев уже технически способен заменить настольный компьютер или ноутбук. Купертиновцы добавили поддержку внешних манипуляторов еще два года назад, а в прошлом году серьезно переработали курсор на мобильных устройствах.
Экран планшета, впрочем, сам по себе не из самых крупных. Не все задачи удобно выполнять на небольшой, пусть и очень качественной, матрице iPad. Картинку можно вывести на внешний экран, но и здесь есть подводные камни.
Сейчас разберемся, насколько пригоден iPad для работы с внешним экраном, и какие перспективы у такого сетапа в будущем.
Что нужно для подключения к внешнему монитору

Потребуется переходник для вывода изображения на внешний экран по HDMI. Такие гаджеты уже давно есть в арсенале Apple и у сторонних производителей аксессуаров.
▶ Кроме этого можно использовать любую приставку Apple TV и выводить картинку без проводов через AirPlay.
Не забудьте обзавестись клавиатурой, мышью или трекпадом, ведь использовать сенсорный экран планшета во время вывода картинки на внешний монитор будет крайне неудобно.
Какие приложения поддерживают внешний экран

Главной проблемой после такого подключения является разное соотношение сторон планшетов и большинства современных мониторов. В итоге часть внешнего экрана будут занимать большие черные полосы. Чем более широкоформатный дисплей, тем больше места по бокам будет потеряно.
Однако, некоторые приложения уже адаптированы для работы с внешним экранами и будут корректно отображать информацию на них с учетом разрешения и соотношения сторон. Вот самые полезные адаптированные программы и игры:
Для вывода изображения на большой экран используется камера планшета, при этом на монитор не выводится пользовательский интерфейс, а разрешение и соотношение сторон подгоняется под внешний экран.
Во время работы с документом разработчики самостоятельно предлагают выбрать режим вывода изображения на внешний экран. Это может быть обычное зеркалирование с черными полосами по бокам либо отображение целой страницы документа на экране. В последнем случае на самом планшете можно использовать любой вариант масштабирования, оставляя перед глазами целую страницу на мониторе. При этом на iPad можно открывать второе приложение в режиме Split View, продолжая видеть документ на большом экране.

Во время подключения к внешнему экрану на него выводится окно предпросмотра ролика в поддерживаемым монитором соотношении сторон. Если при этом скрыть область просмотра на iPad, получится значительно расширить рабочее пространство. Пожалуй, это самая лучшая и продуманная реализация работы планшета с внешним монитором.
При работе с монитором можно выводить на большой экран весь открытый документ в удобном для просмотра масштабе. При этом на iPad можно перемещаться по схеме и использовать зум без изменения большой картинки.
Как и в случае с приложением Documents, во время подключения монитора на него выводится рабочий холст целиком. Обычно на планшете используется большой зум для прорисовки мелких элементов, а внешний экран при этом позволяет сразу же видеть весь рисунок.

При подключении к внешнему монитору картинка выводится на экран с соответствующим соотношением сторон. Сам планшет при этом превращается в контроллер с кнопками или гироскопическим управлением. При наличии совместимого геймпада получится играть на большом экране, а iPad будет просто выводить статичный логотип игры.
При этом на большом экране отображается сам стрим, а на экран планшета выводится секция с комментариями.
На этом список приложений с поддержкой внешнего экрана не заканчивается, однако, реализация данной фишки не всегда использует весь потенциал устройства.
Самый крутой способ работы на iPad с монитором
Дальше всего пошли разработчики утилиты Shiftscreen. Они предлагают крайне удобный и интересный опыт работы с iPad при подключении к внешнему экрану.
Shiftscreen поддерживает работу с веб-версиями таких приложений:
■ браузерные версии Word, Excel, One Note, Outlook, Office 365 от Microsoft;
■ яблочные сервисы Почта, Контакты, Календарь, Фото, Заметки и iCloud Drive в iCloud (при включенной синхронизации для своего Apple ID);
■ офисный пакет Google Docs, Google Sheets, Google Classroom;
■ популярные приложения Evernote, Trello, Slack, Omni Focus, Framer, Witeboard, Miro, Airtable, Glitch и Notion;
■ полноценная работа с YouTube и YouTube Studio.

Это позволяет перекрыть целый ряд сценариев и рабочих процессов для большинства пользователей iPad. Браузерные версии сервисов работают как на полноценной десктопной ОС и выводятся на внешний экран с соответствующим соотношением сторон.
Кроме возможности запустить один из сервисов в браузере, можно разделить экран утилиты на несколько рабочих областей. Доступно разделение на 2, 3 или 4 приложения. Все упирается в размер используемого монитора и удобство работы с каждым сервисом.
Размещение окон и масштабирование схоже с iPadOS: каждое окно может занимать половину экрана 1/3 или 1/4 его ширины.
Для самых продвинутых пользователей предусмотрено даже несколько рабочих пространств с настраиваемым количеством приложений на каждом. Разумеется, есть и горячие клавиши.

В утилите Shiftscreen предусмотрено несколько полезных шорткатов для удобного управления при помощи клавиатуры.
В настройках можно изменить масштаб элементов интерфейса утилиты, изменить цвет системных иконок и даже переключить курсор iPadOS на привычную многим стрелочку. Доступно переключение FPS в диапазоне от 5 до 30 кадров в секунду.
Не забывайте, что сама утилита Shiftscreen поддерживает режим Split View. Это значит, что на экране iPad можно открыть второе приложение и занять им половину или 2/3 размера экрана. Рабочее окно Shiftscreen хоть и станет небольшим на iPad, но при этом продолжит отображаться в полноэкранном режиме на внешнем мониторе. Это выводит многозадачность на iPad на абсолютно новый уровень.
Утилита очень интересная и необычная. Всем владельцам iPad и переходника для подключения монитора рекомендую попробовать обязательно.
Чего ждем от iPadOS 15
Поддержка внешних экранов в нативном разрешении уже есть в iOS. На данный момент это реализовано в стандартном приложении Фото и видеоредакторе iMovie от Apple. В этих программах при полноэкранном режиме просмотра контента он будет выводиться на внешний монитор без черных полос по бокам.
Система сама понимает, что можно вывести видео или фото на всю ширину подключенного дисплея и задействовать максимум площади экрана. Просмотр контента через эти приложения выглядит максимально удобным и приятным.
Разработчикам придется поломать голову над реализацией полноценной поддержки внешних мониторов для других приложений.
Вариант №1: добавить поддержку соотношения сторон 16:9.

Получится расширить рабочий стол на два пространства и запускать по одному приложению (или по два в режиме Split View) на каждом экране.
Минусом такого решения является необходимость разработчикам приложений дорабатывать свои программы и игры под новое соотношение сторон и разрешение. Не все захотят делать подобную адаптацию, а значит некоторые приложения не смогут работать на внешнем мониторе или будут отображаться с ограничениями.
Вариант №2: разрешить запуск приложений в оконном режиме.

В таком случае сторонним разработчикам не придется ничего менять, а большую часть работы должны будут проделать в Купертино. Подобная реализация уже встречалась в гаджете DeX от Samsung. Пользователь получал некое рабочее пространство по аналогии с рабочим столом компьютера, а приложения для Android запускались на нем в оконном режиме с привычным соотношением сторон.
Это позволяло включить в режиме окна любую программу или игру и разместить несколько таких окон на одном экране. Производительности актуальных гаджетов Apple для этого хватит с головой, вот только батарея будет разряжаться очень быстро.
Подобный подход позволит максимально приблизить опыт эксплуатации планшета к настольному компьютеру с macOS, а в дальнейшем и объединить iPadOS с macOS.
Любая подобная доработка выведет удобство использования iPad в связке с внешним экраном на новый уровень и позволит заменить планшетом компьютер в ряде новых задач и процессов. Будет очень интересно наблюдать за развитием данной фишки и еще большим сближением планшетов и настольных компьютеров.
(13 голосов, общий рейтинг: 4.77 из 5)


Свободное пространство на виртуальном рабочем столе ноутбука никогда не бывает лишним. И пока владельцы 27-дюймовых iMac могут фривольно разбрасывать иконки, открывать сразу по несколько окон и одновременно работать в двух-трех приложениях, почитателям «компьютерных компактов» с диагональю экрана в 13 или 11 дюймов приходится бесконечно отправлять открытые приложения в Dock и тут же возвращать их обратно. Решить проблему можно, купив отдельный монитор, но мы не ищем легких и дорогостоящих путей, а поэтому попробуем увеличить рабочее пространство Mac, используя iPad и соответствующие приложения.
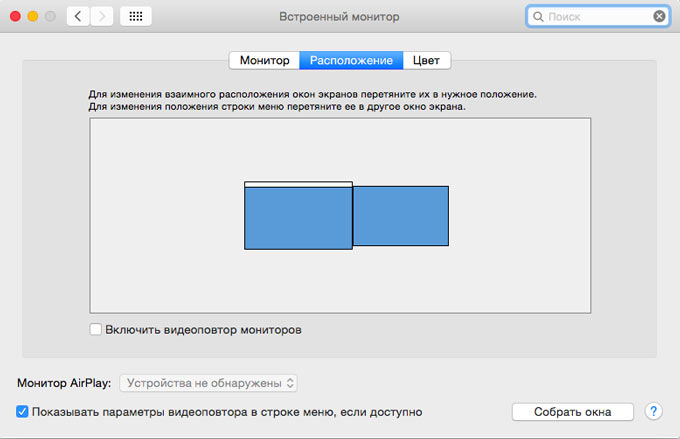
Duet Display
-
Требования: OS X 10.9+, iOS 7.0+
Плюсы: скорость работы, допустимая нагрузка на процессор, iOS-устройство не разряжается в процессе использования
Минусы: цена, поддерживает только одно устройство
Для начала работы с Duet Display потребуется загрузить два клиента: один (абсолютно бесплатный) для Mac, другой, стоимостью 899 рублей, для iPad.
Установив оба клиента, подключите iPad при помощи шнура Lightning к Mac. Cперва, запустите Duet Display на Mac, а затем тапните по иконке и на планшете. Подключение произойдет автоматически.
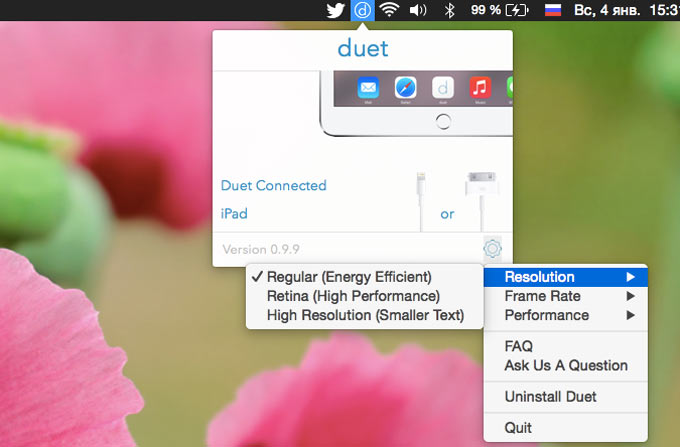
Количество настроек в приложении Duet Display сведено к минимуму. У вас есть возможность выбрать частоту кадров на ретранслируемом экране (30 или 60 fps), установить один из режимом энергоэффективной или ориентированной на производительность работы. Наконец, выбрать желаемое разрешение отображаемого на iPad рабочего стола.
Duet Display прекрасно справляется и с проигрыванием видео, при этом пиковая загрузка процессора редко достигает 50% (тут все зависит от модели и мощности компьютера, который вы используете). Управлять отображаемым на iOS-девайсе экраном можно при помощи пальцев.
iDisplay
Требования: OS X 10.5+, сеть Wi-Fi
Плюсы: отсутствие проводов, возможность подключения нескольких iOS-устройств, кроссплатформенность
Минусы: подтормаживания, сильная нагрузка на процессор
Особенностью этого клиента является возможность подключения iPad без проводов, при помощи точки доступа Wi-Fi. Перед началом работы также потребуется установка двух версий клиентов iDisplay: для Mac и iOS. После окончания установки убедитесь, что оба устройства подключены к одной сети Wi-Fi и перегрузите Mac.
Запускаем iDisplay на Mac, а затем открываем приложение на iPad. В списке обнаруженных серверов будет отображаться компьютер с уже запущенным приложением, выполняющим роль сервера. Подключаемся, разрешаем доступ на Mac (появится соответствующее диалоговое окно) и в течение пары секунд на экране iPad появится рабочий стол OS X.
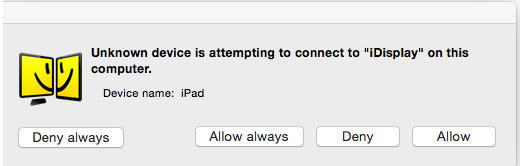
iDisplay, в отличие от Duet Display, позволяет ретранслировать рабочий стол Mac сразу на несколько устройств. Для этого необходимо перейти в настройки приложения и на вкладке General выбрать количество подключенных устройств. Таким образом, вы можете настроить отображение происходящего на экране Mac сразу на несколько iOS-устройствах.
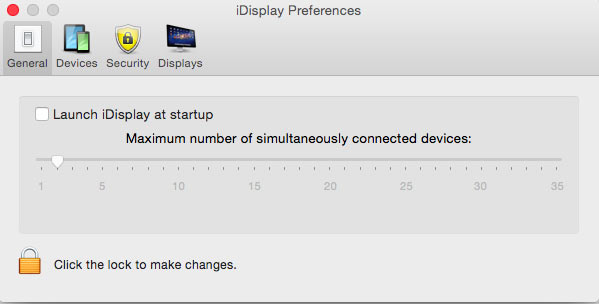
Увы, беспроводная передача данных дает о себе знать. О трансляции видео и просмотре фильмов придется забыть. iDisplay прекрасно подойдет в качестве экрана, отображающего различные оповещения, текстовую информацию или окна, не требующие динамичной работы.
Air Display
Требования: OS X 10.7+, сеть Wi-Fi
Плюсы: отсутствие проводов, возможность подключения нескольких iOS-устройств (в версии 2), поддержка Retina
Минусы: подтормаживания, сильная нагрузка на процессор
Работа с Air Display также предусматривает установку двух клиентов: под OS X и iOS. Запустив приложение на iOS, откройте меню Air Display на Mac и, выбрав соответствующее устройство, нажмите Connect.
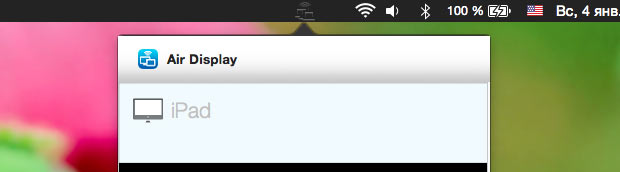
Первый запуск Air Display и сопряжение с «внешним монитором» приведет к хаотичному изменению разрешения на обоих устройствах. Перед тем, как вы сможете приступить к нормальной работе, потребуется провести несколько настроек.
Переходим в настройки Air Display (на Mac), вкладка General и выставляем галочки следующим образом:
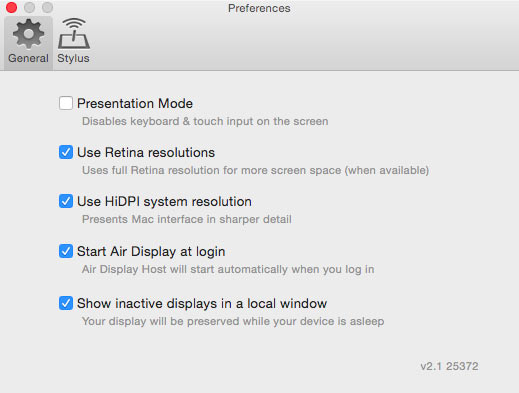
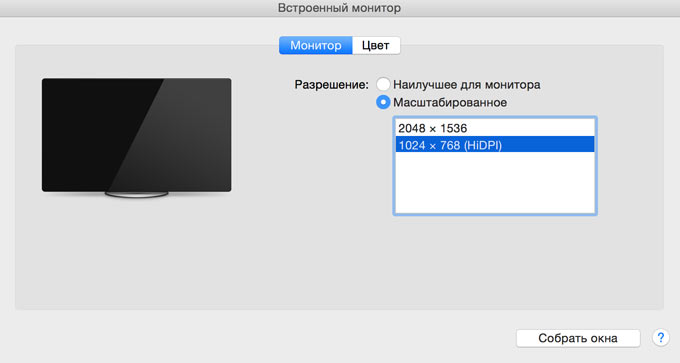
Приложение Air Display полностью раскрывает преимущества Retina-экрана iPad, позволяя пользователю выставить разрешение вплоть до 2048 х 1536 пикселей. Увы, работать с такой разверткой при беспроводной ретрансляции вряд ли выйдет. Air Display предусматривает два режима работы: презентационный, во время которого iPad служит исключительно внешним монитором, и режим работы, позволяющий управлять системой при помощи пальцев и даже использовать виртуальную клавиатуру.
(1 голосов, общий рейтинг: 4.00 из 5)
Читайте также: