Как установить кэш на блюстакс
Как установить кэш на BlueStacks
Всем привет сегодня расскажу как установить кэш на BlueStacks. Кэш представляет из себя некий архив файлов, в котором хранятся дополнительный набор файлов, необходимый для работы приложения. Как правило он больше используется для игр, и хранит в себе музыку, видео и т.п. Загружается он обычно после установки и запуска приложения.
Получается, что при каждой переустановке приложения, кэш будет скачиваться по новой, а он порой достигает нескольких гигабайт. Это не удобно, например, если у вас ограниченный трафик или вы тестируете какой из эмуляторов выбрать. Проще одни раз скачать кеш и копировать его в эмулятор.
Для того, чтобы понять как установить кэш в BlueStacks, необходимо для начала разобраться как скопировать файл в BlueStacks.
Как скопировать файл в BlueStacks
Существует несколько способов копирования файлов в данный эмулятор, но для работы с файлами в BlueStacks необходим файловый менеджер. Можно воспользоваться любым удобным для Вас, например, ES Проводник.
Встроенные расшареные папки в BlueStacks
В Блюстакс по умолчанию уже встроены 6 расшаренных папок, часть из которых находятся в пользовательских папках а часть по умолчанию в ProgramData, которая является системной и по умолчанию в системе скрыта. Ниже предоставлено соответствие папок в системе и в эмуляторе:
- C:\Users\<USER>\Pictures — \sdcard\windows\Pictures
- C:\Users\Public\Pictures — \sdcard\windows\PublicPictures
- C:\Users\<USER>\Documents — \sdcard\windows\Documents
- C:\Users\Public\Documents — \sdcard\windows\PublicDocuments
- C:\ProgramData\BlueStacks\UserData\InputMapper\ — \sdcard\windows\InputMapper
- C:\ProgramData\BlueStacks\UserData\SharedFolder\ — \sdcard\windows\BstSharedFolder
Т.е. скопировав необходимый файл на компьютере в любую из папок в левой колонке, он автоматически появляется в эмуляторе в каталоге, соответствующий правой колонке:
Как установить кэш на BlueStacks-02
Создание своей расшаренной папки в BlueStacks
Для запуска редактора реестра необходимо нажать сочетание клавиш Win+R и набрать слово regedit.
Все общие папки находятся в HKEY_LOCAL_MACHINE\SOFTWARE\BlueStacks\Guests\Android\SharedFolder
Как установить кэш на BlueStacks-03
Здесь можно создать новые либо изменить существующие под папки. В каждой из этих под папок в реестре есть 3 файла:
Как установить кэш на BlueStacks-05
- Name — имя папки в BlueStacks;
- Path — путь к папке в Windows;
- Writable — возможность записи в папку из эмулятора.
Меняются пути к папкам а так же их название путем редактирования этих переменных. Для свой папки выбрать можно любую.
Так же, есть возможность добавить новую папку, для этого создадим новую папку с следующим порядковым номером (получается, что 6) и создадим в ней переменные с необходимыми именами и параметрами:
Как установить кэш на BlueStacks-06
Далее, если у Вас был запущен эмулятор, то его необходимо перезагрузить, что бы изменения вступили в силу.
Запускаем проводник, и видим, что в \sdcard\windows появился созданный нами каталог Windows-BlueStacks:
Как установить кэш на BlueStacks
а в ней и файлы, которые мы туда скопировали:
Как установить кэш на BlueStacks-08
Android Comander для копирования файлов в эмулятор
Удобный файловый менеджер, который позволяет напрямую копировать файлы в любое устройство на базе ОС Android, в том числе и эмулятор. В отличии от предыдущих методов, позволяет сразу же скопировать необходимые файлы в нужное место, без использования расшаренных папок.
Как установить кэш на BlueStacks-09
С копирование файлов в эмулятор разобрались, осталось понять куда кидать кэш в программе BlueStacks.
В BlueStacks кэш от приложений закидывается туда же, куда и в других эмуляторах и любых других Андроид устройствах, отличий ни каких нет. Там, откуда Вы скачиваете кэш, всегда должен быть указан путь, куда необходимо его ставить, обычно это /sdcard/Android/data/ или /sdcard/Android/obb/. Если путь не указан, то попробуйте скопировать в /sdcard/Android/data/. Если же после установке кеша при запуске игры началась загрузка дополнительных файлов, значит с момента создания кэша вышли какие-либо обновления, либо не в тот каталог были скопированы файлы.
В данный момент мобильные ОС, в частности Android, впереди планеты всей по количеству приложений для работы и развлечений. В связи с такой популярностью растут и требования к софту, что, в свою очередь, сказывается на цене самого устройства. Чтобы не переплачивать за гаджет и получить максимум программ, был разработан BlueStacks. Это эмулятор Android на компьютер, который позволяет запускать любые приложения и игры из мобильной ОС на ПК, в том числе с кэшем. Как ставить проги с Google Play, знает каждый, а о том, как в BlueStacks установить кэш, вы узнаете из этой статьи.

Функционал BlueStacks
Используя последнюю версию утилиты, вы получаете:
- автоматически настраиваемый движок, благодаря которому эмулятор сам подберет оптимальные характеристики для виртуальной машины так, чтобы они имели максимальную производительность и не очень нагружали «железо» ПК;
- высокую производительность в приложениях без потери качества;
- горячие клавиши управления;
- настраиваемые и заменяемые клавиши для контроля в играх;
- мультиоконный режим.
Конечно, это далеко не все возможности, лишь основные.
Понятие кэша в BlueStacks
Как и на смартфонах, в эмуляторе для производительных приложений требуются дополнительные файлы. Чаще всего программа сама докачивает их и устанавливает куда нужно, но иногда приходится потрудиться пользователю.
В этом плане BlueStacks от смартфона ничем не отличается. Все те же директории, те же разделы и папки, та же структура. Даже ряд преимуществ есть, такие как общие папки или возможность установки APK-файла с компьютера.
Подготовка к установке кэша
Чаще всего кэш-файлы находятся в обычных RAR или ZIP-архивах. Как уже упоминалось, требуется файл с расширением .obb и папка, в которой он находится. Именно эта папка и перемещается в подходящую директорию.
Файлы можно скачать и распаковать на компьютере и затем закинуть кэш с помощью утилит в эмулятор или в BlueStackss. Также предусматривается возможность использовать несколько общих или расшаренных папок.
Что такое расшаренные папки в BlueStacks
Интересным, а по мнению многих, даже лучшим способом передачи данных между виртуальной машиной и основным компьютером стали общие папки. Уже из названия понятно, что это несколько совместных директорий ПК и эмулятора.
Объединяются документы и фото (общие и пользователя). Эти папки находятся на диске С в разделе «Пользователи». В эмуляторе они имеют соответствующие названия, а увидеть их можно через любой файловый менеджер в директории sdcardwindows.
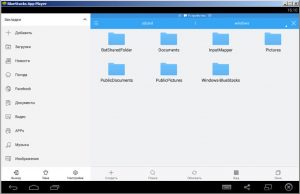
Все файлы, находящиеся до установки эмулятора в расшаренных папках, также будут отображаться на виртуалке. Поэтому удалить, переместить, переименовать там их тоже возможно через проводник или BlueStackss. При этом следует быть осторожнее, чтобы случайно не удалить сохранения к играм на своем компьютере.
Безопаснее всего использовать папки с общими пользователями или расшарить дополнительную. Для этого нужно провести несколько манипуляций в редакторе реестра:
- Открываем вышеуказанный редактор (можно использовать сочетание клавиш Win+R).
- Переходим по HKEY_LOCAL_MACHINESOFTWAREBlueStacksGuestsAndroidSharedFolder и видим список из цифр.
- Добавляем следующую по значению. Например, у нас папки с названием 1, 2, 3, 4. Добавляем с именем 5. В ней появится несколько файлов, нужно отредактировать NAME (задаем имя папки в эмуляторе), PATH (задаем адрес папки на компьютере) и WRITABLE (выставляем значение на конце с единичкой для возможности записи с эмулятора).
Как установить игру с кэшем
Процесс установки приложения с кэшем продемонстрируем на примере Galaxy On Fire 2. Допустим, мы нашли нужный сайт и готовы к скачиванию. Качать можно с ПК или BlueStacks.
Скачивание
Размещение кэш-файлов в общую папку
После разархивирования кэша папку с файлом .obb нужно положить в одну из общих директорий, пусть это будет C:UsersDocuments. Далее заходим в эмулятор, продвигаемся по пути sdcardwindowsDocuments и находим нашу папку с дополнительными файлами к игре.
Если вы не знаете, куда в BlueStacks кидать кэш, а на странице скачивания нет никаких инструкций, вспомните, что это зависит от производителя девайса. Выше уже рассматривались места размещения дополнительных файлов у разных разработчиков. Если это не один из них, тогда смело можно перемещать (не копировать) папку по пути sdcard/Android/obb/ (как в нашем случае с GoF2).
Прцесс выполняется с помощью любого файлового менеджера, найти который можно в Google Play.
Альтернативный способ перенести файлы в эмулятор
Если вы не хотите заниматься расшариванием папок, общими директориями и перемещением в BlueStacks посредством файловых менеджеров, можно воспользоваться утилитой Android Commander. Она разработана в стиле Total Commander.
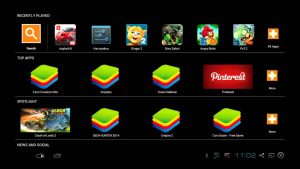
Установка
В BlueStacks установить игру с компьютера можно путем перетаскивания установочного файла в окно эмулятора, с помощью использования общих папок или же функции «Открыть с помощью». Проделав один из этих шагов, можно смело запускать игру.
В эмуляторе БлюСтакс предусмотрена возможность установки игр с кэшем. Так же, как и на Андроид-смартфоне. Функция будет полезна тем, кто хочет играть в ресурсоемкие Android игры на компьютере.
Кэш в BlueStacks и его назначение
Еще не так давно игры и приложения для Андроид были очень простыми. Человеку было достаточно установить APK-файл, после чего можно смело пользоваться игрой. Но в настоящее время программы стали настолько большими, что все необходимые данные стало невозможно поместить в один АПК, и понадобился кэш (дополнительные файлы приложения).
Обычно программа сама загружает кэш в папку. Но происходит это только в том случае, если человек загружает игру или приложение через Google Play. В случае ручной установки ПО дополнительные файлы приходится ставить самостоятельно.
В BlueStacks кэш приложений играет точно такую же роль, как и на Андроид-смартфоне. Без загрузки дополнительных файлов программу или гру попросту не получится запустить.
Как установить кэш в BlueStacks 4
Пользователи четвертой версии эмулятора BlueStacks могут беспрепятственно скачать или установить кэш для полноценного взаимодействия с игрой. Операция выполняется по инструкции, которая состоит из нескольких этапов. Ни один из них нельзя пропускать. В противном случае приложение не откроется.
Скачивание кэша и APK
Первым делом необходимо скачать игру с кэшем. Рекомендуется выполнять этот шаг напрямую через БлюСтакс, чтобы в дальнейшем не тратить время на перенос файлов с Windows в эмулятор:
- Откройте BlueStacks.
- Запустите любой браузер.
- При помощи поисковика найдите сайт, где можно скачать игру.
- Загрузите APK и архив с cache.
На этом первый этап заканчивается. Далее останется установить игру с кэшем в BlueStacks.
Установка файлового менеджера
БлюСтакс обладает собственным медиа-менеджером, доступ к которому открывается через папку «Системные приложения» на главном экране. Его недостаток заключается в том, что для распаковки архива пользователю придется обращаться к инструментам Windows. Это крайне неудобно, так что следует загрузить сторонний файловый менеджер. Наилучший вариант – ES Проводник:
- Откройте Google Play через эмулятор.
- Найдите ES Проводник и загрузите приложение.
- Дайте программе доступ к пользовательским файлам.
Все дальнейшие действия будут выполняться через ES Проводник, так как этот файловый менеджер обладает необходимым инструментарием для распаковки архивов и установки АПК.
Установка APK
После выполнения подготовительных действий нужно установить игру. Обратите внимание, что нельзя выполнять операцию в обратном порядке. То есть не пробуйте сначала установить кэш и только потом APK. Действует в соответствии с требованиями инструкции:
- Откройте ES Проводник.
- Далее нужно перейти к папке, в которую осуществлялась загрузка файла в BlueStacks (Downloads).
- Запустите APK-файл.
- Подтвердите установку приложения.
Через 5-10 секунд игра будет установлена. Однако она не запустится, поскольку в программе отсутствует cache. Также не пытайтесь открыть приложение до распаковки дополнительных файлов. Иначе игра не заработает даже после установки cache.
Установка кэша
Заключительным этапом установки является распаковка дополнительных файлов. И сейчас пользователю необходимо определить, где в BlueStacks находится папка «obb», поскольку именно в нее помещается кэш.
Обычно каталог располагается по пути «sdcard» > «Android» > «obb». Запомните эту директорию и не перепутайте ее с расположением самой программы («sdcard» > «Android» > «data».
Ознакомившись с рекомендацией, переходим к установке:
- Запустите файловый менеджер.
- Выберете «Internal Storage».
- Перейдите к папке с загрузками.
- Распакуйте архив.
- В качестве места, куда кидать кэш BlueStacks, используйте корневой каталог в папке «obb» (например, «com.rockstargames.gtasa» для установки GTA: San Andreas).
- Вызовите контекстное меню нажатием кнопки в виде трех точек напротив корневой папки.
- Нажмите «Copy».
- Наконец, выбираем папку, в которую был распакован установленный кэш.
И только теперь можно запускать в игру. Если все было сделано верно, приложение запустится без каких-либо ошибок. А в случае, если все-таки произойдет вылет, есть повод задуматься относительно качества ресурса, через который осуществлялось скачивание.
Альтернативные пути
Как правило, кэш в BlueStacks хранится в директории, расположенной по адресу sdcard/Android/obb/com.longtech.lastwars.gp/. Но иногда может быть указан другой путь (например, sdcard/glu/название_игры/ или sdcard/gameloft/games/название_игры/). Все зависит от разработчика.
Пользователь эмулятора должен заранее отыскать корневую папку после установки APK файла и выбирать тот путь, где автоматически появляются папки с кэшем.
Важные нюансы
Несмотря на то, что после изучения инструкции стало понятно, как установить кэш в BlueStacks, нужно учитывать важные нюансы. Это позволит избежать проблем в процесс загрузки и установки игры:
- сначала всегда устанавливайте АПК и только потом переходите к кэшу;
- не забывайте распаковывать архив с дополнительными файлами;
- помещайте cache в каталог, который автоматически создается после установки APK (его расположение может отличаться в зависимости от разработчика);
- не запускайте игру до установки cache.
Приняв во внимание эти рекомендации, вы никогда не столкнетесь с проблемами, пока устанавливаете игры с кэшем. А при возникновении ошибок помните, что иногда они бывают вызваны неправильной сборкой приложений со стороны тех ресурсов, которые предоставляют ссылки на скачивание.
Как установить игру с кэшем в BlueStacks?
Весь этот процесс я хотел бы поделить на две части, одна из которых будет подготовка, а вторая уже сам процесс скидывания.
Итак, прежде чем перейти к основной части вам нужно сделать такие вещи:

Если не можете найти папку SharedFolder, то попробуйте в параметре папок поставить галочку напротив Показывать скрытие файлы, папки и диски.
Должна появится ProgramData, где дальше вы уже знаете, что именно нужно делать.
Как я и говорил, я буду показывать на примере программы Total Commander, вы можете использовать и другие программные продукты. Смысл действий от этого не поменяется:
- запускаем файловый менеджер и заходим по такому пути: /sdcard/windows/BstSharedFolder;
- в правой части экрана, переходим по пути: /sdcard/android/obb;
- выделяем нашу папку с кэшем и копируем папку с файлами в папку obb;



Вот и все, если у вас что-то не получается, то пишите в комментариях, помогу чем смогу.
Итоги
На первый взгляд все кажется очень сложным, но разработчики постарались упростить нам задачу. Так что теперь скидывать кэш и установить игру в BlueStacks 2 не так и сложно.
Читайте также:


