Адаптер переходник для hdd agestar fubcp2 как пользоваться
Был стационарный винчестер, стал портативный! Обзор AgeStar SUBCA, многофункционального переходника SATA > USB 2.0
Волею судеб попало ко мне в руки устройство интересное - да не простое, а волшебное Девайс сей дивный позволяет подключить любое SATA-устройство (будь то винчестер/SSD любого типоразмера или же CD/DVD/BD-привод) через USB 2.0 порт, что значительно расширяет количество накопителей, что можно подключить к ПК, особенно это касается тех моделей, на которые скупой производитель выделил всего парочку SATA-портов.
Основа моего торрент-сервера, как Вы помните (я писал об этом тут) - материнская плата ASUS AT5NM10-I, у неё как раз два SATA порта. Забив 2 двухтерабайтных винчестера сериалами и осознав, что нужен хотя бы ещё один винчестер, а подключать его некуда, я принялся искать решение, способное решить внезапно возникшую сложность. После недолгих размышлений (и прочтении отзывов от владельцев устройств подобного рода), мой выбор пал на AgeStar SUBCA, который предлагал именно то, что мне было нужно - позволял через USB подключать SATA-винчестер любой ёмкости (хотя насчёт 3ТБ решений я бы не был так уверен) и вроде бы, без лишних гемморов. Приобретя устройство в Юлмарте за 450 рублей, я сразу решил написать данный материал, т.к. возможно, он будет полезен пользователям, да и мне опыт общения с новым девайсом не повредит. Приступим, камрады, к краткому обзору.
Начнём с упаковки. Устройство поставляется в компактной картонной коробочке, длина которой 182мм, ширина - 131мм, а высота - 55мм. Вес всей упаковки - примерно полкило. Вот, полюбуйтесь:
На задней её стороне есть описание устройства на восьми языках, в том числе на русском:
Открываем коробочку и видим следующую картину:
AgeStar SUBCA более-менее надёжно упакован (хотя ни пенопласта, ни других материалов, препятствующих возникновению механических повреждений, в коробочке нет - все абсорбирующие функции выполняет картон), т.е. не экстремальных повреждений при транспортировке можно не бояться.
Вот в такой вот картонке и закреплено само устройство:
Комплект поставки: сам девайс с двумя USB кабелями (на деле - кабель один, но вот он расходится на два USB 2.0 штекера), шнур питания для блока питания, сам блок питания, инструкция на русском языке и диск с драйверами.
Инструкция не цветная, распечатана на самой дешёвой бумаге. Однако написана понятно, картинки есть
Мини-CD с драйверами. Отмечу, что он понадобится только лишь для пользователей Windows 98SE и Mac OS версией ниже 9.х.
AgeStar SUBCA и все провода из комплекта:
Фотография БП крупным планом:
AgeStar SUBCA собран в алюминиевом корпусе с пластиковыми вкраплениями (стоит отметить, что существует две версии этого устройства - с корпусом серебристого цвета и полностью чёрным). Устройство основано на контроллере JMicron JM20338, выпущено в 2007 году, но я не нашёл ни одного русскоязычного обзора данного девайса. Читал, что SUBCA не может определять S.M.A.R.T. подключенного винчестера, но убедился в том, что это не так - всё работает как положено (в программе Hard Disk Sentinel я увидел все нужные показатели по подключенному винчестеру). Вот фото виновника торжества, вид спереди:
Он же, вид сзади:
Коннекторы SATA (питание и канал передачи данных). Именно они вставляются в винчестер/SSD/иной агрегат:
Тест я проводил на только что купленном винчестере Western Digital Caviar Green [WD20EARS], ёмкость которого 2ТБ:
Закреплённое на жёстком диске устройство выглядит следующим образом:
Прижим очень хороший, вероятность случайного отсоединения устройства от винчестера во время работы отсутствует.
AgeStar SUBCA, вид сбоку. На боках устройства есть углубления для пальцев, я специально проверил - отсоединять устройство от винчестера, держа его за эти выемки, очень удобно.
Тут мы видим коннектор питания (туда подсоединяется внешний адаптер из комплекта), кнопку BackUp (служащую для создания резервных копий посредством софта PCClone EX Lite, что есть на диске с драйверами) и лампочки - зелёную (показывает - подаётся ли питания на девайс) и красную (это индикатор работы жёсткого диска, когда что-либо на него пишется или с него же считывается, мы видим - лампочка мигает, как только диск переходит в состояние простоя - лампочка гаснет).
Так выглядит AgeStar SUBCA с присоединённым к нему адаптером питания:
Вот грубый монтаж окна "Мой компьютер", показывающий что в данный момент никаких винчестеров не подключено:
После, я присоединил винчестер к AgeStar SUBCA. Кстати, нужно соблюдать при подключении следующую последовательность действий:
- Подключить винчестер/иной накопитель к SUBCA (в который предварительно воткнут шнур от блока питания, тот что с "вилкой" на конце).
- Вставить USB кабель (или два сразу, если подключается 2.5" винчестер).
- Подключить "вилку" питания к розетке (или не подключать, если присоединён 2.5" винчестер).
Если всё сделано правильно и у Вас система не старше Windows 2000, то устройство само инициализируется и накатит драйвер. Я тестировал девайс на ОС Windows 7 х64, установка прошла быстро и без проблем, в итоге система выдала мне следующую картинку (клик по трею во время/по окончанию установки устройства):
Казалось бы всё сделано, но зайдя в "Мой Компьютер" я не обнаружил нового винчестера в системе, т.е. наблюдал ту же картину, что и ранее:
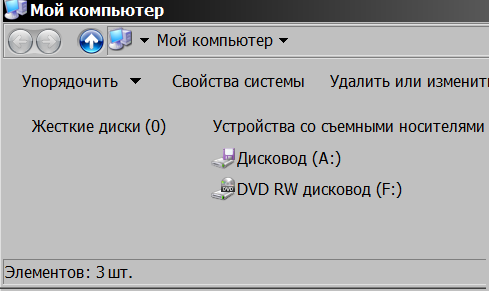
Потом сообразив, что винчестер новый и потому без файловой системы и прочего, я проделал следующие действия. Сначала вызвал меню "Управление компьютером", в него можно попасть, если щёлкнуть по значку "Мой Компьютер" на рабочем столе и нажать там "Управление". Появляется следующее меню, где мы заходим во вкладку "Управление дисками":
Как мы помним, система увидела диск и тут это подтверждается - о винчестере WD сказано, что он "Не распределён". Это не дело - надобно его "распределить"!
Для этого тыкаем по нему правой кнопкой мыши и делаем всё как на скриншотах ниже:
Если всё прошло успешно, в "Моём Компьютере" появляется только что созданный раздел:
Вся операция по копированию фильма заняла 2 минуты 7 секунд, просадок скорости не было никаких:
Устройству всё равно, сколько USB кабелей подключено к ПК - один или же два. Скорость передачи данных от этого не зависит, так что ради экономии места и свободных USB портов, рекомендую ограничиться подключением лишь по одному шнуру, а второй кабель не трогать (всё написанное относится ко всем устройствам, кроме 2.5" накопителей, которым второй кабель нужен для питания).
Также отмечу, что девайс определяется при загрузке компа, также как флешка:
При загрузке Windows буква/буквы (если жёсткий диск побит на логические разделы), присвоенные винчестеру, остаются - по крайней мере у меня было именно так.
Отключение винчестера от ПК осуществляется в такой последовательности:
- Останавливаем все процессы записи или чтения с диска
- Отключаем винчестер в Windows через "Безопасное удаление устройств" (значок в трее) или же с помощью программы USB Safely Remove
- Отсоединяем питание
- Отключаем USB кабель
- Отсоединяем, в случае необходимости, SUBCA от винчестера
Выводы
Мне устройство очень понравилось, в его работе не было выявлено никаких проблем (и надеюсь, что не будет выявлено). Девайс оправдал все ожидания и будет трудиться на пару с подключенным к нему винчестером из этого обзора, в режиме 24/7. Именно такой работы я ожидал от SUBCA.
Стоит отметить, что винчестеру, установленному в ПК, нужен будет постоянный обдув, поэтому рекомендую всем побеспокоиться об этом заранее. Я думаю, что свой поставлю в корзину к другим таким же винчам, если не влезет - то просто положу его на тихоходную 120-ку или же прикреплю как-то иначе (пока не решил как будет лучше). Без обдува винчестер, просто лежащий на столе (так я проводил тесты) нагрелся до 41 градуса, что очень много для такого низкоскоростного устройства.
Хочу поделиться навыками по клонированию жесткого диска (HDD) на твердотельник (SSD).
А зачем оно надо - спросите Вы? Допустим, Вы захотели сделать мини апгрейд своего ноутбука, и вместо старенького медленного жесткого диска, решили поставить шустрый SSD. Вот чтобы не переустанавливать с нуля систему и нужна такая процедура как клонирование.
Для этого нам как раз и нужна будет данная странная штучка, которая называется контроллер или адаптер AgeStar Fubcp USB2.0 IDE+Sata. Суть девайса, несмотря на кажущуюся сложность, предельна проста: считайте что это умный переходник SATA->USB. Смотрим на фото как все подключается в итоге к нашему ноутбуку:




В качестве подопытного, на который будем "переливать" нашу систему возьмем SSD, описанный в моем недавнем отзыве A-DATA 120Gb
Теперь нам понадобится диск с Акронисом, который как раз и умеет делать клонирование. Чтобы не тратить время на описание, где взять диск, давайте предположим, что Вы за бутылку кефира попросили доброго админа такой замечательный диск.
Когда наша замечательная конструкция собрана, диск с Акронисом вставлен в привод, жмем кнопку power на ноутбуке и выбираем загрузку с оптического привода. В моем случае для загрузки меню выбора устройств нужно нажать F9 для ноутбука HP (для всех производителей, увы, всегда по-разному).

Далее жмем Optical Disk Drive

Видим как начинается загрузка с привода:



Выбираем пункт слева "Утилиты". Все по-русски, написано доходчиво и понятно, смотрим что дальше, выбираем "Клонирование диска":

Пусть будет вручную:

Здесь внимательно - выбираем исходный диск, который на интерфейсе Serial ATA:

Далее диск, на который сливаемся на интерфейсе USB:

Смотрим на предупреждение, что все данные целевого диска будут затерты:

Жмем ок, оставляем как нам предлагают:


И наконец, давим на "приступить" и поехали делать клон:

Замечаем, что процедура будет длиться около 20 минут, можно побегать или покурить - кому что:

Через 20 минут, разбираем нашу чудо-конструкцию и меняем старый жесткий диск, на новый SSD-шник:




После замены диска, убеждаемся, что наша система загрузилась успешно:

Из заметных изменений видим, насколько сократился объем - было 465Гб, а стало 111; зато резко увеличилась скорость загрузки системы - это ощущается невооруженным глазом.
Подведем итог. Есть ли смысл покупать эту девайсину ради клонирования диска? Конечно нет, тем более стоит она порядка 1600р. Это сугубо профессиональная вещь, незаменимая для сервис-инженера и системного администратора. Моя цель данного отзыва показать, что можно сделать с помощью спецсредств админа)



Сбоку схема подключений, из которой понятно зачем это устройство нужно:

Внутри коробки адаптер с двумя USB-языками (красный только для питания, ибо жесткие диски потребляют 1A тока, а один USB порт рассчитан на отдачу 0.5А):

А также внешний блок питания (БП) с MOLEX-разъёмом:

который нужен для питания 3.5-дюймовых IDE-жестких дисков и 5.25-дюймовых IDE-CD/DVD-ромов непосредственным втыканием данного БП в них, а также для питания таких же больших устройств с SATA интерфейсом, для чего БП нужно воткнуть в коробочку USB-адаптера, а слева в него втыкаем хард/сидиром. Всем этим устройствам нужно 12 вольт для питания (помимо 5-ти), а USB-порт даёт только 5, зачем и нужен этот внешний БП.

И тут встаёт вопрос относительно смысла существования на данной плате детали, обозначенной красной стрелкой, SK34 на ней написано. Оказалось, что это диод Шоттки, установленный между 5 и 12 вольт внешнего питания, в направлении от 5 к 12 вольтам. Если этот диод сгорит с замыканием, то мы на 5 вольтах благополучно имеем 12 вольт, в результате чего у нас мгновенно сгорают подключённый к данному адаптеру жёсткий диск и USB-порт компьютера (там однозначно взорвутся конденсаторы, рассчитанные на 6.3 вольта), а также, возможно, материнская плата и БП компа.
В итоге, данное устройство является потенциальным убийцей подключаемых к нему устройств, на данного производителя нужно подать в суд и выиграть 1000000 баксов. А для тех, кто не любит судиться с китайцами, а любит всяческое рукоделие, особенно паяльником, вот несколько способов, что можно сделать.
Во-первых, можно сделать так:

Заблокировать гнездо питания

делаем разрыв дорожек в 3-х местах, обозначенных синими стрелками (выгрызаем ножиком и лак, и медь).
Зачищаем пятаки на дорожках от лака в указанных синими стрелками местах (рядом с разрывами):

Оголяем медь для пайки
Припаиваем проводки вот так:

т. е. пятак 1 со средним правым контактом выключателя, пятак 2 с верхним, пятак 3 с нижним.

Выключатель теперь задействован в качестве селектора питания
Что получилось:
Комментарии (2):
Хорошая мысль, завтра быду пытать сей девайс))
Чтобы получить доступ с ПК или ноутбука к содержимому жесткого диска через USB, потребуется специальное устройство – адаптер.
Подключение не сложное, главное это наличие специального устройства. Есть несколько видов устройств, которые позволяют подключить жесткий диск (винчестер, HDD) настольного компьютера или ноутбука к USB и открыть его содержимое. Вот два самых популярных: универсальный USB-контроллер (например, AGESTAR FUBCP) или корпусной адаптер (SATA External case, ITEC MySafe Advance и другие).

Какой из них выбрать? Зависит от целей, которые перед вами стоят. Если открытие винчестера носит разовый характер и необходимо только для копирования ценной информации, то можно воспользоваться первым вариантом. Кому интересно читайте про то, куда пропадает место на винчестере.
В Китае можно купить вот такие встраиваемые вместо дисковода ноутбука устройства:

Так же есть комбинированные варианты с полным комплектом (переходник, шнур, блок питания).

Плюсы первого в том, что такое устройство дешевле корпусного переходника, и зачастую поддерживает подключение нескольких типов (SATA, IDE). Однако использование обычного винчестера в качестве переносного накопителя с ним проблематично, так как он не будет ничем защищен.
Второй же вариант – корпусной адаптер, как раз предназначен для превращения жесткого диска в переносное устройство памяти с достаточно большой вместимостью, так как корпус надежно защитит от попадания пыли и механических повреждений. Но при этом универсальность устройства страдает: перед покупкой придется определиться, какой из разъемов будет поддерживать приобретаемый переходник.
Использование винчестера в корпусном варианте процедура довольно простая, поэтому рассмотрим, как подключить и открыть жесткий диск через usb с помощью универсального адаптера (на примере AGESTAR FUBCP).
Порядок действий при подключении
Первое, что необходимо сделать – это определить тип разъема HDD, который планируется подключить через USB. Штекеры бывают следующих типов:
SATA (более современный разъем, используется в ПК свежей сборки и в ноутбуках);
IDE (можно встретить в основном в «бывалых» ПК).

Подключение будем рассматривать на примере AGESTAR FUBCP, так как он поддерживает и «старые», и современные HDD. Средняя стоимость такого устройства в российских магазинах электроники составляет порядка 1500 рублей.
Устройство оснащено тремя интерфейсами (штекерами):
- SATA (7-контактный штекер).
- IDE 40pin (40-контактный штекер, для IDE 3.5″).
- IDE 44pin (соответственно, 44-контактный штекер, для IDE 1.8″/2.5″).
Описание разъемов AGESTAR FUBCP ниже.

Пошаговое подключение HDD к компьютеру
Итак, разъем подключаемого жесткого диска мы определили, теперь его необходимо подключить к соответствующему разъему на устройстве. После этого вставляем USB-разъем для передачи данных (черный) в USB-порт компьютера или ноутбука. Если мы работаем с жестким диском ноутбука (2,5”), можно включать адаптер, и HDD должен появиться в списке дисков компьютера. Иногда при таком подключении жесткому диску может не хватить питания и не определится системой. В этом случае выключаем и подключаем красный USB-разъем адаптера в любой из портов компьютера и снова включаем адаптер.
Если подключаемый винчестер ранее был установлен в ПК (формат 3,5”), питания от USB вашего ПК ему будет недостаточно. В комплекте с AGESTAR FUBCP есть блок питания для жестких дисков формата 3,5”. Чтобы открыть винчестер через USB, сначала подключаем его к соответствующему разъему (IDE/SATA), после – черный USB-кабель вставляем в один из USB-портов компьютера, затем подключаем к адаптеру блок питания, который работает от 220 В (вставляем в розетку).

После того, как все кабели надежно подключены – включаем адаптер. Подключение завершено, hdd определится компьютером, и с ним можно будет работать.
Читайте также:


