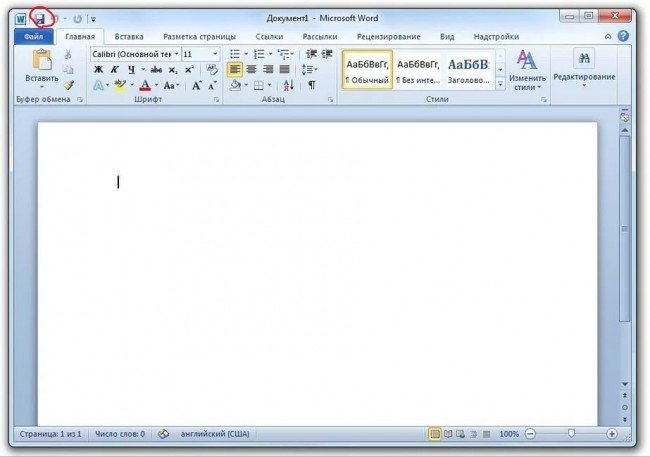В меню файл есть две команды сохранить и сохранить как какая между ними разница
Microsoft Word - мощный текстовой процессор, предназначенный для выполнения всех процессов обработки текста: от набора и верстки, до проверки орфографии, распечатки текста. Он работает с многими шрифтами, как с русским, так и с любым из двадцати одного языка мира. В одно из многих полезных свойств Word входит автоматическая коррекция текста по границам, автоматический перенос слов и правка правописания слов, сохранение текста в определенный устанавливаемый промежуток времени, наличие мастеров текстов и шаблонов, позволяющих в считанные минуты создать деловое письмо, факс, автобиографию, расписание, календарь и многое другое.
MS Word обеспечивает поиск заданного слова или фрагмента текста, замену его на указанный фрагмент, удаление, копирование во внутренний буфер или замену по шрифту, гарнитуре или размеру шрифта, а так же по надстрочным или по подстрочным символам. Наличие закладки в тексте позволяет быстро перейти к заложенному месту в тексте. Можно так же автоматически включать в текст дату, время создания, обратный адрес и имя написавшего текст.
MS Word позволяет открывать много окон для одновременной работы с несколькими текстами, а так же разбить одно активное окно по горизонтали на два и выровнять их.
Поэтому данная тема имеет большое значение в курсе изучения приложений для Windows. Данная тема подготавливает студентов к изучению других приложений Microsoft, таких как Excel и PowerPoint, так как они имеют похожий интерфейс и одинаковые функции для работы с текстом и графикой.
Практическая работа № 1
СОЗДАНИЕ ДОКУМЕНТА WORD
Алгоритм выполнения работы:
1. Войдите в редактор Word. Ознакомьтесь со стандартным окном редактора
(строка главного меню и ее команды, панель инструментов и ее кнопки, служебные кнопки, функциональные клавиши).
2. Установите поля документа: верхнее - 2 см, нижнее - 1,5 см, левое - 2,5 см,
3. Введите предложенный текст.
4. Сохраните текст под своим оригинальным именем.
5. Закройте документ.
6. Откройте созданный текст для редактирования.
7. Визуально отредактируйте текст.
8. Подчеркните заголовок документа.
9. Распечатайте документ.
10. Сохраните отредактированный документ.
11. Закройте документ.
12. Закройте редактор Word.
Методические указания к выполнению работы
Для установки полей в документе выполните команду Файл / Параметры страницы ; появится окно диалога « Параметры страницы » с четырьмя вкладками: « Поля », « Размер бумаги », « Источник бумаги », « Макет ». Выбираем вкладку « Поля » и устанавливаем размеры полей.
Для сохранения текста в виде файла нужно выполнить команду Файл / Сохранить как… . Появляется окно диалога « Сохранение документа » с верхним полем « Папка », где указано имя текущей папки, c полем имен файлов, в котором указаны имена файлов текущей папки, ниже - двумя полями « Имя файла » и « Тип файла » и справа - кнопками < Сохранить >, < Отмена >, < Параметры >, < Сохранить версию >. Если хотите файл набранного документа хранить в текущей папке, занесите в поле « Имя файла » оригинальное имя, под которым собираетесь хранить файл с набранным документом.
После нажатия кнопки < Сохранить > файл документа будет занесен в текущую папку. Если хотите файл набранного документа хранить в другой папке, нужно либо в поле « Имя файла » занести полное имя файла, либо сделать выбранную Вами папку текущей. В последнем случае можно использовать кнопку в правой части поля « Папка », либо кнопку < Переход на один уровень вверх >.
Чтобы открыть ранее созданный документ, нужно выполнить команду Файл / Открыть . Появляется окно диалога « Открытие документа » с верхним полем « Папка », где указано имя текущей папки, с полем имен файлов, в котором указаны имена файлов текущей папки, полями « Имя файла » и « Тип файла », куда заносится имя и тип файла, который Вы собираетесь открыть. Если нужный Вам файл хранится в текущей папке, нужно пометить его имя в поле путем отщелкивания мышью и нажать кнопку <Открыть> . Если файл хранится в другой папке, нужно сначала сделать эту папку текущей, а затем выполнить процедуру открытия.
Чтобы подчеркнуть фрагмент текста, нужно предварительно выделить этот фрагмент. Для этого указатель мыши установите на начало фрагмента, нажмите левую кнопку мыши и при нажатой кнопке установите указатель мыши на конец фрагмента. Выделенный фрагмент будет окрашен. Затем отщелкните кнопку < Ч > (кнопку « Подчеркнутый »); выделенный текст будет подчеркнут. Для снятия выделения нужно отщелкнуть мышью в любом месте текста. Чтобы распечатать документ, нужно выполнить команду Файл / Печать . Появляется окно « Печать »; в нем укажите страницы документа для печати и количество копий: страницы - все, число копий - 1 и нажимаем кнопку < ОК>.
Вопросы для контроля:
1. Как войти в редактор Word?
2. Укажите в окне редактора Word строку главного меню, стандартную панель инструментов, панель форматирования, строку состояния.
3. Как подключить стандартную панель инструментов и панель форматирования?
4. Укажите на панели инструментов кнопки: < Масштаб > (страницы), < Отменить > (предыдущие команды), < Вернуть > (предыдущие команды), < Непечатаемые символы > (восстановить/убрать), < Вырезать > (текст), Копировать> (текст), < Вставить > (текст). Для чего служат эти кнопки?
5. Как перейти от «латиницы» к «кириллице» и обратно?
6. Для чего служат кнопки < Ж >, < К >, < Ч >?
7. Что такое: полоса прокрутки и как ею пользоваться?
8. Как выделить фрагмент текста?
9. Как сохранить документ?
10. Какими способами можно закрыть документ?
11. В меню Файл есть две команды: Создать и Открыть . Какая между ними
12. Как сохранить документ?
13. В меню Файл есть две команды: Сохранить и Сохранить как… . Какая
между ними разница?
14. Как закрыть редактор Word?
Практическая работа № 2
РЕДАКТИРОВАНИЕ ДОКУМЕНТА WORD
Алгоритм выполнения работы:
1. Откройте полученный в работе №1 документ и создайте под новым именем его копию.
2. В копии установите новые поля документа (все по 2 см).
3. Разбейте текст копии на 6 абзацев.
4. Из копии удалите четвертый абзац и первое предложение шестого.
5. В оставшемся тексте переставьте абзацы в обратном порядке.
6. Разрешите перенос слов.
7. Найдите в тексте одинаковые слова и выделите их курсивом.
8. Найдите в тексте однокоренные слова и подчеркните их корни.
9. Создайте элемент автозамены текста при наборе, например, обращение «Уважаемый коллега». Дополните отредактированный текст деловым письмом в 1 абзац, в котором трижды используется это обращение.
10. Проверьте орфографию текста, используя встроенный словарь.
11. Распечатайте документ.
12. Сохраните документ.
Методические указания к выполнению работы
Для открытия созданного ранее документа выполните команду
Файл / Открыть ; появляется диалоговое окно « Открытие документа ». Если необходимо, осуществите поиск папки, в котором хранится нужный Вам файл; имя этой папки должно быть занесено в верхнее поле « Папка » окна. При этом в поле имен файлов появятся имена файлов, содержащихся в этой папке. Выделите имя нужного Вам файла и нажмите кнопку <Открыть >; в окне редактора появится нужный Вам документ. Чтобы сделать копию этого документа, выполните команду Файл / Сохранить как… . В поле « Имя файла » окна « Сохранение документа » занесите новое имя и нажмите кнопку <Сохранить> ; получите под новым именем копию исходного документа. Процедура установки полей в документе описана в предыдущей работе.
Для разбиения текста на абзацы следует использовать клавишу .
Чтобы удалить фрагмент текста, нужно предварительно выделить этот фрагмент. Для этого указатель мыши установите на начало фрагмента, нажмите левую кнопку мыши и при нажатой кнопке установите указатель мыши на конец фрагмента. Выделенный фрагмент будет окрашен. Для снятия выделения нужно отщелкнуть мышью в любом месте текста. Выделенный фрагмент текста удаляется с помощью клавиши либо кнопки <Вырезать> на панели инструментов.
Перестановку двух фрагментов текста можно, например, выполнить так. Выделите первый фрагмент; затем указатель мыши установите на выделенный фрагмент (в любом месте фрагмента), нажмите левую кнопку мыши и при нажатой кнопке установите указатель мыши на начало или конец второго фрагмента; первый фрагмент оказывается перед или после второго фрагмента. Затем выделите второй фрагмент и аналогично «тяните» его на место первого фрагмента. Подобная процедура неудобна, если фрагменты текста значительно удалены друг от друга. В таких случаях используют другую процедуру.
Для создания элемента автозамены выполните команду Вставка / А втотекст / Автотекст . После выполнения команды появляется окно « Автозамена ». В этом окне активизируйте вкладку « Автозамена », на вкладке появляются три поля. В левое верхнее поле занесите код элемента автозамены, например, символ *. В правое верхнее поле занесите текст, которым собираетесь заменить код (в нашем случае фразу: Уважаемый коллега). В нижнем поле, содержащем набор автозамен, появляется код и содержание вновь введенной автозамены. Если нужная Вам автозамена была кем-то введена раньше, ею можно воспользоваться, не вводя свою. Теперь фразу «Уважаемый коллега» можно ввести путем введения одного символа *.
Вопросы для контроля
1. Как открыть файл документа?
2. В меню Файл есть две команды: Создать и Открыть . Какая между ними
3. Как сохранить документ?
4. В меню Файл есть две команды: Сохранить и Сохранить как… . Какая

Да, многим покажется эта статья бесполезной, но я считаю, что её нужно написать, так как если один раз мне задали этот вопрос, то много кто тоже может этого не знать. Особенно те люди, которые только знакомятся с компьютером.
Есть много ситуаций, в которых Вам потребуется сохранить файл. Например, если Вы рисуете картинку в Paint или пишите реферат в Microsoft Word. Вам нужно будет выбрать «Сохранить» или «Сохранить как». И хоть эти два типа сохранения имеют похожие названия, есть несколько тонких различий между ними, в некоторых случаях, о чем написано ниже.
Новый файл или документ
В большинстве программ создающих файлы, функции «Сохранить» и «Сохранить как» будут работать одинаково при первом сохранении нового файла. То есть, когда Вы выберите любой из вариантов впервые, программа предложит Вам ввести имя файла, выбрать формат и папку, в которой нужно его сохранить.
Редактирование файла или документа
С существующим файлом (тем, который уже был хотя бы раз сохранен) эти две функции ведут себя по-разному. «Сохранить» обновит файл, перезаписав его новым, таким, каким Вы видите его на экране. А функция «Сохранить как» дает возможность пользователю переименовать файл, изменить его расширение (формат) или создать новую версию файла (то есть сохранить другой файл).
Скачивание файлов
«Сохранить как» имеет много имен, когда речь заходит об онлайн использовании. Например, когда Вы щелкните правой кнопкой мыши по объекту, ссылке или изображению в интернете, то увидите примерно такие опции: «Сохранить как…», «Сохранить объект как…», «Сохранить изображение как…», «Сохранить ссылку как…» и т.д. Хотя формулировка несколько иная, функциональность остается практически такой же, как и в программах. Функция «Сохранить» не используется при сохранении с интернета.
В каких случаях используется вариант "Сохранить", а в каких "Сохранить как"? Какие изменения происходят с файлом?
Такой вопрос мне задали когда-то в колледже на зачете по информатике. Я не знала ответа, поэтому учитель объяснила мне разницу.
Рассмотрим случай сохранения на текстовом документе Microsoft Office Word.
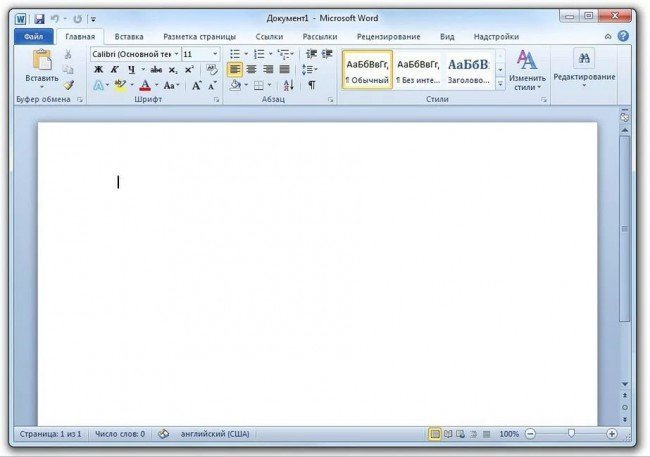
Создаем в любой папке или просто на рабочем столе документ, открываем его.
После того, как вы выполнили работу, возникает вопрос: что выбрать, "сохранить" или "сохранить как"? Это разные функции по сохранению документа.
Просто сохранить текст в этом же исходном файле мы можем, нажав на иконку дискеты в левом верхнем углу:![Скрин документа Microsoft Office Word с выделенной иконкой обычного сохранения]()
или нажав на вкладку "файл" и выбрав там команду "сохранить". При простом закрытии документа, программа тоже обычно спрашивает, сохранить ли изменения. Документ останется там, где вы его создали и в том же формате.
Функция "сохранить как" используется, если вам нужно:
- Сохранить документ в другой папке
- Иметь копии документа в разных папках
- Сохранить и исходный, и окончательный варианты документа
- Сохранить документ в другом формате.
Выбрать пункт "сохранить как" вы можете, нажав на вкладку "файл" и выбрав вариант "сохранить как".
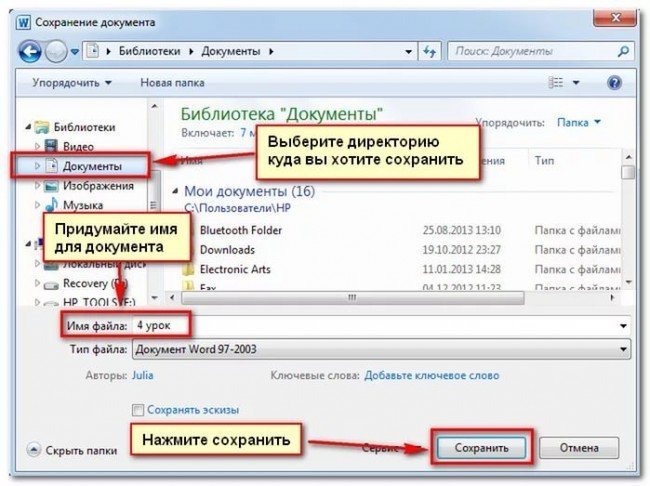
Здесь вы даете документу имя, выбираете локацию для сохранения документа, а так же можете изменить его формат:
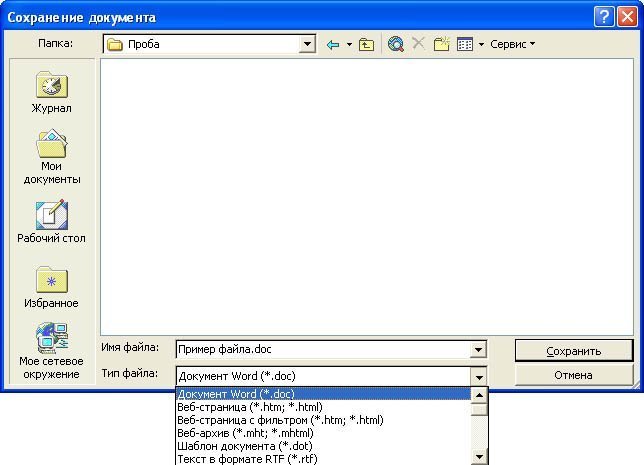
Не забывайте, что в разных версиях офиса могут быть незначительные различия в меню:

Конечно, если документ имеет большую ценность для вас в данный период, то лучше иметь несколько его копий, сохраняя через "сохранить как" или просто копируя готовый документ из папки в папку.
Сохранить как - сохранить с изменениями(сменить название, сменить расширение файла(текстовый файл-программа)).


Сохранить- то что надо сберечь в данный момент
Сохранить как - это имя придумать или сохранить на рабочий стол или в любую другую ПАПКУ

Новые вопросы в Информатика
ПОМОГИТЕ С ИНФОРМАТИКОЙ ДАЮ 40 баллов На прямой взяты 10 точек, а на параллельной ей прямой взяты 4 точ(-ки, -ек). Выясни, сколько существует различны … х треугольников, вершинами которых являются эти точки?
ПОМОГИТЕ СРОЧНО С ИНФОРМАТИКОЙ ДАЮ 50 баллов 1)В группе 44 студента(-а). Из них 25 студента(-а) увлекаются живописью, 18 — спортом, 10 — увлекаются и … живописью, и спортом. Определи, сколько студентов не увлекается ни живописью, ни спортом? 2)На прямой взяты 10 точек, а на параллельной ей прямой взяты 4 точ(-ки, -ек). Выясни, сколько существует различных треугольников, вершинами которых являются эти точки?
Напиши название блока и определи, какие настройки были применены. 45
Короче киттай кылып жазып бериндерш пж 100балл берем
О каком информационном процессе говорится в документе? На компьютере информация ноходится в файлах и папках Ответ запиши маленькими буквами без проб … елов
О каком информационном процессе говорится в документе? На компьютере информация ноходится в файлах и папках Ответ запиши маленькими буквами без проб … елов
Помогите с задачей на python:Пишется список N, заполненный целочисленными значениями. Требуется вывести на экран значения, которык будут противоположе … нними значениям элементов списка. Пример:дан N=[1, -5, 6, 3]на экране после выполнения программы: -1, 5, -6, -3Написать надо на python
Скачай документ, открой его. О каком информационном процессе говорится в документе? Ссылка для скачивания Ответ запиши маленькими буквами и без пробе … лов.

Оба пункта меню ("Сохранить" и "Сохранить как") выполняют в конечном итоге функции сохранения файла (объекта).
Выбор пункта "Сохранить" сразу сохраняет файл под его текущем наименованием и в той папке, откуда он был открыт. Если файл еще не был сохранен (новый объект), то действие команды будет аналогично "Сохранить как".
"Сохранить как" выводит диалоговое окно с предложением выбрать наименование файла и путь его сохранения.
"Сохранить как" - это сохранение открытого файла в другой файл. Ему можно задать другой формат, указать нужную папку и дать новое название.
"Сохранить" - просто сохранит открытый файл в том же самом виде как он есть и со всеми внесенными изменениями.
Если просто "сохранить" то сохранение произойдет автоматически в таком формате который указан по умолчанию и положит сохряняемый обьект в скаченные файлы, а "сохранить как" это вы можете сами выбрать в каком формате нужно выполнить операцию и куда сохранить.
Команда "Сохранить" сохраняет изменения в уже существующем файле. Команда "Сохранить как" предполагает сохранение вновь созданного файла. При этом предлагается выбрать названия файла, его размещение и формат.
В первом случае сохранение файла производятся с параметрами, которые заданы по умолчанию, исходный файл не сохраняется, во втором случае параметры сохранения задаются пользователем, в этом случае можно сохранить исходный файл, что удобно при редактировании файлов.
Для этого свежие огурчики нужно перебрать, но не мыть, потому что при мытье смоется природная защитная оболочка со шкурки. Огурчики при мытье часто повреждаются, на них появляются мельчайшие повреждения, которые приведут к быстрому гниению. Хранить огурцы в холоде, но не ниже 3 градусов, при минусовой температуре хранить не желательно. Следить, чтобы при хранении огурцы не становились сырыми, а для этого нужно часто менять пищевую пленку, бумагу, если промокли. Хранить подальше от других овощей и фруктов. Если все это соблюдать, то огурцы можно сохранить в свежем виде на продолжительное время. Еще дольше сохранить огурцы в свежем виде возможно, если поместить огуцы в вакуумную упаковку. В вакуумной упаковке огурцы будут свежими несколько месяцев.

Гугл Хром на месте не стоит и с каждым днем модернизируется в лучшую сторону
Что бы добавить в избранное нужно нажать звездочку (ее можно увидеть на самом верху, где адрес станицы прописывается)
А что бы найти папку избранное и все что Вы добавили - под звездочкой есть значок с двумя стрелочками. Нажмите на них и высветится папка "Избранное".
Как видите ничего сложного.
Видимо нигде не сохранились. До революции во многих богатых домах и дорогих доходных домах были установлены лифты. Они были красиво отделаны красным деревом, закрывались решетчатой стальной дверью, внутри обязательно был мягкий диванчик и зеркало. Как известно, дорогие дома имели два входа: для господ парадное и черная лестница для прислуги. Парадные сразу все позакрывали, из больших просторных квартир сделали коммуналки. Вторичное открытие парадных лестниц произошло где-то в конце 50-х годов. Вот тогда можно было лицезреть всю эту лифтовую красоту, но не долго. Как правило, лифты были в нерабочем состоянии, и их быстро демонтировали и заменили простыми советскими. Со времени открытия этих шикарных парадных они постоянно разворовываются. Отколупывается мраморный декор, воруются красивые медные ручки, снимаются и вывозятся старые витражи.
Впрочем знаю один дом, где сохранился старый лифт. Это дом Фаберже на Большой Морской. Как-то его показывали по городскому тв каналу. Там все как раньше при хозяине, но туда просто так не пропустят. Еще что-то похожее на старину имеется в доме Зингера - дом книги на Невском, но поскольку там лет 10 назад был проведен кап.ремонт, навряд ли что-то осталось подлинное.
Вопрос не такой простой, как кажется. Автору +1. Если хорошо подумать, то со временем можно не только приобрести определённые знания, умения, навыки, но и приумножить их. Например, маленький мальчик играя со спичками приобрел первые знания о том что огонь обжигает. Затем когда учился в школе, узнал что огонь может быть источником электрического тока, если например в пламя ввести биметаллические пластины соединённые в ряд, то с концов разно полярных пластин можно по проводам подключиться к лампочке и она загорится. Затем когда он стал старше, узнал о том, что пламя вообще особый вид материи, который называется -плазмой, и т.д. Также со временем если как я уже говорил есть определённые знания, накоплен определённый жизненный опыт, то можно при желании создать материальные богатства и затем их приумножить до бесконечности. Только есть один момент, знания, умения и навыки вряд-ли кто сможет отнять, а вот на твоё богатство всегда будут желающие его отобрать. Мой окончательный ответ- ЗНАНИЯ, УМЕНИЯ,НАВЫКИ.
Единственный выход - пить витаминки и кушать богатые кальцием фрукты, овощи. Ведь большую часть полезностей организм заботливо отдает ребеночку, оставляя себе по минимуму. Пока беременны, больше отдыхайте и наслаждайтесь своей свободой. Родится малышок - времени не будет хватать ни на что, даже нормально поесть не всегда удается, а уж о витаминках молчу.
Читайте также: