Acronis disk director что означает флаг на разделе
Технологии шагнули очень далеко вперед
Акронис как пользоваться
Акронис как пользоваться
Интерфейс утилиты Acronis Disk Director 12
Запускаем ярлык программы. После логотипа появится окошко с набором разнообразных функций. Окно делится на три части. Слева находятся действия и инструменты (1), справа разделы дисков с их параметрами (2), ниже показаны базовые диски в графическом виде (3).

Наверху расположена панель управления, которые содержит следующие пункты:
Теперь рассмотрим каждую функцию интерфейса, начинаем с самого первого раздела.
Действия и инструменты

Ниже расположены те же самые диски с томами, только в более понятном виде. Здесь указан общий объем диска и томы с полосой занятости дискового пространства. Выбрав любой из томов, он отметится и в верхней части окна.

На любой раздел можно нажать правой кнопкой мыши, после чего высветятся доступные функции, которые можно к выбранному тому применить.
Как выполнить любое из действий в Acronis Disk Director 12
К примеру, пользователь решил отделить часть объема от диска и объединить свободное пространство с другим разделом. Такая практика применима при случаях, когда на системном диске не хватает места. При использовании этого инструмента, мы очень быстро отделим сводное пространство, не потеряв данных.
Это интересно: 7 способов как освободить место на диске C или любом другом
Таким образом, можно выполнять практически любую операцию в программе.
Советую использовать данную программу, или аналогичные. По крайней мере, меня она не подводила. Если нужно описать какие-то действия с утилитой, например, преобразование, разделение, форматирование, то можно написать отдельные статьи, которые я с радостью сделаю для своих читателей.
Использование мастера по созданию загрузочного накопителя Acronis
Огромное количество последних версий данного продукта имеют мастера по созданию накопителей для загрузки, дающих возможность загружать USB-файлы или создавать загрузочный образ iso c помощью acronis disk director suite iso. В случае большого количества таких установленных программ, лучшим вариантом станет провождение действий по обновленных версиях.

Для запуска мастера, создающего загрузочные флешки, необходимо зайти в Меню и выбрать Средства, далее Мастера, который отвечает за то, чтобы создавать накопители для загрузок.
В True Image это находится в нескольких разделах – 1-я – во вкладке, отвечающей за Резервное копирование и восстановление, 2-е — в Инструментах и утилитах. Что касается дальнейших действий, то они практически одинаковые и неважно какая программа была запущена с помощью этого инструмента. В качестве исключения существует следующее:

- Создавая загрузочную флешку в acronis disk director, есть возможность воспользоваться выбором какого-то одного ее типа – Линукс, или Windows РЕ;
- В True Image этого, конечно же, не будет, но есть возможность выбрать компоненты будущих загрузочных USB накопителей.
- Blogger
Если же установлено больше чем одна программа Acronis, здесь возможно выбирать необходимое для вас количество желаемых компонентов, которые стоит записать, то есть, есть прекрасная возможность в память одного накопителя поместить несколько программ, а также программ резервного копирования Тру Имейджн, инструментов для хорошей работы жесткого диска и восстановления некоторых разделов диск Директ.

Дальше нужно определиться с выбором накопителя, куда будет произведена запись, а также создать ISO, если необходимо будет записать загрузочный диск.
Совет: если это флешка, то она должна быть отформатирована преждевременно в необходимом формате, обычно это FAT32.
Когда появится это окно, нужно осуществить подтверждение и ждать, пока не закончится запись.
По завершению будет получена готовая новая версия загрузочной флешки, где будут выбраны все продукты Acronis. Далее возможен запуск ПК, проведение работ, связанных с системами любого раздела жесткого диска, восстановление состояния ПК из резервных копий, а также подготовительные работы второй ОС.
Как установить и пользоваться Acronis Disk Director
Для того чтобы установить Acronis необходимо зайти в предыдущую установленную версию

В этом окне все остается по умолчанию, нажимаем далее.
Тут также все без изменений.
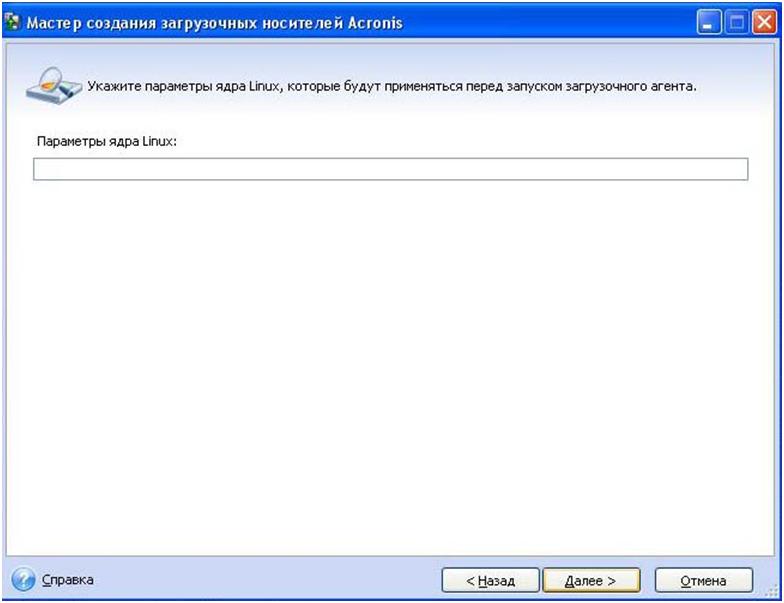
Открывается окно, в котором можно увидеть несколько программ, их нужно устанавливать только в том случае, если они необходимы вам для работы.
После выбора нужной программы следует указать, какой дисковод
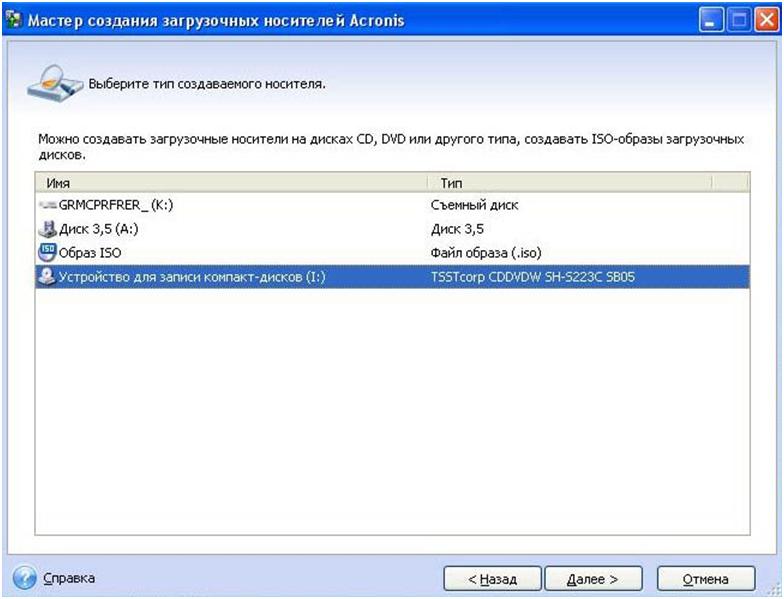
Все, программа установлена.
На программе есть много дополнительных утилит, которые могут управлять загрузкой сразу нескольких ОС, а также возможность восстанавливать их после технического сбоя.
Пользоваться Acronis Disk Director очень просто, он помогает:
- Выполнять основные операции над многими разделами в пошаговом, автоматическом и ручном режимах.
- Создавать разделы.
- Управлять дисками.
Если вы желаете скачать Acronis на флешку, это даст отличную возможность всегда носить программу с собой и пользоваться ею по мере необходимости.
Работает acronis disk director почти на каждой актуальной версии ОС Windows и может поддерживать различные файловые системы. Теперь вы знаете, как пользоваться Acronis Disk Director. Остались вопросы? Задаем их внизу.
Считываем показания SMART с винчестера



Одним из решений, которое может временно починить ваш винт, является утилита Victoria. Эта утилита может сделать REMAP BAD секторов, то есть она переназначит битые сектора на резервные. В следующем разделе мы подробно опишем процесс REMAP BAD секторов с помощью утилиты Victoria.
Восстанавливаем жесткий диск с помощью программы Victoria


После этих действий программа Victoria начнет процесс исправления секторов, который может занять довольно продолжительное время.

Хочется отметить, что все операции, которые вы производите с помощью Victoria, вы делаете на свой страх и риск. Используя утилиту, неопытный пользователь может повредить винчестер, а также лишить его гарантийного обслуживания.
Исправляем неполадки файловой системы на жестком диске

На этой вкладке есть кнопка Проверить, которую мы нажмем.
После этого действия появится окно, в котором нужно подтвердить наши действия.

Подтвердив действия, Windows произведет сканирование этого раздела.


Используя этот метод, многие пользователи восстанавливали нормальную работоспособность операционной системы, не прибегая к ее переустановке. Если же неполадки кроются в самом HDD, то никакая проверка диска и переустановка ОС в этом случае не поможет. Единственным вариантом в этом случае будет то, что можно прибегнуть к утилите Victoria или же делать полную замену винта на новый, переустановив при этом Windows.
Восстанавливаем диски с помощью Acronis True Image 2016


В зависимости от объема сохраняемых данных будет зависеть время создания резервной копии.


В этом мастере мы выберем первый пункт и продолжим. В появившемся окне выберем, куда будем сохранять загрузочный накопитель: в образ или на флешку.

После сохранения загрузочного накопителя мастер выдаст завершающее окно.

Создав загрузочную флешку или оптический диск с Acronis True Image 2016, можно приступать к восстановлению данных. Для этого загрузимся с загрузочной флешки при старте компьютера. Загрузившись с загрузочного накопителя, мы попадаем в меню Acronis True Image 2016. Выбираем в этом меню первый пункт, после чего попадаем в основное окно Acronis True Image.

Теперь, чтобы восстановить системный диск с Windows и локальные диски, нажмем кнопку Восстановление дисков.


В следующем окне выберем все локальные диски и продолжим работу мастера.


Время восстановления резервной копии зависит от объема и скорости HDD. В нашем случае потребовалось 10 минут.

Из примера видно, как легко можно делать резервную копию всего компьютера, поэтому, если вы освоите программный пакет Acronis True Image 2016, то вы сможете легко восстановить его работоспособность в случаях, если система заражена или винчестер поломался. Также после освоения программы у вас не будут возникать вопросы о том, как восстановить данные с жесткого диска.
Обзор Acronis Disk Director 12

- Создание, удаление, изменение размера, объединение, разделение, зеркалирование и конвертирование томов
- Изменение типа раздела
- Редактирование и дефрагментация дисков
- Проверка на наличие ошибок целостности диска
- Ожидание очереди с кнопками отмены и возврата
- Acronis Recovery Expert восстанавливает удаленные тома
- Создание загрузочных носителей
- Просмотр подробностей в журнале
- Быстрые задачи
Обзор Acronis Disk Director
У демо-версии нет ограничения по времени действия. Однако несколько функций ограничены, например, конвертирование MBR-дисков в диски GPT и наоборот, конвертирование базового диска в динамические и наоборот, а также клонирование базовых дисков. Пользователи могут их разблокировать, купив полную версию за 49.99 долларов или 39.95 евро (для одного ПК) либо 79.99 долларов или 69.95 евро (для трех ПК).
Примечание: Acronis Disk Director 12 был проверен на Intel Core i5-3470 CPU @ 3.20GHz с 12 Гб ОЗУ, работая в Windows 8.1 Pro.
Установка приложения выполняется очень быстро и требует минимального внимания. Интерфейс аккуратно организован и немного напоминает одну из версий EaseUS Partition Master.
Отображены все жесткие диски

Список, показывающий все жесткие диски, заполняется сразу при запуске, отображая также их общий объем, свободное место, тип, файловую систему и состояние. В нижней части экрана отображается карта диска с базовыми и логическими томами наряду с не размеченным пространством.
Создание новых томов и настройка параметров
Новые тома можно легко создавать с помощью простого мастера. Кроме создания основного, Acronis дает пользователям возможность создания простого, составного, чередуемого или зеркального раздела, в зависимости от предпочитаемого типа выделения дискового пространства. Есть возможность задать файловую систему, размер тома и размер кластера, незанятое пространство перед и после создаваемого тома вместе с типом тома, буквой и меткой.
Изменение существующих томов и настройка параметров

Размеры томов могут быть изменены за счет указания размерности, исходного или итогового незанятого пространства. Все незанятое дисковое пространство может быть добавлено к тому, в то время как дополнительное свободное пространство может быть извлечено из других дисков при необходимости. Более того, том может быть преобразован в другой тип (например, простой, составной).
Копирование томов и настройка параметров
Чтобы переместить или скопировать том, необходимо выбрать тип тома (базовый, простой, составной, чередуемый, зеркальный), место назначения (незанятое пространство) а также размер раздела, метку и тип (активный или неактивный основной или логический диск).
Объединение и разделение томов

Для слияния двух или более разделов потребуется выполнение двух шагов: выбор элементов для присоединения, и выбор раздела, к которому будут добавлены другие. Между тем, разделение тома производится путем выбора исходного или нового размера тома. Чтобы упростить весь процесс, пользователи могут дать команду Acronis переместить выбранные файлы в новый том, используя базовое древовидное отображение.
Изменение типа раздела и редактирование диска

Другие инструменты управления дисками нацелены на создание зеркальной копии тома, редактирование меток диска и букв, создание активных, неактивных и логических разделов, изменение их типа (например, DOS 12-разрядный FAT, корневой XENIX), удаление томов для перераспределения свободного дискового пространства и изменение размера кластера.
Выполнение незаконченных операций и просмотр подробностей в журнале
Большинство операций не выполняются сразу. Вместо этого они ставятся в очередь ожидания, после чего для выполнения всех выбранных задач понадобится подтверждение от пользователя. В этой очереди отображается сводка по каждой задаче, например число жесткого диска, буква диска, файловая система, метка тома и размер при удалении тома. К сожалению, Acronis не реализует механизм перестановки уже отмеченных операций. Однако пользователи могут восстановить каждый шаг, отменяя и возвращая действия.
Все действие программы записываются в журнал, который содержит дату и время каждого события наряду с подробностями задания. Либо все события, либо только выбранные могут быть экспортированы в формат XML для более внимательного изучения.
Восстановление удаленных томов и создание загрузочных носителей

Наконец, что не менее важно, в Acronis реализован инструмент для создания загрузочного диска на основе ядра Linux или Windows PE. Здесь пользователям придется скачать компоненты сторонних производителей.
Обзор Acronis Disk Director 12: Оценка Softpedia
По нашей оценке приложение работало без сбоев на 64-разрядной Windows 8.1 Pro. Большинство задач было выполнено быстро, в то время как для быстрых операций (не таких, как дефрагментация) ресурсы ЦП и ОЗУ использовались минимально.
Справочная документация всесторонне объясняет Disk Director, подсказки выводятся на экран во всем интерфейсе.
Acronis Disk Director дает пользователям возможность выбрать для выполнения дисковых операций предпочтительную ОС. Большинство из них находятся в очереди ожидания, таким образом позволяя пользователям передумать, а также оставить рабочую станцию без присмотра на длительное время при выполнении многочисленных и долговременных заданий.
Все действия программы можно просмотреть в файлах журнала.
Во время тестов Softpedia тестеры столкнулись с несколькими ошибками (например, пытаясь создать зеркальную копию тома), и Disk Director один раз завис, когда мы попытались с журнала переключиться обратно на режим управления дисками.
Несмотря на то, что опции аккуратно структурированы, Acronis Disk Director не подходит в качестве начального выбора для неопытных пользователей, которые хотят быстро выполнять дисковые операции. Приложение явно ориентировано на специалистов, которые хотят обстоятельно управляться с каждым параметром настройки.

Acronis Disk Director как пользоваться. Программа Acronis Disk Director создана специально для того чтобы разбить диск на разделы . Причем чтобы разбить диск можно было уже после установки операционной системы. Из предыдущих статей вы уже знаете, что разбивать диск на разделы лучше всего и правильнее всего при установке Windows. Так как установщик делает это корректно и правильно создает разделы в соответствии с нуждами Windows. Почитайте эти статьи "Как разбить диск на разделы во время установки Windows XP" и "Как разбить диск на разделы во время установки Windows 7". А что же делать если Windows уже установлен? Всё работает хорошо, но раздел только один или созданные разделы не тех размеров которые вам нужны?
Acronis Disk Director поможет вам разбить диск на разделы без переустановки Windows, если у вас только один раздел. Или изменить размеры разделов если их несколько. Работает программа в любой версии виндовс от XP до 10. Суть её в том, чтобы оторвать часть свободного пространства от одного раздела и добавить к другому. Манипулировать вы можете только целым свободным пространством.
Дефрагментировать дисковое пространство
Поэтому если вы собираетесь изменить размеры томов, то еще до начала изменения вам необходимо выполнить дефрагментацию того диска от которого вы будите отрывать часть свободного пространства. Это необходимо как раз для того чтобы, файлы разбросанные по диску сгрупировались в одном месте. А свободное пространство стало цельным и не разделенным на куски, тогда оно будет доступно вам в полном объеме.
Как пользоваться Acronis Disk Director
Меню "Операции" и "Управление Дисками"
После загрузки программы Вы увидите окно в таком виде как показано на первой картинке. В таблице будет находиться список созданных разделов либо "неразмеченное пространство", если диск совершенно новый. Для удобства рассмотрения, что в каких строках изображено вам понадобится немного раздвинуть столбцы. Как только вы нажмете мышкой на любую строку таблицы, слева откроется меню "Операции" и в верхнем меню появится дополнительная кнопка "Управление дисками". Как показано на картинке ниже.

При нажатии на эту кнопку "Управление дисками" вы получите точно такое же меню как "Операции" в левой колонке. Смотрите на рисунке ниже.

Точно такое же меню можно получить если нажать правой клавиши мыши на какую либо строку в таблице. Смотрите ниже.

Создание разделов или изменение их размеров
Создание разделов или изменение их размеров выполняется в первом пункте меню "Изменить размер тома" . Сейчас мы рассмотрим операцию изменения размеров томов программой "Acronis Disk Director". Из этого вы научитесь не только изменять но и создавать разделы.
Отрываем свободное пространство от раздела C
Чтобы получить свободное пространство, сначала нажмите в списке на тот раздел, от которого будете отрывать свободное пространство. Выбираете диск С и потом жмете в меню "Операции" на "Изменить размер тома".

В появившемся окне вы видите в верхней части линейку управления размером тома. Там же есть вся необходимая информация о диске: название диска и буква, тип раздела и его размер, а так же максимальный размер, который можно этому диску задать. Кружки по краям линейки, как ручки, позволяют зацепить мышкой и тянуть линейку в любую сторону.

И так Вы тянете правый кружок влево. Когда размер вашего раздела уменьшится до необходимого вы остановитесь. У вас появится том "С" и незанятое пространство, расположенное справа, то есть после вашего диска. Которое будет отображаться в нижней части, где сейчас только зарезервированный системой кусок и два тома "С" и "D", а так же в окне посредине справа. Далее нажимаете кнопку "ОК".

Окно управления размером пропадает. В главном окне у вас появился раздел "С" с уменьшенным размером и незанятое пространство после него, которое нужно будет присоединить к разделу "D". В строке под верхним меню, вместо "Выполнить", появилась кнопка "Применить ожидающие операции" и количество операций (сейчас только 1) . Пока эту кнопку нажимать не надо. Теперь присоедините освобождённое пространство к диску "D".
Присоединяем освобождённое пространство к разделу D

Для этого выбираете раздел (том) "D" и нажимаете кнопку "Изменить размер тома".

В линейке управления видите свободное пространство перед томом D и размер до которого можно увеличить. Цепляете мышкой левый кружок и тянете его до конца влево.

Все незанятое пространство присоединилось к тому "D" и его размер увеличился. Нажимаете кнопку "ОК".

В списке осталось только два раздела С и D с измененными размерами. Кнопка "Применить ожидающие операции" теперь уже отображает две операции . Нажимаете на эту кнопку.
Завершаем операции изменения размеров разделов C и D

Открывается окно "Ожидающие операции". Перемещаете движок прокрутки, что бы было видно все содержимое окна. Проверяете правильно ли вы все сделали.

В окне вы видите две операции, ожидающие выполнения. Первая - уменьшить раздел "С", вторая увеличить раздел "D". Нажимаете кнопку "Продолжить".

В этом же окне появятся два индикатора "Выполнение текущей операции" и "Общий ход выполнения". Начнется выполнение, заказанных вами операций. Когда все операции будут выполнены, окно исчезнет.

В списке останутся только разделы с новыми размерами.
Всё! На этом процедура изменения размеров разделов программой Acronis Disk Director закончена.
Надеюсь вам теперь понятно, как можно создать разделы диска или изменить размеры уже созданных разделов с помощью программы Acronis Disk Director.
Можете почитать еще статью «Как разбить диск на разделы для установки Windows», в ней рассказывается какие разделы и для какого Windows лучше создавать и почему.
Ответы на вопросы
Acronis disk direktor 12.5 как пользоваться?
В статье я намеренно не указывал номер версии acronis disk direktor. Последние несколько версий практически ни чем не отличаются. Описание действий с программой, предоставленное в статье, выполнено на базе двенадцатой версии. Поэтому полностью подходит ко всем последним версиям включая 12.5.
Акроникс
В последнее время на эту страницу стало много заходить посетителей по запросу "акроникс". Честное слово странный запрос. Очень интересно узнать, что ищут по такому запросу. Полагаю, что посетители скорее всего уходят почти сразу потому что не знают чего хотят. Для тех кто не знает что такое акроникс, а точнее акронис, докладываю — это фирма производящая программные продукты.
Если заглянуть на русскую страничку этой фирмы , то вы увидите платные предложение по таким программам как: Acronis Cyber Backup, Acronis Cyber Infrastructure, Acronis Files Advanced, Acronis Files Connect, Acronis Disk Director, Acronis Snap Deploy, Acronis MassTransit, Acronis True Image, Acronis Disk Director, Acronis Revive, Acronis Ransomware Protection, Acronis Cyber Cloud, Acronis Cyber Backup Cloud, Acronis Cyber Disaster Recovery Cloud, Acronis Cyber Files Cloud, Acronis Cyber Notary Cloud.
Нажав на каждое название программы, вы попадёте на страницу с описанием основных возможностей. Если вас что-то заинтересовало идите и смотрите. И ещё делайте правильные запросы. Так вы быстрее найдёте, то что вам надо.
Если вы не знаете что искать или как искать, то зайдите на страницу Вордстат Яндекса , и задайте такой короткий запрос именно там. Яндекс ведёт статистику по запросам. И по каждому запросу предоставляет до 2000 возможных вариантов, где принимало участие это слово или слова. Просмотрев, несколько страниц, вы быстро сможете подобрать необходимый запрос и задать его в поисковой системе.
Второй достаточно действенны способ — это напечатать слово в поисковой строке. Тут же откроется подсказка примерно из десяти вариантов запросов, которые набирают чаще всего. По которым можно щёлкнуть и получить результаты поиска. Иногда это помогает. Используйте эти маленькие хитрости и вы действительно быстро найдёте, то что вам нужно. Удачного вам поиска.
Как на пустом диске запустить acronis disk director?
На пустом диске acronis disk director запустить не возможно как и любую другую программу. Для этого необходима операционная система. Самый простой и правильный вариант — это скачать образ загружаемого диска с acronis disk director. На нём уже присутствует операционная система, которая и позволяет его запустить. Записать этот образ на диск или флешку. И запустить компьютер с этого диска. Запустить acronis disk director и выполнить все необходимые работы. Один из таких образов ZverDVD Windows XP, описанный в статье Как создать загрузочный диск Windows 7 - 10, XP самому.
Как разделить ssd диск на разделы с помощью акронис?
Операция деления SSD диска выполняется абсолютно так же как и жесткого. В действиях нет ни какой разницы.
Загружаете виндовс. Запускаете Acronis disk director. Для операционной системы с программами оставляете места примерно 50 - 70 ГБ. Лучше конечно отделить всё занятое пространство. Оставшееся свободное пространство преобразуете в диск D.
Потом, переносите все необходимые файлы с диска С на диск D. В случае, если после переноса файлов, на диске С останется слишком много места, лишнее можете откусить и присоединить к диску D.
ВАЖНОЕ примечание: Если у вас SSD небольшой ёмкости 128 - 256 ГБ, то лучше его вообще не делить . Такая рекомендация связана с тем, что виндовс 10 бережно относится к SSD. Проблема SSD заключена в том, что он теряет часть скорости после каждой записи или перезаписи. Во время чтения данных из ячеек потерь нет вообще. Так устроена флешь память. Поэтому виндовс 10 практически ни чего не удаляет с диска, чтобы одни и те же ячейки часто не перезаписывались.
В следствии этого место на диске С: достаточно быстро заполняется содержимым разных кешей и временных файлов. Поэтому системный диск на SSD лучше иметь значительно большего размера. По причине такого поведения десятки, SSD до объёма 500 ГБ лучше вообще не делить. Так он дольше прослужит, сохраняя свою высокую скорость работы.
Как с помощью акрониса удалить существующие разделы жесткого диска?
Операция выполняется очень просто. Запускаете программу acronis disk director. Левой кнопкой мышки щёлкаете по тому, который необходимо удалить. В любом меню выбираете пункт "Удалить том". У вас появляется кнопка "Применить ожидающие операции". Нажимаете её и проверяете всё ли вы правильно выбрали. Далее нажимаете кнопку "Продолжить" и ждёте выполнения операций. Это не долго. Возможно программа попросит перезагрузиться. Это нормально. После перезагрузки программа завершит выполняемые операции.
Если после перезагрузки ни чего не изменилось, значит том, который вы собираетесь удалить, содержит какие то системные файлы. Возможно вы на него перенесли файл подкачки или ещё что-то. Для решения этой проблемы вам необходимо сначала в настройках папок и файлов разрешить показывать системные и скрытые файлы. Если таковые обнаружатся на удаляемом томе, то необходимо настройки системы вернуть в исходное состояние. Возможно снова понадобится перезагрузить компьютер. И только после этого удалить том.

Разбиваем жесткий диск на разделы в Windows и Acronis Disk Director
Далеко не все считают разбиение на разделы жесткого диска в Windows обязательной процедурой. Я с этим категорически не согласен и в данном видео попытаюсь привести примеры из практики, которые говорят о том, что разбивать диск на разделы все-таки стоит!
Кроме того, мы рассмотрим 3 варианта разбиения диска:
- разбиение диска при установке Windows
- разбиение диска из интерфейса Windows
- разбиение диска из программы Acronis Disk Director
Чтобы перейти в конкретный момент в видеоуроке, воспользуйтесь ссылками ниже:
В видеоуроке «Установка Windows без флешки и диска», я рассказывал о том, как, подключив жесткий диск клиента к вашей рабочей системе, можно установить и настроить ему операционную систему Windows.
И тут пошла небольшая полемика в комментариях, по следующему поводу. При установке я разбивал жесткий диск на 2 раздела: системный (для хранения файлов операционной системы) и раздел с данными (для хранения различных рабочих файлов пользователя)
Суть дискуссии заключалась в том, что не нужно разбивать жесткий диск на несколько разделов, так как это уже устаревший метод и достаточно только одного раздела с операционной системой.

Я с этим в корне не согласен и в данном видеоуроке хочу максимально развернуто описать свою позицию по данному вопросу, а за одно рассмотреть различные варианты разбиения жесткого диска на разделы.
В ходе урока я буду часто ссылаться на другие свои видео, так как они будут дополнять изложенный материал. Ссылки на них вы сможете найти в описании и в подсказках к видео.
Ну а теперь, предлагаю перейти непосредственно к теме вопроса.
Что такое, разбиение жесткого диска на разделы?
Для начала, разберемся с самим понятием разбиения жесткого диска на разделы.
Когда у вас подключен один физический жесткий диск, далеко не обязательно, что в проводнике Windows, он будет виден именно как один диск. Его можно разбить на разделы, т.е. разделить на несколько логических дисков. Что удобно, для выполнения определенных операций, о которых я расскажу чуть позже.

Чтобы видео имело более-менее структурированное разъяснение, я решил представить достоинства и недостатки разбиения диска на разделы в формате таблицы, в которой сделал разделение по типам конечных рабочих станций и вопросам, которые решает разбиение диска:
1) Компьютеры домашних клиентов
2) Рабочие – т.е. офисные компьютеры, обслуживать которые ваша профессиональная задача в компании
3) Личный компьютер – это уже лично ваше домашнее «тире» рабочее оборудование

Вопросы, которые позволяет или не позволяет решать разбиение диска:
Создание образа системы – однозначно «плюс» для всех типов компьютеров.
Если вкратце, то суть в том, что с системного диска С, снимается полностью образ со всеми файлами и хранится на другом разделе. И в случае возникновения какой-то критической ошибки или не работоспособности операционной системы, вы можете в считанные минуты восстановить работоспособность на момент создания образа. Что невозможно реализовать, если у вас в системе только один раздел.
Об этом я рассказываю в видеоуроке «Архивация и восстановление системы средствами Windows». Аналогичным способом работает программа Acronis
И тут возникает первый вопрос: - «Сейчас операционные системы работаю намного стабильнее, чем раньше, поэтому нет смысла часто переустанавливать Windows или хранить подобный образ»
И хорошо, что решить вопрос получилось не так уж и сложно, а бывают истории и с синим экраном смерти, что полностью парализует работу.
Кстати по анализу синего экрана смерти для Windows 7 у меня есть одноименное видео
Быстрое восстановление работоспособности – так же везде «плюс»
Это как раз восстановление из образа. Как именно это сделать из средств восстановления Windows 10, я рассказываю в видеоуроке «Методы восстановления работы Windows 10»
Тут есть мнение, что: - «В случае выхода из строя операционной системы, можно накатить новую за 10 минут»
Накатить конечно можно, но настройка системы займет куда больше времени, чем восстановление из образа, так как дополнительно нужно ставить весь софт, который был у пользователя. Какие-то специфические настройки. И если у обычного домашнего пользователя, как правило не так много специфического софта, то если взять компьютер бухгалтера, то тут вообще можно убить пару дней, пока восстановишь все ключи, программы, которые как правило не хотят запускаться с пол пинка. И там просто море уникальных настроек касающихся выгрузки 1С, настройки доступа, программ сдачи отчетности, ключей от банковских программ и куча всего другого.
Хранение данных пользователя , т.е. сколько не объясняй пользователю, что хранить свои документы нужно не на рабочем столе, а на диске D, это ни к чему не приводят. Все равно, в большинстве случаев, все ставят игры на системный диск, документы кидают на рабочий стол и таким образом системный диск разрастается в геометрической прогрессии.
Что говорить, если я и сам периодически грешу хранением документов в профиле пользователя. Так что, с этой точки зрения однозначный «минус» везде.
Но, не все так печально и из этой ситуации тоже можно найти выход. А конкретно перенос профиля пользователя на другой раздел, об этом я рассказывал в одноименном видеоуроке. Суть в том, что мы переносим папку с профилем пользователя на диск D и когда пользователь скидывает документы на рабочий стол, они уже хранятся не на системном диске, а на втором разделе.
А что касаемо установки игр, я так же переносил папку Program Files на диск D. И когда установщик запрашивал папку для установки, туда автоматически подставлялся путь D:\Program Files, а не С
Копирование данных пользователя – когда вы переустанавливаете Windows, желательно отформатировать раздел, на котором он стоял, чтобы никакого мусора не попало в новую операционную систему. Но, у пользователя так же содержатся его документы в профиле, а значит просто так форматировать нельзя, нужно его данные куда-то скопировать. И, если у вас один раздел с системой, то копировать просто некуда, нужно пользоваться флешкой или внешним диском.
К примеру, буквально на днях попросили переустановить ОС, а там один раздел на 1 Тб, причем 800 Гб это чисто пользовательские данные? Вот как мне надо было переносить эти огромные данные?
В общем, пришлось обойтись без форматирования, перенести пользовательские данные в определенную папку в корень системного диска, а уже из загрузочного TotalCommander-а удалить все папки кроме пользовательской. Причем не все папки захотели удаляться, так что еще не понятно, как это повлияет на дальнейшую работу операционной системы.
А если бы был второй раздел, то мы легко перекинули бы туда данные пользователя и отформатировали системный раздел.
Так что тут везде «плюс»
Резервное копирование – тут речь идет о резервном копировании по сети, куда-нибудь на сервер. Для домашних это не актуально. Что касаемо рабочих компьютеров, в одной компании, которую я обслуживаю настроено все так, что все пользователи хранят свои рабочие документы только на втором разделе, а все его содержимое копируется на сервер, даже образ системы. Так что, если у пользователя выйдет из строя жесткий диск полностью, я восстановлю образ на новый диск, скопирую пользовательские данные и он даже не заметит, что что-то поменялось.
Что касаемо личного компьютера, то тут я использую другую систему резервирования, об этом в следующем пункте.
Использование дисков SSD – ну разбивать их нет смысла, так как сейчас, если их и покупают, то небольшого размера и чисто только для системы. А для документов используют второй подключенный диск, что аналогично использованию двух разделов.
А лично я использую SSD, для системы +2 зеркальных диска по 3 Тб для данных и образа системы, что обеспечивает защиту от выхода из строя как операционной системы, так и жестких дисков.
По поводу создания зеркальных дисков средствами Windows можете посмотреть в видеоуроке «Создание зеркального диска в Windows 7», но этот метод подходит и для Windows 10.
Способы разбиения жесткого диска на разделы
Давайте перейдем к практической части, в которой рассмотрим 3 способа разбиения жесткого диска на разделы, это разбиение при установке ОС, средствами Windows и через программу Acronis Disc Director.
1) Разбиение диска при установке Windows
Когда мы загружаемся с установочного диска или флешки \ Тип установки \ Выборочная (для опытных пользователей) \ Где мы можем создавать, удалять, расширять и форматировать разделы

2) Разбиение диска из интерфейса Windows
В рабочей операционной системе (Мой компьютер \ ПКМ \ Управление \ Управление дисками \ Выбираем раздел, от которого мы хотим отрезать пространство и создать из него отдельный раздел \ ПКМ \ Сжать, максимально, как предоставляет система или на ваш выбор.
Причем, стоит обратить внимание «Невозможно сжать том дальше области расположения неперемещаемых файлов. О чем это говорит, поможет разъяснить программа Defraggler, которая позволяет визуально увидеть расположение файлов на физическом диске. Так вот, мы можем сжать том, только до места расположения последнего файла \ Сжать \ Неразмеченная область \ ПКМ \ Создать простой том \ Далее \ Назначить букву \ Готово)

Причем, если мы сделаем так, создадим несколько разделов, один по середине удалим, то это пространство можно добавить только разделу, который стоит перед не распределенной областью и так же я не могу расширит раздел, если не преопределённое пространство находится не непосредственно за разделом, который я хочу расширить. Но, этот момент помогает решить программа Acronis Disc Director.
Когда это нужно. Допустим вы изначально разделили диск на разделы, но, со временем диск С заполнился и вам надо расширить его, отрезав от второго тома. Но, тут это не получится, так как не распределённая область будет находиться после второго раздела.
3) Разбиение диска из программы Acronis Disk Director
У неё больше возможностей работы с жестким диском, так как она является загрузочной. Конечно можно её установить и в саму систему, но все операции по изменению размеров разделов все равно будут выполняться в загрузочной среде, до запуска операционной системы.

Здесь мы можем переместить раздел в конец диска, и расширишь место для системного диска
Активный раздел служит для размещения загрузчика операционной системы. Если раздел с загрузчиком перестал быть активным, операционная система не сможет загружаться.
Активным может быть только основной раздел. Дополнительный раздел или логический диск не могут быть активными. Активным может быть лишь один раздел на физическом диске.
Если компьютер содержит несколько физических жёстких дисков, то каждый из них может содержать активный раздел. В этом случае загрузка операционной системы происходит с того физического жёсткого диска, который указан первым в настройке приоритета жёстких дисков BIOS.
Как сделать раздел жёсткого диска активным
1. Из командной строки
* выбирайте номера нужных дисков и партиций.
В консоли это выглядит так:

2. С помощью оснастки Управление компьютером.
Обычно эту операцию приходится делать, загрузившись с LiveCD. Потому как, если раздел стал неактивным, то загрузить с него операционную систему не удастся.
1 Нажмите WIN+R
2 Введите команду compmgmt.msc
3 Нажмите Enter или OK:

4 В окне Управление компьютером перейдите в Управление дисками.
5 Нажмите правой кнопкой мыши по нужной партиции и выберите пункт Сделать раздел активным:

6 Кликните Да:

3. С помощью Acronis Disk Director.
Кликните правой кнопкой мыши по нужной партиции.
Выберите пункт Дополнительно и нажмите на пункт Сделать активным:

Нажмите ОК:


Нажмите Приступить:

Кликните ОК:

Как сделать раздел НЕактивным
Прибегаем к помощи командной строки.
Введите команды:
* выбирайте номера нужных дисков и партиций.
На картинке ниже показано выполнение операции деактивизации с начала до конца:
Читайте также:


