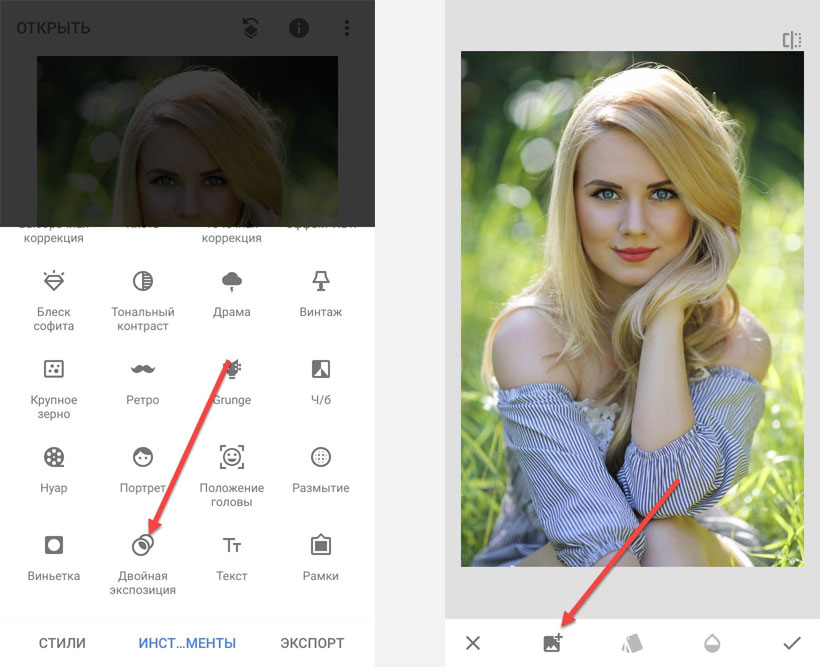3q external hdd не видит
Что делать, если не определяется внешний жесткий диск через USB? Факторы могут быть разными, соответственно – разберемся с несколькими возможными решениями, которые могут помочь в «обнаружении» соединяемого с ПК накопителя.

Подключаемся правильно!
Внешние HDD/SSD обрели популярность несколько лет назад, когда их стоимость существенно снизилась, а объем хранимой информации – увеличился. Это очень удобное средство для размещения данных – не только документов, музыки, видео, но и загрузочных файлов операционной системы.
Но временами всё идет не по плану, при попытке подключится возникают ошибки, носитель не определяется в Windows 7.
Сразу после покупки приспособления стоит выполнить следующие манипуляции:
- После того, как соедините диск с компьютером, попытаетесь открыть его и увидите уведомление, в котором Виндовс просит форматировать – нужно произвести требуемую операцию.
- Для этой цели можно применять как встроенные средства ОС,

так и сторонние утилиты, к примеру - Aomei Partition Assistant , о котором я рассказывал в статье – «Как разделить диск».
- Интерфейс на русском языке, поэтому разобраться с элементами управления не составит особого труда. Просто кликаете правой кнопкой мышки на обнаруженном накопителе и в меню выбираете операцию форматирования. Далее указываем тип файловой системы

После завершения процедуры сможете полноценно пользоваться устройством.
Но что делать, если всё было в порядке, но внезапно накопитель перестал определяться? Рассмотрим несколько методов исправления ситуации.
Не видит внешний жесткий диск через USB?
Чаще всего причина кроется в механическом повреждении, возникшем вследствие ударов, падений. Достаточно посмотреть на корпус и, если имеются трещины, сколы, глубокие царапины и прочие признаки, то можно с большой уверенностью сказать – HDD не работает из-за внутренних нарушений.

Или же приспособление отработало много лет, механизмы износились (это не характерно для SSD), при подключении слышатся необычные звуки – постукивания, скрежет и т.д. Или же наоборот – Вы не слышите ничего, полная тишина при соединении с ПК также говорит о неисправности.
К сожалению, здесь Вы бессильны. Можно отдать «железо» в сервис, но не факт, что они помогут. Всё зависит от степени критичности повреждений.
Не хватает питания
Был у меня старенький Seagate, которому не хватало подпитки от USB, нужно было дополнительно подсоединять его к энергосети (вставлять блок питания в розетку). Иначе аппарат не определялся в Windows 10 или любой другой версии Виндовс.
На более современных моделях WD MyPassport Ultra, которые поддерживают стандарт USB 3.0, неисправность может возникать, когда Вы соединяете девайс с ноутбуком через разъем ЮСБ второго поколения. В подобных ситуациях лучше применять такую схему коннекта:

Если же в ПК нет нужного гнезда, то внимательно ознакомьтесь с руководством по эксплуатации. Вполне возможно, производители предусмотрели возможность решения проблемы с помощью установки драйверов.
К слову, нередко носитель не работает из-за неисправности порта на компьютере. Поэтому, стоит попробовать вставить кабель в иной вход, а также проверить его на другом компе.Не определяется внешний HDD через USB – обновляем драйвера
Не стоит также забывать об установке апдейтов для «железа», иначе в определенный момент система перестанет «дружить» с устаревшим оборудованием.
Я уже неоднократно рекомендовал прибегать к автоматическому обновлению через интернет – подойдут как стандартные методы:

Несоответствие файловой системы
Такое бывает, когда вы длительное время пользовались диском на ПК со старой версией Виндовс XP, а потом перешли на «семерку» или «десятку». В итоге, накопитель имеет файловую систему FAT, которая не совсем подходит для современных ОС.
Придется выполнить форматирование, указав тип NTFS. При этом все данные удалятся без возможности восстановления.
Если же нужно сохранить информацию, то следует скопировать её на ПК с установленной Windows XP (где внешний накопитель нормально определяется), а затем отформатировать его и перейти к использованию новой операционки.
Автор рекомендует:
Неправильная метка тома
- Через поиск Виндовс 7 / 10 находим «Управление компьютером»:

- В открывшемся окне следует слева переходим к «Управлению дисками»:

- Теперь в перечне разделов находим внешнее устройство и кликаем по нему правой кнопкой мышки, выбираем действие – «Изменить букву…»:

Эти советы должны помочь решить проблему - не определяется внешний жесткий диск через USB 3.0. Также, советую просмотреть нашу рубрику «Железо», где собраны полезные советы по устранению прочих аппаратных неисправностей.

Причин, вызывающих такую неполадку, несколько. Если подключается новый диск, то, возможно, Windows «забыла» сообщить об этом и предложить установить драйвера, отформатировать носитель. В случае со старыми накопителями это может быть создание разделов на другом компьютере с использованием программ, наличие блокирующего вируса, а также обычная неисправность контроллера, самого диска, кабеля или порта на ПК.
Еще одна причина – недостаток питания. С нее и начнем.
Причина 1: Питание
Довольно часто пользователи, ввиду дефицита USB-портов, подключают несколько устройств к одному гнезду через хаб (разветвитель). Если подключенные девайсы требуют питания от USB-разъема, то может возникнуть нехватка электроэнергии. Отсюда вытекает проблема: жесткий диск может не стартовать и, соответственно, не появиться в системе. Такая же ситуация может возникнуть при перегрузке портов энергоемкими устройствами.
Сделать в данной ситуации можно следующее: постараться освободить один из портов для внешнего накопителя или, в крайнем случае приобрести хаб с дополнительным питанием. Некоторые переносные диски также могут требовать дополнительного энергообеспечения, о чем говорит наличие не только шнура USB в комплекте, но и кабеля питания. Такой кабель может иметь два разъема для подключения к USB либо вовсе отдельный БП.

Причина 2: Неформатированный диск
При подключении нового чистого диска к ПК система обычно сообщает, что носитель не отформатирован и предлагает сделать это. В некоторых случаях этого не происходит и бывает необходимо проделать данную процедуру вручную.
- Переходим в «Панель управления». Сделать это можно из меню «Пуск» или нажать сочетание клавиш Win+R и ввести команду:

Причина 3: Буква диска
Данная проблема может возникнуть при совершении операций с диском – форматирование, разбивка на разделы – на другом компьютере с использованием специального софта.
В таких случаях необходимо задать букву вручную в оснастке «Управление дисками».
Причина 4: Драйвера
Операционная система – очень сложное ПО и именно поэтому в ней часто происходят различные сбои. В штатном режиме Windows сама устанавливает стандартные драйвера для новых устройств, но так бывает не всегда. Если система не запустила установку драйвера при подключении внешнего диска, то можно попробовать перезагрузить компьютер. В большинстве случаев этого бывает достаточно. Если ситуация не меняется, придется «поработать ручками».
-
Открываем «Панель управления» и переходим в «Диспетчер устройств».
В том случае, если ПО для диска установить не удалось, необходимо проверить ветку «Дисковые устройства». Если в ней есть накопитель с желтым значком, это значит, что в ОС нет такого драйвера или он поврежден.

Проблему поможет решить принудительная установка. Найти ПО для девайса можно вручную на сайте производителя (возможно, в комплекте был диск с драйвером) или попытаться загрузить его автоматически из сети.
-
Кликаем ПКМ по устройству и выбираем пункт «Обновить драйверы».
Причина 5: Вирусы
Вирусные программы, кроме прочих гадостей, могут препятствовать инициализации внешних накопителей в системе. Чаще всего они находятся на самом съемном диске, но могут присутствовать и на вашем ПК. Для начала проверьте на наличие вирусов свой системный и, если есть, второй жесткий диск.
Средствами, приведенными в статье выше, проверить внешний накопитель не получится, так как он не может быть инициализирован. Здесь поможет только загрузочная флешка с антивирусным сканером, например, Kaspersky Rescue Disk. С его помощью можно просканировать носитель на вирусы без загрузки системных файлов и служб, а значит и предмета атаки.

Причина 6: Физические неисправности
К физическим неисправностям можно отнести поломку самого диска или контроллера, отказ портов на компьютере, а также банальное «переламывание» кабеля USB или питания.
Для определения неисправности можно сделать следующее:
- Заменить кабели на заведомо исправные.
- Подключить диск к другим портам USB, если он заработал, то неисправен разъем.
- Демонтировать устройство и подключить диск непосредственно к материнской плате (не забудьте перед этим выключить компьютер). Если носитель определился, то налицо неисправность контроллера, если нет, то диска. Нерабочий HDD можно попытаться восстановить в сервисном центре, в противном случае ему прямая дорога в мусорную корзину.
Заключение
В этой статье мы обсудили наиболее распространенные причины отсутствия внешнего жесткого диска в папке «Компьютер». Некоторые из них решаются довольно просто, а другие могут закончиться походом в сервисный центр или вовсе потерей информации. Для того чтобы быть готовым к подобным поворотам судьбы, стоит регулярно мониторить состояние HDD или SSD, например, программой CrystalDiskInfo, и при первом подозрении на поломку менять диск на новый.

Отблагодарите автора, поделитесь статьей в социальных сетях.

Внешний винт не видит файлы
Добрый день! У меня возникла данная проблема,после того как жесткий диск был поражен вирусней.

Перенос системы на новый винт. Не видит винт
Всем привет. Очень надеюсь на помощь ) Купил ssd винт Corsair Force GS 240. Форматнул его.
Винт ХИТАЧИ на 320 посыпался
Винт ХИТАЧИ на 320 пасыпалс. Я его викторией проверил и исправил он работает но като мертвинька с.
Посыпался винт HITACHI 320.Чем вылечить?
Посыпался винт HITACHI 320.Чем пабыстрее вылечить? Пробавал Regeneratorom за сутки 4%
1. Загрузиться с Live CD и подключить винт - если пойдет - удалить драйвера винта или просто поменять винду.
2. Попробовать подключить к другому ПК - если заработало - проверить порты ЮСБ на своей машине. Была у меня такая проблема, удалил все дрова усб и поставил заново, заработал Здраваствуйте!
1. Загрузиться с Live CD и подключить винт - если пойдет - удалить драйвера винта или просто поменять винду.
2. Попробовать подключить к другому ПК - если заработало - проверить порты ЮСБ на своей машине.
я как-бы писал что на консоли винт работает
Добавлено через 1 минуту
Пардон, прощелкал - меняйте винду - так проще)
Кабель к харду имеет 2 ЮСБ входа?
было развлетленный на 2 юсб к пк, но я его откинул сразу, и использую я с 1 портом к пк было развлетленный на 2 юсб к пк, но я его откинул сразу, и использую я с 1 портом к пк Пробуем кабель на 2 ЮСБ - впечатление такое, будто не хватает напряжения. Пробуем кабель на 2 ЮСБ - впечатление такое, будто не хватает напряжения. я вот о том-же, вроде подключил к пк, индикатор питания есть на винте а винда его даже видеть не хочет -_- я вот о том-же, вроде подключил к пк, индикатор питания есть на винте а винда его даже видеть не хочет -_- Мой Вам совет - поменяйте виндоуз и не заморачивайтесь. Быстрее всего, проблема в подачи питания под Вашей ОС, поскольку с консоли и Лайв СиДи его видно. Мой Вам совет - поменяйте виндоуз и не заморачивайтесь. Быстрее всего, проблема в подачи питания под Вашей ОС, поскольку с консоли и Лайв СиДи его видно. ща попробую, у меня был где-то лайв сд с виндой, как сделаю - отпишусь =) ща попробую, у меня был где-то лайв сд с виндой, как сделаю - отпишусь =) если с консоли видит. питание не причем, винду плющетуважаемый, читайте внимательно, где автор сказал про то что его ВИДНО под LiveCD? консоль игровая, питание USB там очень даже годное
это решение не слишком одобряется у нас на форуме, впредь попросил бы воздержаться, переустановить он сможет и без вашего совета, ок?имхо, это питание. Подключите ваш хард в задний usb ДВУМЯ сосками(разъемами), как я понял у вас Y - образный кабель, так?
уважаемый, читайте внимательно, где автор сказал про LiveCD? и консоль имелась ввиду, похоже вовсе не cmd@DENI2haker, верно?
это решение не слишком одобряется у нас на форуме, впредь попросил бы воздержаться, переустановить он сможет и без вашего совета, ок?
имхо, это питание. Подключите ваш хард в задний usb ДВУМЯ сосками(разъемами), как я понял у вас Y - образный кабель, так?
yу естетвенно) у меня жекуча лайв сд с линуксом, так как я линуксоид в большем счете. А так у меня сейчас обычный miniUSB -> USB . без двух разьемов, все было ок =) но потом вдруг пошла эта фигня. У меня только задние порты =)
Добавлено через 1 минуту
@qvad в консоли предасточно годное питание, нареканий не было вовсе.
Добавлено через 2 минуты
А сейчас что то вроде прислушивался к винту, сначала что-то вроде "тук тук тук" и так 5-6 раз и потом что-то вроде "пиууу пиуу пиуу" и потом винт заработал но пк не видит=((





Внешний жесткий диск обычно представляет собой компактное устройство, состоящее из 2.5-дюймового накопителя, который размещен в корпусе с интерфейсом USB для подключения к ПК или ноутбуку. Компьютер может не видеть как новый внешний жёсткий диск, так и исправно работавший ранее. Причины существуют как аппаратные, так и программные. Рассмотрим основные из них, а также способы диагностики и устранения неполадок в Windows 10.
- 1 Почему компьютер не видит внешний жесткий диск
- 2 Если внешний диск не включается
- 3 Проверка обнаружения диска в BIOS/UEFI
- 4 Настройка диска в Windows
- 4.1 Присвоение буквы
- 4.2 Форматирование
- 4.3 Удаление драйвера
- 4.4 Устройство не отображается в оснастке Управление дисками
- 4.5 Сканирование диска
- 4.6 Отключение быстрого запуска
Почему компьютер не видит внешний жесткий диск
Причиной того, что система ПК не видит внешний жесткий диск, может быть физическое повреждение диска, USB-кабеля или порта, повреждение логической структуры, отсутствие на накопителе файловой системы или отсутствие поддержки ОС, вирус, настройки Windows. Все способы, которые описаны ниже, справедливы для любых производителей — Seagate, Toshiba, WD, Transcend, Samsung. Начнем проверку с диагностики внешних признаков работоспособности жесткого диска.
Если внешний диск не включается
- Подключите внешний жесткий диск к компьютеру или ноутбуку с помощью оригинального USB-кабеля. На большинстве устройств есть специальный светодиод – индикатор, который моргает с разной частотой в зависимости от состояния диска. Проверьте, загорелся ли данный индикатор. Если светодиод не горит – подключите диск поочередно к другим USB-портам компьютера, к другому ПК или ноутбуку. Таким образом мы исключаем неработоспособность (неактивность) USB-порта на компьютере.
![Индикатор внешнего жесткого диска]()
![USB кабель для жесткого диска]()
![Двойной USB кабель для жесткого диска]()
![Подключение 2.5 диска к ПК]()
![3.5 внешний USB диск]()
![Индикатор внешнего жесткого диска горит]()
Проверка обнаружения диска в BIOS/UEFI
Когда внешний диск включается и визуально работает, но ОС его не видит, проверьте, видит ли BIOS USB внешний жёсткий диск или нет. Перезагрузите компьютер, войдите в BIOS/UEFI и посмотрите, отображается ли устройство в нём. Вместо посещения настроек BIOS можете вызвать Boot-меню (см. руководство к вашему ноутбуку или материнской плате). Обычно нужно зажать кнопку из ряда F9 — F12 в момент появления заставки BIOS после самотестирования оборудования. На ноутбуке и нетбуке – вместе с клавишей Fn . Убедитесь, что в BIOS включен USB-контроллер и поддержка USB-дисков. Если устройство определяется, проблема, скорее всего, программная/логическая. Если нет – физическая.
![Внешний USB диск в BIOS]()
Настройка диска в Windows
Проблемы с логической структурой и настройками устраняются за несколько минут. Если файловый менеджер, WinSetupfromUSB, Rufus, Проводник не видят внешний жёсткий диск, но в BIOS и Boot-меню накопитель присутствует, попробуйте следующие вещи.
Первым делом необходимо проверить, обнаруживает ли Windows 10 подключенный жесткий диск. Сделать это можно в приложении «Управление дисками»
-
Вызовите Win + X и выберите «Управление дисками».
![Управление дисками]()
![diskmgmt.msc]()
![Оснастка управления дисками]()
На скриншоте видно 2 физических диска — Диск 0 и Диск 1. В данном случае Диск 1 – это внешний USB-диск, на котором есть несколько разделов. Если количество физических устройств соответствует количеству дисков, которые подключены к системе, значит проблема связана с файловой системой или логической структурой. Если диск не отображается в списке, возможно, потребуется установка драйвера, о чем будет рассказано ниже.
В моем примере подключен внешний диск, который разбит на 4 раздела. 1 из разделов отображается как RAW и не имеет буквы, присвоенной Windows. На нем будут показаны операции по восстановлению. RAW означает, что Widows не может определить файловую систему на данном разделе. Windows 10 поддерживает FAT, FAT32, NTFS, и exFAT. Данные на этом томе не нужны, и я удалю его полностью.
-
Щелкаем правой кнопкой мыши по разделу и выбираем Удалить том;
![Управление дисками - Удалить том]()
![Управление дисками - подтверждение]()
![Нераспределенная область]()
![Создать новый том]()
![Буква тома]()
![Форматирование тома]()
![Результаты создания тома]()
![Новый том в проводнике]()
Присвоение буквы
Операционная система могла запомнить буквенные метки разделов внешнего накопителя, а при очередном подключении они оказались занятыми. Решение – присвойте разделам новые свободные буквы.
- Вызовите Win + X и выберите «Управление дисками»;
- Кликните по накопителю правой клавишей и выберите «Изменить букву…»;
![Управление дисками - Изменить букву]()
![Управление дисками - Выбор буквы]()
Откройте Проводник сочетанием Win + E и проверьте, виден ли ваш HDD в списке хранилищ.
Форматирование
При попытке присвоить букву может появиться уведомление «Произошла ошибка при выполнении операции…»
![Произошла ошибка при выполнении операции]()
Это свидетельствует о проблемах с логической структурой накопителя. Если на нём нет важной информации, отформатируйте HDD. Если такие файлы есть, воспользуйтесь утилитой для их восстановления, наподобие DMDE.
Форматирование подойдёт, если Windows видит внешний жёсткий диск, но не открывает. Например, приобрели новый накопитель без файловой системы, он отформатирован в неподдерживаемой ОС файловой системе (ext2) или имеет повреждённую логическую структуру. В Проводнике такой диск может не отображаться, иметь нулевой объём или не открываться.
Для форматирования:
-
Откройте «Управление дисками», кликните по накопителю правой клавишей (кроме объёма сведений о нём не будет) и выберите «Форматировать»;
![Управление дисками - Форматировать]()
![Управление дисками - настройки форматирования]()
Через десяток секунд (при быстром форматировании) USB-HDD появится в Проводнике.
Удаление драйвера
Иногда компьютер не видит внешний жёсткий диск из-за драйвера – удалите последний, затем обновите его.
-
Откройте Диспетчер устройств через Win + X ;
![Диспетчер устройств]()
![Дисковые устройства - удалить]()
![Дисковые устройства - подтвердить удаление]()
![Обновить конфигурацию оборудования]()
Вследствие вышеперечисленных манипуляций установится драйвер для жёсткого диска. Если не поможет, обновите драйвер для материнской платы и USB-контроллеров, загрузив их с сайта поддержки ноутбука или материнской платы. Также можете удалить все неизвестные устройства.
В последнем случае воспользуйтесь драйверпаком. Например, установите новые драйверы для USB и накопителей через программы Snappy Driver Installer или аналогичную, предварительно сделав образ системного диска или точку отката Windows.
![Snappy Driver Installer]()
Устройство не отображается в оснастке Управление дисками
Внешний жёсткий диск бывает не виден ни в Проводнике, ни в оснастке консоли MMC Управление дисками. Попробуйте обнаружить устройство через утилиту вроде ChipGenius: если контроллер жив, значит проблема логическая (скорее всего). Возможно, на винчестере много повреждённых секторов – отформатируйте его через HDD Low Level Format Tool.
-
В главном окне выберите накопитель и нажмите «Продолжить»;
![HDD Low Level Format Tool]()
![HDD Low Level Format Tool]()
![HDD Low Level Format Tool]()
Если это не поможет или операция завершится неудачно, запустите форматирование повторно, но галочку возле «Выполнить быструю очистку…» снимите.
Сканирование диска
Бывает, что диск то определяется, то нет и работает нестабильно. В этом случае не помешает дополнительная проверка целостности диска с помощью команды chkdsk , встроенной в Windows.
-
Запустите cmd от имени Администратора:
![Запуск cmd от имени Администратора]()
![chkdsk F:]()
![chkdsk F:]()
В примере все в порядке, но если вы увидите поврежденные сектора, то нужно запустить программу в режиме исправления ошибок:
Отключение быстрого запуска
Если компьютер перестал видеть внешний жёсткий диск, работающий до этого, поможет отключение быстрого запуска Windows 10. Для выполнения нужны права администратора.
-
Зажмите Win + X и выберите «Управление электропитанием»;
![Управление электропитанием]()
![Управление электропитанием - Действия кнопок]()
![Управление электропитанием - Изменение параметров]()
![Выключить быстрый запуск]()
Вирусы
Содержимое накопителя может открываться, но файлов и каталогов вы не увидите, хотя место они занимают. Проверьте HDD на вирусы с помощью CureIt, возможно, на нём обжился один из вирусов из семейства Win.32 – они скрывают содержимое цифровых носителей, а себя помещают в автозапуск для заражения других компьютеров.
Прочие решения
Если система и далее не видит внешний жёсткий диск, создайте загрузочную флешку LiveCD, Hiren`s BootCD с программами для работы с накопителями (Partition Magic, Acronis Disk Director Suite, DMDE, Victoria) и загрузитесь с неё.
Эффективнее всего зарекомендовали себя загрузочные флешки LiveCD с дистрибутивами Linux. Для их формирования воспользуйтесь Universal USB Installer. Так вы получите шанс вернуть ценные файлы, восстановить случайно удалённые разделы.
Windows XP не поддерживает UEFI и не увидит внешний жёсткий диск объёмом более 2 ТБ, на котором используется новая таблица разделов GPT. С этим ничего не поделать.
Читайте также: